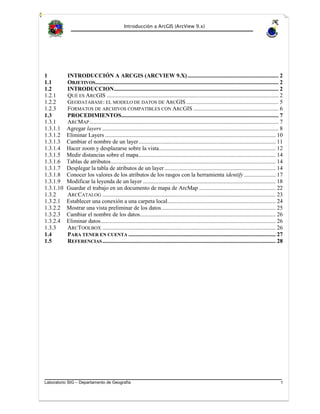
01 t introduccion_arc_gis
- 1. Introducción a ArcGIS (ArcView 9.x) Laboratorio SIG – Departamento de Geografía 1 1 INTRODUCCIÓN A ARCGIS (ARCVIEW 9.X)............................................................... 2 1.1 OBJETIVOS............................................................................................................................... 2 1.2 INTRODUCCION.................................................................................................................. 2 1.2.1 QUÉ ES ARCGIS ....................................................................................................................... 2 1.2.2 GEODATABASE: EL MODELO DE DATOS DE ARCGIS................................................................ 5 1.2.3 FORMATOS DE ARCHIVOS COMPATIBLES CON ARCGIS ........................................................... 6 1.3 PROCEDIMIENTOS............................................................................................................. 7 1.3.1 ARCMAP................................................................................................................................... 7 1.3.1.1 Agregar layers .......................................................................................................................... 8 1.3.1.2 Eliminar Layers ...................................................................................................................... 10 1.3.1.3 Cambiar el nombre de un layer............................................................................................... 11 1.3.1.4 Hacer zoom y desplazarse sobre la vista................................................................................. 12 1.3.1.5 Medir distancias sobre el mapa............................................................................................... 14 1.3.1.6 Tablas de atributos.................................................................................................................. 14 1.3.1.7 Desplegar la tabla de atributos de un layer............................................................................. 14 1.3.1.8 Conocer los valores de los atributos de los rasgos con la herramienta identify...................... 17 1.3.1.9 Modificar la leyenda de un layer ............................................................................................ 18 1.3.1.10 Guardar el trabajo en un documento de mapa de ArcMap ..................................................... 22 1.3.2 ARCCATALOG ........................................................................................................................ 23 1.3.2.1 Establecer una conexión a una carpeta local........................................................................... 24 1.3.2.2 Mostrar una vista preliminar de los datos............................................................................... 25 1.3.2.3 Cambiar el nombre de los datos.............................................................................................. 26 1.3.2.4 Eliminar datos......................................................................................................................... 26 1.3.3 ARCTOOLBOX ........................................................................................................................ 26 1.4 PARA TENER EN CUENTA ...................................................................................................... 27 1.5 REFERENCIAS........................................................................................................................ 28
- 2. Introducción a ArcGIS (ArcView 9.x) Laboratorio SIG – Departamento de Geografía 2 1 INTRODUCCIÓN A ARCGIS (ARCVIEW 9.X) 1.1 OBJETIVOS - Conocer la organización y la interfase de ArcView 9.x - Conocer las funciones básicas de ArcView 9.x - Tener una visión general de las capacidades de un software SIG. Entender que no se limitan a la creación de mapas. 1.2 INTRODUCCION 1.2.1 Qué es ArcGIS ArcGIS en un software SIG. A pesar de ser un programa relativamente complejo, podemos decir que, en general, sus funciones principales son: Editar Analizar Visualizar Administrar Servir (o suministrar) DATOS ESPACIALES ArcGIS pretende responder a recientes cambios en los conceptos de SIG y su rol dentro de las organizaciones. Además de las tradicionales “estaciones de trabajo SIG”, en la actualidad el software SIG puede centralizarse en servidores de aplicaciones y/o servidores web para ofrecer sus capacidades a múltiples usuarios a través de una red local o a través de Internet. Pueden incluirse funciones específicas de visualización en programas no-SIG y también es cada vez más común el uso de programas SIG en dispositivos móviles y/o de trabajo en campo. ArcGIS pretende responder a estos requerimientos en evolución, convirtiéndose, más que en un software SIG en una Plataforma SIG. En este contexto, es posible hablar entonces de varios componentes en la plataforma ArcGIS: Fuente: Tomado de What is GIS – Esri
- 3. Introducción a ArcGIS (ArcView 9.x) Laboratorio SIG – Departamento de Geografía 3 ArcGIS Desktop: Es el componente de escritorio de ArcGIS. Tiene tres niveles de funcionalidad. En orden ascendente: - ArcView: se centra en la visualización y análisis de datos. - ArcEditor: además de las funciones de ArcView, ofrece herramientas avanzadas de edición y creación de datos. - ArcInfo: además de las funciones de ArcEditor, incluye más herramientas de análisis espacial. En cualquiera de los tres niveles de funcionalidad, ArcGIS Desktop consiste de un conjunto de programas integrados (ArcMap, ArcCatalog, ArcGlobe, ArcScene, ArcReader ArcToolbox, y ModelBuilder); que permiten realizar tareas de edición, visualización, análisis y administración de datos espaciales. - ArcMap: es el programa central de ArcGIS Desktop. Sus funciones principales son la edición de datos, el análisis espacial y la elaboración de cartografía: Figura 1. ArcMap - ArcCatalog: es el programa de organización y administración de datos. Incluye herramientas para: o Explorar y buscar datos espaciales (localmente y en Internet) o Registrar y visualizar metadatos o Definir, importar y exportar geodatabases o Administrar un servidor ArcGIS
- 4. Introducción a ArcGIS (ArcView 9.x) Laboratorio SIG – Departamento de Geografía 4 Figura 2. ArcCatalog - ArcToolbox: es un conjunto de herramientas de procesamiento que incluye: o Administración datos o Conversión de datos o Procesamiento de coberturas de ArcInfo o Análisis o Geocodificación o Análisis estadístico Figura 3. ArcToolbox - ModelBuilder: Consiste en una interfase gráfica para la creación de modelos espaciales. Los modelos espaciales son diagramas de flujo que conectan una serie de herramientas y datos para crear procedimientos complejos.
- 5. Introducción a ArcGIS (ArcView 9.x) Laboratorio SIG – Departamento de Geografía 5 Figura 4. ModelBuilder 1.2.2 Geodatabase: el modelo de datos de ArcGIS Geodatabase (que podría traducirse como „base de datos geográficos‟ o „base de datos espaciales‟) es un modelo de datos para representar información geográfica a través de un programa de administración de bases de datos relacionales (ó DBMS). En otras palabras, con una geodatabase, es posible almacenar y administrar datos espaciales en las tablas de sistema o en una base de datos relacional (p. Ej. Access, SQL Server, Oracle). El modelo de datos geodatabase representa un cambio significativo con relación a la situación que se presenta en programas SIG anteriores, en donde los datos espaciales se almacenan utilizando un formato de datos específico para cada software (p. Ej. Shapefiles de ArcView 3.x, coberturas de ArcInfo, etc.) Las Geodatabases varían en un amplio espectro de tamaños y usuarios. De acuerdo a estas características, se puede hablar entonces de geodatabases personales y geodatabases multiusuario. Tabla 1. Tipos de geodatabases Tipo de geodatabases Base de datos en la que se almacena Descripción Personal Microsoft Access - Edición simultánea max. 1 usuario - 2 GB tamaño máximo - Sin soporte de versiones Multiusuario - Oracle - DB2 - Informix - SQL Server - Se requiere el programa ArcSDE - Edición simultánea por varios usuarios - Soporte de versiones - El límite de tamaño y usuarios está determinado por los límites del programa de base de datos En una geodatabase, se puede representar la información geográfica a través de las estructuras de datos vector y raster:
- 6. Introducción a ArcGIS (ArcView 9.x) Laboratorio SIG – Departamento de Geografía 6 Vector: para representar objetos con formas discretas, utilizando las figuras geométricas básicas, punto, línea y polígono. A un grupo de rasgos vector (puntos, líneas o polígonos) con los mismos atributos, se le llama una feature class (clase de rasgos). Por ejemplo: Una feature class de líneas para las vías, una feature class de polígonos para los municipios, una feature class de puntos para las cabeceras municipales, etc. A su vez, las clases de rasgos se pueden agrupar en conjuntos de rasgos (feature datasets). Raster: esta estructura se usa comúnmente para representar fenómenos continuos como la elevación, pendiente, temperatura, precipitación, etc. También para almacenar fotografías e imágenes de satélite. Dentro de una geodatabase, un layer raster se llama Raster dataset Estructura de una geodatabase, vista desde ArcCatalog 1.2.3 Formatos de archivos compatibles con ArcGIS Además de los datos almacenados en una geodatabase, ArcGIS es compatible con diversos formatos de datos espaciales: - Vector: o Shapefiles de ArcView 3.x o Coberturas de ArcInfo o Dibujos de AutoCAD - Raster: o GRIDs de ArcView 3.x y ArcInfo o Imágenes ERDAS o Imágenes TIFF, JPG, BMP, entre otros. - TINs de ArcView 3.x y ArcInfo - Tablas o Archivos DBF (dBase) o Archivos de texto organizados por columnas
- 7. Introducción a ArcGIS (ArcView 9.x) Laboratorio SIG – Departamento de Geografía 7 1.3 PROCEDIMIENTOS Se explorarán algunas funciones de ArcView 9.x 1.3.1 ArcMap Es el programa principal del componente de escritorio de ArcGIS. Desde ArcMap se tiene acceso a las funciones de cartografía, análisis espacial y edición de datos. Para abrir ArcMap, vaya a Inicio > Programas > ArcGIS > La ventana de ArcMap esta dividida en dos paneles (Figura 5): A la derecha está el área gráfica (donde se de visualizan los datos) y a la izquierda la tabla de contenido, que es una lista de los datos que se han agregado. En la tabla de contenido, además, se observan los símbolos que se están utilizando para representar los datos (es decir, la leyenda). Figura 5. Estructura del ArcMap Cuando se agregan datos espaciales en una ventana de ArcMap, se les llama layers (capas), sin importar si son vector, raster, TIN, o si provienen de una geodatabase, un shapefile, una cobertura, etc. En la ventana de la pagina anterior se han agregado dos layers: Rios y Usos. A los layers que tienen una referencia espacial común se los agrupa en un data frame (marco de datos). En la ventana de ejemplo (Figura 5) existe solo un data frame llamado “Área de estudio”. Sin embargo, puede haber tantos layers y data frames como sea necesario. Algunas de las funciones básicas de ArcMap son:
- 8. Introducción a ArcGIS (ArcView 9.x) Laboratorio SIG – Departamento de Geografía 8 1.3.1.1 Agregar layers Para agregar datos a la ventana de ArcMap se utiliza la herramienta (Add Data). Su funcionamiento es muy simple: el usuario se desplaza hasta la carpeta donde se encuentran almacenados los datos espaciales que se quieren agregar, se seleccionan y se presiona Add. 1. Presione en la barra de botones para abrir la ventana agregar datos “Add Data” (Figura 6): Figura 6. Ventana agregar datos (Add Data) 2. Haciendo doble clic sobre las carpetas desplácese hasta: C:MATERIASCURSOINTROAV (refiera la carpeta CURSO a la materia que se encuentra inscrito) Observe que se muestra una lista con los datos espaciales de formatos compatibles presentes en esta carpeta tal como se muestra en la Figura 6 3. Seleccione el shapefile curvas.shp y presione Add para agregarlo Saldrá un mensaje como se muestra a continuación, indicando que el tema que se acaba de agregar, no posee información espacial de referencia. 4. Haga clic en el botón “OK”.
- 9. Introducción a ArcGIS (ArcView 9.x) Laboratorio SIG – Departamento de Geografía 9 Los “layers” se agregan automáticamente al marco de datos activo. Por defecto, ArcMap siempre crea un marco de datos llamado “Layers”. 5. Si es necesario haga clic en la marca de verificación a la izquierda del nombre del “Layer” para hacerlo visible (a esta acción se le llama prender el “Layer”, lo opuesto sería apagar el “Layer”). Como hay muchos formatos de datos compatibles con ArcGIS, se utilizan íconos diferentes para facilitar su identificación. Los más comunes son: = datos raster (GRIDs e imágenes) = coberturas de ArcInfo = shapefiles de líneas de ArcView 3x = shapefiles de polígonos de ArcView 3x = shapefiles de puntos de ArcView 3x = TIN de ArcView 3x o ArcInfo = archivos DWG de AutoCAD 6. Agregue el shapefile QUINDIO.SHP, el grid ELEVACION y la cobertura QUINDIO al marco de datos actual. Por supuesto, los datos que están almacenados dentro de una geodatabase también se pueden diferenciar por medio de los íconos que utiliza ArcGIS para representarlos: = geodatabase personal = feature dataset (dataset de rasgos) = feature class (clase de rasgos) de líneas = feature class (clase de rasgos) de polígonos = feature class (clase de rasgos) de puntos = raster dataset 7. Apague los temas que ha agregado a la vista hasta el momento.
- 10. Introducción a ArcGIS (ArcView 9.x) Laboratorio SIG – Departamento de Geografía 10 8. Agregue las clases de rasgos MUNICIPIOS y CURVAS que se encuentran dentro del “feature dataset” QUINDIO de la geodatabase Introav.mdb. 9. Ahora agregue los datasets raster ELEVACION y PEND_CLASIF de la geodatabase Introav.mdb. 1.3.1.2 Eliminar Layers 10. Elimine los layers que había agregado inicialmente: QUINDIO.SHP, CURVAS.SHP y ELEVACION (estos deben de encontrarse apagados). Para ello, haga clic con el botón derecho del ratón sobre el layer que va a eliminar y elija la opción .
- 11. Introducción a ArcGIS (ArcView 9.x) Laboratorio SIG – Departamento de Geografía 11 Es importante aclarar que al quitar un “layer” del marco de datos en ArcMap, NO se eliminan los archivos de origen. Es decir, los shapefiles QUINDIO.SHP, CURVAS.SHP y el Grid ELEVACION, siguen estando en la carpeta de origen de los datos (Verifique con el explorador de Windows) 1.3.1.3 Cambiar el nombre de un layer Cuando se agrega un layer a un marco de datos, ArcMap le asigna automáticamente un nombre y una simbología, que se pueden observar en la tabla de contenido. Por defecto, el nombre que se asigna al layer es el mismo nombre de los datos de origen. Por ejemplo: si se agrega el dataset raster PEND_CLASIF, su nombre en la tabla de contenido será también PEND_CLASIF. Es muy común que estos nombres no sean muy explicativos, de ahí que sea necesario modificarlos. 11. Haga clic derecho sobre el layer PEND_CLASIF en la tabla de contenido y elija la opción para abrir la ventana de propiedades del layer: (Figura 7). Figura 7. Ventana de propiedades de layer 12. Active la pestaña General y en Layer name, reemplace el nombre actual “pend_clasif” por uno más descriptivo como “Clasificación de pendientes”. (Figura 7). Presione Aceptar para cerrar la ventana de propiedades. Note que el nombre del layer en la tabla de contenido ha cambiado. (Figura 8). Figura 8. Nombre del layer
- 12. Introducción a ArcGIS (ArcView 9.x) Laboratorio SIG – Departamento de Geografía 12 13. De la misma forma, cambie el nombre del layer CURVAS por “Curvas de nivel” Es importante aclarar que al cambiar el nombre de un layer en ArcMap, no se está modificando el nombre de los datos de origen, sólo el nombre que aparece en la tabla de contenido. En el ejemplo anterior, el dataset raster PEND_CLASIF conserva su nombre original en la geodatabase. Desde la ventana de propiedades, también se puede saber el nombre de los datos de origen de un layer y en dónde están almacenados 14. Haga clic derecho sobre el layer MUNICIPIOS y elija para abrir la ventana de propiedades. Luego elija la pestaña Source (origen) y observe: Figura 9. Extent Figura 10. Data Source Además del nombre y la ubicación, allí se encuentra otra información de importancia como la extensión de la capa por coordenadas (Figura 9) y el sistema de coordenadas (Figura 10). 1.3.1.4 Hacer zoom y desplazarse sobre la vista La mayoría de estas funciones se encuentran en la barra de herramientas ”Tool”:
- 13. Introducción a ArcGIS (ArcView 9.x) Laboratorio SIG – Departamento de Geografía 13 Figura 11. Menú de Herramientas "Tools" En orden aparecen: acercar área / alejar área / acercar / alejar / desplazarse / ver todo / ir a la vista anterior / ir a la vista siguiente / seleccionar rasgos / seleccionar gráficos y textos / identificar rasgos / buscar rasgos / medir / revisar hipervínculo. 15. Utilice algunas de estas herramientas para verificar su funcionamiento. Tenga en cuenta que a medida que se hacen acercamientos o alejamientos, la escala de despliegue va cambiando. ArcMap muestra la escala actual de despliegue en la parte superior de la ventana Si el recuadro de la escala está desactivado, significa que ArcMap no ha podido calcularla. Comúnmente, esto ocurre porque no se han definido las “unidades” de los layers (si no se conocen las unidades no es posible conocer la escala de despliegue). Para definir las unidades de los Layers, realice el siguiente procedimiento 16. Haga clic derecho sobre el “Data Frame” Layers y elija , luego elija la pestaña General, allí cambie las unidades del mapa y las unidades en las cuales de despliegue del mapa, en ambos casos elija la opción “Metres”. Ahora, proceda a cambiar la escala de despliegue del mapa. 17. Para cambiar la escala de despliegue a 1:500,000 haga clic dentro del recuadro de texto, reemplace el valor actual por 500000 y presione Enter. 18. Despliegue el mapa a diferentes escalas.
- 14. Introducción a ArcGIS (ArcView 9.x) Laboratorio SIG – Departamento de Geografía 14 1.3.1.5 Medir distancias sobre el mapa 19. Active la herramienta y haga clic en algún lugar del mapa y desplace el mouse. Note que los valores de distancia del segmento medido (Segment) y el valor de la longitud total medida (Length) se reportan en el cuadro Measure (Figura 12). Figura 12. Measure Longitud del segmento (Segment): es la distancia desde el último lugar donde se hizo clic hasta la posición actual del puntero. Longitud Total (Length): es la suma de las distancias de todos los segmentos (un segmento es la distancia entre dos clics consecutivos) 20. Haga clic en otros lugares del mapa y note cómo cambian los valores de Segment y Total. Para desactivar la herramienta de medición de distancia, haga clic fuera del área de dibujo de la vista. 1.3.1.6 Tablas de atributos Cuando se trabaja con datos espaciales en un software SIG, además de la representación gráfica de los rasgos, también es posible almacenar datos adicionales que los describan con más detalle. Comúnmente, estos datos adicionales se guardan en tablas. En ArcMap, estas tablas se conocen como tablas de atributos. Cada layer tiene su tabla de atributos. A las columnas de la tabla de atributos se les llama atributos o campos y a las filas se les llama registros. Además de almacenar los atributos, un software SIG se encarga de mantener un vínculo entre cada rasgo y sus atributos correspondientes: - En layers vector: A cada rasgo (punto, línea o polígono) le corresponde una y solo una fila de la tabla de atributos. En cada fila (o registro) de esta tabla están almacenados los valores de los atributos para un solo rasgo en particular. - En layers raster: a cada fila de la tabla de atributos le corresponde un valor diferente del grid. Es decir, hay tantas filas en la tabla como valores en el grid. 1.3.1.7 Desplegar la tabla de atributos de un layer 21. Active el layer MUNICIPIOS y apague los temas restantes. 22. En la tabla de contenido, haga clic derecho sobre el layer MUNICIPIOS y elija la opción del menú contextual para desplegar la tabla de atributos del layer.
- 15. Introducción a ArcGIS (ArcView 9.x) Laboratorio SIG – Departamento de Geografía 15 La tabla se despliega en una nueva ventana de nombre Attributes of Municipios. Por defecto, ArcMap llama Attributes of ... a las tablas de atributos. Esta tabla tiene 9 campos (columnas, atributos). Algunos de ellos son estándar (son agregados y actualizados automáticamente por ArcMap), y por lo tanto están presentes en todas las tablas de atributos: - OBJECTID *: Es un identificador asignado por ArcMap a cada rasgo. - Shape *: Es la columna “espacial”, indica la geometría de los rasgos (punto, línea, polígono, etc) - Shape_Length: Almacena la longitud de los rasgos (es 0 para rasgos puntuales) - Shape_Area: Almacena el área de los rasgos (es 0 para rasgos lineales) Los demás, son atributos “de usuario”, es decir, fueron agregados por la persona que creó los datos para satisfacer sus requerimientos: - DEP_CODI: código DANE del departamento. - MUN_CODI: código DANE del municipio. - MUN_NOM: nombre del municipio. - AREAKM2: área del municipio en kilómetros cuadrados. - POB2003: población aproximada del municipio en el año 2003. En cada registro de la tabla se almacenan los valores de estos atributos para un rasgo particular (en este caso, para un municipio). Como el software mantiene un vínculo entre la tabla de atributos y el layer, es posible identificar cuál es el rasgo correspondiente a un registro, seleccionándolo en la tabla: 23. Organice las ventanas para poder ver simultáneamente la tabla y el mapa. 24. En la tabla de atributos de municipios, haga clic en el extremo izquierdo de la tabla sobre el registro del municipio “Quimbaya”. Observe que tanto el registro en la tabla como el polígono correspondiente en la vista quedan resaltados en color azul. Se dice entonces que el registro y el polígono están seleccionados.
- 16. Introducción a ArcGIS (ArcView 9.x) Laboratorio SIG – Departamento de Geografía 16 25. De forma similar, seleccione otros registros y observe que hay solo un polígono correspondiente para cada fila. El vínculo entre atributos y rasgos se da también en el otro sentido: es decir, si se selecciona un rasgo en el mapa, se puede observar cuál es el registro correspondiente en la tabla: 26. Active la herramienta de selección de rasgos y haga clic sobre cualquier municipio en el mapa. Observe que automáticamente, se selecciona el (único) registro correspondiente en la tabla de atributos. 27. Cierre la tabla de atributos de municipios y apague el layer. 28. Prenda el layer CLASIFICACION DE PENDIENTES y despliegue su tabla de atributos (clic derecho, opción ). Las tablas de los layers raster también tienen algunos atributos estándar: - OBJECTID: Identificador asignado y actualizado por ArcMap - VALUE: Esta columna, almacena los valores de las celdas (hay tantas filas como valores de celdas diferentes) - COUNT: Indica cuántas celdas hay de cada valor. 29. Organice las ventanas de forma que pueda ver simultáneamente la tabla y el mapa. 30. Estando en la tabla, haga clic en el extremo izquierdo del registro en el que el atributo VALUE es igual a 1. Observe que en el mapa automáticamente se resaltan (de color azul) las celdas de valor 1. En la parte inferior de la tabla, se muestran algunos controles adicionales: - Controles de desplazamiento (ir al inicio, ir al registro anterior, ir al registro siguiente, ir al final) - Los botones All y Selected, se utilizan para mostrar todos los registros de la tabla o solamente los que están seleccionados, respectivamente. - Dentro del menú Options, se encuentran algunas funciones adicionales. Entre otras: o = limpiar la selección o = seleccionar todo o = invertir la selección o = hacer una consulta o = generar un gráfico (ej. diagrama de barras) o = agregar columna o = exportar la tabla 31. Para des-seleccionar el registro seleccionado, haga clic en Options y elija .
- 17. Introducción a ArcGIS (ArcView 9.x) Laboratorio SIG – Departamento de Geografía 17 1.3.1.8 Conocer los valores de los atributos de los rasgos con la herramienta identify Una forma muy sencilla de averiguar los valores de los atributos de los rasgos, es haciendo clic sobre ellos en el mapa, mientras está activa la herramienta de identificación 32. Cierre la tabla de atributos y apague el layer de clasificación de pendientes y prenda el de los municipios. 33. Active la herramienta , haga clic sobre alguno de los municipios y observe la ventana Identify con los valores de los atributos:. En esta ventana se muestra una lista de los atributos y los valores del rasgo sobre el que se hizo clic (o que seleccionó). Como hay varios layers, es posible que los rasgos de los diferentes temas coincidan en este lugar. Por defecto, ArcMap muestra los valores correspondientes al layer que esté más arriba en la tabla de contenido (Top-most layer). Si se quieren consultar los valores de los rasgos de un layer específico, sin importar el orden de la tabla de atributos, se elije dicho tema en la lista “Identify from” de la ventana de identificación (Identify). 34. Por ejemplo, para consultar los valores del layer ELEVACION, seleccione este layer de la lista y haga clic en algún lugar del mapa para conocer la elevación:
- 18. Introducción a ArcGIS (ArcView 9.x) Laboratorio SIG – Departamento de Geografía 18 1.3.1.9 Modificar la leyenda de un layer Existen diferentes formas de visualizar (en el mapa) los valores de los atributos de un layer. A cada forma de visualización o simbología se le llama tipo de leyenda. Los diferentes tipos de leyenda permiten representar visualmente (por medio de colores, patrones, símbolos, etc.) los valores de atributos. Los tipos de leyenda más utilizados en ArcMap son: - Leyenda de Símbolo Único (Single Symbol): Todos los rasgos del layer se representan con los mismos colores y símbolos sin tener en cuenta los valores de los atributos. Es de utilidad cuando lo único que se requiere es mostrar la ubicación de los rasgos. - Leyenda de Valor Único (Unique Value): Cada rasgo se representa con un símbolo diferente para cada valor diferente de un atributo de la tabla. Es la forma más efectiva de representar categorías. - Leyenda de Color Graduado (Graduated Color): Los rasgos se despliegan con el mismo tipo de símbolo, pero los colores representan la progresión de los valores de algún atributo numérico (colores más claros = menor valor; colores más oscuros = mayor valor).
- 19. Introducción a ArcGIS (ArcView 9.x) Laboratorio SIG – Departamento de Geografía 19 - Leyenda de Símbolo graduado (Graduated Symbol): Los rasgos se despliegan con los mismos colores, y los símbolos representan una progresión de valores de un atributo numérico de la tabla. Está disponible únicamente para datos puntuales y lineales (símbolos de menor tamaño = menor valor; símbolos de mayor tamaño = mayor valor). La leyenda se compone de un conjunto de símbolos (que representan un valor o un rango de valores de un atributo) y sus etiquetas o descripciones correspondientes: La leyenda de un layer se modifica desde la ventana de propiedades del layer, en la pestaña symbology: A manera de ejemplo, modifiquemos la leyenda del layer Clasificación de pendientes: 35. Prenda el layer de “Clasificación de pendientes”. 36. Para abrir la ventana de propiedades del layer, haga doble clic sobre el layer “Clasificación de pendientes” en la tabla de contenido (o haga clic derecho y luego elija ). 37. En la ventana de propiedades del layer, seleccione la pestaña symbology.
- 20. Introducción a ArcGIS (ArcView 9.x) Laboratorio SIG – Departamento de Geografía 20 Observe que actualmente el layer se está mostrando con una leyenda de valores únicos (Unique values) 38. Modifique la etiqueta (label) de la siguiente forma: - Para las celdas de valor 1 escriba: 0º - 10º - Para las celdas de valor 2 escriba: 10º - 20º - Para las celdas de valor 3 escriba: 20º - 30º - Para las celdas de valor 4 escriba: Más de 30º. 39. Modifique ahora los símbolos (se hace doble clic sobre el símbolo y se elige el color): - para la primera categoría (0º - 10º): Azul - para la segunda categoría (10º - 20º): Cian - para la tercera categoría (20º - 30º): Amarillo - para la cuarta categoría (Más de 30º): Rojo. 40. Presione Aceptar para aplicar los cambios Para representar cantidades sobre el mapa, es muy común utilizar una leyenda de color graduado. Ahora se modificará la leyenda del layer municipios, para representar la población: 41. Apague el layer Clasificación de pendientes y prenda el de Municipios. 42. Abra la ventana de propiedades del layer y seleccione la pestaña Symbology. 43. En la lista de tipos de leyenda, desplácese hasta Quantities (cantidades), y luego elija Graduated Color (color graduado):
- 21. Introducción a ArcGIS (ArcView 9.x) Laboratorio SIG – Departamento de Geografía 21 44. Elija el atributo que va a utilizar (en este caso el atributo de población municipal en el 2003, POB2003): 45. Elija ahora una rampa de colores adecuada (el mismo tono de claro a oscuro): 46. Presione Aceptar para aplicar los cambios Si bien en este ejemplo se han utilizado los rangos de valores, y el número de categorías que ArcMap asignó automáticamente a la leyenda, estos aspectos pueden ser modificados a voluntad por el usuario. Por ejemplo, para cambiar los rangos de valores de las categorías, simplemente se escriben en la ventana de propiedades del layer, reemplazando los actuales. 47. Regrese a la ventana de propiedades del layer, pestaña Symbology y cambie los rangos (Range) de las categorías a: 5650 – 10000 10000 – 15000 15000 – 45000 45000 – 80000 80000 – 311000
- 22. Introducción a ArcGIS (ArcView 9.x) Laboratorio SIG – Departamento de Geografía 22 48. Presione Aceptar para ver los cambios 1.3.1.10 Guardar el trabajo en un documento de mapa de ArcMap Una sesión de trabajo en ArcMap se puede guardar como un “documento mapa”. Estos documentos son archivos con extensión .MXD que se pueden abrir posteriormente para continuar con el trabajo en el punto que se había dejado. Es importante aclarar que en los documentos mapa no se almacenan los datos de origen (los shapefiles, grids, coberturas, feature classes, etc.), sino una lista de ellos (nombre y ubicación), TAL COMO SON EN EL MOMENTO DE GUARDAR. Al abrir más adelante el documento mapa, ArcMap revisa la lista de datos almacenada y los busca EN LAS UBICACIONES DEL DISCO DURO Y CON LOS NOMBRES QUE ALLÍ FIGURAN. 49. Para guardar el documento mapa de la sesión de trabajo actual, vaya al menú File y elija la opción Save. Llame INTROAV.MXD a su documento de mapa y guárdelo en su carpeta de trabajo. 50. Salga de ArcMap. 51. En el explorador de Windows, busque el archivo que acaba de crear y haga doble clic sobre él para abrirlo. Como en el archivo MXD solo se guarda una lista de los datos de origen con su nombre y ubicación, si estos se eliminan, cambian de carpeta o de nombre, el archivo MXD quedará desactualizado y al abrirlo, reportará errores al intentar cargar los datos de origen que se hayan movido o eliminado. 52. Salga de nuevo de ArcMap y regrese al explorador de Windows. 53. Cambie el nombre de la carpeta INTROAV por INTROAV2. 54. Haga doble clic sobre el archivo INTROAV.MXD para abrirlo nuevamente. Como el nombre de la carpeta ha cambiado, ArcMap no puede localizar los datos de origen y por eso no se ven los layers. 55. Para poder abrir nuevamente el documento de mapa, cambie de nuevo el nombre de la carpeta INTROAV2 a INTROAV, e intente abrir el archivo INTROAV.MXD. Con el fin de que pueda cambiar de ubicación, en el disco duro, la carpeta de datos que usará un documento mapa, sin que se produzca error, asegúrese de tener activas las siguientes opciones antes de empezar a trabajar cualquier taller: 56. Vaya al menú FileDocument Propierties
- 23. Introducción a ArcGIS (ArcView 9.x) Laboratorio SIG – Departamento de Geografía 23 57. Desde Data Source Option seleccione del diálogo que se abre las opciones que se muestran en la figura. Así guardará las ubicaciones de los datos en forma relativa y podrá abrir la carpeta de datos desde cualquier ubicación 1.3.2 ArcCatalog Es el programa de ArcGIS que se utiliza para acceder, organizar y administrar los datos espaciales. Sus principales funciones son: o Explorar y buscar datos espaciales (localmente y en Internet) o Definir, importar y exportar geodatabases o Registrar y visualizar metadatos o Administrar un servidor de ArcGIS A continuación se explorarán algunas funciones básicas de ArcCatalog. Durante el desarrollo de las prácticas posteriores, se irán conociendo más, a medida que sea necesario. Para abrir el programa, vaya a Inicio -> Programas -> ArcGIS -> La apariencia de ArcCatalog es similar a la de una ventana del explorador de Windows:
- 24. Introducción a ArcGIS (ArcView 9.x) Laboratorio SIG – Departamento de Geografía 24 El panel izquierdo de la ventana principal es llamado el árbol del catálogo y muestra varias carpetas. Entre otras: - Carpeta en el disco duro local - Conexión a una base de datos: para establecer una conexión a bases de datos relacionales y tener acceso a los datos allí almacenados. - Servidores SIG: se usa para agregar un servidor de ArcGIS al catálogo y también para establecer una conexión con un servidor ArcIMS. Es decir, un servidor de mapas por Internet. El panel de la derecha, está compuesto por tres pestañas: - : muestra el contenido de la carpeta seleccionada en el árbol - : muestra una vista preliminar de los datos seleccionados en el árbol. Hay dos tipos de vista preliminar: o : Para ver los rasgos o : Para ver la tabla de atributos - : Para leer la documentación de los datos. Los metadatos son esenciales si se trata de compartir y buscar datos. Se puede pensar en ellos como las fichas bibliográficas de los datos de un SIG. Después de realizar una búsqueda, los metadatos deberían ayudar a saber si los datos encontrados responden a los requerimientos de la búsqueda. Para ello, los metadatos incluyen información detallada de Identificación, calidad de datos, referencia espacial, atributos, y de la organización o persona que generó los datos. Todos los ítems accesibles desde el catálogo pueden tener Metadatos. Desde una clase de rasgos (feature class) hasta un documento de Word. Después de ser creados, los metadatos son copiados, movidos y eliminados junto con el ítem al que están asociados. 1.3.2.1 Establecer una conexión a una carpeta local Para tener acceso a los datos dentro de una carpeta en el disco duro local, se debe establecer una conexión a dicho carpeta: 58. Presione el botón y en la ventana de conexión, desplácese hasta su carpeta de trabajo (INTROAV).
- 25. Introducción a ArcGIS (ArcView 9.x) Laboratorio SIG – Departamento de Geografía 25 59. Presione Aceptar para establecer la conexión. Observe que en el árbol del catálogo figura ahora una conexión directa a su carpeta de trabajo. 60. Explore el interior de la carpeta. Recuerde que es posible saber el formato de los datos sólo con mirar los íconos que utiliza ArcGIS para representarlos (ver página 9). 1.3.2.2 Mostrar una vista preliminar de los datos 61. Seleccione el dataset raster ELEVACION en el árbol y en el panel derecho active la pestaña . 62. Utilice la herramienta de identificación para consultar los valores de elevación en algunos lugares del mapa. 63. Seleccione ahora la clase de rasgos MUNICIPIOS en el árbol, para mostrar la vista preliminar de los polígonos. Note que en la parte inferior de la ventana, está seleccionado el tipo de vista preliminar Geography. 64. Utilice de nuevo la herramienta para consultar los valores de algunos municipios. 65. Cierre la ventana Identify results y cambie el tipo de vista preliminar a Table para ver la tabla de atributos de los municipios.
- 26. Introducción a ArcGIS (ArcView 9.x) Laboratorio SIG – Departamento de Geografía 26 1.3.2.3 Cambiar el nombre de los datos 66. En el árbol, haga clic derecho sobre la clase de rasgos CURVAS y elija la opción en el menú contextual. Edite el nombre actual de la clase, y cámbielo por CURVAS_DE_NIVEL. 67. Abra desde ArcMap el archivo INTROAV.MXD que había creado anteriormente y observe el mapa. Como se cambió el nombre de los datos de origen del layer de curvas, ArcMap no lo encuentra y no puede dibujarlo. 68. Cierre ArcMap y regrese a ArcCatalog. 69. Vuelva a la clase de rasgos CURVAS_DE_NIVEL su nombre original. 1.3.2.4 Eliminar datos 70. Seleccione la cobertura QUINDÍO en el árbol (o en el panel derecho, pestaña ). 71. Haga clic derecho sobre el nombre de la cobertura y en el menú contextual, elija la opción para eliminarlo. Es importante aclarar que al eliminar los datos desde ArcCatalog de esta forma, SE PIERDEN DEFINITIVAMENTE y no hay forma de recuperarlos. Por lo tanto, hay que estar completamente seguro al efectuar esta operación. 1.3.3 ArcToolbox Este programa es un conjunto de diversas herramientas de procesamiento que incluye: o Administración datos o Conversión de datos o Procesamiento de coberturas de ArcInfo o Análisis o Geocodificación o Análisis estadístico La ventana de ArcToolbox (Figura 13) muestra un conjunto de cajas de herramientas , que agrupan funciones similares. Por ejemplo: herramientas de análisis, herramientas de conversión de datos, herramientas de geocodificación, herramientas geoestadísticas, etc. Como las funciones disponibles en ArcToolbox son tan diversas, se puede tener acceso a ellas desde los demás programas de ArcGIS: ArcMap, ArcCatalog, ArcScene y ArcGlobe Figura 13. ArcToolbox
- 27. Introducción a ArcGIS (ArcView 9.x) Laboratorio SIG – Departamento de Geografía 27 72. Abra de nuevo el documento de mapa INTROAV.MXD que había creado anteriormente. 73. En la barra de botones de ArcMap, presione para abrir ArcToolbox. 74. Arrastre la ventana de ArcToolbox hasta el extremo derecho de la ventana de ArcMap, para dejarla fija en ese lugar. 75. Explore el interior de algunas cajas para ver las herramientas disponibles. Para ejecutar alguna función en particular, se hace doble clic sobre el nombre. Por ejemplo: 76. Ingrese a la caja de herramientas (herramientas de administración de datos), desplácese a la categoría (Columnas), luego a la herramienta (Agregar Columna) y por último, haga doble clic sobre ésta última para abrir la ventana de la herramienta: La apariencia de todas las herramientas es similar a ésta. En general se trata de ventanas muy sencillas: incluyen un panel de ayuda (a la derecha) para recordar cuál es la utilidad de la herramienta y el significado de los parámetros que deben suministrarse. El usuario se limita a ingresar los valores de los parámetros, a seleccionar los datos de entrada (si es necesario) y a presionar el botón OK para efectuar la operación. 77. Cierre la ventana de la herramienta Add Field y salga de ArcMap. 1.4 PARA TENER EN CUENTA En esta sección se enumeran algunas preguntas y términos que conviene tener en cuenta. De alguna forma, le permitirán saber si ha cumplido con los objetivos de la práctica. - Qué es ArcGIS? - Cuál es la diferencia principal entre ArcView, ArcEditor y ArcInfo? - Cuáles son los programas de la componente de escritorio de ArcGIS?
- 28. Introducción a ArcGIS (ArcView 9.x) Laboratorio SIG – Departamento de Geografía 28 - Para que sirven ArcMap, ArcCatalog y ArcToolbox? - Qué es un dataframe, un documento mapa, un layer. - Por qué los nombres de la carpeta de archivo y los de los archivos de datos, que maneja un documento mapa (.mxd) no pueden ser modificados en el disco duro 1.5 REFERENCIAS - What is ArcGIS, GIS by Esri. Esri 2001 – 2004 - Ayuda de ArcMap, ArcCatalog y ArcToolbox
