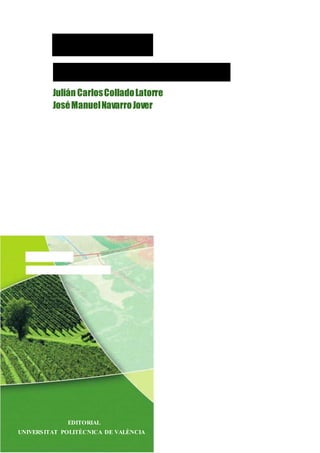
Arc gis 10 practicas paso a paso
- 3. Julián Carlos Collado Latorre José Manuel Navarro Jover ArcGIS 10 PRÁCTICAS PASO A PASO EDITORIAL UNIVERSITAT POLITÈCNICA DE VALÈNCIA
- 4. Colección Académica Para referenciar esta publicación utilice la siguientecita:COLLADO LATORRE, J.; NAVARRO JOVER, J. M. (2013)ArcGIS10: prácticas pasoa paso. Valencia: Universitat Politècnica Primera edición, 2013 (versión impresa) Primera edición, 2013 (versión electrónica) © Julián Carlos Collado Latorre José ManuelNavarro Jover © de las fotografías: su autor © de la presenteedición: Editorial Universitat Politècnica de València distribución: Tel. 96 387 70 12/ www.lalibreria.upv.es / Ref.: 6098 Maquetación: Triskelion disseny editorial ISBN: 978-84-9048-021-2 (versión impresa) ISBN: 978-84-9048-151-6 (versión electrónica) Queda prohibida la reproducción,la distribución, la comercialización, la transformacióny, en general, cualquier otraforma de explotación,porcualquier procedimiento, de la totalidado de cualquier partede esta obra sin autorización expresa y por escritode los autores.
- 5. ESTRUCTURADE LAS PRÁCTICAS Este libro se complementa accediendo a la siguiente dirección web http://bit.ly/0964_Practicas, donde se encuentran los datos necesarios pararesol- PracticasAM10.zip. Aldescomprimirlo se creará la carpeta PracticasAM10 y en su orde- nador tendrá la ruta C:PRACTICASAM10... - mente cargar los datos contenidos en la carpeta Datos, y conforme se van obteniendo los resultados, se pueden guardar en la misma carpeta donde se está trabajando. ejercicio resuelto, y así abrir el documento, visualizar los resultados y poder compararlos con los propios. En la práctica I, abriendo un documentoexistente,se lleva a cabo una primeraexplora- ción del programa, abarcando diversos aspectos, pero sin ahondar en cada uno de ellos. En las siguientes prácticas es cuando se enfocan con mayor detalle. La práctica III se aborda la elaboración de mapas o presentaciones de planos personalizadas. - vos datos por el usuario. las herramientas más utilizadas. del terreno. i
- 7. Contenido PRÁCTICA I. Introducción a ArcMap y ArcCatalog ..................................................1 1.1. ArcCatalog ........................................................................................................3 1.2. Introducción a ArcMap...........................................................................................5 1.3. Estructurade los datos en ArcMap........................................................................6 1.4. Explorar un documento existente 1.4.1.Marco de datos.............................................................................................7 1.4.2.Tablas ......................................................................................................15 ..........................16 .........................................................19 2.1. Añadir datos a un marco de datos.......................................................................21 2.2. Proyecciones ......................................................................................................24 2.3. Escalas 2.4. Tipos de simbología. Mapas temáticos ..............................................................25 2.4.1.Tipos de mapas temáticos o de simbología ...............................................26 2.4.2.Sector de símbolo.......................................................................................31 2.5. Ejercicios propuestos 2.6. Guardado de un documento de ArcMap y de los mapas ....................................32 2.6.1.Restaurar un documento de ArcMap .......................................................................33 2.7 Composición de mapa.........................................................................................35 PRÁCTICA III. Creación de presentaciones de mapas ..........................................37 3.1. Añadir datos a un marco de datos 3.1.1.Conversión de datos 3.1.2.Añadir el resto de datos..............................................................................39 ......................................................40 ..................................................................42 3.4. Barra de herramientas de diseño ........................................................................43 3.5. Utilización de una plantilla existente....................................................................44 3.6. Inserción de cuadricula en el mapa 3.7. Creación de un marco en el layout......................................................................46 3.8. Adición de elementos en la composición 3.8.1.Leyenda......................................................................................................48 3.8.2.Flecha de Norte ..........................................................................................49 3.8.3.Escala ......................................................................................................50 PRÁCTICA IV. Trabajo con los datos temáticos .....................................................51 4.1. Contenido de las tablas 4.2. Introducción y preparación de los datos..............................................................53 ...............................................58 4.4. Edición de tablas 4.4.1.Añadir y eliminar campos .........................................................60 4.5. Cargar tablas externas ........................................................................................61
- 8. iv ArcGIS 10. Prácticas pasoa paso. 4.6. Unión de tablas....................................................................................................61 4.7. Cálculos estadísticos concampos ......................................................................64 .........................................................................66 4.9. Hiperenlaces ......................................................................................................67 ....................................68 PRÁCTICA V. Edición de datos ................................................................................71 5.1. Introducción 5.2. Creación de una nueva capa vectorial 5.2.1.Creación de una nuevacapa......................................................................73 5.2.2.Asignación a la nueva capa de un sistema de coordenadas de referencia 5.3. Digitalizaciónde elementos.................................................................................74 5.3.1.Plantillas de entidades................................................................................75 5.3.2.Digitalizaciónde puntos..............................................................................76 5.3.3.Digitalizaciónde líneas...............................................................................77 5.3.4.Digitalización de polígonos ........................78 5.5. Cálculo de geometría: áreas, coordenadas y perímetros 5.5.1.Calculode áreas.........................................................................................79 5.5.2.Cálculo de coordenadas 5.5.3.Cálculo del perímetro 5.6. Ejemplo de digitalización vectorial.......................................................................80 5.7. Georreferenciación de capas ..............................................................................83 5.8. Conexión desde ArcGIS con servidores de mapas online ....................................................................................84 PRÁCTICA VI. Análisis espacial...............................................................................87 6.1. Introducción 6.2. Entornode trabajo...............................................................................................89 6.3. Selección de datos 6.3.1.Determinaciónde las capas seleccionables...............................................90 6.3.2.Tipos de selección 6.3.2.1. Seleccióninteractiva.....................................................................91 6.3.2.2. SelecciónporAtributos .................................................................92 6.3.2.3. Selección por localización ..................................................................93 6.4. Operaciones de análisis ......................................................................................95 6.4.1.Fusionardos capas ....................................................................................96 6.4.2.Disolver una capa.......................................................................................97 6.4.3.Recortar......................................................................................................99 6.4.4.Combinación de dos capas ......................................................................100 6.4.5.Intersección 6.5 Análisis de proximidad.......................................................................................102 6.6 Unión espacial ...................................................................................................105 6.7. Modelbuilder. Ejemplo de aplicación ................................................................107 6.7.1.Guardar el modelo.................................................................................... 110
- 9. Contenido PRÁCTICA VII. Modelos digitales del terreno ....................................................... 113 7.1. Introducción de datos 7.2. Activar extensiones ........................................................................................... 115 7.3. Preparación de la zona de estudio 7.3.1.Unidades ............................................................................. 116 7.4. Generación del MDT TIN................................................................................... 117 MDT ................................................................120 ..............................122 7.6. Conversión de un TIN a un MDT raster.............................................................124 7.7. Análisis de un MDT 7.7.1.Mapade pendientes 7.7.2.Mapade orientación de la pendiente.......................................................126 7.7.3.Generación de un mapa de curvas de nivel .............................................127 7.7.3.1. Trazado automático de isolineas 7.7.4.Cálculo de sombreado..............................................................................128 7.7.5 Cálculos volumétricos ........................................................129 7.7.6.2. Análisis de visibilidad..................................................................130 .................................................................................133 PRÁCTICA VIII. Análisis ráster ...............................................................................135 8.1. Enunciado del problema ..................................................................................137 8.3 Añadir capas al proyecto 8.4. Obtención del modelo digital del terreno TIN, mapa de pendientes y de orientaciones 8.4.1.Unidades ..................................................................................................138 8.4.2.Generación del MDT TIN..........................................................................139 8.4.3.Mapade pendientes y mapa de orientaciones.........................................141 .........................................................................................142 8.6. Obtención de mapas ráster binarios 8.6.1.Condición A : Pendiente < 20 % ...............................................................144 8.6.2.Condición B : Orientación SUR ................................................................145 8.6.3.Condición C, D y F ...................................................................................146 8.6.4.Condición E : Suelo no forestal ................................................................147 8.7. Combinación de todas las condiciones 8.7.1.Multiplicación ............................................................................................148 .....................................................149 Bibliografía ....................................................................................................151 v
- 11. Objetivos: PRÁCTICA I Introducción a ArcMap y ArcCatalog - Familiarización con la interfaz del programa. - Manejo y exploración de documentos y de sus elementos: marcos de 1
- 13. ArcGIS Práctica 1. Introducción a ArcMapy ArcCatalog ArcGIS ArcGIS ArcView ArcEditor ArcInfo ArcGIS Fig. 1. ArcGIS ArcGIS Cada uno de estos productos incluye dos aplicaciones: ArcMap y ArcCatalog. ArcMap es una aplicación para visualizar, analizar datos y para la creaciónde ma- acceder desde estas dos aplicaciones. ArcToolBoxcontiene todas las herramientas de conversión, manipulación y análisis de datos. 1.1. ArcCatalog observa en la Figura 2. InicioArcGisArcCatalog. 3 ArcGISArcGIS ArcGISArcGIS
- 14. ArcGIS 10. Prácticas pasoa paso. En la partederecha existen tres pestañas paravisualizar los datos de la conexión activa, de tres formas posibles: - Contenido iconos grandes o miniaturas. - Vista previa - Descripción:son metadatos, con la documentación e información del archivo. Fig. 2. Hay una forma alternativa de realizarestaexploraciónde datos desde el mismo Ventana 4 de Catálogo VentanasCatálogo, o con el icono .
- 15. 1.2. INTRODUCCIÓN A ArcMap Práctica 1. Introducción a ArcMapy ArcCatalog ArcMap es la aplicación de ArcGIS paraexplorar, editar, crear y analizar los datos InicioArcGISArcMap. Aparece la ventana de la Figura 3. Los archivos de ArcMap o documento de ArcMap, tienen la extensión .mxd. Se puede crear un nuevo documento de ArcMap partiendo decero, o utilizar una plantilla, o bien abrir un documento previamente creado. En estapráctica se va a PracticaI.mxd PracticasAM10Datos seleccionar la opción “Buscar más…”.Si no tenemos la ventana de la Figura 3, hay ArchivoAbrir. Fig. 3. - - La Tabla de contenidos - La barra de herramientas Estándar - La barra de herramientas Herramientas - El área de visualización del mapa 5
- 16. ArcGIS 10. Prácticas pasoa paso. Fig. 4. Interfaz de ArcMap. ArcMap tienedos posibilidades de vistas para trabajar con los datos: - la vista de datos: para trabajar, tratar y analizar la información, y - la vista de composición de mapa: para preparar la información de cara a im- presión o presentaciones. Para cambiar desde la vista de datos a la vista de composición de mapa, se utiliza el Vista. Desde los iconos situados en la parteinferior del área de visualización también se puede cambiar de vista. PersonalizarBarras deherramientas… o de formamás rápida,situando el puntero 1.3. ESTRUCTURA DE LOS DATOS EN ArcMap El documento de ArcMap o mapa .mxd) es el más alto 6 nivel de organización en ArcMap. Un documento puedecontener uno o varios de los siguientes elementos:
- 17. - Marco de datos se observa el marcode datos Capas Práctica 1. Introducción a ArcMapy ArcCatalog - - - - Presentación:Para crear una presentación, se utiliza la vista de composición de mapa 1.4. EXPLORAR UN DOCUMENTO EXISTENTE - - En esta práctica se explorará un archivo de ArcMap yacreado previamente. Una vez abierto el documentoPracticaI.mxdse va a hacer una breve introducción a cada uno 1.4.1. Marco de datos documentoPracticaI.mxdcontienedos marcos de datos: uno de nombre “Capas” Marco de datos “Capas” “Nuevomarcode datos” Marco de datos activo Capa Centrales hidroeléctricas Aragón carreteras T02_Nucleos geología T02_Comarcas Provincias T02_Municipios aragon Aragón carreteras T02_Nucleos aragon Tipo Puntos Líneas Polígonos Polígonos Polígonos Polígonos Polígonos Polígonos Líneas Polígonos Polígonos hacer clic derecho sobre su nombre y elegir la opción Activar. 7
- 18. 8 ArcGIS 10. Prácticas pasoa paso. de datos, se tiene una ventana en la presentación, como se observa en la Figura 5 - pondea la ventana inferior y el marco de datos “Nuevo marco de datos”a la superior. Fig. 5. Opciones de laTabla de contenidos. En la parte superior de la Tabla de conte- Fig. 6. Opciones de la Tabla de contenidos.
- 19. Práctica 1. Introducción a ArcMapy ArcCatalog Tantoen la vista de datos comoen la de composición, cada capaaparece comouna observa su simbología. Fig. 7. Aspecto de las capas en la vistade datos. Activar/desactivar capas. Cada capa puede activarse/desactivarse mediante la ca- - riores ocultana las inferiores: si tenemos una capa de polígonos encima de una de En este marco de datos, la capa de líneas “Aragon_Carreteras” estáactivada pero no misma y arrastrarla hacia arriba en la tabla de contenidos. Seleccionarcapas 9
- 20. ArcGIS 10. Prácticas pasoa paso. Eliminaruna capa. En el marco de datos “Nuevo marco de datos”, seleccionar la seleccionar Eliminar Herramientas para ajustar la visualización: Algunas de las opciones más utilizadas para visualizaciónestánreunidas en la barra Fig. 8. Barra de herramientas Herramientas. Con la herramienta Zoom acercar Zoom alejar permiteuna visualización más reducida. El icono Desplazar cursor, sin alterar la escala de visualización. El icono sirve para aumentar la escala de visualización a intervalos constantes, las reduce. Con la ruedecilla del ratón se puede realizar de manera más rápida e interactiva el PRESIONAR + MOVER RATÓN GIRAR ZOOM DESPLAZAR 10 Fig. 9. Utilizaciónde la ruedecilla del ratónparanavegar.
- 21. Práctica 1. Introducción a ArcMapy ArcCatalog El icono Extensión Completa se utiliza paravisualizar toda la extensión de los datos contenidos en el marco de datos, y el icono Volver a la Extensión Previa para volver a la anterior vista. Cuando se va a trabajar en una zona concreta, a partir de la versión 9.3 de ArcGIS es posible guardar una vista, para volver a recuperarla posteriormente. Para ello se crea un marcador. Por ejemplo, si se desea trabajar sobre la provincia de Teruel: - Realizar zoom a la zonadeseada - MarcadorCrear… Marcador para posteriores recuperaciones. - . El icono permiteobtener información sobre un El resultado es una ventana con los atributos del elemento seleccionado. Su conte- nido proviene de la tabla de atributos de la capa, es decir, estamos observando los Fig. 10. 11
- 22. ArcGIS 10. Prácticas pasoa paso. Selecciónde elementos Hay varias formas de seleccionar elementos de la capa actual: La más sencilla es mediante el icono seleccionamos el icono Buscar - Buscar, pudiendo hacer 12 Fig. 11. HerramientaBuscar. Seleccionar entidades por rectángulo se utiliza para seleccionar un elemento pinchando sobre él, o bien pinchar y arrastrar para crear un rectángulo y seleccionartodos los elementos alcanzados porel mismo. También se pueden seleccionar varios elementos de una capa, manteniendo pulsada
- 23. Práctica 1. Introducción a ArcMapy ArcCatalog Para deshacer una selección se utiliza el botón Selección Eliminar selección Es importante, antes de realizar la selección, realizar unos ajustes paraobtener la aplica la selección. Para ello, en la parte superior de la tabla de contenidos,selec- cionando el cuarto iconoLista porselección, se muestranlas mismas capas, pero - - - Fig. 12. Tabla de contenidos conla vistaporselección. Pulsando el icono se puede cambiar el estado de seleccióno no selecciónde cada capa. 13
- 24. 14 ArcGIS 10. Prácticas pasoa paso. Propiedades del marco de datos. Escalas. Haciendo clic derecho encima de un VistaPropiedades del marcode datos…se accede al cuadro de la Figura 13, donde en las distintas pestañas sepueden establecer las propiedades de un marco de datos:nombre, unidades, el sistema de proyección, etc. Estas propiedades afectarán a todas las capas contenidas en el mismo. Fig. 13. Propiedades del marcode datos. Mediantela herramienta Medir se pueden medir distancias en el mapa: al selec- cionar el primer emplazamiento y mover el cursor, en la barra de estado se muestra siguiendo el mismo procedimiento.
- 25. Práctica 1. Introducción a ArcMapy ArcCatalog marco de datos de la ventana Propiedades del marco dedatos, en el apartadoExtensión. Estoes muy conveniente 1.4.2. Tablas función de la procedencia de la capa. Para abrir la tabla asociada a una capa, situarse sobre ella en la tabla de contenidos, - de se selecciona Abrir Tabla de Atributos donde se muestra la tabla, y varios iconos y opciones paratrabajar con ella. - Fig. 14. Tabla de atributos de una capa. 15
- 26. ArcGIS 10. Prácticas pasoa paso. Para deseleccionar los registros seleccionados, en el comando desplegable Opciones de tabla selección. Selecciónde elementos (registros) en una tabla: Borrar - Abrir Tabla de Atributos 16 Para seleccionar un registro de una tabla, se hace clic con el ratón en el cuadrado de 1.4.3. Otros elementos que puede incluir el archivo de ArcMap Los Una composición de mapa es una presentación,formada pordistintos elementos - - taciones. Estas se realizan en la práctica III. Como se observa, esta composición contiene dos ventanas, correspondientes cada una a un marco de datos, y con la
- 27. Práctica 1. Introducción a ArcMapy ArcCatalog Centrales hidroeléctricas Fig. 15. Composiciónde mapa de ArcGIS. 17
- 29. Objetivos: - manejo. PRÁCTICA II - Manejar las opciones de visualización de cara a la elaboración de mapas temáticos de distintos tipos. 19
- 31. ArchivoNuevo, el programa permiteelegir plantillas previamente creadas. En esta Mapas nuevosMis plantillas Mapa en blanco. 2.1. AÑADIRDATOS A UN MARCO DE DATOS Una vez creado el documento,éste tiene por defectoun marco de datos enel cual ya se pueden añadir datos. Éstos pueden ser: - Capas vectoriales: sonmapas vectoriales de puntos, líneas o de polígonos. Un capa solo puede contener puntos,o líneas o polígonos.Los formatos de capas Ficheros de formas polígonos. - Coberturas. Es el modelo de datos utilizado por el softwareARc/Info y PC un conjunto de archivos ubicados en dos carpetas: una con el nombrede la cobertura y otra de nombre INFO. Ficheros de CAD . Es la estructuravectorial tridimen- de vértices. - Ficheros ráster en varios formatos: cuadrícula de ESRI, ecw de ER Mapper, tiff, Idrisi, etc. Además, se pueden incorporar datos tabulares en formato dBASE, ORACLE, ACCESS, Excel, txt. Para añadir datos al marco de datos se utiliza el icono ArchivoAñadir Datos... 21
- 32. 22 ArcGIS 10. Prácticas pasoa paso. Fig. 16. Cuadro de diálogo para añadirdatos. de referencia European Datum 1950 Zona 30. Si alguna capa no tiene información sobre su sistema de referencia, aparece mensaje de la Figura 17. Fig. 17. Aviso de referencia espacial desconocida. No obstante, estas dos capas de la Figura anterior sí coinciden con el resto de ca- - sistentes en archivos de formas .shp. Abrir ArcMap, y añadir al marco de datos las
- 33. Capa aragon.shp Aragon_Carreteras.shp geologia.shp provincias.shp suelos.shp T02_Comarcas.shp T02_Municipios.shp T02_Nucleos.shp CCAA_Espana.shp Tipo Polígonos Líneas Puntos Polígonos Polígonos Polígonos Polígonos Polígonos Polígonos Polígonos Guardar el archivo de ArcMap con el nombre PracticaII.mxd. Marco de Datos… Fig. 18. Vista|Propiedades del 23
- 34. ArcGIS 10. Prácticas pasoa paso. las comunidades autónomas de España. Para los propósitos deestapráctica, es conveniente crear un nuevo marco de datos y después, cargar esta capa en él. A continuación, se puede explorary visualizarel contenidode las distintos capas y ta- selección Pulsando en una de las capas de la Tabla de contenidos conel botón derecho, y 24 eligiendo Propiedades capa ( de mapas temáticos. Fig. 19. 2.2. PROYECCIONES proyecciones. Propiedades de Simbología parala creación
- 35. En la ventana de propiedades del marco de datos, en la pestaña Sistema de coorde- nadas - se encuentran, y antes de empezar a trabajar con ellas, transformarlos todos a un - yección ArcToolboxHerramientas de adminis- tración de datosProyecciones y Transformaciones. 2.3. ESCALAS General de la ventana de Propiedades del Marco de datos - Unidades, en la pestaña escala concreta introduciéndola con el teclado, para visualizar los datos a esta escala. Fig. 20. Escala del marcode datos activo. En la parte inferior derecha de la ventana del programa, también se muestranlas de la posición actual del cursor. - Puede resultar interesante a veces acceder a las propiedades de dicha capa concreta, y en la pestaña General, en el apartado Rango de la escala Por ejemplo, para la capa Aragon_Carreteras.shp, introducir una escala mínima de 2.4. TIPOS DE SIMBOLOGÍA. MAPAS TEMÁTICOS La pestaña Simbología nos permitirá elaborar mapas temáticos, en los cuales se muestra la distribución es- pacial de una variable. 25
- 36. ArcGIS 10. Prácticas pasoa paso. con Valores Fig. 21. Pestaña Simbología del cuadro de propiedades de una capa. 2.4.1. Tipos de mapas temáticoso de simbología - En primer lugar, en el panel Mostrar Campo - 26 - En segundo lugar, en la pestañadesplegable Campo con Valores es donde se - Para poder visualizarlos cambios realizados en la simbología,se debe pulsar el botón Añadir Todos Valores. Entidades Todos los elementos de la capa se visualizan con el mismo símbolo y color. Es el tipo
- 37. Categorías Los elementos aparecen representados con el mismo símbolo, pero con una gradua- Campo con Valores Esta opción se subdivide en tres: - - : Simboliza un campo de la tabla de atributos. : Simboliza varios campos de la tabla de atributos. - Concordar con los símbolos en un estilo: Simboliza un campo de la tabla de Por ejemplo, en la Figura 22 se muestra un mapa temático correspondiente a la capa geología.shp, donde el tipo es Valores Únicos, y el campomostrado es [DESCRIPCIO]. Fig. 22. Mapageológico Cantidades o tipos: - Colores Graduados: Simboliza un campo de la tabla de atributos con colores graduados. - Símbolos Graduados: Simboliza un campo de la tabla de atributos consímbolos graduados. 27
- 38. 28 ArcGIS 10. Prácticas pasoa paso. - Símbolos Proporcionales: Simboliza un campo de la tabla de atributos con sím- bolos con relación de proporcionalidad. - Densidadde puntos: Simboliza un campo de la tabla de atributos connubes de puntos. En el ejemplo de la Figura 23, las centrales hidroeléctricas de la cuenca del Ebro Símbolos Graduados. Fig. 23. Centrales hidroeléctricas, con tamaño de símbolo proporcional a supotencia. Se ha colo- cado como fondo el mapa de Aragón. capa CCAA_Espana.shp,mediante el tipo de leyenda Densidad de puntos: cada Valor del punto representar la densidad de la variable cuantitativa población.
- 39. Fig. 24. para representar en el mismo mapa los valores de varios atributos. Tiene tres opciones - circulares. - Barra/Columna: Simboliza un campo de la tabla de atributos con diagrama de barras. - Apilado: Simboliza un campo de la tabla de atributos con columnas apiladas. producción totalde uva y producción de uva paraconsumo fresco Figura 26, la población de las comunidades autónomas, por sexos. 29
- 40. 30 ArcGIS 10. Prácticas pasoa paso. Fig. 25. Producción de uva total y paraconsumoen fresco. Fig. 26. Poblaciónmasculina y femenina de cada CC.AA. Atributos Múltiples deseemos.
- 41. 2.4.2 Selector de símbolo tipos de línea, y/o símbolos concretos. Para cambiar éstos a nuestra voluntad, se utiliza Selector de símbolo Fig. 27. Selectorde símbolo. - Referencias de estilo… se pueden encontrar símbolos adicionales agrupados por categorías. 31
- 42. ArcGIS 10. Prácticas pasoa paso. 2.5. EJERCICIOS PROPUESTOS En la tabla siguiente se muestran las capas correspondientes, así como sus atributos Figura Mapa temático Mapa a consultar Atributo (campo) Tipo de leyenda 22 Geológico geología.shp DESCRIPCIO 23 24 Centrales hidroeléctricas Densidadde población Centrales_hidroelec- POTENCIA Awsadmin.shp Pop_admin Cantidades/Símbolos graduados Densidad 32 Para mayor claridad, pueden elaborarse cada uno de estos mapas temáticos en un nuevo marco de datos, por separado. Para crear el mapa de la Figura 22: InsertarMarco de datos. el mapa. - cen como fondo. 2.6. GUARDADO DE UN DOCUMENTO DE ArcMap YDE LOS MAPAS ArchivoGuardar como… - ArchivoGuardar una copia…,y eligiendo Tipo. IMPORTANTE: los marcos de datos, presentaciones, etc., junto con las rutas donde se encuentran elementos en sí.
- 43. 2.6.1. Restaurar un documento de ArcMap - se indica con un signo de admiración junto al elemento en la tabla de contenidos. Para restaurar este problema, se debe indicar la nueva rutadonde se encuentra el elemento, o bien mover el elementoa la ruta antigua almacenada en el documento mxd. Medianteclic derecho en el nombre de la capa, y en la pestaña Fuente, se puede elegir Establecer la Fuente de Datos para indicarla ruta nueva donde se encuentra 2.6.2. Crear un paquete de mapas - compartirlo o transportarlo. - - rellenar el apartado Descripción. - relativas. 33
- 44. ArcGIS 10. Prácticas pasoa paso. Fig. 28 34 - ArchivoCrear paquete de mapas... Se abre la ventana de la Figura 29.
- 45. - - - Fig. 29. 2.7 COMPOSICIÓNDE MAPA En la Figura 30 se muestra una composición tamaño A4 realizada con los datos ma- nejados y obtenidos en estapráctica. En la práctica III se describe el procedimiento para realizar estetipo de presentaciones. 35
- 46. 36 ArcGIS 10. Prácticas pasoa paso. Fig. 30. Composiciónde mapa con los tres marcos de datos elaborados.
- 47. Objetivos: PRÁCTICA III Creaciónde presentacionesde mapas - Utilizar otros formatos de datos. - Crear planos personalizados. 37
- 49. Práctica 3. Creaciónde presentaciones de mapas 3.1. AÑADIRDATOS A UN MARCO DE DATOS Capa ifn46_mca Tipo Polígonos Descripción Formato .e00 Municvalencia Polígonos .shp Utiel Polígonos Municipio de Utiel .shp 3.1.1. Conversión de datos .e00, éstos se pueden convertir a cobertura. Para ello: - Abrir el programa ArcMap, con un mapa en blanco - ArcToolboxHerramientas de conversiónA coberturaImportar desde E00. - En la ventana de la Figura 31, se selecciona el archivo de entrada, la carpeta Fig. 31. 3.1.2. Añadir el resto de datos 39
- 50. ArcGIS 10. Prácticas pasoa paso. En el mismo marco de datos anterior añadiremos la capa Utiel.shp. A continuación ArcToolbox: Herramientas de aná- lisisExtraerRecortar InsertarMarco de datos - 40 En la Figura 32 se muestra el mapa PracticaIII.mxd con los marcos de datos y capas Fig. 32. Archivode mapa PracticaIIIconsus marcos de datos y capas. 3.2. MODIFICACIÓNDE LOS ELEMENTOS DE LA LEYENDA Si se desea cambiar el nombre de la capa InventarioForestalUtiel.shp,se seleccio- na la misma, pulsar clic derecho y en la ventana Propiedades elegimos la pestaña General e introducimos el nuevonombre en Nombre dela capa: “InventarioForestal como en la de presentación. Forestal, se accede a la ventana de Propiedades de la capa Simbología .
- 51. Práctica 3. Creaciónde presentaciones de mapas - Elegiremos un campo, cuyos valores determinenel aspectodel mapa temático: en la opción CategoriasValores únicos valores - Pulsa el botón Añadir Todos Valores lores… - En el campo Etiqueta Campo con Añadir va- crear la leyenda las descripciones de los valores del campo [USO], en lugar de Fig. 33. CÓDIGO 1 2 3 4 5 6 7 8 9 en la pestaña Simbología, DEFINICIÓN Forestal arbolado Forestal arboladoralo Forestal desarbolado Forestal desarbolado pastizal Cultivo Improductivoaguas Improductivonatural Otro uso 41
- 52. 42 ArcGIS 10. Prácticas pasoa paso. otras capas. Para ello, pulsar clic derecho sobre la capa “Inventario Forestal de Utiel” y elegir la opción Guardar como Archivo de Capa… El resultado es un archivo de extensión .lyr. Medianteel botón Importar… de la pestaña Simbología, se puede asignar a una capa 3.3. CONFIGURACIÓNDE PÁGINA E IMPRESIÓN VistaVista de Composición de Mapa, o el icono situado en la parteinferior del área de visualización. Por defecto aparece una plan- Fig. 34.
- 53. un tamaño personalizado. Práctica 3. Creaciónde presentaciones de mapas Escalar los Elementos del Mapa Proporcionalmente a los cambios en el tamaño del papel, para reajustar los márgenes automáticamente. En este ejemplo se ha elegido impresora PDF y un formato de papelA4 y posición - VistaPropiedades del Marco de datos, pestaña Marco de datosExtensiónEscala Fija. 3.4. BARRA DE HERRAMIENTAS DE DISEÑO En la de la vista de composición, se utiliza la barra de herramientas Diseño - rramientas Herramientas a la ventana activa. - Diseño, Herramientas, los cambios afectan Fig. 35. Barra de herramientas Layout. La función de cada icono se resume a continuación: Aumenta la zonade visualización seleccionada Disminuye la zona de visualización seleccionada Nos permite desplazarnos por la página sin cambiar su porcentaje de visualización Muestratodala página entera Muestrael plano a escala 1:1 del papelde impresión 43
- 54. 44 ArcGIS 10. Prácticas pasoa paso. Aumenta la escala a intervalos constantes Disminuye la escala a intervalos constantes Para regresar a vistas anteriores y posteriores Cambia la composición de mapa, seleccionando una plantilla existente 3.5. UTILIZACIÓN DE UNAPLANTILLA EXISTENTE Fig. 36. Plantilla utilizada en la práctica.
- 55. Una plantilla se puede aplicar: Práctica 3. Creaciónde presentaciones de mapas - al principio, al crear un documento nuevo. Cuando se abre ArcMap o se crea un documentonuevo, aparece la ventanade la Figura 3, en la cual se puede co- para comenzar a trabajar. - cuando ya se tiene un documentode ArcMapen marcha.Para utilizar una plan- Cambiar la com- posición de mapa Diseño. - desea obtener es el de la Figura 37. Al aplicar la plantilla a nuestro documento, hay Fig. 37. - a la composición. 45
- 56. ArcGIS 10. Prácticas pasoa paso. 3.6. INSERCIÓN DE CUADRICULA EN EL MAPA - tiene. Para ello se activa el marco de datos correspondienteal mismo, y se pulsa el botón derecho del ratón, para elegir Propiedades. Ahí se selecciona la pestaña Cuadrículas La opción Retícula dibuja una malla con latitudes y longitudes, dividiendo el mapa en meridianos y paralelos. La opción Cuadrícula Medida zada en este ejemplo. Cuadrícula de Referencia y letras para dividir el mapa en secciones. También existe lo opción de darle un nombre parautilizarlo en otros mapas. Fig. 38. Cuadro de diálogo para insertar cuadrículas. 3.7. CREACIÓN DE UNMARCO EN EL LAYOUT - - Para crear un marco rectangular en la composición, se selecciona en la barra de herramientas Dibujar la opción Rectángulo y se dibuja el rectángulo. Éste oculta los OrdenarEnviar al 46 fondo Propiedades -
- 57. Fig. 39. Práctica 3. Creaciónde presentaciones de mapas VistaReglas sobre una regla y eligiendo Establecer Guía elementos. Estas guías se pueden desplazar para colocarlas en los lugares desea- Borrar guía En la Figura 40 se pueden observar las reglas y dos guías. Fig. 40. Reglas y guías en la composición. 47
- 58. ArcGIS 10. Prácticas pasoa paso. 3.8. ADICIÓN DE ELEMENTOS EN LA COMPOSICIÓN Insertar siguientes subapartados se detallan algunos de los más importantes. Adición de un Marco de datos Adición de un titulo Adición de texto Adición de textos automáticos Adición de cuadrícula Adición de leyenda Adición de barra de escala Adición de escala numérica Adición de imágenes Adición de elementos de otro formato Fig. 41. Inserciónde elementos en el layout. La opción texto dinámico permite introducir una serie de información de manera auto- el archivo. 3.8.1. Leyenda InsertarLeyenda. Se abre el Asistente de 48 Leyenda -
- 59. 3.8.2. Flecha de Norte Práctica 3. Creaciónde presentaciones de mapas Fig. 42. Asistente de Leyenda. Propiedades… se puede cambiar la orientación y otras propiedades de la misma. Fig. 43. 49
- 60. 50 ArcGIS 10. Prácticas pasoa paso. 3.8.3. Escala InsertarTexto de Escala de Escala Selector Propiedades nes, etc. Fig. 44. InsertarBarra de Escala Barra -
- 61. Objetivos: PRÁCTICA IV Trabajo con los datos temáticos - Conocer la estructura y el manejo de las tablas de datos,y su vincula- - Realizar operaciones básicas con tablas: edición, unión de tablas, cál- 51
- 63. 4.1. CONTENIDO DE LAS TABLAS Tablas de atributos de la capa Práctica 4. Trabajo conlos datos temáticos Como se vio en la práctica I, cada capa lleva asociada una tabla de atributos, de Tipo de datos (capa) Procedencia .dwg, .dgn, .dxf CAD Coberturas de Arc/ Arc/Info Campos de la tablade atributos Shape ID Shape Entity capa, elevación, color, grosor Los campos propios de la topología Info Tablas externas de Arc/Info También se pueden cargar tablas externas, en formato ACCESS, texto, Excel, etc., 4.2. INTRODUCCIÓN YPREPARACIÓNDE LOS DATOS describen: Coberturas de PC Arc/Info Cobertura Arc/Info Elementos a añadir (capa) Descripción Cont3 Ctodop Dtod Ferroca Nuc1 Nuc2 Nuc3 Nuc4 Riostodo arcos arcos arcos arcos polígonos “ “ “ arcos Red de carreteras Red de ferrocarril “ “ “ 53
- 64. 54 ArcGIS 10. Prácticas pasoa paso. Archivo dwg de AutoCAD Fig. 45. dibujadas cada tipo en una capa: Especie Capa de AutoCAD Aves Conejos 30_CONEJOS Ovino Activar la capa, y accediendo a sus propiedades, en la pestaña Simbología elegir: Categorías: Valores Únicos Campo con valores: Layer
- 65. Fichero de formas (.shp) Práctica 4. Trabajo conlos datos temáticos Se añadirá la capa Espanacom.shp. Esta capa contiene las comarcas de toda España. - siguiente operación: - Pulsar clic derecho sobre la capa y elegir Propiedades… - Seleccionar la pestaña Constructor de Consultas Pulsar el botón Constructor de Consultas… Seleccionar el campo Provincia . A continuación utilizaremos el Pulsar el botón Obtener valores únicos para que aparezcan las provincias Construir la expresión: “PROVINCIA”=”Valencia” : Pulsar en Finalmente pulsar Aplicar. Fig. 46. Selección para mostrar soloalgunos elementos de una capa. En la Figura 46 se muestra el resultado. También se incluye y se añadirá la capa 55
- 66. ArcGIS 10. Prácticas pasoa paso. Agregar datos XY (capa de eventos) una capa de puntos. . Abrirlo y observar su contenido CÓDIGO X Y 56 008101 696888 4406295 009101 666913 4415311 009102 667154 4415376 009103 666924 4414790 009104 666832 4414774 009105 666908 4414783 009106 666883 4414324 009107 670358 4421844 009108 670391 4421880 009110 670000 4422000 Para crear la capa de eventos - - -
- 67. Práctica 4. Trabajo conlos datos temáticos Fig. 47. Añadir una capa de eventos. - . Granjas1datos_1.dwg Granjas.sph Cerdos.sph 57
- 68. ArcGIS 10. Prácticas pasoa paso. Para ello, pulsamos el botón derecho del ratón sobre la capa a convertir, y elegimos la opción DatosExportar Datos... Darle el nuevo nombre y la ubicación donde se clic derecho y elegir la opción Eliminar VistaPropiedades del Marco de Datos… distancias. General se puede dar un nombre al mismo 58 4.3. VISUALIZACIÓN DE LAS TABLAS. OPERACIONES BÁSICAS Para visualizar la tabla de atributos asociada a una capa, se hace clic derecho sobre la misma en el marco de datos y seleccionamos la opción Abrir Tabla de Atributos. comprobar su contenido. Por ejemplo, en la capa Granjas.shp, los campos de la tabla son los de la Figura 48. Fig. 48. Aspectode la interfazpara las Tablas. Si tenemos abiertas más de una tabla, éstas aparecen enpestañas en la parteinfe- rior de la ventana de Tablas.
- 69. Operaciones básicas Práctica 4. Trabajo conlos datos temáticos Algunas operaciones básicas y comunes con las tablas se resumen en la tabla si- guiente, son las siguientes: Menú Operación Descripción - Seleccionar registros Quitar selección Cambiar la anchura de un campo tro. Se pueden seleccionar varios,utilizando las teclas Ctrl y Mayúsculas Para des-seleccionarlos registros seleccionados Colocar el cursor en la parte derechadel nombre - Reordenar los campos Pulsar en el nombre del campoy arrastrara dere- sobre el campo Ordenar los registros por el valor de un campo Orden ascendente / Orden descendente sobre el campo Desactivar campo Para ocultarlo - lizar fácilmente sobre el mapa el/los objetos seleccionados. a - b bre el nombre de un campode una tabla Fig. 49. 59
- 70. ArcGIS 10. Prácticas pasoa paso. en la Figura 49.b. 4.4. EDICIÓN DE TABLAS Antes de poder editar una tabla, - Opciones de Tabla Abrir Tabla de Atributos si se tratade - Activar la barra de herramientas Editor - Activar la edición, lo cual se puede hacer de dos maneras: Elegir la opción EditorComenzar la edición opción Iniciar la edición Fig. 50. Barra de herramientas Editor. Cuando una tabla está en modo edición, se muestra el icono en la parteinferior de la ventana de Tabla. Para terminar la edición, EditorDetener edición. El programa pregunta si se desea aplicar los cambios realizados. 4.4.1. Añadir y eliminar campos Para añadir o eliminar un campo, la tabla no debe estaren modo edición. Se selec- ciona la opción Agregar campo… del icono Opciones de tabla Eliminar campo. - 60 edición, y pulsando doble clic sobre ella, aparece el cursor de edición en la celda a rellenar o editar.
- 71. 4.5. CARGAR TABLAS EXTERNAS ArchivoAñadir Datos… las granjas porcinas valencianas. - - Práctica 4. Trabajo conlos datos temáticos La tabla añadida no aparece en la pestaña Lista por orden de dibujo, de la tabla de contenidos sino en la pestaña Lista por fuente. 4.6. UNIÓN DE TABLAS Como se ha comentado, cada capa está vinculada con su tabla de atributos. Pero - - representarsedirectamente. través del cual se pueden unir ambas. De esta manera, los datos de la primera serán - Esta operación es la Unión de tablas (Join) 61
- 72. ArcGIS 10. Prácticas pasoa paso. Para unir la tabla origen Fig. 51. Uniónde tablas. tabla de destino 62 - Clic derecho en la capa Cerdos.shp, seleccionamos Uniones y Relaciones Unión... en el icono - Opción Unir atributos desde una tabla. - Elegir el campo de unión, de la tabla destino: en este caso [ID]. - - - Aceptar. Todos los campos de la tabla origen se han añadido a la tabla destino y
- 73. Práctica 4. Trabajo conlos datos temáticos Fig. 52. Cuadro de diálogo para unir tablas. Al guardar el documento de ArcMap, seguarda la unión, pero no añade físicamente los campos origen a la tabla destino. Al abrir de nuevo el documento, los leerá de - habido en la tabla. Es posible deshacer la unión, volviendo al estado previo a la misma, pulsando clic Uniones y relacionesEliminar Unionesf_granjas_v$. 63
- 74. ArcGIS 10. Prácticas pasoa paso. 4.7. CÁLCULOS ESTADÍSTICOS CON CAMPOS Se pueden obtener datos estadísticos cado en el cuadro de la Figura 53. Fig. 53. Estadísticas de un campo. Estadísticas… - Además, ArcMap permitecalcular estadísticas de resumen de los valores de la tabla, sobre de un campo. En el ejemplo siguiente, con la tabla “Cerdos” se realiza el Resumir. Se - En la pestaña Seleccionar uncampoa resumir, se elige el campode la tabla por - estadísticas de resumen - 64 den calcular para el campo seleccionado en la pestañaanterior. Se eligen una o varias activando las casillas correspondientes. - El nombre En la Figura 54 se muestra el cuadro de diálogo para estecálculo, y la tabla resul- tantees la de la Figura 55, donde se tiene, para cada municipio: suma de cabezas
- 75. Fig. 54. Fig. 55. Práctica 4. Trabajo conlos datos temáticos 65
- 76. ArcGIS 10. Prácticas pasoa paso. 4.8. ETIQUETAR LOS ELEMENTOS GRÁFICOS valores de un campo contenido en la tabla de atributos. En la Figura 56 se muestra [Comarca]. Fig. 56. En la ventana de propiedades de la capa en cuestión, en la pestaña Etiquetas Cadena de Texto Símbolode Texto. El botón Propiedades de Posicionamiento… Rango de Escala… - pestañaEtiquetas. Etiquetar entidades en esta capa dentro de la 66 - Pulsando clic derecho sobre la capa y eligiendo la opción Etiquetar Entidades.
- 77. Fig. 57. 4.9. HIPERENLACES Práctica 4. Trabajo conlos datos temáticos Etiquetar entidades. O bien desacti- Etiquetar entidades en esta capa. - de la barra de herramientas “Herramientas”y seleccionar un elemento de la capa, se abrirá su archivo vinculado. En primer lugar se deben después se puede utilizar la herramienta paraacceder a ellos. los hiperenlaces, y Esto permite proporcionar información adicional sobre los elementos, a las personas Por ejemplo, se podría asociar a cada elementode la capa Granjas.shpuna foto- concreta. 67
- 78. ArcGIS 10. Prácticas pasoa paso. - - Hacer clic derecho sobre este elemento en la ventana Hipervínculo... - documento. Se puede indicar: y elegir Añadir Navegando mediante el botón , buscándolo en el árbol de directorios Si se desea introducir la rutarelativa, se puede teclear directamente. - Pulsar OK. tiene al elemento está visible. Al seleccionar la herramienta hipervínculo sobre uno de ellos el hiperenlace se ejecuta. masiva. Para paratodos los elementos de una capa: - - - Empezar a editar la tabla, e introducir las rutas a los hiperenlaces. Salvar los cambios y cerrar la edición - En la ventana de propiedades de la capa, en la pestaña Visualización,activar la - opción Permitir Hipervínculos usando el campo: ble el campo donde se encuentran los hipervínculos. campo…: añadir el campo [ESCUDOS], de tipo texto y de anchura 60. - Añadir 68 - En la barra de herramientas Editor, elegir EditorComenzar la edición… - Añadir datos a los registros en ese campo: el contenido debe ser la rutacomple- - Visualización, activar la opción Permitir Hipervínculos usando el campo: . Indicar
- 79. Práctica 4. Trabajo conlos datos temáticos Fig. 58. Creación de un camponuevo con los hiperenlaces a las imágenes. Fig. 59. Hiperenlaces. 69
- 81. Objetivos: PRÁCTICA V Ediciónde datos - Manejo de las herramientas de edición para introducir nueva informa- ción en formato vectorial mediante digitalización, y para edición de la información vectorial. 71
- 83. 5.1. INTRODUCCIÓN licencia ArcEditor o ArcInfo. Práctica 5. Edición dedatos - - Se realiza en esta práctica una introducción a estas herramientas de edición de digitalizar sobre la misma los objetos de interés. 5.2. CREACIÓN DE UNA NUEVA CAPAVECTORIAL puede llevar a cabo abriendo el mismo programaArcCatalog, o simplemente acce- Esta nueva capa vectorial podrá ser de uno de estos tipos:puntos, polilineas, o polí- 5.2.1. Creación de una nueva capa VentanasCatálogo o en icono abrir la ventana de Catálogo. llegar a la carpeta donde se desea ubicar la nueva capa, y haciendo clic derecho 73
- 84. ArcGIS 10. Prácticas pasoa paso. a Fig. 60. Creación de una nueva capa. b 5.2.2. Asignación a la nueva capa de un sistema de coordenadas de referencia - Pulsar el botón Editar… en la ventana de la Figura 60b. - Seleccionar..., elegimos la pro- yección UTM, European Datum 1950, huso 30 Norte, válida para la mayor parte de la península ibérica. Para encontrar esta proyección seguimos estaruta: Projected Coordinate SystemsUTMEurope European Datum 1950 UTM Zone 30N.prj 74 5.3. DIGITALIZACIÓN DE ELEMENTOS de ArcMap. Para digitalizar elementos en ellas, se utiliza la barra de herramientas Editor PersonalizarBarras deherra- mientasEditor herramientas.
- 85. Fig. 61. Barra de herramientas Editor. Práctica 5. Edición dedatos iniciarla sesión de edición Aparece la ventana Crear entidades piados para editar dicha capa. Fig. 62 edición Importante: y explican a continuación. 5.3.1. Plantillasde entidades EditorComenzar la edición). Editor los iconos apro- cerrar la sesión de edición EditorDetener plantillas de entidades A partir de la versión 10 de ArcGIS, la creación de entidades se realiza necesaria- mente a través del uso de plantillas de entidades. Una capano se puede editarsi no 75
- 86. ArcGIS 10. Prácticas pasoa paso. Cuando se desea editar una capa, y su plantilla no aparece en la ventana de la - accede a la ventana de la Figura 63, en la cual Crear entidades, se 76 - se pulsael botón Nueva plantilla Fig. 63. 5.3.2. Digitalizaciónde puntos sobre su plantilla en la ventana de la Figura 62, y elegir la herramienta de construc- Punto Se pueden dibujar puntos: haciendo clic sobre la pantalla en los lugares donde se desea ubicar puntos. Para dibujar puntos con precisión, indicando sus coordenadas absolutas: pul- - de se puede elegir la opción X,Y absolutas…
- 87. Fig. 64. Práctica 5. Edición dedatos Para eliminar puntos, seseleccionan con el icono de la barra Editor elige Eliminar - - Comenzar la edición - - - 5.3.3. Digitalizaciónde líneas - Crear la capa, de tipo polilinea - Comenzar la edición - - Dibujar y editar líneas - Detener la edición - 77
- 88. ArcGIS 10. Prácticas pasoa paso. - - rramienta línea se van introduciendo los vértices de los segmentos de línea mediante el ratón. Para terminar una línea se hace doble clic. Opción del menú contextual Acción Ajustar a la Entidad Dirección Desviación Longitud mento dibujado - - Opción del menú contextual Acción Eliminar vértice Insertar vértice Invertir Inserta un vértice en un segmento de la polilínea 78 5.3.4. Digitalizaciónde polígonos 5.4. EDICIÓN DE ELEMENTOS GEOMÉTRICOS (PUNTOS, LÍNEAS Y POLÍGONOS) - anterior.
- 89. - Práctica 5. Edición dedatos - mientas Editor. Algunas de las tareas más utilizadas son: lo atraviesa División: parteuna polillinea en dos trozos por el punto indicado 5.5. CÁLCULO DE GEOMETRÍA: ÁREAS, COORDENADAS Y PERÍMETROS Es posible obtener automáticamente estos parámetros:área de polígonos, períme- tros de polígonos o de polilíneas, y coordenadas de puntos. 5.5.1. Calculo de áreas Para calcular el área de los polígonos de una capa de polígonos: - Crear un nuevo campo llamado AREA en la tabla, paraello pulsar clic derecho sobre la capa y seleccionar Abrir Tabla de Atributos y en el botón Opciones de tabla seleccionar Agregar campo…, el tipo de campo Doble. - - tas Editor Comenzar la edición… - - - gable, en él elegir Calcular geometría… unidades. Detener edición Fig. 65. Cuadro de diálogo para el cálculo de geometría. Editor. 79
- 90. 80 ArcGIS 10. Prácticas pasoa paso. Una manera alternativa y más directa de calcular áreas es mediante la herramienta ArcToolboxHerramientas de estadística espacialUtilidadesCalcular áreas. Con ella,el campoconlas áreas se genera automáticamente y en una capa nueva. 5.5.2. Cálculo de coordenadas Para calcular las coordenadas de una capa de puntos seutiliza la herramienta del ArcToolbox de puntos cuyas coordenadas se desea obtener, y éstas aparecen automáticamente en dos campos nuevos. Estaherramienta se encuentra en ArcToolboxHerramientas 5.5.3. Cálculo del perímetro Para calcular perímetro de los polígonos de una capa de polígonos se procede igual Perímetro. 5.6. EJEMPLO DE DIGITALIZACIÓNVECTORIAL Después se calcularán sus áreas. Antes de seguir el ejemplo es aconsejable iniciar un nuevo documento en blanco de ArcMap. - diante el icono Añadir datos. Fig. 66. Ortofotoañadida al data frame.
- 91. dir, utilizaremos el icono Ir a XY Práctica 5. Edición dedatos - Herramientas. de nombre “Parcelas.shp”para digitalizar en ella las mismas. Para digitalizar las parcelas: - Abrir la barra de herramientas Editor, y elegir la opción EditorComenzar la edición. - inferior de esta ventana, elegirla herramientade construcciónPolígono para dibujar los bordes de las dos parcelas. El resultado de la digitalización se muestra en la Figura 67. Fig. 67. Parcelas digitalizadas. Para terminar, EditorDetener edición, y guardar los cambios. 81
- 92. 82 ArcGIS 10. Prácticas pasoa paso. Fig. 68. poder asignar en la simbología color distinto a cada elemento. Fig. 69. Tabla de la capa Parcelas_con Areas.
- 93. 5.7. GEORREFERENCIACIÓNDE CAPAS Práctica 5. Edición dedatos A veces es frecuente tener capas u ortofotos sin referenciar, como ocurre cuando se En estos casos, ArcMap permitereferenciarlos. Si no se dispusiera de la ortofoto georreferenciada, se podría obtener la ortofoto referencia la capa catastral Utiel.shp. - Abrir un documento nuevo de ArcMap - Abrir la barra de herramientas Georreferenciación - Añadir al marco de datos la imagen ImagenCITMA.bmp. Comonoestágeorre- aparece situada en una ubicación y con un tamaño inadecuados. - - - Como el mapa catrastral es muy amplio,para encontrarla zonacorrespodien- 650545,4383670mediante el icono de la barra de herramientas Herramientas. - Pulsar el icono utilicen, mayor será la precisión. - Acercar a capa. Esta Fig. 70. Barra de herramientas parageorreferenciación. - Con el botón se muestran todos los pares de puntos decontrol utilizados en una tabla, pudiéndoseeliminar alguno de ellos. - Cuando el ajuste se considere adecuado, se puede guardar la imagen, medi- ante la opción GeoreferenciaciónActualizar Georreferenciación. Conello, el - cación de la imagen. 83
- 94. 84 ArcGIS 10. Prácticas pasoa paso. 5.8. CONEXIÓNDESDE ArcGIS CON SERVIDORES DE MAPAS ONLINE (WMS – WEB MAP SERVICE) Existe la posibilidad de conectarse a servidores de mapas online de organismos - visualizarla y utilizarla para confeccionar mapas. Por ejemplo, si en estapráctica no se hubiera dispuesto de la ortofoto, sepo- dría haber tenido esta información conectándose al servidor del SIGPAC http://wms.mapa.es/wms/wms.aspx En la carpeta GIS Servers de ArcCatalog, (o también en el cuadro de diálogo Añadir datos de ArcMap Agregar servidor WMS. Fig. 71. Añadir servidores SIG. - vidor, en estecaso se ha elegido una cartografía del el servidor de la Consellería de Infraestructuras, Territorio y Medio Ambiente: http://cartoweb.cma.gva.es/arcgis/services/ocupacion_del_suelo/MapServer/ pulsar el botón Obtener capas para ver las capas incluidas en el servicio.Al hacer clic en OK la conexión establecida.
- 95. Fig. 72. Práctica 5. Edición dedatos Si se ha conectado mediante el ArcCatalog, para hacer uso de estainformación onli- Añadir capa… en la Figura 73. 85
- 96. 86 ArcGIS 10. Prácticas pasoa paso. Fig. 73. Medio Ambiente.
- 97. Objetivos: PRÁCTICA VI Análisis espacial - Manejar distintas herramientas de análisis, de edición de los datos y de consulta de la información. 87
- 99. 6.1. INTRODUCCIÓN Práctica 6. Análisis espacial En esta práctica se llevarán a cabo distintas operaciones de análisis espacial con las se utilizarán. Crear un nuevo documentode ArcMapy al marco de datos, añadirle las siguientes capas: Coberturas de PC Arc/Info España a Escala 1/50.000. Enla siguiente tabla se describe el contenido de cada Cobertura Arc/Info N720 D720 C720p NUC720 RIO720 MUN720 Elementos de interés (capa) Arcos Arcos Arcos Polígonos Arcos Polígonos Descripción Red de comunicaciones Términos municipales Información temática (campos)de interés [COTA] [COTA] [TIPO],[URBA] [MUNICIPIO] INUND720 Polígonos Riesgo de inundación [FRECUENCIA], [CALADO], : Cerdos.shp y Fisiografía694.shp Tabla externa de datos: “Cerdosdatos.xls” 6.2. ENTORNO DE TRABAJO Antes de realizar operaciones de análisis y obtener resultados, es conveniente espe- - defecto a la hora de realizar cada operación de análisis. Entornos herramientas de la ventana de ArcToolbox.En el apartdo Espaciode trabajo actual es donde se indica la carpeta de trabajo, en donde ArcMap buscará los inputs, y 89
- 100. 90 ArcGIS 10. Prácticas pasoa paso. 6.3. SELECCIÓNDE DATOS Una vez introducida la información tanto espacial como los atributos temáticos en un SIG, el siguiente paso es la gestión y el análisis de dicha información espacial. Las operaciones de selección o de extracción de información en un SIG consisten - se llevan a cabo. 6.3.1. Determinación de lascapas seleccionables - sirve para cambiar cada capa a seleccionable o no seleccionable. Fig. 74. Tabla de contenidos conlas capas seleccionables y no seleccionables.
- 101. 6.3.2. Tipos de selección 6.3.2.1. Selección interactiva Práctica 6. Análisis espacial Para realizar la selección interectiva elegimos Seleccionar entidades en la barra de herramientas Herramientas. SelecciónMétodos de Selección Interactivo: - - Añadir a la Selección Actual - Eliminar de la Selección Actual - Seleccionar de la Selección Actual - Para eliminarla selección, se puede utilizarel icono , o la opción Eliminar Selección Selección. SelecciónOpciones de selección - la ventana trazada. - Selección de los elementos contenidos completamente dentro de la ventana. - Fig. 75. Opciones de selección. 91
- 102. 92 ArcGIS 10. Prácticas pasoa paso. 6.3.2.2. Selección por Atributos La selección por atributos es una consulta temática. Se realiza a partir de los cam- SeleccionSeccionar por Atributos. En este cuadro de diálogo, utilizando el cursor y haciendo doble clic, se puede construir la consulta deseada mediante los botones, seleccionando los atributos de la tabla y los operadores necesarios. - - En Capa - Doble clic sobre el campo [TIPO] - - Botón Obtener valores únicos - Doble clic en el valor “maternidad” - Aceptar o Aplicar. El botón expresión introducida es correcta. Fig. 76. Ejemplode Selección poratributos.
- 103. 6.3.2.3. Selección por localización Práctica 6. Análisis espacial Este tipo de selección permite elegir elementos de una capa a partir de su localiza- Selección Selección por Localización… entre varias opciones para seleccionar los elementos de la otracapa. Estas opciones Es importanteconocer la opción Utilizar entidades seleccionadas seleccionados. Fig. 77. Selección por localización. 93
- 104. ArcGIS 10. Prácticas pasoa paso. de la barra de herramientas Dibujar la opción aparezca activa. EJEMPLOSDE SELECCIÓN - - SelecciónSeleccionar por Atributos… - - - 94 - - - - - Seleccionar por Localización de la capa anterior. Figura 78 Fig. 78. Seleccionar por Atributos… Seleccionar por Localización - - -
- 105. Fig. 79. 6.4. OPERACIONES DE ANÁLISIS mediante el icono Práctica 6. Análisis espacial herramienta se encuentra en una caja de herramientas cuya ubicación se indicará en cada apartado. Cuando se desconoce la ubicación de alguna herramienta, se puede buscar en la de la barra de herramientas Estándar. Fig. 80. 95
- 106. 96 ArcGIS 10. Prácticas pasoa paso. Las herramientas de análisis más comunes se encuentran también recogidas en el Fig. 81. Cuando se ejecutan estas operaciones del ArcToolbox,ArcMapmuestra, una vez Fig. 82. 6.4.1. Fusionar dos capas realizar la unión de varias capas adyacentes, en uno sólo. Ambas capas deben ser las capas fusionadas, como se observa en el ejemplo de la Figura 83. Para ejecutar la fusión, tras abrir la ventana ArcToolbox, la herramienta pararea- lizar la fusión se encuentraen Herramientas de administraciónde datosGeneral Fusionar - seleccionar al menos dos capas, del mismo tipo. -
- 107. municipales. - Ejecutar la orden Fusionar - Capas a fusionar: MUN694 y MUN 720 - Práctica 6. Análisis espacial Fig. 83. Fusión de dos capas adyacentes en una. - La operación Fusionar se realiza con todos los elementos de la capa si ésta no tiene realizaría con los elementos seleccionados. 6.4.2. Disolver una capa La disolución consisteen generar, a partir de la geometría y topología de una capa compuesto por uno o varios de las anteriores. - De igual forma, la disolución de una capa de líneas disuelve los nodos entre líneas 97
- 108. ArcGIS 10. Prácticas pasoa paso. Geoprocesamiento 98 ArcToolbox en Herramientas de administración de datosGeneralizaciónDisolver. Al - disuelve la capa de entrada. Fig. 84. Opcionalmente se pueden seleccionar uno o más campos adicionales para conser- vera en la capa resultante, así como operaciones paraincluir en la tabla de atributos de la capa resultado.
- 109. - Ejecutar el comando Disolver - - - Disolver por el campo: [Municipio] Fig. 85. DISUELTO.shp. 6.4.3. Recortar Práctica 6. Análisis espacial La operación Recortar permite recortar una capa, utilizando como máscara otracapa 99
- 110. ArcGIS 10. Prácticas pasoa paso. - - Entidades de entrada: Cerdos.shp - - Archivo de salida: CerdosEnHojas.shp Cerdos.shp CerdosEnZonas.shp 100 Fig. 86. Recortede la capa Cerdos.shp. considerando sólo la zonaseleccionada. 6.4.4. Combinaciónde dos capas Esta operación consiste en superponer dos capas de polígonos, obteniendo una - perponer ambas capas, los polígonos de las capas de entrada, se rompen en las in- también las tablas de atributos de cada capa.
- 111. 1 Mapa de suelos 2 1 Mapa de cultivos 2 Práctica 6. Análisis espacial Mapa UNION 2 1 4 3 3 3 5 6 7 ID Suelo 1 Grava 2 Arena 3 Arcilla ID Cultivo 1 Cereal 2 Regadío 3 Olivar Fig. 87. Combinación de dos mapas. ID Suelo Cultivo 1 Grava Cereal 2 Grava Regadío 3 Arena Regadío 4 Arcilla Regadío 5 Arena Cereal 6 Arena Olivar 7 Arcilla Olivar ventana ArcToolbox, en Herramientas de análisisSuperposiciónCombinación. del nuevo mapa resultado de la unión. Mun694.shp Resultado de la combinación Fig. 88. 101
- 112. ArcGIS 10. Prácticas pasoa paso. 6.4.5. Intersección En esta operación se superponen dos capas. Consisteen realizar una intersección la de entrada: - Si el mapa de entrada es de polígonos, la capa de salida es también de polí- ambos capas. - Si el mapa de entrada es de líneas, el resultado es una nuevacapa de líneas, - - Entidades de entrada: C720P y INUND720 - Archivo de salida: Carreteras72Inundables.shp C720P.shpy Inund720 Resultado dela intersección 102 Fig. 89. Intersecciónde dos capas. 6.5 ANÁLISIS DE PROXIMIDAD
- 113. Figura 90. Análisis PUNTO LINEA POLÍGONO Práctica 6. Análisis espacial Este comando se encuentra en la en la ventana ArcToolbox, en Herramientas de . Se abre la ventanade la Figura 91 donde como las unidades, y otros parámetros opcionales. Fig. 91. 103
- 114. 104 ArcGIS 10. Prácticas pasoa paso. [Titularida] es igual a “RENFE”representan el trazado de una futura vía férrea, ob- - En primer lugar se debe seleccionar la capa C694y realizar la siguiente selec- - Fig. 92. Análisis de proximidadalrededor del trazadode vía férrea. granjas porcinas contenidas en las hojas 694 y 720. - Capa de entrada: CerdosEnHojas.shp - Capar de salida: Proximidad1000Porcino - Distancia: 1000 m - Fig. 93.
- 115. 6.6 UNIÓN ESPACIAL Práctica 6. Análisis espacial tablas de atributos de dos capas, basándose en la localización de los objetos de una - dencias en la relación espacial entre los elementos de ambas capas. Para cada elemento de la tabla de la capa de destino, ArcMap buscasi satisface una condición espacial conlos elementos de la capa fuente. Si es así, el registro de ese elemento de la capa fuente es añadido a la tabla de la capa destino. siguiente tabla: Capa fuente Puntos Líneas Polígonos Capa Puntos Más cercano Más cercano Dentro de destino Líneas Polígonos Más cercano - Parte de - Dentro de Dentro de - Para cada punto de una capa de destino de puntos, sepuedeanalizar: - Para cada línea de una capa de destino de líneas, se puedeanalizar: - Para una capa de destino de polígonos, se puede analizar sólo si están incluidos Unión espacial por criterio de cercanía basa en una relación del tipo “más cercano”, además de la unión de ambas tablas también se añade un campo “Distancia” a la tabla de la capa de destino. Este campo La forma de proceder de esta operación es la siguiente: - - - Calcula la distancia a este elemento, y la almacena en un nuevo campo llamado [Distance] en la tabla de atributos de la capa D. - uno indicando el elementomás próximo de la capa fuente, y otro conla distancia al mismo. 105
- 116. 106 ArcGIS 10. Prácticas pasoa paso. Unión espacial por criterio de intersección (parte de). Cuando la unión espacial destino se intersecano se solapan conlas líneas de la capa fuente. Lacapa resul- tante será comola capa D, perocontendrá nuevos campos para recoger un resumen - Unión espacial por criterio de inclusión. Estetipo deunión espacial la capa fuente están contenidos en el interior de cada objeto de otracapa F. Además, se produce la unión de ambas tablas. El resultado es una nueva capa como la capa D, pero ade- Fig. 94. Cuadro de diálogo para realizar unión espacial entre dos capas.
- 117. - - - - - Práctica 6. Análisis espacial Uniones y RelacionesUnión... Aparece la ventana de la Figura 94. Unir datos desde otra capa basándose en localización espacial - cercano se trata de un río, cuyo Id es 120, a una distancia de 140,6 m. 6.7. MODEL BUILDER.EJEMPLO DE APLICACIÓN - matización de los procesos de análisis. Se utiliza crear, editar y administrar modelos. - cias de operaciones, utilizando los datos de salida de unas operaciones como en- trada de otras. Estos modelos creados, al guardarse, se añaden al ArcToolbox como En este apartado se creará un modelo de ejemplo paso a paso. Se desea obtener el primero recortar la capa cerdos.shp con la capaMUN720comomáscara, y después el análisis de sobre estacapa de puntos resultante. Para acceder al modelBuilder y crear un modelo, se utiliza el icono situado en Geoprocesamiento: Las operaciones se insertan arrastrándolas desde el ArcToolbox, y aparecen enmar- aparecen en elipses. Por ejemplo, si insertamos la operación RECORTAR - dola desde ArcToolboxHerramientas de análisisExtraerRecortar, aparece la her- Figura 95. 107
- 118. ArcGIS 10. Prácticas pasoa paso. Fig. 95. A continuación, arrastrándolas desde la tabla de contenidos, se añaden en la venta- na del modelo, las capas de entradas para la operación RECORTAR: son las capas Conectar Fig. 96. la Figura 97 se muestra el modelo una vez terminados de introducir todos sus ele- 108 mentos. Para terminar el modelo, se ha añadido la operación han nombrado los distintos elementos obtenidos: ,
- 119. - Práctica 6. Análisis espacial - Haciendo clic derecho sobre la misma elipse, y eligiendo la opción Cambiar nom- bre… este cambio no afecta al nombre de los archivos de almacenamiento. En este caso, se le ha dado el mismo nombre en ambos lugares, para evitarconfusiones. , está inoperativo. Fig. 97. Modelocompleto. El botón permite ordenar automáticamente en la ventana los elementos del modelo, de forma regular. Finalmente para ejecutarel modelo,se puede utilizar el botón Run . De forma - táramos, se pudiera elegir cuales van a ser los elementos de entrada. De esta forma - - bre el mismo en el ArcToolbox,opción Editar…Para convertirun elementode entra- da en genérico, se hace clic derechosobre el mismo, y se elige la opción Parámetro de Modelo haciendo clic derecho sobre el mismo en el ArcToolbox y opción Abrir… 109
- 120. 110 ArcGIS 10. Prácticas pasoa paso. Fig. 98. Al crear un modelo genérico, sería más conveniente cambiar el nombre de los ele- la solicitud de los elementos. 6.7.1. Guardar el modelo Para guardar un modelo y posteriormente poder editarloo ejecutarlo, se utilizala ModeloGuardar 1. En la ventana de Guardar guardar el modelo. En estecaso se ha creado una nueva, mediante el icono Nueva caja de herramientas Fig. 99. Guardar un modelo. 2.
- 121. 3. Práctica 6. Análisis espacial agregarla al mismo haciendo clic derecho sobre el ArcToolbox, opción Agregar caja de herramientas… Fig. 100. Opciónpara agregar una caja enel ArcToolbox. 111
- 123. Objetivos: PRÁCTICA VII Modelos digitales del terreno - Generar un modelo digital del terreno, a partir de un mapa de curvas de nivel. - Realizar distintos tipos deanálisis de un modelo digital del terreno, tanto vectorial como raster: visibilidad, cálculos con pendientes, gene- - Incorporación de ortofotos al proyecto y exploración de opciones de visualización de escenas 3D. 113
- 125. 7.1. INTRODUCCIÓN DE DATOS Práctica 7. Modelos digitales del terreno Abrir ArcMap y en un nuevo documento de ArcMap añadir al marco de datos las si- guientes capas en formatoshp correspondienbtes a la hoja 693de la distribución del mapa de España 1/50.000: Capa CurvasNivel20m_693.shp Rios693.shp Nucleos693.shp Descripción Información de lacapa (campos)de interés [COTA] [URBA] Comunicaciones693.shp Red de comunicaciones ZonaEstudio.shp representa la zona de estudio Torresdevigilancia.shp Ortofoto digital [TITULARIDA] PNOA_MR_OF_ETRS89_HU30_h50_0ZE.img. Se puededescargar del Centro 7.2. ACTIVAR EXTENSIONES Para trabajaren esta práctica es necesarioactivar las extensiones 3D Analyst y Spatial Analyst la Figura 101: - 3D Analyst PersonalizarExtensiones… - lizar los datos desde perspectivas y ángulos diferentes 3D. - Spatial Analyst:paratrabajar con mapas raster. También es necesario abrir las respectivas barras de herramientas. 115
- 126. ArcGIS 10. Prácticas pasoa paso. Fig. 101. Extensiones y barras de herramientas 3D Analyst y Spatial Analyst. 7.3. PREPARACIÓNDE LA ZONA DE ESTUDIO 7.3.1. Unidades Vista 116 Propiedades del Marco de Datos… , en la pestaña General, asignar un nombre al - - rreno. En estapráctica se va a generar un modelo digital del terreno de una zona Figura 103.
- 127. 728936, 4334190 Zona de estudio Práctica 7. Modelos digitales del terreno 734357, 4329880 Fig. 102. Zonade estudio. Si no se dispusiera de esta capa se podríarealizar con AutoCAD, y después añadir 7.4. GENERACIÓN DEL MDT TIN Para generar el modelo digital del terreno TIN, se van a utilizar tres capas: - La capa con las curvas de nivel, indispensable para la generación del TIN - - a dar mejor aspecto al modelo. - CurvasNivel20m_693.shp - Rios693.shp - ZonaEstudio.shp Fig. 103. Disposiciónde las capas antes de crearel MDT TIN. 117
- 128. ArcGIS 10. Prácticas pasoa paso. A continuación, en el ArcToolbox se ejecuta el comando para crear TIN: ArcToolbox Herramientas de 3D AnalystAdministración de TINCrear TIN. Fig. 104. Cuadro de diálogo paracrearun modeloTIN. éstas lo hacen: - CurvasNivel20m_693.shp - 118 formación de las alturas, concretamente el campo [COTAS] almacena la cota de = puntos de cota - Rios693.shp. Estos elementos lineales actuarán comolíneas de rotura SF_Type = linea - ZonaEstudio.shp: esteelementopoligonal actuarácomoelemento de corte SF_Type = recorte En la Figura 105 se puede observar el resultado: es una capa nueva, un MDT TIN - -
- 129. Práctica 7. Modelos digitales del terreno Fig.105. Capa mdt_tin. editor de leyendas permite cambiar la formade visualizaciónde todos estos elemen- tos:se puede visualizar u ocultar los puntos, líneas o las caras de los triángulos de la red. Por ejemplo, en la Figura 105 se muestran las caras pero no las líneas de rotura editor en la Figura 106. Fig. 106. Editorde leyendas de la capa mdt_tin. 119
- 130. ArcGIS 10. Prácticas pasoa paso. Información - diente y orientación de la pendiente. Al seleccionar un punto del mapa mediante la herramienta de consulta de información, se obtiene la altura del punto,así comola En la ventana de la Figura 106, se pueden añadiry elegir distintas presentaciones para el tin, mediante le botón Añadir…Por ejemplo,en la Figura 107,se observa la aristas Fig. 107. Representacióndel tin mediante las aristas de los triángulos. - tar modelo. En la Figura 106 se observa cómo ha dividido el rango de alturas en 9 mediante el botón en la pestaña Simbología. 120 7.5. VISUALIZACIÓN TRIDIMENSIONAL DEL MDT Para visualizar y explorar los datos en perspectiva3D, se utiliza otro tipo de aplica- ción: el ArcScene.Éstaes una de las clases de elementos o documentos de ArcGis. área de visualización.
- 131. cumentos: se debe elegir el icono ArcScene Analyst. A continuación, yase pueden añadir de dos formas posibles: - Práctica 7. Modelos digitales del terreno - en la tabla de herramientas 3D - mediante Copiar y Pegar cada capa desde la tabla de contenidos de una apli- cación a otra la capa TIN creada anteriormente. Fig. 108. ArcScene: compuestaporla tabla de contenidos, y el área de visualización. Para encuadrar el tindentrode la escena se puede pulsar la ruedecilla del ratóny girando la ruedecilla se maneja el zoom. VistaPropiedades de la Escena… Entre otras cosas se pueden cambiar el factor de exageración vertical en la pestaña General Sistema de Coordenadas, o establecerfactores de visualizacióncomo la direccióny el ángulo de iluminación en la pestaña Iluminación. 121
- 132. 122 ArcGIS 10. Prácticas pasoa paso. Fig. 109. Cuadro de diálogo de Propiedades de la Escena. Una escena la podemos visualizar desde perspectivas diferentes, paraello utilizare- mos la barra de herramientas Herramientas ArcMap pero con seis iconos más. Fig. 110. Barra de herramientas Herramientas del ArcScene. Navegar por la escena Centra la vista sobreun punto Zoom a un punto Establece la posicióndel observador al puntoseleccionado 7.5.1. Visualizaciónde una fotografía aérea sobre un MDT Es posible visualizar una ortofotode la zona, sobre el modelo mdt, conefecto tridi- - Añadir la ortofoto a ArcScene, y abrir sus propiedades, pulsando doble clic sobre de la Figura 112.
- 133. - En la pestaña Alturas de Base también se puedeaplicar a otras capas. Fig. 111. Fig. 112. Práctica 7. Modelos digitales del terreno - ” 123
- 134. 124 ArcGIS 10. Prácticas pasoa paso. Los archivos del ArcScene tienen extensión .sxd. Para guardar el documento hay ArchivoGuardar como… y asignarle un nombre. ArchivoExportar… En una escena 3D es posible visualizar otras capas con efecto de relieve. Porejem- - - triales, residenciales, árboles, etc. Para ello, en la pestaña Simbología de la ventana Propiedades de la capa, se pulsael botón donde aparece el punto, y seaccede a la ventana Selector de símbolo. En ella, pulsando el botón Referencias de estilo… aparece un desplegable con la simbología 3D con los diferentes tipos de símbolos. Ejemplo: añadirla capa PE_bicuerca.shpy elegir en la lista desplegable Referencias de estilo cambiarse las características de tamaño, color y/o ángulo para ajustarlo a nuestra escena. El resultado puedeverse en la Figura 113. Fig. 113. 7.6. CONVERSIÓNDE UN TIN A UN MDT RASTER Muchas de las funciones de conversión y análisis con los modelos digitales del terre- ArcToolboxHerramientas de 3D Analyst ConversionDesde TINDe TIN a raster. Hayindicaren el cuadro de diálogo de la
- 135. Práctica 7. Modelos digitales del terreno Figura 114, la capa TIN de entrada, la ubicación y nombre de la capa raster de salida, El resultado puedeobservarse en la Figura 115. Fig. 114. Conversión de mdt TIN a raster Fig. 115. MDT raster obtenido porconversióndel TIN. 125
- 136. ArcGIS 10. Prácticas pasoa paso. 7.7. ANÁLISIS DE UN MDT 7.7.1. Mapa de pendientes - 126 Se puede generar un mapa de pendiente, en formato raster, a partir de un MDT TIN o En el cuadro - El modelo de entrada: el modelo mdt_raster obtenido en el punto anterior - - y la ubicación del mapa ráster resultante - yor de las pendientes respecto a sus celdas vecinas. Fig. 116. Obtencióndel mapade pendientes. 7.7.2. Mapa de orientaciónde la pendiente También se puedeobtener a partir del modelo digital del terreno, el mapa de orienta- ción de la pendiente, de forma muy similar al apartado anterior. Los pasos a seguir y de ráster, es Orientación. - tación de -1.
- 137. O NO 315 N 0 Práctica 7. Modelos digitales del terreno NE 45 E 270 Fig. 117. SO 225 S 180 90 SE 135 comprobar cómo en los lugares donde la altura en el modelo digital del terreno es cons- tante,en la capa de pendiente el valor de ésta es 0, y en el de orientación, tienen valor -1. 7.7.3. Generación de un mapa de curvas de nivel Se puede obtener un mapa de isolineas a partir del modelodigital del terreno. En curvas de nivel del terreno. de nivel, se accede al cuadro de diálogo de la Figura 118, donde se indica el intervalo entre cada dos isolíneas, y el nivel de base. Por ejemplo, si se indica intervalo 10 y nivel de base 0, se generarán las isolíneas a partir de la 0, por encima y por debajo en el campo [CONTOUR]. Fig. 118. Obtenciónde mapade curvas de nivel. 127
- 138. 128 ArcGIS 10. Prácticas pasoa paso. 7.7.3.1. Trazado automático de isolineas Mediante la herramientaCrear Contornos herramientas 3D Analyst, también es posible trazar una isolínea individual. cuyo valor es el del punto seleccionado. Dicha isolínea es dibujada en el marco de Fig. 119. Trazadoautomático de una isolínea. 7.7.4. Cálculo de sombreado Cuando observamos el terrenoreal desde arriba, nuestros ojos lo interpretanen interpretaciónsemejante enel ordenador,en ArcMapse puede crear un mapa de ArcToolbox . Elegir como entrada mediante: - el azimuth el Norte. - la altitud solamente parasu visualización, o como partede un proceso de análisis. Por ejem- plo, puede servir para determinar la duración e intensidad de la insolación en un determinado lugar del mapa. También puedeutilizarse esta como “capade brillo” paramejorar la visualización de Transparencia
- 139. Práctica 7. Modelos digitales del terreno Mostrar de la capa “Sombreado”. La capa “Sombreado” 7.7.5 Cálculos volumétricos Fig. 120. 7.7.6. Visibilidad Existen herramientas para realizar análisis de visibilidad en el terreno, tanto visibili- en estudios de paisaje, de impacto ambiental, de telecomunicaciones y de ubicación óptimade elementos de vigilancia. 7.7.6.1. Visibilidad entre dos puntos - 129
- 140. ArcGIS 10. Prácticas pasoa paso. - Seleccionar en la barra de herramientas 3D Analyst el icono Crear Línea de - Visibilidad servador y la altura del observador y del objetivo. ob- El observador aparece representado por un punto negro El objetivo aparece como un punto rojo Las partes o segmentos en verde son las visibles desde el observador y las partes en rojo las no visibles visibilidad, aparece dibujado en azul. Fig. 121. 7.7.6.2. Análisis de visibilidad más puntos de observación. EnArcGISse pueden realizar dos tipos de análisis de visibilidad: - Puntos de observador - Cuenca visual 130 Se necesita en primer lugar disponer de una capa de puntos shp. - terPuntos de observador. - -
- 141. - Práctica 7. Modelos digitales del terreno entidades de punto deobservador: Torresvigilancia.shp como el mapa de puntos contienedos puntos deobservación, los valores posibles en 0 no visible desde ninguno 1 visible desde el punto 1 2 visible desde el punto 2 3 visible desde ambos puntos Fig. 122. Resultadodel análisis de visibilidaddesde los puntos. Fig. 123. 131
- 142. ArcGIS 10. Prácticas pasoa paso. - [OFFSETA]:altura sobre el terreno del punto de observación - [RADIUS1]: distancia inicial desde donde se determina la visibilidad - [RADIUS2]: distancia máxima hasta la cual alcanza la visibilidad en la Figura 124: Fig. 124. - . - 132 - Permite realizar el análisis de visibilidad con una capa de líneas como lugares de observación.
- 143. Fig. 125. lación de alturas parauna línea. Práctica 7. Modelos digitales del terreno zonas visibles. de interpo- - Teniendo visible la capa MDT TIN, seleccionar la herramienta y dibujar en - tices, y con un doble clic se termina de dibujar la línea. - Pulsar el icono una ventana. - Pulsando el botónderechodel ratónsobre estaventana aparecen otras opcio- Fig. 126. 133
- 145. Objetivos: PRÁCTICA VIII Análisis ráster - Realizar análisis ubicaciones óptimas en el territorio. - Generar y manejar un modelo digital del terreno. - Trabajar con capas ráster. Transformar capas de vector a ráster y de ráster a vector. - 135
- 147. 8.1. ENUNCIADO DEL PROBLEMA Práctica 8. Análisis ráster Se desea encontrar el lugar o lugares óptimos, en el término municipal de Utiel, para - trar, son las siguientes: 1. Pendiente menor del 20 %. 2. Orientación Sur. 3. 4. Distancia a línea eléctrica menor de 800 m. 5. Suelo no forestal. 6. 7. 8.2. ESQUEMA DE OPERACIONES - - La Figura 127 contiene estos tipos decapas: - - Capas vectoriales: con fondo en blanco - Capas ráster: con fondo gris - Capas ráster binarias: con borde discontinuo Fig. 127. 137
- 148. ArcGIS 10. Prácticas pasoa paso. 8.3 AÑADIR CAPAS AL PROYECTO Serán necesarias las siguientes capas de partida: - Curvas de nivel, para la elaboración del modelo digital del terreno, y a partir de - Mapa de red de carreteras, para la condición C. - Mapa de líneas eléctricas, parala condición D. - Mapa de suelo forestal/no forestal, parala condición E. - Mapa de núcleos urbanos, para la condición F. - ca se muestran en la siguiente tabla: Capa CurvasNivel Descripción Información temática (campos) de interés CarreterasUt Red de comunicaciones LineasElectricas Líneas eléctricas de alta tensión For_Nofor_Ut Descripción de suelo forestal o no forestal NUC Utiel PuntosCota Término municipal 138 8.4. OBTENCIÓNDEL MODELO DIGITAL DEL TERRENO TIN, MAPA DE PENDIENTES YDE ORIENTACIONES Se va a obtener en primer lugar el modelo digital del terreno TIN de la zonade tra- práctica anterior. 8.4.1. Unidades VistaPropiedades del Marco de Datos…,
- 149. 8.4.2. Generación del MDT TIN - - - Práctica 8. Análisis ráster - del terreno, paramejorar el resultado del modelo obtenido. Fig. 128. Disposiciónde las capas antes de crearel MDT TIN. ArcToolboxHerramientas de 3D AnalystAdministración de TINCrear TIN. Aparece el cuadro de diálogo de la Figura 129. 139
- 150. 140 ArcGIS 10. Prácticas pasoa paso. Fig. 129. Cuadro de diálogo paracrearun modeloTIN. generación del MDT TIN: - CurvasNivel de cota. - PuntosCota Se introducirán estas alturas como Puntos de cota. - Utiel SF_type dentro de este elemento, pero no fuera. Puntos -
- 151. Fig. 130. CapaTIN. 8.4.3. Mapa de pendientes y mapa de orientaciones Práctica 8. Análisis ráster En primer lugar se convertirá el mdt TIN a formato ráster para después obtener los ArcToolboxHerramientas de 3D AnalystConversionDesde TINDe TIN a ráster Fig. 131. Cuadro de diálogo paraconversióna ráster. 141
- 152. ArcGIS 10. Prácticas pasoa paso. ArcToolboxHerramientas de 3D . Como el dato de pendiente se disponeen 142 porcentaje, es preferible elegir la opción PERCENT_RISE paraobtener el mapa de pendientes en tanto por cien. El resultado se guardará con el nombre Pendient Fig. 132. ArcToolboxHerramientas de 3D . El resultado es la capa ráster Orient. 8.5. CONDICIÓN C (DISTANCIAS MÍNIMAS A CARRETERAS), D (A LÍNEAS ELÉCTRICAS) YF (A NÚCLEOS URBANOS) - Para la condición C: Herramientas de análisisProximidadZonade in- - - - Distancia: 1000 m. - disuelvan cuando sean contiguos.
- 153. Práctica 8. Análisis ráster Para la condición D, se procede de igual modo, con la distancia correspondiente y En la Figura 133 se pueden observar las dos capas resultantes para estas dos pri- meras condiciones. Fig. 133. Resultadode los análisis buffer C y D. Para la condición F - - de observar en la Figura 134a. - Obtener la zona complementaria a la anterior: mediantela operaciónBORRAR - otra. En este caso restaremos de Utiel, la capa obtenida en el paso anterior. Capa de entrada: Utiel.shp Capa de borrado: Buffer500_of_NUC.shp 143
- 154. ArcGIS 10. Prácticas pasoa paso. El resultado es el de la Figura 134b. a Capas Utiel.shp y Buffer500_of_NUC.shp Fig. 134. b ZonaComplementariaNucleos.shp 144 8.6. OBTENCIÓNDE MAPAS RÁSTERBINARIOS cumplen todas las condiciones. 8.6.1. CondiciónA : Pendiente < 20 % En el cuadro de diálogo nuevos: -
- 155. Fig. 135. 8.6.2. CondiciónB : Orientación SUR N Práctica 8. Análisis ráster - O NO 315 0 NE 45 E 270 Fig. 136. SO 225 S 180 90 SE 135 145
- 156. ArcGIS 10. Prácticas pasoa paso. Fig. 137. 8.6.3. CondiciónC, D y F - - a ráster. - ArcToolboxHerramientas de conversiónA rásterDe entidad 146 - En el mapa resultante obsérvese cómo las celdas obtenidas tienen valor 0. BufcarRRec.
- 157. Fig. 138. a distancia a carreteras. Práctica 8. Análisis ráster b - 8.6.4. CondiciónE : Suelo no forestal De forma similar al apartado anterior, al rasterizar la capa For_NoFor_Ut.shp, lacapa Fig. 139. a b 147
- 158. ArcGIS 10. Prácticas pasoa paso. 8.7. COMBINACIÓN DE TODAS LAS CONDICIONES 8.7.1. Multiplicación 148 ToolboxHerramientas de Spatial AnalystMatemáticaÁlgebra de mapasCalculadora ráster. Al mapa ráster resultantese le ha llamado Resultado. Fig. 140. Calculadora ráster.
- 159. Fig. 141. CondiciónA Condición D CondiciónB CondiciónE Resultado Práctica 8. Análisis ráster CondiciónC CondiciónF En primer lugar se convertirá la capa solución obtenida, a vectorial, paraasí poder calcular las áreas de cada zona. - Seleccionar la capa ráster Resultado. - Seleccionar, desde su tabla de atributos, todas las celdas con valor 1. - ArcToolboxHerramientas de conversiónDesde rásterDe ráster a polígo- no para obtener la capa vectorial Resultado.shp. Para calcular el área de cada uno de los 44 polígonos resultantes se procede igual - Crear un nuevo campo llamado AREA en la tabla, paraello pulsar clic derecho sobre la capa y seleccionarAbrir Tabla deAtributos y en el botón Opciones de tabla seleccionar Agregar campo…, el tipo de campo Doble. 149
- 160. ArcGIS 10. Prácticas pasoa paso. - Comenzar la edición… tas Editor - gable, en él elegir Calcular geometría - - - Detener edición Seleccionar por atributos… , “AREA” >2 Editor. - - - 150 En la Figura 142 se muestra la capa ResultadoCondF.shp junto a su tabla de atribu- ubicación idónea parala central fotoeléctrica. Fig. 142. CapaResultadoCondF.shpy sutabla de atributos.
- 161. Bibliografía 151
- 163. Ayudade ArcGIS 10.1. - webhelp.esri.com Editing GIS features tutorial. Ed. ESRI. Fichero en formato PDF. Ed. ESRI. Fichero en formato PDF. en formato PDF. en formato PDF. Ed. Ra-ma. PDF. Bibliografía 153
- 164. Julián Carlos Collado Latorre José Manuel Navarro Jover UPV
