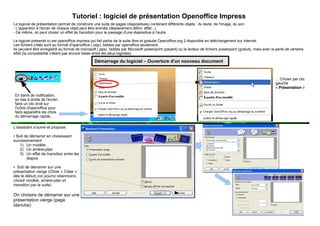
Tuto impress2
- 1. Tutoriel : logiciel de présentation Openoffice Impress Le logiciel de présentation permet de construire une suite de pages (diapositives) contenant différents objets : du texte, de l'image, du son. - L'apparition à l'écran de chaque objet peut être animée (déplacement défini, effet...) - De même, on peut choisir un effet de transition pour le passage d'une diapositive à l'autre. Le logiciel présenté ici est openoffice impress qui fait partie de la suite libre et gratuite Openoffice.org 2 disponible en téléchargement sur internet. Les fichiers créés sont au format d'openoffice (.odp), lisibles par openoffice seulement. Ils peuvent être enregistré au format de microsoft (.pps), lisibles par Microsoft powerpoint (payant) ou le lecteur de fichiers powerpoint (gratuit), mais avec la perte de certains effet (la compatibilité n'étant pas encore totale entre les deux logiciels). Démarrage du logiciel – Ouverture d'un nouveau document En barre de notification, en bas à droite de l'écran, faire un clic droit sur l'icône d'openoffice pour faire apparaître les choix du démarrage rapide... ... Choisir par clic gauche « Présentation » L'assistant s'ouvre et propose : ● Soit de démarrer en choisissant successivement 1) Un modèle 2) Un arrière-plan 3) Un effet de transition entre les diapos ● Soit de démarrer sur une présentation vierge (Choix « Créer » dès le début) (on pourra néanmoins choisir modèle, arrière-plan et transition par la suite) On choisira de démarrer sur une présentation vierge (page blanche)
- 2. L'écran principal d'Impress Les diapos s'affichent en vignette-aperçu ici (cliquer ici pour créer une nouvelle diapo) Cliquer ici pour masquer ce volet. <= Barre d'outils de formatage selon l'objet sélectionné : ici formatage d'un cadre texte Les tâches Choix (cliquer sur triangle) : ● D'un arrière-plan particulier ● D'un modèle de mise en page (ce sont des organisations de la page prédéfinies) ● D'animation des objets : choix de la façon dont les textes et les images apparaîtront à la lecture du diaporama. ● D'un effet de transition pour le passage d'une diapo à l'autre <= Barre d'outils de dessin Insérer un cadre de texte Insérer une image. Lire le diaporama (se placer préalablement sur la première diapo) Au centre, la diapo affichée en cours d'édition avec ses différents objets (cadres-texte avec ou sans encadrement, images...)
- 3. Etape 1 : insérer des objets (texte, image, formes...) L'insertion d'objets (texte, images...) se fait essentiellement à partir de la barre d'outils dessin (en bas à gauche ; si elle n'est pas visible, l'afficher à partir du menu « Affichage »). On peut aussi utiliser le menu « Insérer » Insérer une flèche ... un cadre de texte ... un objet géométrique Ouvrir la gallerie Fontwork (mise en forme de titres Insérer une image Ouvrir la gallerie (cliparts, règles, puces...) Appliquer une rotation à un objet Disposer un objet à gauche, au centre ou à droite (cliquer sur triangle pour choix) Positions d'un objet par rapport à différents plans : au-dessus, au dessous... Insérer différentes formes : ligne à main levée, flèches larges, bulle BD, étoiles... dans lesquelles on peut ensuite écrire par double clic Pour insérer un objet : - Important : Cliquer dans le vide de la page (une partie sans texte, image...) de façon à n'avoir rien sélectionné. - Cliquer sur l'icône d'insertion d'un objet (forme, flèche, cadre texte...). - En maintenant le clic gauche, dessiner sur la page le cadre de texte, la flèche, la bulle BD... - Pour l'insertion d'image, Après avoir cliqué sur l'icône d'insertion d'image on va chercher l'image. On peut redimensionner l'image en saisissant un coin (appuyer simultanément sur la touche MAJ pour garder les proportions) Chaque objet placé dans la page peut être formaté, une fois qu'il est sélectionné, à partir de la barre d'outils qui est au-dessous de la barre d'icône principale : ligne visible ou pas (encadrement), épaisseur et couleur de celle-ci, fond ou pas (d'un cadre texte par ex.), relief La barre d'outils dépend de l'objet sélectionné. Pour une image elle présentera d'autres options de formatage : On peut déplacer un objet, lorsqu'il est sélectionné, à la souris (le pointeur se transforme en croisillon) ou à l'aide des flèches de déplacement.
- 4. Etape 2 : choisir une animation, c'est à dire un effet d'apparition pour un objet sélectionné Sélectionnez un objet (cadre texte, image, forme...) Dans le volet « Tâches » à droite, ouvrez la partie « Animation personnalisée » : Cliquer sur « Ajouter » pour faire apparaître une fenêtre dans laquelle vous choisirez l'effet. Elle présente plusieurs onglets, selon l'effet choisi. Cocher « Aperçu automatique » de façon à voir ce que donnera votre choix Autres paramètres Les effets s'affichent ici On peut ajuster différents paramètres, selon l'effet sélectionné. Il est possible de définir l'ordre des animation (quel objet est animé en premier, deuxième...) Il est possible de visualiser l'effet d'animation en cliquant sur « Lire » « Diaporama » permet de visualiser le diaporama
- 5. Etape 3 : choisir un effet de transition (effet de passage d'une diapo à l'autre) Dans le volet « Tâches » à droite, cliquer sur « Transition » Cliquer ici aussi sur « Aperçu automatique » Choix de la transition Choix de différents paramètres La transition concerne la diapo ou toutes les diapos Tester l'effet ou voir le diaporama entier
- 6. Détails supplémentaires Si on clique à l'intérieur d'un cadre de texte, il apparaît en mode « édition » (bordure hachurée) : le point d'insertion clignote, on peut écrire. La barre d'outil qui apparaît alors en haut est la barre d'outils de traitement de texte. L'apparence, la manipulation des cadres de texte. Cliquer ici, sur le contour, le fait passer en « formatage » (carrés verts seulement. Cette barre d'outils qui apparaît en haut permet alors de formater le cadre texte (encadrement ou pas, sa taille, couleur, nature du fond... Autres paramètres et possibilités Par le menu « diaporama », on a accès à des paramétrages supplémentaires Par le menu insertion, il est possible de placer différents objets, notamment un son sur une diapo (mais pas en continu sur le diaporama)