Convert Presentation to Video using PowerPoint 2010
•
1 recomendación•2,213 vistas
Microsoft has added a cool new feature in Powerpoint 2010 that converts the presentaion to a video file. Now you can convert your presentation to Video file and unloaded to YouTube, without running through another software.
Denunciar
Compartir
Denunciar
Compartir
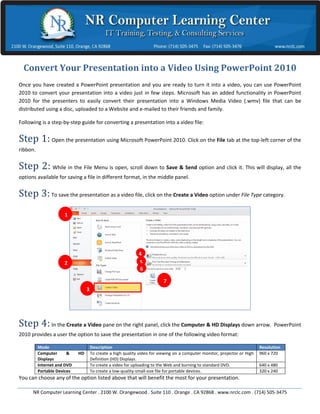
Recomendados
Recomendados
This presentation is statistics about the cigarette industry and how it is affecting the people, teens, environment, and the world. @empoweredpresSMOKE - The Convenient Truth [1st place Worlds Best Presentation Contest] by ...![SMOKE - The Convenient Truth [1st place Worlds Best Presentation Contest] by ...](data:image/gif;base64,R0lGODlhAQABAIAAAAAAAP///yH5BAEAAAAALAAAAAABAAEAAAIBRAA7)
![SMOKE - The Convenient Truth [1st place Worlds Best Presentation Contest] by ...](data:image/gif;base64,R0lGODlhAQABAIAAAAAAAP///yH5BAEAAAAALAAAAAABAAEAAAIBRAA7)
SMOKE - The Convenient Truth [1st place Worlds Best Presentation Contest] by ...Empowered Presentations
Más contenido relacionado
Destacado
This presentation is statistics about the cigarette industry and how it is affecting the people, teens, environment, and the world. @empoweredpresSMOKE - The Convenient Truth [1st place Worlds Best Presentation Contest] by ...![SMOKE - The Convenient Truth [1st place Worlds Best Presentation Contest] by ...](data:image/gif;base64,R0lGODlhAQABAIAAAAAAAP///yH5BAEAAAAALAAAAAABAAEAAAIBRAA7)
![SMOKE - The Convenient Truth [1st place Worlds Best Presentation Contest] by ...](data:image/gif;base64,R0lGODlhAQABAIAAAAAAAP///yH5BAEAAAAALAAAAAABAAEAAAIBRAA7)
SMOKE - The Convenient Truth [1st place Worlds Best Presentation Contest] by ...Empowered Presentations
Destacado (7)
SMOKE - The Convenient Truth [1st place Worlds Best Presentation Contest] by ...![SMOKE - The Convenient Truth [1st place Worlds Best Presentation Contest] by ...](data:image/gif;base64,R0lGODlhAQABAIAAAAAAAP///yH5BAEAAAAALAAAAAABAAEAAAIBRAA7)
![SMOKE - The Convenient Truth [1st place Worlds Best Presentation Contest] by ...](data:image/gif;base64,R0lGODlhAQABAIAAAAAAAP///yH5BAEAAAAALAAAAAABAAEAAAIBRAA7)
SMOKE - The Convenient Truth [1st place Worlds Best Presentation Contest] by ...
Más de NR Computer Learning Center
Más de NR Computer Learning Center (20)
App Development with Apple Swift Certification at Certiport Centers

App Development with Apple Swift Certification at Certiport Centers
Building a Dashboard in an hour with Power Pivot and Power BI

Building a Dashboard in an hour with Power Pivot and Power BI
Introduction to the basic mathematical concept with Python Turtle.

Introduction to the basic mathematical concept with Python Turtle.
Stem presentation - Pathways to Technology Oriented Careers

Stem presentation - Pathways to Technology Oriented Careers
Building a Dashboard in an Hour using Microsoft PowerPivot & Power BI

Building a Dashboard in an Hour using Microsoft PowerPivot & Power BI
Último
PEMESANAN OBAT ASLI :: 087,776,558,899
Cara Menggugurkan Kandungan usia 1 , 2 , 3 , 4 , 5 , 6 , 7 , 8 bulan Batam || obat penggugur kandungan Batam || cara aborsi kandungan Batam || obat penggugur kandungan 1 - 2 - 3 - 4 - 5 - 6 - 7 - 8 bulan Batam || bagaimana cara menggugurkan kandungan Batam || tips Cara aborsi kandungan Batam || trik Cara menggugurkan janin Batam || Cara aman bagi ibu menyusui menggugurkan kandungan Batam || klinik apotek jual obat penggugur kandungan Batam || jamu PENGGUGUR KANDUNGAN Batam || WAJIB TAU CARA ABORSI JANIN Batam || GUGURKAN KANDUNGAN AMAN TANPA KURET Batam || CARA Menggugurkan Kandungan tanpa efek samping Batam || rekomendasi dokter obat herbal penggugur kandungan Batam || ABORSI janin Batam || aborsi kandungan Batam || jamu herbal Penggugur kandungan Batam || cara Menggugurkan Kandungan yang cacat Batam || tata cara Menggugurkan Kandungan Batam || obat penggugur kandungan di apotik kimia Farma Batam || obat telat datang bulan Batam || obat penggugur kandungan tuntas Batam || obat penggugur kandungan alami Batam || klinik aborsi janin gugurkan kandungan Batam || Cytotec misoprostol BPOM Batam || OBAT PENGGUGUR KANDUNGAN CYTOTEC Batam || aborsi janin dengan pil Cytotec Batam || Cytotec misoprostol BPOM 100% Batam || penjual obat penggugur kandungan asli Batam || klinik jual obat aborsi janin Batam || obat penggugur kandungan di klinik k-24 Batam || obat penggugur Cytotec di apotek umum Batam || CYTOTEC ASLI Batam || obat Cytotec yang asli 200mcg Batam || obat penggugur ASLI Batam || pil Cytotec© tablet Batam || cara gugurin kandungan Batam || jual Cytotec 200mg Batam || dokter gugurkan kandungan Batam || cara menggugurkan kandungan dengan cepat selesai dalam 24 jam secara alami buah buahan Batam || usia kandungan 1 2 3 4 5 6 7 8 bulan masih bisa di gugurkan Batam || obat penggugur kandungan cytotec dan gastrul Batam || cara gugurkan pembuahan janin secara alami dan cepat Batam || gugurkan kandungan Batam || gugurin janin Batam || cara Menggugurkan janin di luar nikah Batam || contoh aborsi janin yang benar Batam || contoh obat penggugur kandungan asli Batam || contoh cara Menggugurkan Kandungan yang benar Batam || telat haid Batam || obat telat haid Batam || Cara Alami gugurkan kehamilan Batam || obat telat menstruasi Batam || cara Menggugurkan janin anak haram Batam || cara aborsi menggugurkan janin yang tidak berkembang Batam || gugurkan kandungan dengan obat Cytotec Batam || obat penggugur kandungan Cytotec 100% original Batam || HARGA obat penggugur kandungan Batam || obat telat haid 1 2 3 4 5 6 7 bulan Batam || obat telat menstruasi 1 2 3 4 5 6 7 8 BULAN Batam || obat telat datang bulan Batam
^^^^^^^^^^^^^^^^^^^^^^^^^^^^^^^^^^^^^^^^^^^^
Cara Menggugurkan Kandungan Usia Janin 1 | 7 | 8 Bulan Dengan Cepat Dalam Hitungan Jam Secara Alami, Kami Siap Meneriman Pesanan Ke Seluruh Indonesia, Melputi: Ambon, Banda Aceh, Bandung, Banjarbaru, Batam, Bau-Bau, Bengkulu, Binjai, Blitar, Bontang, Cilegon, KLINIK BATA Jual obat penggugur kandungan 087776558899 ABORSI JANIN KEHAMILAN...

KLINIK BATA Jual obat penggugur kandungan 087776558899 ABORSI JANIN KEHAMILAN...Cara Menggugurkan Kandungan 087776558899
Último (10)
Dadar West Escorts 🥰 8617370543 Call Girls Offer VIP Hot Girls

Dadar West Escorts 🥰 8617370543 Call Girls Offer VIP Hot Girls
KLINIK BATA Jual obat penggugur kandungan 087776558899 ABORSI JANIN KEHAMILAN...

KLINIK BATA Jual obat penggugur kandungan 087776558899 ABORSI JANIN KEHAMILAN...
2023 - Between Philosophy and Practice: Introducing Yoga

2023 - Between Philosophy and Practice: Introducing Yoga
the Husband rolesBrown Aesthetic Cute Group Project Presentation

the Husband rolesBrown Aesthetic Cute Group Project Presentation
Call Girls In Mumbai Just Genuine Call ☎ 7738596112✅ Call Girl Andheri East G...

Call Girls In Mumbai Just Genuine Call ☎ 7738596112✅ Call Girl Andheri East G...
Convert Presentation to Video using PowerPoint 2010
- 1. Convert Your Presentation into a Video Using PowerPoint 2010 Once you have created a PowerPoint presentation and you are ready to turn it into a video, you can use PowerPoint 2010 to convert your presentation into a video just in few steps. Microsoft has an added functionality in PowerPoint 2010 for the presenters to easily convert their presentation into a Windows Media Video (.wmv) file that can be distributed using a disc, uploaded to a Website and e-mailed to their friends and family. Following is a step-by-step guide for converting a presentation into a video file: Step 1: Open the presentation using Microsoft PowerPoint 2010. Click on the File tab at the top-left corner of the ribbon. Step 2: While in the File Menu is open, scroll down to Save & Send option and click it. This will display, all the options available for saving a file in different format, in the middle panel. Step 3: To save the presentation as a video file, click on the Create a Video option under File Type category. 1 4 2 5 6 7 3 Step 4: In the Create a Video pane on the right panel, click the Computer & HD Displays down arrow. PowerPoint 2010 provides a user the option to save the presentation in one of the following video format: Mode Description Resolution Computer & HD To create a high quality video for viewing on a computer monitor, projector or High 960 x 720 Displays Definition (HD) Displays. Internet and DVD To create a video for uploading to the Web and burning to standard DVD. 640 x 480 Portable Devices To create a low-quality-small-size file for portable devices. 320 x 240 You can choose any of the option listed above that will benefit the most for your presentation. NR Computer Learning Center . 2100 W. Orangewood . Suite 110 . Orange . CA 92868 . www.nrclc.com . (714) 505-3475
- 2. Step 5: You can have your presentation play based on the timings set for each of slide and you can queue up recordings and laser points as well. To incorporate all recorded timings, narrations, and laser pointer gestures in the video file, click on the drop down for Don’t Use Recorded Timings and Narrations. Select one of the following options: Option Description Don’t use Recorded Select this option if the presentation consists of no recorded Timings & Narrations timings or narrations. Use Recorded Timings Select this option if the presentation consists of recorded and and Narrations timed narration and/or pointer movements Record Timings and To turn on the recording for time narration and pointer Narrations movements Preview Timings and To preview the record of the time narration and pointer Narrations movements Step 6: The default time spent of each slide is set to 5 seconds. You can manually adjust the time spent on each slide, by entering the number in the text box next to Seconds to spend on each slide or click on the up arrow to increase or the down arrow to decrease the duration (in seconds) for each slide. Step 7: When you’re ready, click on the Create Video button to start the conversion process. When you click on the Create Video button, PowerPoint should pop-up the Save As window. Step 8: In the Save As Window, go to the File name text box, enter the name for your Windows Media Video file, choose the target location and click on the Save button to save the file. You can continue to use PowerPoint while the video is being created. Now that you have the video created, you can easily upload it to a website or distribute using a disk. For information on Microsoft PowerPoint Instructor Led and Online Training, visit www.nrclc.com. NR Computer Learning Center . 2100 W. Orangewood . Suite 110 . Orange . CA 92868 . www.nrclc.com . (714) 505-3475
