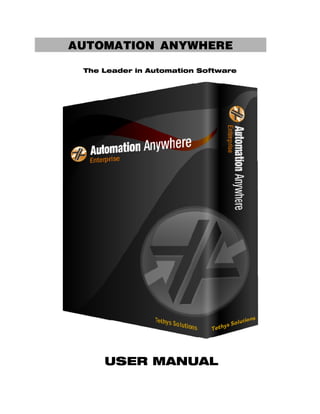
Automation anywhere user manual tethys solutions
- 1. AUT Th TOMA he Lead US ATION der in A SER N ANY Automat MAN YWHE tion Sof NUA ERE ftware AL
- 2. Overview The Intelligent Automation Software. Automate and schedule business processes / IT tasks the easy way! Unique Features Intelligent automation for business and IT tasks. Unique SMART Automation Technology® automates complex tasks fast! (No programming required.) Create automation tasks in minutes – record keyboard and mouse strokes, or use easy point-and-click wizards. Easily distribute tasks to multiple computers, using Task to SMART Exe capability (Premier and Enterprise editions only). Web recorder / Web data extraction. Use Automation Anywhere to automate scripts in disparate formats. Powerful task scheduling and auto-login – run scheduled tasks anytime, even when computer is locked. 270+ actions including: conditional, loop, prompt, file management, database, system, Internet. More great features: fast speeds, automatic email notification, task chaining, hotkey, variables, logging, etc. Capabilities Automation Anywhere can reduce a wide array of tasks to a single keystroke: 1. Business processes 2. Web tasks 3. Data transfer 4. Data import/export (from any application, to any application, or from files) 5. Web data extraction 6. Fast data entry and formatting 7. IT and system administration tasks 8. Data backup and file management 9. Integrate disparate scripts, or replace existing scripts 10. Job scheduling 11. Batch data processing 12. Automated software testing, Web testing 13. Automated FTP Benefits 1. Very easy to use – no programming knowledge is required. Simply record your actions, or just point and click the action wizards. Page 1
- 3. 2. Eliminates human error 3. Increases transaction speed 4. Huge savings in time and costs 5. SMART Automation Technology is highly reliable and accurate. Page 2
- 4. What Can I Do With Automation Anywhere? Automation Anywhere can automate any repetitive tasks on your computer or the Internet. Automation Anywhere comes with a number of sample tasks that you can run to become familiar with what Automation Anywhere can do. To run a sample task, in the Folders list, choose Sample Tasks. Under Task List, highlight a task, and choose Run. (To view the commands contained in a task, highlight the task and choose Edit.) For tutorials and additional sample tasks, visit: http://www.tethyssolutions.com/automation-samples.htm. Automation Anywhere speeds your workflow by automating many complex tasks – for example: Use Automation Anywhere to automate time-consuming business processes: check inventory, re-order supplies, generate reports, enable fast data entry and formatting, etc. Automate Web tasks. For example: logging in to websites, searching, submitting forms, updating records, managing ERP Web front-ends, etc. Automation Anywhere is ideal for automating complex IT tasks: website monitoring, website testing, repetitive system administration tasks, etc. Use Automation Anywhere to automate data transfers, and import or export data between applications or from files. Automate routine backups and file management tasks. Automate software testing and routine Web development testing tasks. Use Automation Anywhere to automate job scheduling. Automation Anywhere is ideal for batch data processing. Automate FTP tasks. With a Premier or Enterprise license, you can easily share tasks by converting them to standalone .exe files. For example, businesses and IT managers can generate .exes for common software configuration and management tasks, such as installing software changes, etc. Automation Anywhere puts powerful, flexible tools in your hands. Automation Anywhere makes it easy to automate one-of-a-kind tasks quickly and creatively, using the simple, visual Automation Anywhere graphical user interface (GUI). Page 3
- 5. Privacy and Security Powerful privacy and security features protect the integrity and privacy of your data: 1. To ensure privacy, Automation Anywhere stores tasks on your local computer. So passwords that you enter while recording tasks are stored only on your local computer. 2. Automation Anywhere’s password protection lets you lock tasks so that only you can edit or run them. (Password protection is available only in the purchased version.) 3. Password-protected tasks are stored with industry-standard strong encryption. 4. Automation Anywhere lets you hide sensitive information and passwords that you type on the screen, to prevent unauthorized persons from seeing them as you work. 5. Automation Anywhere offers secure auto-login – you can schedule a task to run at a later time, then lock the computer and go home. At the scheduled time, Automation Anywhere will automatically log in, run the task, and lock the computer again. Auto-login offers many additional security options as well. For example: * If someone tries to use the computer during secure auto-login, Automation Anywhere automatically locks the computer, ensuring security. * Turn on stealth-mode auto-login to prevent information from being displayed on the screen during auto-login. * Disable the mouse and keyboard so that unauthorized persons cannot access the system during auto-login. Page 4
- 6. Installing Automation Anywhere 1. How do I install Automation Anywhere? After downloading the software, double-click Atmn-Anywhere-setup500.exe and follow the installation wizard. 2. How do I upgrade Automation Anywhere? Download and install Automation Anywhere. Files that you created with the following applications will work with the current version of Automation Anywhere: Automation Anywhere 4.x, 3.x, 2.x; Workspace Macro Pro 5.x and 6.x; Workspace Macro 4.x. Note: Tasks that use certain advanced features may need to be re-recorded. To purchase upgrades to Automation Anywhere, see: http://www.tethyssolutions.com/upgrade.htm. 3. If, after the 30-day free trial, I decide to purchase Automation Anywhere, do I have to re-install the software? No. Some features are locked in the free trial version, but once you enter your registration key and username, they will be available. 4. How do I uninstall Automation Anywhere? To uninstall Automation Anywhere, go to Start -> Programs -> Automation Anywhere 5.0 (the default program folder) and click Uninstall Automation Anywhere. Follow the uninstall wizard. When you uninstall Automation Anywhere, any tasks you have recorded are not deleted. If you no longer plan to use Automation Anywhere, you can remove recorded tasks by deleting the Automation Anywhere installation folder. (The default folder location is: C:Program FilesAutomation Anywhere x.x – where “x.x” is the version number.) Page 5
- 7. System Requirements Automation Anywhere is supported on Windows XP, Windows Vista, Windows 2008, Windows 2003 and Windows 2000. Page 6
- 8. Purchasing Automation Anywhere 1. Trial vs. Purchased Version Several features are locked in the trial version. The following additional features become available when you register Automation Anywhere: o Unlimited use of the software. o Option to password protect tasks so that only you can run and edit them. o Access to extended template set. o Convert tasks to .exe (Premier and Enterprise versions). o Deploy tasks on remote machines (Enterprise Version). o Access to product support resources. o Free or discounted upgrades. o Receive news of new features and upgrades. 2. How to Buy? To purchase the software, visit the Tethys Solutions home page (www.tethyssolutions.com) and click Buy Now. When registration is complete, you will receive your registration key and username by email (usually within 2-3 minutes). To run the full version of Automation Anywhere, see “How to Register” below. 3. How to Register After you purchase Automation Anywhere, you will receive an email with your registration key and username. Start Automation Anywhere, and in the first screen, click Enter Key. Enter your username and registration key. Features that were locked in the trial version will now be available. Page 7
- 9. Getting Started Recording and running simple tasks takes just three steps: Record Save Run The detailed steps are: 1. Click Record to begin recording your activity (keystrokes, mouse clicks, or both). The Automation Anywhere window “goes away,” and a Stop window appears in the bottom right corner of your screen. 2. Perform the activities you want to automate. 3. Click Stop to stop recording the task. 4. In the Save Task dialogue, type the name of the directory where you want to save the task, or accept the default directory (My Tasks). 5. Type a filename for your task and click Save. If you have a purchased version, you can type a password to protect the task. 6. To create a shortcut to the task on the Windows desktop, select Create Shortcut on Desktop. 7. When you want to repeat the actions you recorded, choose the task in the Task List in the Automation Anywhere window List, and click Run. (Or double-click the task.) Automation Anywhere performs the actions you recorded. To abort the operation while it runs, press the ESC key for 2-3 seconds. Adding features to a task You can add the following features to any task. For details, follow the supplied link to the appropriate section. 1. Properties. You can have Automation Anywhere repeat a task a specified number of times, or repeat the task for a specified number of hours, minutes, and seconds. You can specify how quickly or slowly the task should run, and you can have Automation Anywhere send an email to an address that you specify after it runs the task. You can assign the task to a keystroke and secure the task by telling Automation Anywhere to require the user to type a password before the task runs. You can run the task without displaying the actions on the screen during playback, and you can disable the keyboard and mouse while the task runs. For more information, see Task Properties. 2. Schedule: You can tell Automation Anywhere to run the task at a specific time. For example, you can schedule the task to run once a day, once a week, once a month, only on specified days of the week, etc. For more information, see Scheduling Tasks. 3. Trigger: To automatically run a task in response to events that occur on your computer, click Page 8
- 10. the Trigger tab. Here you can tell Automation Anywhere to run the task when, for example, a new window opens, or a specific file is created or deleted, etc. For details, see Triggers. Click Edit to change, optimize, or customize your tasks without re-recording them. For more information, see Task Editor. 4. Click New to create a new task using any one of three methods: with the Record feature, the Web Recorder, or based on a Template. For more information, see Creating Tasks. The following special keys are available when recording and playing simple tasks: To abort a running task, press and hold the ESC key for 2-3 seconds. The next time you run the task, Automation Anywhere starts the task from the beginning. To pause a task during playback, press the Pause/Break key. While you pause a task, a Resume button appears at the bottom right corner of the screen. To continue the task, click the Resume button. Note: This feature is handy for long tasks, when you need to interrupt a task to use your computer. To create an icon on the Windows desktop that you can click to run the task quickly, first select the task in the Task List in the Automation Anywhere window, then right-click the task and choose Send To -4> Desktop (Create Shortcut). Page 9
- 11. Compare Versions of Automation Anywhere To read about the features of the different Automation Anywhere versions, see: http://www.tethyssolutions.com/compare-automation-anywhere.htm. Page 10
- 12. Create a Task Automation Anywhere gives you four easy ways to create a task: 1. Record (Click for details.) Record offers the easiest way to create simple tasks. After you record a task, you can make changes using the Edit feature. In most cases, recording and editing a task is much faster than creating the task from scratch in the Task Editor. 2. Templates (Click for details.) Automation Anywhere includes sample templates for common computer tasks: data backup, auto-shutdown, FTP, data transfer, Web data extraction, and so on. To customize a template, or to create a new template, choose New > Templates in the Automation Anywhere window, choose a category and template, and follow the wizard to create the new task. See complete list of templates. 3. Task Editor (Click for details.) To create a task manually, choose New > Task Editor, and add actions to the task using the commands available in the Editor. 4. Web Recorder (Click for details.) For Web-only tasks, choose New > Web Recorder. The Web Recorder understands all Web controls. If a website changes and the controls on a page move, Automation Anywhere can find the correct controls and adjust the task so that it will continue to work. Page 11
- 13. Recording Tasks Recording a task is usually the easiest way to create a new task. Follow these steps: 1. Click Record to begin recording keystrokes and mouse movements. 2. Perform the activities you want to automate. 3. Click Stop (the small window in lower right corner of the screen) to stop recording your activity. The Save Task dialog appears. 4. Type a Filename for the task and click Save. If you have the purchased version, you can specify a password that Automation Anywhere will require the user to type before it runs the task. 5. When you want to repeat the actions you recorded, double-click the task in the Task List in the Automation Anywhere window, or highlight the task and click Run. Note: To abort a task while it runs, press and hold the ESC key for 2-3 seconds. Page 12
- 14. Using Templates Automation Anywhere provides templates for automating a number of common tasks on your computer, including data backups, FTP functions, data transfers, Web data extraction, and so on. For descriptions of the templates, see the complete list of templates Using templates is easy: 1. Click New > Templates to open the list of available templates. 2. Select a template from the list and click OK. 3. Follow the wizard and answer the questions. Automation Anywhere will create a new task for you, based on the supplied template. Tip: After you create a new task from a template, you can make changes to it manually. Choose the task in the Task List and click Edit. The task opens in the Task Editor, where you can make your changes, using dozens of convenient, click-to-enter commands. To read more about Automation Anywhere templates, see Template Marketplace. Page 13
- 15. List Of Automation Templates When you purchase Automation Anywhere, you receive the following professional templates: Auto Shutdown, Restart, Logoff This template can automatically shut down, restart, or log off your computer at a predefined time. You can configure it to run at any time, for example, every night, once a week, on specific days of the week or month, etc. Here are some uses for this template: Have Automation Anywhere shut down and restart your PC at specified intervals. Automatically shut down your PC at night to save power and spare the environment. Note: Actions in Automation Anywhere that save energy and spare the environment are indicated with the following Go Green icon: Automate Data Backups Use this template to specify the data that you would like to back up, and where and how often you would like Automation Anywhere to save backup files. When you answer the questions in the template wizard, Automation Anywhere creates a backup task that saves your data in a Zip file to minimize storage space. Automation Anywhere can perform incremental backups – that is, it can back up only those files that have changed since the last backup. You can tell Automation Anywhere to save the backup file on a local computer, a network computer, or an FTP site. Here are some uses for this template: Back up critical files at a regular interval that you choose. Protect your data from computer crashes, viruses, accidental deletions, disk failures, etc. Have Automation Anywhere back up your data automatically, on a regular schedule. You’ll never need to worry about remembering to back up your critical files again. Automate File Operations Use this template to schedule file tasks to execute automatically at the times you specify; for example, copying, renaming, deleting, or printing files. Here are some uses for this template: Delete unwanted files (for example, temporary files) every day to keep your machine clean and conserve disk space. Print all documents in a folder with a single click. Rename all files created on a specific date by inserting a timestamp in the filename. Automate FTP Tasks This template lets you automate FTP tasks such as uploading, downloading, and deleting files from a website or FTP file storage site. This template supports anonymous logins for guest access. Here are some uses for this template: Download large files overnight, to avoid slow downloading during peak-traffic hours. Page 14
- 16. Schedule website backups once a week, or at any other interval you choose. Auto-run Disk Cleaner This template frees disk space by launching the Windows Disk Cleaner at a time you specify. For example: Schedule Disk Cleaner to run late at night once a month to free disk space and optimize your computer’s performance. Auto-run Disk Defragmenter This template defragments your hard disk(s). For example: Schedule defragmentation to run once a month, to improve your computer’s performance. Auto-Run the Registry Cleaner This template cleans your Windows registry using registry cleaner software installed on your machine. The template can identify and integrate with any leading third-party registry cleaner application. For example: Schedule a registry cleaning to run once a month at midnight to clean your system registry and improve your computer’s startup time and performance. Auto-run Spyware/Adware Removers This template creates a task that launches spyware cleaner software and starts a spyware/adware scan. The template is designed to identify and integrate with several leading third-party spyware/adware remover applications. For example: Schedule this task to scan your computer for malware once a month. Download Files From Internet This template automates downloading files from the Internet. For example: Perform routine tasks such as downloading stock data, customer data, log files, or software patches. Extract Tabular Data From Webpage This template can extract a table from any Web page and save it to a CSV file. (CSV is a standard comma-delimited file format that you can open in Excel, Access, and other spreadsheet or database applications.). For example: Use this template to extract data from a website. Transfer data from an ERP (Enterprise Resource Planning) Web page to an application such as Excel. Find Broken Web Links Use this template to check all the links on a specific Web page or an entire website. Automation Anywhere stores the results in a CSV (comma-delimited) data file that you can open in Excel, Access, or other spreadsheet and database applications. After the task runs, you can open the CSV file to identify broken links. For example: Use this template to routinely check your website for broken links. Internet Cleanup Page 15
- 17. This template creates a task that erases your Internet and computer “data trail” and frees disk space. It can clear your Internet history, delete cookies, delete temporary Internet files, and empty the Recycle Bin. For example: Schedule this task to run once a month, or at any interval you choose, to improve your computer ’s performance and prevent others from tracing your Web browsing history. Super Task (Create Task Chain) This template creates a “super-task” that can run multiple tasks in a row. For example: Chain several smaller tasks together in a single super-task and run it with a single mouse click. Break down long, complex tasks into smaller tasks that are easier to edit and manage. You can reuse the smaller tasks in new tasks. Transfer Data From Database Use this template to automate data transfers or migrations from an SQL database. For example: Query an SQL database to pull out selected data and transfer it to another application, e.g., a spreadsheet, database, or Web design application. Transfer Data From Excel Use this template to create a task that copies data from Excel to another application using Copy and Paste. For example: Automatically transfer data from a column or row containing thousands of values. Automate data transfers from Excel, where the data is formatted in a non-standard way (e.g., in alternate rows or columns). Page 16
- 18. Using Task Editor to Create Tasks Advanced and intermediate users will enjoy the powerful features of the Automation Anywhere Task Editor. The Editor offers more than 150 convenient command wizards for creating and editing tasks – no programming required. Just select a command from a list, choose the properties to apply to the command, and save the command in the current task. To learn more, see Task Editor. Page 17
- 19. Using Web Recorder Examples Automation Anywhere can automate any tasks that you perform in a Web browser. The Web Recorder tool understands all Web controls (e.g., Forward, Back, selecting buttons, filling in and saving forms, etc.). If the layout of a Web page changes and the Web controls move to a different location on the page, Automation Anywhere will locate the relocated controls and run the task correctly. You can use the Web Recorder to automate any Web tasks, including logging in to a website, searching, submitting forms, updating database records, using a Web-based ERP (Enterprise Resource Planning) program, extracting Web data, testing an online application, etc. Follow these steps to create a new task using the Web Recorder: 1. In the Automation Anywhere window, click New, then click Web Recorder, or choose Tools > Web Recorder. The Enter Website URL dialog appears. 2. In the URL: text box, type the address of a website, and click Start. 3. Automation Anywhere opens the website in Internet Explorer and displays the Web Recorder toolbar. 4. If the tasks will include extracting tabular data, click Extract Table. Many websites have data organized in HTML tables. Extract Table makes it easy to save tabular data in a CSV (comma-delimited) file that you can open in most spreadsheet and database applications, including Excel and Access. For examples, click here. If your actions will include extracting or copying other data, such as paragraphs of text, etc., click Extract Data. For examples, click here. 5. To stop recording keyboard and mouse actions, click Stop Recording in the toolbar. 6. Type a name for the task and click Save to save the task. If you have a purchased version of Automation Anywhere, you can type a password to prevent the task from being run by unauthorized users. 7. When you want to run the task, double-click the task, or select it and click RUN. Automation Anywhere will perform the actions in the task. Note: To abort a running task, press Page 18
- 20. and hold the ESC key for 2-3 seconds. Tips: 1. When you open a task in the Task Editor that you created with Web Recorder, Automation Anywhere shows you the Web Recorder commands related to the controls you worked with while recording the task – for example, tasks that work with links, text boxes, drop-down menus, etc. To enter other commands that require keystrokes or mouse clicks, choose the appropriate command from the Commands list in the Task Editor. 2. You can create a task that includes both Web and standard commands. For example, to transfer data from Internet Explorer to Excel, begin by recording the task in Internet Explorer using Web Recorder, then edit the task and insert actions that transfer the data to Excel. (You can use the same procedure to transfer data from Excel to Internet Explorer.) Page 19
- 21. Editing Tasks The Automation Anywhere Task Editor includes more than 270 commands that you can insert in tasks by clicking the command’s name and following a wizard. Features that you can add to tasks include: adjusting playback delays, inserting new actions (or keystrokes), removing mouse moves, optimizing tasks, and creating new tasks from scratch. See all commands. Page 20
- 22. Commands The Task Editor offers the following commands which you can insert in tasks by clicking the command’s name and following the wizard. Page 21
- 23. Keystrokes/Mouse Insert Keystrokes Insert Mouse Click Insert Mouse Move Page 22
- 24. Insert Keystrokes Examples Use this command to tell a task to insert keystrokes in a window. 1. In Automation Anywhere, select a task in the Task List and choose Edit. 2. In the Task Editor, double-click the Insert Keystrokes task. The Insert Keystrokes dialog appears. 3. Click the drop-down arrow to the right of the Select Window text box, and select the title of a currently open window. Tip: Windows that you already included in the task appear at the top of the list. The currently open windows appear below the dotted line in the list. Before you begin inserting keystrokes in a window, make sure the window is open. If the correct window doesn’t appear in the Select Window drop-down list, open the window, and in the Insert Keystrokes dialog, click Refresh. 4. In the Select Window text box, you can type a wildcard character (*) at the start or end of the window title. This is helpful, for example, if you expect the window title to change over time. For example, you can type “Microsoft Excel*” or “*Excel” or “*Excel*,” so that the window will still be selected when the task runs, even if the window title has changed to reflect the name of an open document. However, if you know the exact title of the window, we recommend that you type the complete window title to ensure that the actions will always performed only in that window. 5. In the Keystrokes text box, type (or cut and paste) any text you want Automation Anywhere to insert. 6. To insert special keystrokes such as Control, Shift, or Tab, click the appropriate button in the Special Keystrokes box. For example, if you want Automation Anywhere to type Ctrl + C in a window, first click Ctrl Down, then type “c,” and click Ctrl Up. You should now see the following commands and text in the Keystrokes window: [CTRL DOWN]c[CTRL UP]. Similarly, if you want to type Ctrl + Shift + a, first click Ctrl Down and Shift Down, type “a,” and click Shift Up and Ctrl Up. 7. You can insert many system variables in the Keystrokes window. You can also insert your own, user-defined variables. For example, to insert today’s date, in the Insert Variable list double-click Date, or choose Date, then click Insert. If you don’t want your keystrokes to be visible while you edit a task, select Encrypt Keystrokes (above the Keystrokes box). Page 23
- 25. Page 24
- 26. Insert Keystrokes Command Examples How to use? Example 1: Insert keystrokes in a Microsoft Word document titled news.doc. Open a document named news.doc in Microsoft Word. 1. In Automation Anywhere, click New, and in the Create New Task dialog, click Task Editor. 2. In the Commands list, double-click Insert Keystrokes. 3. Click the downward-pointing arrow to the right of the Select Window text box, and in the drop-down list select news.doc - Microsoft Word. 4. Insert the required keystrokes. For example, type “Today's tasks are complete” and under Special Keystrokes choose Enter. 5. Click Save. Example 2: Copy a cell from an Excel document titled data.xls. 1. Open a document named data.xls in Microsoft Excel. 2. In Automation Anywhere, click New, and in the Create New Task dialog, click Task Editor. 3. In the Commands list, double-click Insert Keystrokes. 4. Click the downward-pointing arrow at the right of the Select Window text box, and in the drop-down list click Microsoft Excel - data.xls. Follow these steps to perform a copy operation by inserting a Ctrl+C command in the Keystrokes window: 5. In the Special Keystrokes section, click Ctrl Down, then type “c” in the Keystrokes window, and under Special Keystrokes click Ctrl Up. The Keystrokes window now displays: [CTRL DOWN]c[CTRL UP]. 6. Click Save. Example 3: Insert the current date and time. For example, to include the date and time in filenames, so that you can identify the files that were created when you ran the task. Automation Anywhere provides system variables that you can use to insert the current date and time and other useful data. The date system variables are: $Date$, $Year$, $Month$, $Day$, $Hour$, $Minute$, and $Second$. You can configure the $Date$ variable to print the date in your preferred format. 1. In the Task Editor, choose Tools > Variable Manager > System Variables > Date. Click the “...” button to the right of the Date variable, and in the Date format text box, edit the format, or click the down-arrow to the right of the Date format text box and select a standard format from the drop-down list. 2. For example, to name an Excel file MyExcelResults plus the current date and time, open the File Save dialog in Excel, then follow steps 1 and 2 above to insert the following in the Keystrokes text box: MyExcelResults-$Year$-$Month$-$Day$-$Hour$-$Minute$- $Second$.xls. To configure your own date and time format, using the System variables $Year$, $Month$, Page 25
- 27. $Day$, $Hour$, $Minute$, $Second$, follow these steps: 1. In the Task Editor, double-click Insert Keystrokes in the Commands list. 2. Click the down-arrow to the right of the Select Window text box, and from the drop-down list select the window where you want to insert the date and time. 3. From the Insert Variable list, select a system variable (e.g., Date) and click Insert. The variable appears in the Keystrokes text box. Example 4: Insert keystrokes in any currently active window. 1. Open the window of the application where you want to enter keystrokes. 2. In the Task Editor, double-click Insert Keystrokes in the Commands list. 3. From the Select Window drop-down list, select Currently Active Window. 4. Enter keystrokes and commands in the Keystrokes text box, as described in Example 1 above. 5. Click Save. When you run the task, Automation Anywhere will insert your keystrokes. Page 26
- 28. Keystroke Encryption To prevent your Automation Anywhere tasks from being altered by unauthorized persons, you can protect them with strong encryption. You can also hide sensitive information or passwords that you type on the screen, to prevent prying eyes from seeing them. (If you turn off this option, you will be able to see the data normally as you type.) To prevent unauthorized persons from turning this option off, see Additional Security below. Additional Security If you protect your tasks with keystroke encryption, it is strongly recommended that you also password-protect them to prevent unauthorized persons from turning off keystroke encryption and gaining access to your tasks. Page 27
- 29. Keystroke Encryption To prevent your Automation Anywhere tasks from being altered by unauthorized persons, you can protect them with strong encryption. You can also hide sensitive information or passwords that you type on the screen, to prevent prying eyes from seeing them. (If you turn off this option, you will be able to see the data normally as you type.) To prevent unauthorized persons from turning this option off, see Additional Security below. Additional Security If you protect your tasks with keystroke encryption, it is strongly recommended that you also password-protect them to prevent unauthorized persons from turning off keystroke encryption and gaining access to your tasks. Page 28
- 30. Insert Mouse Clicks Examples To insert a mouse click in any window when a task runs, follow these steps: 1. Open the window in the application where you want to enter a mouse click. 2. In Automation Anywhere, in the Task List, select a task and choose Edit. 3. In the Task Editor, in the Commands list, double-click the Insert Mouse Click command. The Insert Mouse Click dialog appears. 4. In the Select the Window... drop-down list, select the title of the window where you want to enter a mouse click. The Insert Mouse click dialog displays a small graphic image of the window you selected. Tip: In the Select the Window... drop-down list, Automation Anywhere places windows currently being used by the task at the top. Below the dotted line it lists windows currently open on the desktop. If you don’t see your window in the list, click Refresh. 5. If you expect that the name of the window where you want to enter a mouse click will change over time, perhaps depending on the content of the window, you can type a wildcard character (*) at the start or end of the window title. For example, you can type “Microsoft Excel*” or “*Excel” or “*Excel*”. However, if the title of the window will never change, we recommend that you type its exact name, to ensure that the actions will be performed only in the correct Page 29
- 31. window. 6. Click Capture. Automation Anywhere activates the window you selected in step 3. Click in the window where you want your task to insert the mouse click. Optionally, you can click Advanced View and choose the following: o The mouse button you want to insert a click with: Left Button, Middle Button, or Right Button. o The type of click: Click, Double Click, etc. o Under Relative To, the Window option is useful when you are working in different screen resolutions (for example, in a dual-monitor setup) but the relative location of the click remains the same. 7. In the Insert Mouse Click dialog, click Save. Page 30
- 32. Insert Mouse Click - Example How to use? Example 1: Perform a mouse click at the Yahoo! sign-in dialog. 1. Open mail.yahoo.com in your Web browser. 2. In Automation Anywhere, click New > Task Editor, or Tools > Task Editor. 3. In the Commands list, double-click the Insert Mouse Click command. 4. Click Refresh. 5. From the Select the Window... drop-down, select “Sign in to Yahoo! - Microsoft Internet Explorer”. 6. Click Capture and hold the left mouse button. Automation Anywhere activates the “Sign in to Yahoo! - Microsoft Internet Explorer” window. 7. Click the Yahoo! “Sign In” button, and release the mouse button. 8. In the Insert Mouse Click dialog, click Save. Note: To insert other types of clicks (double-click, right-click, etc.), click Advanced View and select the appropriate options. Page 31
- 33. Insert Mouse Move - How to use Examples The Insert Mouse Move command lets you insert a command that tells a task to move the mouse from one location to another. Tip: If you want to insert a mouse click, moving the mouse to the click location is NOT required. The Mouse Move command is useful in menus like the Windows Start menu, where moving the mouse cursor over an item may display a new sub-menu. 1. Open the application and window where you want to insert a mouse move. 2. In Automation Anywhere, select a task in the Task List and click Edit. 3. In the Task Editor, in the Task Actions List, select the action after which you want to insert a mouse move. 4. In the Commands list, double-click Insert Mouse Move. The Insert Mouse Move dialog appears. 5. Select Mouse Position (From), and click Capture. 6. Automation Anywhere switches to the active window in the application. 7. In the active window, left-click the mouse and drag the cursor to the location where you want the mouse move to begin. Release the mouse button. This step automatically captures the required information about the point where the mouse move should begin. 8. In the Insert Mouse Move dialog, select Mouse Position (To) and click Capture. Automation Anywhere switches to the active window in your application. 9. Left-click with the mouse and drag the mouse cursor to the location where you want the mouse move to end. Release the mouse button. 10. In the Insert Mouse Move dialog, click Save. Page 32
- 34. Insert Mouse Move - Example How to use? Example 1: Insert a mouse move command that moves the mouse cursor from position (200,300) to (400,500) in the active application window. 1. In Automation Anywhere, click New Task, Task Editor, or choose Tools > Task Editor. 2. In the Task Editor, in the Commands list, double-click Insert Mouse Move. 3. Select Mouse Position (From). 4. Click Capture. Automation Anywhere switches to the active application window. 5. Left-click and drag the mouse to location (200,300) and release the mouse button. 6. In the Insert Mouse Move dialog, select Mouse Position (To). 7. Click Capture. Automation Anywhere switches to the active application window. 8. Left-click and drag the mouse to location (400,500) and release the mouse button. 9. In the Insert Mouse Move dialog, click Save. Page 33
- 35. Programs/Files/Windows Open Program/File Files/Folders Window Actions Log to File System Manage Windows Controls Page 34
- 36. Open Program/File - How to use Examples Use this command in a task to launch a program or open a file. The following are some actions you can insert in a task with the Open Program/File command. (Click Examples above for details on using Open Program/File.) 1. If your program requires command line parameters, you can optionally provide the parameters in the Parameters text box. 2. You can also optionally have Automation Anywhere test whether the path you entered is correct. 3. You can insert the current window title in a task. 4. You can enter variables in a file path. Page 35
- 37. Open Program/File - Examples How to use? Example 1: Open Notepad.exe. 1. In Automation Anywhere, open the Task Editor. To open an existing task, select the task in the Task List, and click Edit. To create a new task, click New, or choose Tools > Task Editor. 2. In the Task Editor, in the Commands list, double-click Open Program/File. The Open Program/File dialog appears. 3. In the Program/File Path text box, type “notepad.exe”. 4. Click Save. 5. Optionally, if you want to open a file in Notepad called mynotes.txt, then type the path and filename in the Parameters text box, for example, C:wordscorrespondencemynotes.txt. Example 2: Run a batch file from Automation Anywhere. 1. In Automation Anywhere, open the Task Editor. To open an existing task, select the task in the Task List, and click Edit. To create a new task, click New, or choose Tools > Task Editor. 2. In the Task Editor, in the Commands list, double-click Open Program/File. Automation Anywhere opens the Open Program/File dialog. 3. In the Program/File Path text box, type the path and name of the batch file; e.g., C:My-Batch-File.bat. 4. Click Save. Example 3: Open a Microsoft Word document. 1. In Automation Anywhere, open the Task Editor. To open an existing task, select the task in the Task List, and click Edit. To create a new task, click New, or choose Tools > Task Editor. 2. In the Task Editor, in the Commands list, double-click Open Program/File. Automation Anywhere opens the Open Program/File dialog. 3. In the Program/File Path text box, type the path and name of the batch file; e.g., C:My Documentssmithletter.doc. 4. Click Save. Tip: If you use the Record feature in Automation Anywhere to create a task that opens an application or a file, you can make the task run faster by opening the task in the Task Editor and replacing the multiple keystrokes that you recorded with single Open Program/File commands, as described in the examples above. Page 36
- 38. Files/Folders - How to use Examples This Files/Folders command lets you automate the following common operations with files and folders. (To learn more, click Examples above.) The Files/Folder command also offers advanced operations for working with files and folders based on their size and/or created/modified date. 1. Open File 2. Open Folder 3. Copy Files 4. Copy Folder 5. Rename Files 6. Rename Folder 7. Delete Files 8. Delete Folder 9. Create File 10. Create Folder 11. Zip Files 12. Unzip Files 13. Print Files 14. Print Files in a Folder 15. Create File Shortcut 16. Create Folder Shortcut Page 37
- 39. Page 38
- 40. Files/Folders - Examples How to use? Example 1: Copy files from one folder to another that were created within the last 180 days, and that are 50 Kb or larger. 1. In Automation Anywhere, open the Task Editor. To open an existing task, select the task in the Task List, and click Edit. To create a new task, click New, or choose Tools > Task Editor. 2. In the Task Editor, in the Commands list, double-click Files/Folders. A list of Files/Folders actions appears. 3. Double-click Copy Files. The Files/Folders dialog appears, with the Copy Files option selected. 4. In the Source Files text box, type the path and name of a source file to copy; or click Browse and select a file. 5. In the Destination Folder text box, type the name of a destination folder where you want to copy the file. 6. Click Advanced View. The Command Options appear on the right side of the Files/Folder dialog. 7. In the Select Size drop-down, select “atleast”, and in the KB text box type 50. 8. In the Date drop-down, select “created date”. 9. Select “in last” and type 180 in the “days” text box. 10. Click Save. Example 2: Rename all .dat files to .bak 1. In Automation Anywhere, open the Task Editor. To open an existing task, select the task in the Task List, and click Edit. To create a new task, click New, or choose Tools > Task Editor. 2. In the Task Editor, in the Commands list, double-click Files/Folders. A list of Files/Folders actions appears. 3. Double-click Rename Files. The Files/Folders dialog appears, with the Rename Files option selected. 4. In the File(s) text box, type the path to the folder that contains the .dat files you want to rename, and specify all .dat files by inserting the “*” wildcard character. For example: C:MyFolder*.dat. Or click Browse and select a folder, and add “*.dat” to the folder path. 5. In the New File Name text box, type the filename extension for the renamed files; for example: *.bak. 6. Click Save. Example 3: Back up your work at the end of the day in a Zip file. 1. In Automation Anywhere, open the Task Editor. To open an existing task, select the task in the Task List, and click Edit. To create a new task, click New, or choose Tools > Task Editor. 2. In the Task Editor, in the Commands list, double-click Files/Folders. A list of Files/Folders actions appears. 3. Double-click Zip Files. The Files/Folders dialog appears, with the Zip Files option selected. 4. In the Specify File(s) to Compress text box, type the path to the folder that contains the files you Page 39
- 41. want to compress. For example: C:MyWork. Or click Browse and choose a folder. 5. Optionally, in the File Type text box, type the filename extensions for the file types you want Automation Anywhere to compress. Separate the filespecs with commas; for example: *doc, *.txt, *rtf. 6. In the Specify Destination Zip File text box, type a name for the Zip file that will hold the compressed files. 7. To choose advanced options, click Advanced View. The advanced options appear on the right side of the Files/Folder dialog. Here you can tell Automation Anywhere whether to overwrite or move existing files; specify a compression speed; and/or password-protect the resulting Zip file, etc. 8. Click Save. Example 4: Delete all *.tmp files at the end of the day. 1. In Automation Anywhere, open the Task Editor. To open an existing task, select the task in the Task List, and click Edit. To create a new task, click New, or choose Tools > Task Editor. 2. In the Task Editor, in the Commands list, double-click Files/Folders. A list of Files/Folders actions appears. 3. Double-click Delete Files. The Files/Folders dialog appears, with the Delete Files option selected. 4. In the File(s) Name text box, type the path to the file(s) you want Automation Anywhere to delete. For example, to delete all temporary files with a .tmp filename extension in the C:Temp folder, type: C:Temp*.tmp 5. Click Save. Example 5: Print all of the Microsoft Word documents in the folder C:My Documents. 1. In Automation Anywhere, open the Task Editor. To open an existing task, select the task in the Task List, and click Edit. To create a new task, click New, or choose Tools > Task Editor. 2. In the Task Editor, in the Commands list, double-click Files/Folders. A list of Files/Folders actions appears. 3. Double-click Print Files. The Files/Folders dialog appears, with the Print Files in a Folder option selected. 4. In the Folder Name text box, type the path to the folder; for example: C:My Documents. 5. Optionally, in the File Type text box, type the filename extensions of the file types you want to print. For example, to print all “doc,” “docx,” and “rtf” files, type the filename extensions with a leading wildcard character (*) and period, separated by commas: *.doc, *.docx, *.rtf. 6. Click Save. Example 6: Create a shortcut to open a file by clicking an icon on the desktop. 1. In Automation Anywhere, open the Task Editor. To open an existing task, select the task in the Task List, and click Edit. To create a new task, click New, or choose Tools > Task Editor. 2. In the Task Editor, in the Commands list, double-click Files/Folders. A list of Files/Folders actions appears. 3. Double-click Zip Files. The Files/Folders dialog appears, with the Zip Files option selected. 4. Select the Create File Shortcut option. Page 40
- 42. 5. Specify the location of the file for which you want to create a shortcut. e.g. C:TempDailyPlan.xls. 6. Specify the destination folder where you want to create the shortcut, e.g., C:Documents and SettingsAdministratorDesktop. 7. Click Advanced View to specify which files to print by size and/or date; for example, print only files larger than 50 KB, created in the last 7 days. 8. Click Save. Page 41
- 43. Window Actions - How to use Examples Use the Windows Actions command to perform the following actions in tasks. (To learn more, click Examples above.) 1. Activate Window 2. Close Window 3. Maximize Window 4. Minimize Window 5. Resize Window 6. Get Active Window Title Page 42
- 44. Window Actions - Examples How to use? Example 1: Close the window “Untitled – Notepad” in Microsoft Windows Notepad. 1. Start Microsoft Notepad. Notice that the title bar says “Untitled – Notepad.” 2. In Automation Anywhere, open the Task Editor. To open an existing task, select the task in the Task List, and click Edit. To create a new task, click New, or choose Tools > Task Editor. 3. In the Task Editor, in the Commands list, double-click Window Actions. A submenu appears. 4. Double-click Close Window. The Window Actions dialog appears. 5. In the Select Window drop-down, select “Untitled – Notepad.” 6. Click Save. Example 2: Close all open windows. 1. In Automation Anywhere, open the Task Editor. To open an existing task, select the task in the Task List, and click Edit. To create a new task, click New, or choose Tools > Task Editor. 2. In the Task Editor, in the Commands list, double-click Window Actions. A submenu appears. 3. Double-click Close Window. The Window Actions dialog appears. 4. From the Select Window drop-down, select “Close All Open Windows.” 5. Click Save. Example 3: Resize a browser window 1. Open a Web page in a browser. 2. In Automation Anywhere, open the Task Editor. To open an existing task, select the task in the Task List, and click Edit. To create a new task, click New, or choose Tools > Task Editor. 3. In the Task Editor, in the Commands list, double-click Window Actions. A submenu appears. 4. Double-click Resize Window. The Window Actions dialog appears. 5. From the Select Window drop-down, select the browser window title that you want to resize. 6. Click Capture, and draw a rectangle of the desired size to retrieve coordinates for the resized window. 7. Click Save. Example 4: Maximize a Microsoft Excel file named Microsoft Excel-Book1. 1. Open the file Book1.xls in Microsoft Excel. 2. In Automation Anywhere, open the Task Editor. To open an existing task, select the task in the Task List, and click Edit. To create a new task, click New, or choose Tools > Task Editor. 3. In the Task Editor, in the Commands list, double-click Window Actions. A submenu appears. 4. Double-click Maximize Window. The Window Actions dialog appears. 5. From the Select Window drop-down, select the window titled Microsoft Excel-Book1.xls. 6. Click Save. Example 5: Activate a Microsoft Word document titled Document1. Page 43
- 45. 1. In Microsoft Word, open a new document – Word automatically names it Document 1. 2. In Automation Anywhere, open the Task Editor. To open an existing task, select the task in the Task List, and click Edit. To create a new task, click New, or choose Tools > Task Editor. 3. In the Task Editor, in the Commands list, double-click Window Actions. A submenu appears. 4. Double-click Close Window. The Window Actions dialog appears. 5. From the Select Window drop-down, select Document1-Microsoft Word. 6. Click Save. Page 44
- 46. Log to File - How to use Examples Use the Log to File command to have Automation Anywhere create a log file to store information while a task executes. The following are some uses and features of Log to File. (To learn more, click Examples, above.) 1. It can help you verify that a task has executed properly, especially if the task has complex conditional and looping commands. 2. Automation Anywhere will create a new log file if it does not already exist. 3. You can specify custom text to be included in the log file. 4. You can optionally add a timestamp to the log file. 5. You can tell Automation Anywhere to use a log file as a variable. Page 45
- 47. Log to File - Examples How to use? Example 1: Monitor the performance of a task by inserting a Log to File command in the task. When task playback reaches the Log to File command, Automation Anywhere creates a timestamp in a log file. 1. In Automation Anywhere, open the Task Editor. To open an existing task, select the task in the Task List, and click Edit. To create a new task, click New, or choose Tools -> Task Editor. 2. In the Task Editor, in the Commands list, double-click Log to File. The Log to File dialog appears. 3. In the Log File text box, type a path and name for the log file, or click Browse to choose an existing file. 4. Optionally, in the text box, type any text that Automation Anywhere should add to the log file each time it creates an entry in the file. 5. Optionally, select Add Timestamp. Each time the task runs, Automation Anywhere will insert the current date and time. After the task runs, you can open the log file (a simple text file) and check the actions that Automation Anywhere has played back. Log files can help you measure the performance and accuracy of your tasks. Example 2: Log the clipboard contents to help debug a task that copies data. 1. Let's say you are using loops within your tasks, and you want to check the text in the clipboard variable during each pass of the loop. 2. Automation Anywhere provides system variables called $Counter$ and $Clipboard$. You can log these variables, for example, by including a $Counter$-$Clipboard$ variables in a Log to File command. For complete information on using variables, see the Using Variables help section. Page 46
- 48. Manage Windows Controls - How to use Examples ( Available only in Premier and Enterprise versions) Use the Manage Windows Controls command to have Automation Anywhere perform the following control actions in an active window. (To learn more, click Examples above.) Get Text: Use this option to have Automation Anywhere extract text that cannot be selected and copied using standard clipboard operations such as Ctrl+C to copy text. 1. Drop Down: Use this option to perform the following actions on a drop-down list in an application: 1. Get Total Items 2. Get Selected Item 3. Get Selected Index 4. Select Item by Index 5. Select Item by Text 2. Text Box: Perform the following actions in a text box: 1. Get Text 2. Set Text 3. Append Text 3. Check Box: Have Automation Anywhere save the status of a checkbox (checked or unchecked). You can also set the status of the check box (check or un-check the check box). 4. Tree View: Automation Anywhere can perform actions in a tree view, similar to the actions listed under number 1 above for drop-down lists. 5. Command Button: Automation Anywhere can click a button in an application. It can also execute the commands in a toolbar. 6. List Box: Automation Anywhere can perform actions similar to those listed under number 1 above, but in a list box or list view. 7. Radio Button: Get the status of a radio button (selected or non-selected), or select a radio button. 8. Status Bar: Automation Anywhere can “grab” text in the status bar of an application. 9. Tabs: Automation Anywhere can perform actions similar to those listed in number 1 above, but on a tab control. 10. Menu: Automation Anywhere can perform the following actions on a menu in an application: 1. Get Total Items 2. Get Text By Index 3. Get Index By Text 4. Click Item By Index 5. Click Item By Text Note : Automation Anywhere can only execute actions that use standard Windows controls. If your application has customized controls, Automation Anywhere may not be able to capture them. Note that you must use Manage Web Controls (not Manage Windows Controls) to capture controls in Internet Explorer. Page 47
- 49. Page 48
- 50. Manage Windows Controls - Examples How to use? Example 1: Extract a PC’s event log. 1. Open the event log whose contents you want Automation Anywhere to extract. 2. In Automation Anywhere, open the Task Editor. To open an existing task, select the task in the Task List, and click Edit. To create a new task, click New, or choose Tools > Task Editor. 3. In the Task Editor, in the Commands list, double-click Manage Windows Controls. The Manage Windows Controls dialog appears. 4. From the Select Window drop-down list, select the window that contains the log file data you want to capture. 5. Click and hold Capture and select the text in the log file. 6. In the Manage Windows Controls dialog, select Get Text in the right pane. 7. In the Assign to variable drop-down, select the variable to which you want to assign the log file. (To learn more about variables, see Using Variables.) 8. Click Save. Example 2: Get (or set) the status of a check box. 1. In Automation Anywhere, open the Task Editor. To open an existing task, select the task in the Task List, and click Edit. To create a new task, click New, or choose Tools > Task Editor. 2. In the Task Editor, in the Commands list, double-click Manage Windows Control. The Manage Windows Controls dialog appears. 3. Click and hold Capture and drag the mouse to the checkbox whose status you want to capture. Page 49
- 51. 4. From the Select Window drop-down, select the title of the window that contains the checkbox whose status you want to get or set. a. To get the status of the checkbox: In the Manage Windows Controls dialog, select Get Check Box Status in the right pane. b. In the Assign to variable drop-down, choose a variable to assign the checkbox status to. (For detailed information on variables, see Using Variables.) To set the status of the checkbox: 1. In the Manage Windows Controls dialog, select Set Check Box Status in the right pane. 2. In the Assign to variable drop-down, choose a variable to assign the checkbox status to. (For detailed information on variables, see Using Variables.) 3. Click Save. Example 3: Enter data from a comma-separated (CSV) data file into an application. 1. Open the application where you want to enter data. 2. In Automation Anywhere, open the Task Editor. To open an existing task, select the task in the Task List, and click Edit. To create a new task, click New, or choose Tools > Task Editor. 3. In the Task Editor, in the Commands list, double-click Excel. A submenu appears. 4. Double-click the Open Spreadsheet command. The Excel dialog appears. 5. In the Excel dialog, fill in the Spreadsheet Path and Specific Sheet Name text boxes, then click Save. Page 50
- 52. 6. In the Task Editor, in the Commands list, double-click Excel > Get Cells. The Excel dialog appears. 7. In the Excel dialog, select Get Multiple Cells. 8. Fill in the From Specific Cell and To Specific Cell text boxes: type the coordinates of the first and last cells of the data you want to capture. 9. Click Save. 10. In the Task Editor, double-click Loop. A submenu appears. 11. Double-click Each Row In An Excel Dataset. The Loop dialog appears. 12. Type a session name, and click Save. 13. In the Task Editor, in the Commands list, double-click Manage Windows Controls. The Manage Windows Controls dialog appears. 14. From the Select Window drop-down, select the application window where you want to insert the captured CSV data. 15. Click and hold the Capture button and drag the mouse onto the control you want to select. Then select the required action to set the value of the control to that from the Excel dataset. 16. Click Save 17. In the Task Editor, in the Commands list, double-click Loop. A submenu appears. 18. Double-click “Each Row In An Excel Dataset.” The Loop dialog appears. 19. Select End Loop. 20. Click Save. 21. In the commands list, double-click Excel. A submenu appears. 22. Double-click Close Spreadsheet. The Excel dialog appears. 23. Click Save. Example 4: Select options to generate a report with an application. 1. Open the application from which you want to generate the report, and open the application’s report-generation options window. 2. In Automation Anywhere, open the Task Editor. To open an existing task, select the task in the Task List, and click Edit. To create a new task, click New, or choose Tools > Task Editor. 3. In the Task Editor, in the Commands list, double-click Manage Windows Controls. The Manage Windows Controls dialog appears. 4. In the Select Window drop-down, select the report generation options window. 5. Click and hold Capture and drag the mouse onto the control you want to select. Page 51
- 53. 6. In the Manage Windows Controls dialog, in the right pane under Select Action, select the action to set the value of the control. 7. Click Save. 8. Repeat steps 5 to 7 for each of the options required to generate the report. 9. In the Manage Windows Controls dialog, click and hold Capture and drag the mouse in the application onto the button to be clicked to save the options you entered and begin processing the report. 10. In the Manage Windows Controls dialog, click Save. Example 5: Extract a table from a Web page. 1. In Automation Anywhere, open the Task Editor. To open an existing task, select the task in the Task List, and click Edit. To create a new task, click New, or choose Tools > Task Editor. 2. In the Task Editor, in the Commands list, double-click Web Recorder and double-click Open Browser. The Web Recorder dialog appears. 3. In the URL to Open text box, type the URL of the page you want Automation Anywhere to open. 4. Click Save. 5. In the Commands list, double-click Manage Windows Controls. The Manage Windows Controls dialog appears. 6. In Internet Explorer, open the page that contains the table you want to extract. 7. In the Manage Windows Controls dialog, in the select Window drop-down, select the Internet Explorer window. 8. Click and hold Capture and drag the mouse onto the Internet Explorer status bar. 9. In the right pane of the Manage Windows Controls dialog, in the Select Action list, select the variable to which you want to assign the value of the status bar. 10. Click Save. 11. In the Commands list, double-click If/Else. A submenu appears. 12. Double-click Variable. The If dialog appears. 13. Click Edit. The If Variable dialog appears. 14. In the Variable text box, type the name of the variable you specified above. 15. In the Operator drop-down, select Equal To (=). 16. Select Fix, and in the Fix text box, type a value. 17. Click Save. Page 52
- 54. 18. In the Commands list, double-click Web Recorder. A submenu appears. 19. Double-click Extract Table. The Web Recorder dialog appears. 20. In the Step 1 text box, type the URL of the Web page where you want to capture the table. 21. In the Step 3 text box, type the name of a CSV file where you want to save the table data. Note: The Extract Table command above should be within the If and End If actions. 22. Click Save. 23. In the Commands list, double-click Web Recorder, and in the submenu double-click Close Browser. The Web Recorder dialog appears, with Close Browser selected. 24. Click Save. Tip: Using Wildcards (*) 1. You can use wildcards (*) when you specify a window title in any Manage Windows Controls dialog. 2. For example, if you want to perform any operation in any window that contains the word “Untitled,” insert the “*” wildcard character to indicate any number of characters before and/or after “Untitled”: “*Untitled*”. 3. Automation Anywhere will first search for a window titled “Untitled,” and if it does not find it, it will look for other windows whose names include the word “Untitled.” 4. You can insert the wildcard character (*) at the beginning or end of the window title. Page 53
- 55. System - How to use Examples Use the System command to perform any of the following actions as part of a task: 1. Lock the computer 2. Log off 3. Shutdown the computer 4. Restart the computer Note: If you include a shutdown or restart action in a task, any actions after shutdown or restart will obviously not be executed, so you must only include these commands at the end of a task. Some actions in Automation Anywhere can actually save energy and spare the environment, Shutdown being a good example. You can create a task that turns off your computer at the end of the workday. To increase environmental awareness, energy-saving actions in dialog boxes are marked with a green icon: . Page 54
- 56. System - Examples How to use? Example 1: Lock the computer. 1. In Automation Anywhere, open the Task Editor. To open an existing task, select the task in the Task List, and click Edit. To create a new task, click New, or choose Tools > Task Editor. 2. In the Task Editor, in the Commands list, double-click System. A submenu appears. 3. Double-click Lock Computer. The System dialog appears. Note the green symbol indicating that the Shutdown command can help save energy and spare the environment. 4. Click Save. Example 2: Shut down the computer. 1. In Automation Anywhere, open the Task Editor. To open an existing task, select the task in the Task List, and click Edit. To create a new task, click New, or choose Tools > Task Editor. 2. In the Task Editor, in the Commands list, double-click System. A submenu appears. 3. Double-click Shutdown. The System dialog appears. Note the green symbol, indicating that the Shutdown command can help save energy and spare the environment. 4. Click Save. Example 3: Restart the computer. 1. In Automation Anywhere, open the Task Editor. To open an existing task, select the task in the Task List, and click Edit. To create a new task, click New, or choose Tools > Task Editor. 2. In the Task Editor, in the Commands list, double-click System. A submenu appears. 3. Double-click Restart. 4. Click Save. Tip: You can have Automation Anywhere perform an auto-login, so that when your computer restarts, Automation Anywhere will enter your username and password. To learn more about auto-login, click here. Note: Always put System commands last in tasks, since actions entered after the System command will not be executed. Page 55
- 58. If-Else-Endif - How to use Examples This is one of Automation Anywhere’s most powerful commands. Use it to perform actions only if certain conditions are true or false. With most of these conditional commands, you can specify how long to wait for the condition to be true. Here are some of the many ways you can use If-Else-Endif commands: 1. If File exist / If File doesn’t exist: Use this command when you want to perform an action based on whether a file exists. For example, if a data file exists, then you can have Automation Anywhere format the file and upload it to a database. 2. If Folder exist / If Folder doesn’t exist: This command is similar to number 1, but it checks if a folder exists. 3. If Window exist / If Window doesn’t exist: This is one of the most frequently used commands in Automation Anywhere. You can use it to check if a specific application is open (by checking for the application’s window name), or if an error condition have occurred (by checking for an error window), or if a file download has finished (by checking for a file download window), etc. 4. If Application running / If Application not running: If an application is running but is not open (for example, because it is minimized to the system tray), or an application doesn’t have a window but runs behind the scenes, you can still perform actions with the application by using this command. 5. If Script successful / If Script not successful: This command lets you integrate third-party scripts with Automation Anywhere. It runs the script and, depending on the return code, decides if it ran successfully. If you have already developed scripts, you can use this command to integrate them with Automation Anywhere. 6. If Task successful / If Task not successful With this command you can run several Automation Anywhere tasks, one after another. The command runs the first task, and depending on the return code, decides if it ran successfully. For example, if a script that monitors your website runs successfully, it means that your website is up and no action is required. But if the script is unsuccessful, it means that the website is down and you need to take action. 7. If Ping successful / If Ping not successful Use this command to check if a machine or server is running, and take appropriate actions based on the result. 8. If Variable This command, though it looks simple, is perhaps the most powerful conditional command. It is actually many commands in one. With an If variable, you can perform hundreds of checks – for example, you can use this command if you copy data from an application or website, and want to check if what you copied matches a specific text, or if it is a number, or if it is greater than or less than some another or fixed number. 9. If Web Control Use this command to check if a specific Web control exists on a Web page, e.g., a link, text box, drop-down, etc. You would normally use this command to edit tasks created with the Web Recorder. Page 57
- 59. 10. If File Size You can use this command to check if a file is exactly a certain size, or larger or smaller, etc. 11. If File Date This command checks if a specific file was created or modified on, before, or after a certain date. 12. If Service running / If Service not running Use this command to check if a particular installed service is running or not. 13. Image Recognition (Available only in Enterprise version) Use this command to check if an image exists within another image. Automation Anywhere can recognize images stored in files or captured from a window when the task runs. You can even specify a minimum “percentage match” for the If command to be true. Image Recognition also provides a powerful tool that lets you click an image if it is found within the larger image. How long to wait for a condition to be true? Most of the conditional commands let you tell Automation Anywhere how long to wait for a condition. Let’s say you want to perform an action only if a specific window exists. You know that it might take from 5 seconds to 5 minutes for the window to open. Obviously, you don’t want to wait 5 minutes when the window comes up in just 30 seconds. Automation Anywhere takes care of this for you. Here’s how: 1. In the If dialog, you can choose If and “Window does not exist,” and type the maximum time in seconds that Automation Anywhere should wait for the window to appear. (In this case, 5 minutes, or 300 seconds.) 2. Automation Anywhere will keep checking for the window to appear. If it appears in 30 seconds, Automation Anywhere will immediately begin executing the actions you specified within the conditional If. 3. If you leave the “How long would you like to wait...?” text box empty, or enter 0, Automation Anywhere will check for the condition immediately and execute the actions. If the condition doesn’t exist, it will skip those actions and proceed to the actions that follow the Endif. Page 58
- 60. Page 59
- 61. If-Else-Endif - Examples How to use? Example 1: Close the Windows Notepad window (if open). 1. Open Windows Notepad. Note that a new file opens automatically, titled “Untitled – Notepad.” 2. In Automation Anywhere, open the Task Editor. To open an existing task, select the task in the Task List, and click Edit. To create a new task, click New, or choose Tools > Task Editor. 3. In the Task Editor, in the Commands list, double-click If/Else. A submenu appears. 4. Double-click Window Exists. The If dialog appears, with Window exists selected. 5. In the Select Title drop-down, select Untitled – Notepad. 6. Click Save. Note: You should insert the Close Window command between If and End if statements in the task. Example 2: Search for a record. If found, then perform a different set of actions. Automation Anywhere can search for an item, a word, or a record in an application, and if found, perform a set of actions that you specify; and if not found, perform a different set of actions. The following example shows how to search for an item, word, or record that doesn’t exist, so that you see the standard application window that says “Not Found” (or equivalent wording). 1. Open the application, and display a “Not Found” (or equivalent) page by searching for nonexistent data. 2. In Automation Anywhere, open the Task Editor. To open an existing task, select the task in the Task List, and click Edit. To create a new task, click New, or choose Tools > Task Editor. 3. In the Task Editor, in the Commands list, double-click If/Else. A submenu appears. 4. Double-click Window Exists. The If dialog appears. 5. In the Select Title drop-down, select the “Not Found” window in the application. 6. Click Save. Note: You would perform steps 1 to 6 to create a new condition within If and End If statements. Example 3: Make a copy of the log file named mylog.txt, if it exists. 1. In Automation Anywhere, open the Task Editor. To open an existing task, select the task in the Task List, and click Edit. To create a new task, click New, or choose Tools > Task Editor. 2. In the Task Editor, in the Commands list, double-click If/Else. A submenu appears. 3. Double-click File Exists. The If dialog appears, with Window exists selected. 4. In the Select File text box, type (or click Browse to browse to) the path and filename of the mylog.txt file. 5. Click Save. Automation Anywhere inserts If File Exists and End if commands in the task. Page 60
- 62. 6. In the Task Editor, in the Task Actions List, click the last action before the End If statement. 7. In the Commands list, double-click Files/Folders. A submenu appears. 8. Double-click Copy Files. The Files/Folders dialog appears. 9. In the Source File(s) and Destination Folder text boxes, type or browse to the path and filename of the file you want to copy, and the folder that you want to copy it to. 10. Click Save. Note that Automation Anywhere has inserted the Copy Files action immediately above the End If statement. When you run the task, Automation Anywhere will check if the file exists, and if it does, it will copy the file to the folder you specified. Example 4: Create a task that prompts the user for a value, and if the user types “STOP,” the task stops. 1. In Automation Anywhere, open the Task Editor. To open an existing task, select the task in the Task List, and click Edit. To create a new task, click New, or choose Tools > Task Editor. 2. In the Task Editor, in the Commands list, double-click Prompt. A submenu appears. 3. Double-click Prompt For Value. The Prompt dialog appears. 4. Click “Assign the value to an existing variable.” (Note: this example uses variables for illustration purposes only; to learn how to create and use variables, see Using Variables.) 5. In the Select Variable pull-down, select a variable that you previously created (for example, $User-Input$). 6. Insert an IF condition that compares the value of the $User-Input$ variable with the text “Stop.” In the IF command, select the option “Variable”. Click Edit. Specify the variable $USerUser-Input$ in the first text box, select Includes, and under Fix, type “STOP”. 7. Insert a Stop task command within the IF-End if commands. 8. Set the Repeat property of the task to “Repeat Until I Stop.” 9. This task will continue to repeat until the user enters “STOP” when prompted. Example 4: To open a downloaded file, if it exists (if not, prompt for another file before proceeding). 1. In Automation Anywhere, open the Task Editor. To open an existing task, select the task in the Task List, and click Edit. To create a new task, click New, or choose Tools > Task Editor. 2. In the Task Editor, in the Commands list, double-click Prompt. A submenu appears. 3. Double-click Prompt For Value. The Prompt dialog appears. 4. Select “If-File Exists” and type the path to the file in the Select File text box, e.g., C:Documents and Settings...DesktopDownloadfile.txt. 5. Click Save. Page 61
- 63. 6. In the Commands list, double-click Open Program/File. 7. Type the program/file path. 8. Click Save. 9. In the Commands list, double-click If-Else, then click End if in the submenu. 10. Select Else and click Save. 11. Double-click Prompt for File/Folder. 12. Type a custom caption and message. 13. Under Select File/Folder, select File. 14. Assign it to a list variable from the list. 15. Click Save. 16. Double-click Open Program/File again. 17. In the program/file path, press F2 and insert the list variable that was used in Prompt for File/Folder. 18. Click Save. Example 5: Create a task that checks if a specific Web server in a cluster is up and running. 1. Open the Task Editor. 2. Double-click If-Else, then EndIf in the submenu. 3. Select If-Ping-Successful and type the IP address or the hostname of the first Web server in the cluster. 4. Click Save. 5. Select Else If from the If/Else menu. Then select If-Ping-Successful and type the IP address or the hostname of the next Web server in the cluster. 6. Click Save. 7. Repeat steps 5 and 6 for all Web servers in the cluster. 8. Select Else from the If/Else menu. 9. Double-click Run Task and select a task that you want to run if all Web servers are down. 10. Click Save. Page 62
- 64. Tip: Using Wildcards (*) 1. For the options Window Exists, Window Does Not Exist, and Image Recognition, you can specify wildcards (*). 2. For example, if you want to perform an operation if any window has the word “Microsoft” in the title, you can use wildcards to indicate any string before or after “Microsoft”. 3. For example, you can specify: IF Window Exists *Microsoft*. 4. Automation Anywhere will first search for the exact window title (“Microsoft”), and if it does not find it, it will look for windows with the word Microsoft anywhere in the title. Page 63
- 65. Loop - How to use Examples Loop is one of Automation Anywhere’s most powerful commands. There are four types of loop commands: Start Loop End Loop Exit Loop Continue Loop Start Loop Automation Anywhere provides eight Start Loop commands: 1. Loop For N times: Loops the actions between the Start Loop and End Loop commands the number of times you specify. If you want to repeat the action 10 times, place the actions between Start Loop and End Loop commands and specify 10. (For details, click Examples above.) 2. Loop For List variable: You don’t know how many times a task needs to loop, but let’s say you have a list variable with many values in it. Sometimes the value will be 10, sometimes 100. Using this command you can repeat the actions within the Start Loop/End Loop block as many times as there are items in the list variable. You can access the list variable values within the loop; for example, the first time the loop runs you can get the first value of the list variable, the second time you get the second value of the list variable, and so on. 3. Loop For Each file in a Folder: If you want to perform an action for all files in a folder, use this command. Often, the number of files in a folder will change. You can specify a folder, and the loop will run as many times as there are files in the folder. You can get the name of a file by using the system variable $FileName$. Similarly, to get the extension of the file, you can use the system variable $Extension$; finally, to get the path of the folder where the file is stored use the system variable $CurrentDirectory$. All of these system variables will return an empty value when used outside the looping command. 4. Loop For Each folder in a folder: This is similar to Loop For Each File in a Folder, except that it loops for folders, not files. To access the folder name within the loop, use the system variable $FolderName$. 5. Loop For Condition: You can use this loop command for several conditions; for example, if you want to repeat a set of actions if a file exists. 6. Loop For Each Row in an SQL Query Dataset: You must use this looping command in conjunction with the Database commands. Whenever you issue an SQL query using an Automation Anywhere Database SQL Query command, the results set of the SQL query is stored in the system variable $Dataset Column$. Let’s say you issued an SQL query to the database and you queried for five columns. You can access the five columns of the result set in the query by calling $Dataset Column(1)$, $Dataset Column(2)$, $Dataset Column(3)$, $Dataset Column(4)$, $Dataset Column(5)$. This command is extremely powerful for transferring data from a database to other applications such as a Web page or Excel, etc. Page 64
- 66. 7. Loop For Each row in an Internet Explorer Table: You must use this looping command in conjunction with the Extract Table option of the Web Recorder command. When you extract a table using the Automation Anywhere Web Recorder > Extract Table command, the rows and columns of the table are stored in the System Variable $Table Column$. Let’s say you extracted a table with five columns. You can access the five columns by calling $Table Column(1)$, $Table Column(2)$, $Table Column(3)$, $Table Column(4)$, $Table Column(5)$. This command is extremely powerful for transferring data from a Web page table to other applications such as Web pages or Excel, etc. 8. Loop For Each Row in an Excel Dataset: You must use this looping command in conjunction with the Get Multiple Cells option of the Excel command. When you have retrieved a range of cells from Excel using Excel > Get Cells > Get Multiple Cells, the rows and columns of the range are stored in the system variable $Excel Column$. Let’s say you retrieved a range of cells from Excel that has five columns. You can access the five columns of the table by calling $Excel Column(1)$, $Excel Column(2)$, $Excel Column(3)$, $Excel Column(4)$, $Excel Column(5)$. This command is extremely powerful for transferring data from one Excel spreadsheet to another, or to any other application. End Loop Use this command to end the loop. The commands that appear between the Start Loop and End Loop statements will repeat based on the type of loop you selected (see descriptions above). The End Loop command is always inserted every time you insert a Start Loop. If it gets deleted, you can insert it again. Exit Loop Use this command to break from a loop if you do not want to execute the loop when certain conditions are met. The Exit Loop command can appear only between Start Loop and End Loop commands. Continue Loop You can use this option to continue the next iteration of a loop if a particular condition is fulfilled. As soon as Automation Anywhere encounters a Continue Loop command, it skips the commands up to End Page 65
- 67. Loop and goes to the next iteration of the loop. Page 66
- 68. Loop - Examples How to use? Tips Example 1: Open five Internet Explorer windows with one click. 1. Open the Task Editor. 2. Double-click the Loop command and select the option Times, then type 5 in the text box. 3. Save the command. It automatically inserts an End Loop command. 4. Insert an Open Progam/File command to open IEXPLORE.exe within the Start and End Loop commands. Example 2: Loop through a list and insert one value at a time in an already-open Excel document. 1. Create a list variable from Tools > Variable Manager (we’ll call it $my-list$). 2. Specify an option to have the variable read from a text file. 3. Let’s say you have filled the values of the list variable. 4. Double-click the Loop command. 5. Select List and select $my-list$ from the drop-down list. 6. This inserts Start and End Loop commands in the editor. 7. Insert a Keystroke action $my-list$[ENTER in the Excel window. It will type the next value of the list variable each time it loops. Example 3: Monitor an application and send email to the administrator if the application shuts down. 1. Double-click the Loop command. 2. Select Condition. 3. Select Application Running and specify the path of the application that you want to monitor for (e.g., C:My-Application.exe). 4. Save the command. It inserts Loop and End Loop commands. 5. Insert a Send Email command after the End Loop command. 6. When you run the task, it loops as long as the application is running. As soon as the application crashes or shuts down, it leaves the loop and sends an email alert. Example 4: Query for all contacts in the database that have last name beginning with “R” and print the names in an Excel document. 1. Using database commands, connect to a database and issue an SQL query to fetch your records. Insert a Connect command first, then an SQL Query command. 2. Double-click the Loop command. 3. Select “Each row in a SQL Query dataset.” 4. To access the result returned by the SQL query, use the $Dataset Column$ system variable provided by Automation Anywhere. Use the “Loop for Each row in a SQL query dataset” option to loop through all rows of the SQL query result. To access each column, use $Dataset Column(index)$; for example, to get the first column use $Dataset Column(1)$, and so on. Page 67
- 69. 5. You can use the Insert Keystrokes commands with the $Dataset Column$ variable to type the results in the Excel document. 6. Disconnect from the database. Example 4: Print prices extracted from a pricing table on a Web page. 1. Use the Web Recorder “Extract Table” command to extract the tabular data from the Web page. 2. After you call the Extract Table command, Automation Anywhere stores all of the tabular data in a system variable called $Table Column(index)$. You can use this variable to get all the rows and columns of the table you extracted. 3. Double-click the Loop command. 4. Select “Each row in an Internet Explorer Table.” 5. To access each row and column in the $Table Column$ system variable, use the “Loop for Each row in an Internet Explorer table” option to loop through the rows of the table. To access each column, use $Table Column(index)$; for example, to get the first column, use $Dataset Column(1)$, and so on. 6. You can use the Insert Keystrokes command with the $Table Column$ variable to type the results in the Excel document. Example 5: Insert an Exit Loop command to break out of the loop. 1. Open the Task Editor. 2. Double-click the Loop command and select Exit Loop, and move it to the appropriate location between the Start and End Loop commands. 3. The Exit Loop command can appear only between Start Loop and End Loop statements. Tips for Using Nested Loop Let’s say you are using a nested loop as follows: 1 Start Loop "List Variable my-list-variable" 2 Variable Operation: $my-list-variable$ To $Income$ 3 Start Loop "5" Times 4 Keystrokes: $Income$[ENTER] in "Untitled - Notepad" 5 End Loop 6 End Loop You should assign the value of the list variable to a value type variable before the nested loop starts, and use the value type variable inside the nested loop. You can apply the same tip when you are using Loop for each row in an Internet Explorer Table, Loop for each row in a SQL Table, or Loop for each row in an Excel dataset. Page 68
- 71. Pause When you want a task to pause after certain actions, you can insert a Pause command. Example: Insert a pause so that you can enter or modify information when the task runs. 1. Open the Task Editor. 2. Double-click the Pause command. Automation Anywhere inserts a Pause statement in the task, below the row where the cursor was when you double-clicked Pause. Page 70
- 72. Delay/Wait - How to use Examples Delay Wait For Window Wait For Screen Change Delay If you want a task to wait before it performs the next action, you can insert a delay. You can insert a specific delay in milliseconds or seconds, or you can insert a random delay by providing a range of numbers within which Automation Anywhere will generate a random number. Wait For Window You can use the Wait For Window command to wait for a specified window to open or close before the task performs the next action. Page 71
- 73. Wait For Screen Change Page 72
- 74. You can use this option to wait until a rectangular image on the screen changes before proceeding. Let’s say that when you run a task, you want to wait for the contents of a portion of your screen or an area within your application to change before performing the next set of actions (e.g., mouse clicks or keystrokes). This is useful in many windows where the text is not in a selectable format that you can use to verify the window’s state. In this case, you can mark the area using the capture button. A picture will appear in the preview image square so that you can verify that you have captured the correct image. The sample image is not used for comparing during task playback; it is only used to verify that the image was captured correctly. When the task runs and it reaches this command, Automation Anywhere takes a screenshot of the area you marked, using the coordinates relative to the screen or window. Let's call the image “imageA.” Automation Anywhere waits the number of seconds you specified, then begins comparing the images on the page to imageA. It continues to compare the image in the marked rectangular section to imageA, and as soon as imageA and the current image differ, it stops comparing and proceeds to the next command. However, if the images never differ within the specified time, it either stops the task or proceeds to the next command. Page 73
- 75. Page 74
- 76. Delay/Wait - Examples How to use? Example 1: Insert a delay of 5 seconds 1. Open the Task Editor. 2. Double-click Delay/Wait. 3. Select Delay. 4. Type 5 in the Delay text box. 5. Select Delay in Seconds. 6. Click Save. Example 2: Generate random delays to simulate user behavior in a testing scenario. 1. Open the Task Editor. 2. Double-click the Delay/Wait command. 3. Select Delay. 4. Select the Random Delay. 5. Type 5 in the From text box. 6. Type 500 in the To text box. 7. Select Delay in Seconds. 8. Click Save. Tip: When the task runs and Automation Anywhere comes to the random delay command, it generates a random number in the range you specified. Example 3: Wait for a window titled “Untitled – Notepad” to open 1. Open the Task Editor. 2. Double-click the Delay/Wait command. 3. Select Wait For. 4. Select Wait For Window To Open, and type the window title: “Untitled – Notepad”. 5. Type how long you want Automation Anywhere to wait for the condition to be true, i.e., for Notepad to open. 6. You can specify the task to continue or stop if the Notepad window doesn’t open with the specified time. Tip: Using Wildcards (*) 1. You can use wildcards (*) in the following options: Wait For Window To Open, Wait For Window To Close, and Wait for Screen Change (relative to Window). 2. For example, if you want to perform an operation in any window with the word “Untitled” anywhere in the title, you can insert a * wildcard character before and after “Untitled”. In this case, you can specify Wait For Window To Open *Untitled*. 3. Automation Anywhere will first search for the exact window named “Untitled,” and if it does not find it, it will look for windows with “Untitled” anywhere in the title. Page 75
- 77. 4. You can insert the wildcard character (*) at the beginning or end of the window title. Example 4: Wait for a submitted query to return successfully on the Web. 1. Open the Task Editor. 2. Click the Delay/Wait command. 3. Double-click Wait For Screen Change. 4. Keep the Web page open to the page where the result of the query will be displayed. 5. Select the relevant option based on whether you want to capture the image relative to the screen, or a particular window. If you select Window, you will be required to select a window from the list. 6. Click Capture and capture a rectangular selection around the area that will change when the query returns. 7. Specify 1 second in the box titled “How long you want to wait before comparing the screen.” 8. Specify the maximum number of seconds you want the task to wait, and whether you want Automation Anywhere to stop the task or proceed to next command. 9. Save the command. Page 76
- 78. Internet Web Recorder Launch Website FTP Send Email Internet Connection Page 77
- 79. Web Recorder - How to use Examples You can use the Web Recorder to automate many Web tasks: 1. Open Browser Specify a URL that you want Internet Explorer to display before Automation Anywhere performs other actions. Generally, this is the first command in the task, to be followed by other Manage Controls commands. 2. Close Browser This command partners with the Open Browser command – it closes the browser opened by the Open Browser command. 3. Manage Web Controls This is the most powerful Web Recorder command. Actually, it is many commands in one. You can use it to select various controls on an Internet Explorer page – for example, links, check boxes, radio buttons, drop-downs, etc. You simply specify the URL and capture the control by selecting it. 4. Download File Using this command, you can download any HTTP file. This command doesn’t require a browser. It works on its own. Use it, for example, to download stock data, log files, patches, or other files you need to download routinely. 5. Extract Table Using this command, you can select any table in an IE browser window and import its data to a CSV file. A CSV file is a comma-separated file that will open in Excel as rows and columns. You can use this command to extract data from any website. It is also very effective when you need to transfer data from an ERP Web front-end to another application such as Excel. 6. Find Broken Links Using this command option, you can test whether all links in a website or a Web page are working. The results are stored in a CSV (comma-separated) file that will open in Excel as rows and columns. Once the task is complete, you can open the CSV file to identify broken links. 7. Extract Data With this very handy command you can extract text data from a website or Web page. Its versatility allows you to specify the range of text you want to copy, using Before and After keywords. For example, in the text string “= Price: $249 xyz,” if you want to copy only “$249” you can specify “= Price:” in the “Before Keyword” space and “xyz” in the “After Keyword” space. 8. Navigate URL You can use this command to navigate to a URL in an already-open browser window. Page 78
- 80. Page 79
- 81. Web Recorder - Examples How to use? Example 1: Extract tabular data from a Web page. 1. Open the Task Editor. 2. Double-click the Web Recorder command and select Extract Table. 3. Specify a URL, e.g., http://www.yourserver.com. 4. Launch the URL. 5. Click Capture and click the table you want to extract. 6. Specify the path of the CSV file where you want the table data to be saved when the task runs. 7. Save the command. 8. After you call the Extract Table command, Automation Anywhere stores all the tabular data in a system variable called $Table Column(index)$. You can use this variable to get the rows and columns of the table that you extracted. 9. Double-click the Loop command. 10. Select “Each row in an Internet Explorer Table”. 11. To access each row and column in the $Table Column$ system variable provided by Automation Anywhere, use “Loop for Each row in an Internet Explorer table” to loop through all the rows of the table. To access each column, use $Table Column(index)$; for example, to get the first column, use $Dataset Column(1)$, and so on. 12. You can use Insert Keystrokes commands with the $Table Column$ variable to type the results into the Excel document. Example 2: Click a link that changes its location in Internet Explorer. 1. Open the Task Editor. 2. Double-click the Web Recorder command, and select Open Browser. 3. Specify the URL (e.g., http://www.yourserver.com). 4. Save the command. 5. Double-click the Web Recorder command again and select Manage Controls. 6. Specify the URL where the link is present; in this case, the same page you specified in Open Browser. 7. Click Launch. Click Capture and leave the mouse on the link you want to click. 8. The link information will be captured. 9. Save the command 10. Save the task. 11. When you run the task, it will open the URL and click the link you specified. Example 3: Download an http file. 1. Open the Task Editor. 2. Double-click the Web Recorder, and select Download File. 3. Specify the download file URL (e.g., http://www.yourserver.com/myfile.exe). Page 80
- 82. 4. Save the command. 5. Specify a local filename to store on your machine. 6. Save the command. Example 4: Check all links in a Web page. 1. Open the Task Editor. 2. Double-click the Web Recorder command and select Find Broken Links. 3. Specify the URL (e.g., http://www.yourwebpage.com). 4. Select Test Specified Webpage Only. 5. Specify the local path for the CSV file to store the results of the command. 6. Save the command. 7. When you run the command, it will test all links in the Web page you specified, and store the results in the CSV file you named. Example 5: Check all links in a website. 1. Open the Task Editor. 2. Double-click the Web Recorder command, and select Find Broken Links. 3. Specify the website address (e.g, http://www.yourwebsite.com). 4. Select Test Entire Website. 5. Specify a local file path for the CSV file to store the results of the command. 6. Save the command. 7. When you run the command, it will test all the links in the website you specified, and the results will be stored in the CSV file you named. Example 6: Always click the third link in the CNN Headlines. 1. Click Tools > Web Recorder. 2. Type http://www.cnn.com and click Start 3. Click the third link, then click Stop recording. 4. Open the task in the Task Editor. 5. Edit the Click command. 6. Uncheck the Name check box, and check the Index check box. Now, every time Automation Anywhere reaches this command it will search the link by its index (and not the name or URL it points to). Thus, even if the name of the link changes, it will click the third link. Example 7: Extract data from a website and paste it into a blank Word document 1. Open the Task Editor. 2. Double-click the Web Recorder command. 3. Double-click Extract Data. 4. Type a website URL and click Launch (e.g., http://www.tethyssolutions.com/automation-software.htm). 5. Once the site is open, you are redirected to the Extract Data dialog box. Page 81
- 83. 6. Click Capture. 7. The mouse appears as yellow background text indicating “Please click on the data you want to extract.” 8. Move the mouse over the text you want to copy, and click anywhere in the text. (If the text background of the mouse changes to red, it means the text is not available for copying.) 9. Assign the copied text value to a variable from the list; e.g., $my-variable$. 10. Click Save. 11. Make sure a blank Word document is open. 12. Double-click Insert Keystrokes. 13. Select the window title from the list. 14. Insert the variable from the list on the right side of the dialog box, i.e., $my-variable$. 15. Click Save. Tip: You can specify keywords that determine the range of your text. For example, from the text “Your reference no. is 245698 for today,” if you want to copy only the number and avoid the extra text, you can specify “is” as the “Before Keyword” and “for” as the “After Keyword.” Note: The Manage Controls command has an Advanced option for Links and Buttons. For Links, it has three check boxes: Name, URL, Index: Name: While running the task, it searches for the link by the name recorded. For example, while recording at www.tethyssolutions.com you clicked a link called “Automation Anywhere.” When the task plays, if the box is checked (default behavior), Automation Anywhere will search for a link called “Automation Anywhere” on www.tethyssolutions.com. If it doesn’t find a link with this name it returns an error. URL: Similar to the Name checkbox, but instead of searching the link by name, it searches by the URL it points to. For example, if you recorded a click on a link called “Automation Anywhere 3.0” that points to http://www.tethyssolutions.com/automation-software.htm, and tomorrow you expect the link to change to “Automation Anywhere 4.0” but it still points to the same URL, then you can check this box. Index: This option searches the link by its location index. Every link in a Web page has a location index. For example, if you click a link whose index number is 2, and you always want to click that link when the task runs, no matter what the name or URL of that link is, then you can keep this option checked. For Buttons, it has three check boxes: Name, Caption, Index: Name: While running the task, it searches for the button by the name that was recorded. For example, if while recording on http://www.tethyssolutions.com/automation-software.htm you clicked a button labeled “Go” with the name “button1” then while the task plays, if this box is checked (default behavior) it will search for a button named button1 on the page, even though the caption may have changed from “Go” to “Search.” If it doesn’t find a button with this name, it returns an error. Caption : Similar to Name, but instead of searching for the button by name, it searches by caption. For example, if you record a click on a button labeled “Go” with the name “button1” on http://www.tethyssolutions.com/automation-software.htm, and tomorrow the button’s name changes to “button2,” it will still look for the button with the caption “Go” if this box is checked. Page 82
