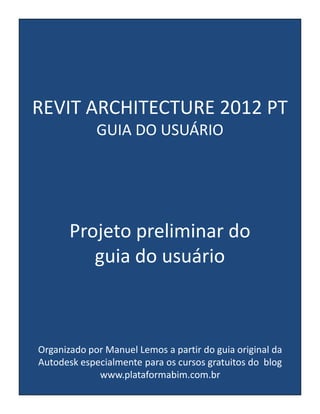
Revit architecture 2012_pt_projeto_preliminar
- 1. REVIT ARCHITECTURE 2012 PT GUIA DO USUÁRIO Projeto preliminar do guia do usuário Organizado por Manuel Lemos a partir do guia original da Autodesk especialmente para os cursos gratuitos do blog www.plataformabim.com.br
- 2. MML-Projetos de Arquitetura - Revit Architecture 2012 PT - Projeto Preliminar do Guia do Usuário 5 - Projeto preliminar 5 - Criar vistas de modelagem 6 - Níveis e grades 7 - Níveis 8 - Adicionando níveis 9 - Modificando níveis 9 - Alterando o tipo de nível 9 - Editando as linhas de nível em uma vista de elevação 10 - Movendo níveis 11 - Deslocando uma linha de nível de sua bolha 12 - Propriedades de tipo de nível 14 - Eixos 16 - Adicionado eixos 16 - Modificando eixos 17 - Alterando o tipo de eixo 17 - Deslocando a linha de eixo de sua bolha 18 - Exibindo e ocultando as bolhas do eixo 19 - Ajustando o segmento central de uma linha de eixo 21 - Personalizando linhas de eixo 22 - Alternado uma linha de eixo contínua 23 - Criando uma linha de eixo com um intervalo central 23 - Criando uma linha de eixo com um segmento central 24 - Propriedades do eixo 24 - Modificando propriedades do eixo 24 - Propriedades de tipo de eixo 26 - Propriedades de instância de eixo 27 - Localização e orientação do projeto 34 - Rotacionando uma vista para o norte verdadeiro 35 - Rotacionar o norte do projeto 36 - Projeto de terreno 37 - Configurações de terreno 38 - Propriedades de configurações de terreno 40 - Superfície topográfica 41 - Criando uma superfície topográfica 42 - Simplificando uma superfície topográfica 43 - Sub-regiões da superfície topográfica 44 - Dividindo uma superfície topográfica 45 - Mesclando superfícies topográficas 47 - Regiões niveladas 48 - Propriedades de superfície topográfica e sub-região 50 - Linhas de divisa 51 - Convertendo linhas de divisas desenhadas para linhas de divisa com base em tabela 51 - Reportando volumes de corte e preenchimento em um terreno 51 - Visualizando os volumes de corte/preenchimento 53 - Corte e preenchimento em uma tabela 53 - Corte e preenchimento com plataformas de construção 53 - Plataformas de construção 54 - Adicionando uma plataforma de construção 55 - Modificando plataformas de construção Manuel Lemos manuellemos@ymail.com Página 1 de 182
- 3. MML-Projetos de Arquitetura - Revit Architecture 2012 PT - Projeto Preliminar do Guia do Usuário 56 - Modificando a estrutura de uma plataforma de construção 57 - Propriedades de plataforma de construção 57 - Modificando as propriedades da plataforma de construção 58 - Propriedades de tipo de plataforma de construção 59 - Propriedades de instância da plataforma de construção 60 - Componentes de estacionamento 61 - Componentes do terreno 62 - Cotas de curva de nível 63 - Legendando curvas de nível 64 - Modificando a linha de legenda 64 - Alterando a aparência de cotas de curvas de nível 65 - Propriedades de tipo de cota de curva de nível 66 - Propriedades de tipo de cota de curva de nível 67 - Visão geral do ambiente de projeto conceitual 67 - Explorando projetos conceituais 68 - Modelos de estudo conceitual iniciais 69 - Modelos de estudo integrados 69 - Sub-componentes inteligentes 70 - Interface do ambiente de projeto conceitual 71 - Alternando entre ambientes de projeto conceitual e de projeto 72 - Movendo famílias de massa carregáveis 72 - Editando famílias de massa carregáveis 72 - Movendo famílias de massa no local 73 - Editando famílias de massa no local 74 - Arquivos de modelo para o ambiente de projeto conceitual 74 - Desenhando no ambiente de projeto conceitual 75 - Visão geral do desenho 75 - Snap 3D 77 - Alinhamento 3D 79 - Propriedades de instância de linha do modelo de projeto conceitual 80 - Planos de trabalho 3D 81 - Definindo e exibindo planos de trabalho 82 - Edição com o visualizador do plano de referência 86 - Níveis 3D 87 - Criando níveis 3D 88 - Modificando as elevações do nível 3D 88 - Modificando os nomes do nível 3D 88 - Modificando explicitamente a área do nível 3D 88 - Gráficos do nível 3D 89 - Configurações de sol e sombra para níveis 3D 89 - Propriedades de tipo de nível 3D 90 - Propriedades de instância do nível 3D 91 - Planos de referência 3D 92 - Pontos de referência 92 - Pontos livres 94 - Colocando pontos hospedados ao longo da uma spline 95 - Colocando pontos hospedados ao longo de uma aresta ou superfície 95 - Pontos de direção 96 - Pontos de colocação adaptativos Manuel Lemos manuellemos@ymail.com Página 2 de 182
- 4. MML-Projetos de Arquitetura - Revit Architecture 2012 PT - Projeto Preliminar do Guia do Usuário 100 - Plotando linhas de pontos de referência 100 - Criando uma linha de pontos de referência 100 - Criando uma spline dos pontos de referência 101 - Rehospedando pontos de referência 104 - Modificando propriedades de ponto de referência 107 - Modo Raio X 107 - Acessando o modo Raio X 108 - Exibição dos elementos no modo Raio X 109 - Manipulando formas no modo Raio X 110 - Perfis 111 - Perfis bloqueados 112 - Bloqueando e desbloqueando perfis 113 - Formas 114 - Formas sólidas ou vazias 116 - Criando formas sólidas 116 - Geometria de corte com sólidos 118 - Criando formas de vazio 118 - Acessando a ferramenta Criar forma 119 - Formas não restritas e com base na referência 121 - Convertendo formas com base na referência para formas não restritas 121 - Selecionando formas 123 - Tipos de formas 123 - Formas de superfície 124 - Extrusões 125 - Revoluções 127 - Varreduras 130 - Mesclas por varredura 132 - Elevações 133 - Modificando formas 135 - Adicionando elementos em uma forma 135 - Adicionando uma aresta em uma forma 137 - Adicionando um perfil em uma forma 137 - Modificando perfis da forma 137 - Desfazendo elementos de forma 138 - Excluindo elementos da forma 139 - Rehospedando formas 139 - Cotando formas 140 - Cotas legendadas 141 - Legendando cotas 141 - Associando parâmetros 141 - Exibindo valores de parâmetro 141 - Removendo valores de parâmetro 141 - Bloqueando cotas legendadas 142 - Referenciando geometria importada 143 - Propriedades de instância do modelo do ambiente de projeto conceitual 143 - Manipulando formas 144 - Sistemas de coordenada 145 - Manipulando forma unidas 148 - Racionalizando superfícies Manuel Lemos manuellemos@ymail.com Página 3 de 182
- 5. MML-Projetos de Arquitetura - Revit Architecture 2012 PT - Projeto Preliminar do Guia do Usuário 149 - Dividindo uma superfície com eixos UV 149 - Entendendo eixos UV 150 - Ativando e desativando eixos UV 150 - Eixos U 151 - Eixos V 152 - Ajustando eixos UV com o Gerenciador de face 153 - Rotacionando eixos UV 154 - Ajustando as faixas dos eixos UV 155 - Ajustando as faixas dos eixos UV 156 - Dividindo uma superfície por interseção 158 - Superfícies de padronização 162 - Editando a superfície com padrões 163 - Famílias de componente de padrão 164 - Criando novas famílias de componente de padrão 164 - O modelo de família do componente de padrão 165 - Selecionando o eixo do padrão lado a lado 166 - Modelando famílias de componente padrão 167 - Carregando uma família de componente de padrão 167 - Aplicando uma família de componente de padrão 168 - Modificando a família de componente de padrão 169 - Modificando componentes padrões individuais 170 - Bordas costuradas das superfícies divididas 172 - Componentes adaptativos 175 - Representação da superfície 176 - Propriedades de elemento do padrão 176 - Propriedades de tipo do elemento do padrão 178 - Propriedades de instância do elemento do padrão 181 - Glossário do ambiente de projeto conceitual Manuel Lemos manuellemos@ymail.com Página 4 de 182
- 6. MML-Projetos de Arquitetura - Revit Architecture 2012 PT - Projeto Preliminar do Guia do Usuário Projeto preliminar Comece a projetar o modelo definindo níveis, grades e o local do projeto, criando uma planta do terreno e realizando um estudo de massas. Tópicos nesta seção • Criar vistas de modelagem Criar vistas do modelo de construção que poderão ser usadas durante o processo de projeção e modelagem. • Níveis e grades Para estabelecer contexto e orientações para o projeto, crie níveis e grades. • Localização e orientação do projeto Especifique uma localização geográfica do projeto para análises especificas de localização, e quando necessário, alterar o Norte do projeto e o Norte verdadeiro. • Projeto de terreno Efetue o croqui de uma superfície topográfica e, em seguida, adicione linhas de divisa (plataforma de construção) e componentes de estacionamento e terreno. • Ambiente de Projeto Conceitual Durante a fase conceitual, crie massas para explorar idéias de projeto e para executar análises breves. Conforme o projeto se desenvolve, manipule estas formas para usá-las como base para uma arquitetura mais detalhada. Criar vistas de modelagem Criar vistas do modelo de construção que poderão ser usadas durante o processo de projeção e modelagem. • Vistas 2D • Vistas 3D • Tabelas • Fases do projeto • Exibição de visibilidade e gráficos em vistas de projeto • Usar e gerenciar vistas Níveis e grades Manuel Lemos manuellemos@ymail.com Página 5 de 182
- 7. MML-Projetos de Arquitetura - Revit Architecture 2012 PT - Projeto Preliminar do Guia do Usuário Para estabelecer contexto e orientações para o projeto, crie níveis e grades. Tópicos nesta seção • Níveis • Eixos Manuel Lemos manuellemos@ymail.com Página 6 de 182
- 8. MML-Projetos de Arquitetura - Revit Architecture 2012 PT - Projeto Preliminar do Guia do Usuário Níveis Utilize a ferramenta Nível para definir uma altura vertical ou andares em uma construção. Cria-se um nível para cada andar ou outra referência necessária da construção (por exemplo, primeiro andar, topo da parede ou parte inferior da fundação). Para posicionar os níveis, é preciso estar em uma vista de corte ou de elevação. Quando níveis são adicionados, é possível criar uma vista plana associada. Um nível é um plano horizontal finito que age como uma referência para elementos hospedados no nível, como telhados, pisos e forros. É possível alterar a escala de extensão de um nível, para que não seja exibido em determinadas vistas. Para obter mais informações, consulte Extensão de dados e visibilidade. Quando um novo projeto é iniciado utilizando o modelo-padrão no Revit, dois níveis são exibidos: Nível 1 e Nível 2. É possível ocultar as anotações de níveis após adicioná-las. Para obter mais informações, consulte Ocultando elementos em uma vista. Tópicos nesta seção • Adicionando níveis • Modificando níveis • Propriedades do nível Manuel Lemos manuellemos@ymail.com Página 7 de 182
- 9. MML-Projetos de Arquitetura - Revit Architecture 2012 PT - Projeto Preliminar do Guia do Usuário Adicionando níveis • Revit Architecture • Revit Structure • Revit MEP 1. Abra a vista de corte ou elevação na qual irá adicionar níveis. 2. Na faixa de opções, clique em (Nível). Onde está? o Guia Início painel Dados (Nível) o Guia Início painel Dados (Nível) o Guia Arquiteto painel Dados (Nível) 3. Coloque o cursor na área de desenho e clique. Observação Conforme o cursor é colocado para criar um nível, se o cursor se alinhar com uma linha de nível existente, uma cota vertical temporária é exibida entre o cursor e aquela linha de nível. 4. Desenhe linhas de nível ao mover o cursor na horizontal. Na Barra de opções, Criar vista plana é selecionado por padrão. Como resultado, cada nível criado será um nível de andar e terá uma vista plana de piso associada e uma vista plana de forro refletida. Se selecionar Tipos de vistas planas na Barra de opções, poderá decidir somente criar os tipos de vistas que especificar na caixa de diálogo Tipos de vistas planas. Se não selecionar Criar vista plana, o nível será considerado como um nível não de andar ou nível de referência; nenhuma vista plana associada será criada. Paredes e outros elementos com base em níveis podem utilizar níveis de referência como seus limites superiores ou de base. Quando linhas de nível são arrastadas, o início e a extremidade da linha podem se alinhar entre si. Quando uma linha de nível que está alinhada com outras é selecionada, aparece um cadeado para mostrar o alinhamento. Se mover a linha de nível na horizontal, todas as linhas de nível alinhadas se moverão com a mesma. 5. Clique quando a linha de nível estiver no comprimento correto. É possível alterar o nome do nível ao clicar no número para selecioná-lo. Também pode-se modificar a altura do nível ao clicar na cota. O Revit atribui uma legenda (por exemplo, Nível 1) e o símbolo de nível para o novo nível. Utilize o Navegador de projeto para renomear o nível, se desejado. Consulte Navegador do projeto. Se o nível for renomeado, o nome associado para a planta do piso e a planta do forro refletido também serão atualizados. Tópicos relacionados • Níveis • Modificando níveis • Propriedades do nível Manuel Lemos manuellemos@ymail.com Página 8 de 182
- 10. MML-Projetos de Arquitetura - Revit Architecture 2012 PT - Projeto Preliminar do Guia do Usuário Modificando níveis É possível modificar a aparência de níveis de muitas formas. Tópicos nesta seção • Alterando o tipo de nível • Editando as linhas de nível em uma vista de elevação • Movendo níveis • Deslocando uma linha de nível de sua bolha Alterando o tipo de nível • Revit Architecture • Revit Structure • Revit MEP Para alterar o tipo de nível na colocação 1. Na faixa de opções, clique em Nível. Onde está? o Guia Início painel Dados Nível o Guia Início painel Dados Nível o Guia Arquitetura painel Dados Nível. 2. Em Seletor de tipos, selecione um tipo diferente de nível. Para alterar o tipo de nível em uma vista de corte ou elevação 1. Selecione a linha de nível na área de desenho. 2. Em Seletor de tipos, selecione um tipo diferente de nível. Editando as linhas de nível em uma vista de elevação É possível alterar as linhas de nível nas seguintes formas: • Alterar a escala das linhas de nível. Selecione a linha de nível, clique nos manipuladores azuis de escala e arraste o cursor para a esquerda ou para a direita. • Elevar ou abaixar níveis. Selecione a linha de nível e clique no valor da cota associada com ela. Insira um novo valor para a cota. • Relegendar o nível. Selecione o nível e clique na caixa de legenda. Insira o novo nome da legenda para o nível. Manuel Lemos manuellemos@ymail.com Página 9 de 182
- 11. MML-Projetos de Arquitetura - Revit Architecture 2012 PT - Projeto Preliminar do Guia do Usuário Movendo níveis É possível mover linhas de nível nas seguintes formas: • Selecione uma linha de nível. Uma cota temporária aparecerá entre aquela linha de nível e quaisquer linhas de nível imediatamente acima e abaixo. Selecione a linha de nível mostrada com cotas temporárias acima e abaixo dela. Para mover o nível selecionado para cima ou para baixo clique na cota temporária, digite um novo valor e pressione Enter. • Arraste a linha de nível selecionada para cima ou para baixo. • Para mover múltiplas linhas de nível, selecione o número desejado de linhas de nível e as mova para cima ou para baixo. Deslocando uma linha de nível de sua bolha Poderão haver ocasiões em que uma linha de nível será desenhada e se desejará deslocar a bolha do resto da linha de nível. 1. Desenhe uma linha de nível ou selecione uma linha de nível existente. O fim da linha perto da bolha possui controles de arraste. Nível selecionado com controles de arraste 2. Selecione e mova o controle de arraste final perto da bolha para alterar a escala da linha de nível. 3. Clique no controle de arraste Adicionar cotovelo ( ) e, em seguida, arraste o controle para a localização desejada para mover a bolha para fora da linha de nível. Manuel Lemos manuellemos@ymail.com Página 10 de 182
- 12. MML-Projetos de Arquitetura - Revit Architecture 2012 PT - Projeto Preliminar do Guia do Usuário Bolha arrastada da linha de nível Quando se move a extremidade da bolha para fora da linha, o efeito somente aparece naquela vista. Nenhuma outra vista é afetada. Os segmentos criados ao arrastar a bolha têm um estilo de linha sólida. Não é possível alterar este estilo. Conforme um controle é arrastado, o cursor efetua o snap em pontos similares as linhas de nível vizinhas. O cursor também efetua o snap quando os segmentos formam linhas retas. Propriedades do nível A maioria dos parâmetros de nomes, valores e descrições para níveis podem ser modificadas. Tópicos nesta seção • Modificando propriedades de nível • Propriedades de tipo de nível • Propriedades de instância de nível Modificando propriedades de nível 1. Em uma vista de projeto, selecione uma linha de nível. 2. Na Paleta de propriedades, edite os parâmetros de instância. 3. Para editar os parâmetros de tipo, na Paleta de propriedades, clique em (Editar tipo). As alterações efetuadas nas propriedades de tipo afetam todas as linhas de nível daquele tipo no projeto. Clique em Duplicar para criar um novo tipo de linha de nível. 4. Clique em OK. Manuel Lemos manuellemos@ymail.com Página 11 de 182
- 13. MML-Projetos de Arquitetura - Revit Architecture 2012 PT - Projeto Preliminar do Guia do Usuário Propriedades de tipo de nível • Revit Architecture • Revit MEP Nome Descrição Restrições Base de elevação Se o valor da base de elevação é definido como Projeto, então a elevação reportada em um nível diz respeito à origem do projeto. Se o valor da base de elevação é definido como Compartilhado, então a elevação reportada diz respeito à origem compartilhada. Para alterar a origem compartilhada, é possível realocar o projeto. Consulte Realocando e espelhando um projeto. Gráfico Espessura da linha Define a espessura da linha para o tipo de nível. É possível alterar a definição dos números de espessura de linha utilizando a ferramenta Espessuras de linhas. Consulte Espessuras de linha. Cor Define a cor da linha de nível. É possível escolher em uma lista de cores definidas no Revit ou definir suas próprias cores. Padrão da linha Define o padrão das linhas de nível. O padrão da linha pode ser sólido ou uma combinação de traços e pontos. É possível escolher em uma lista de valores definidos no Revit ou definir seu próprio padrão de linha. Símbolo Determina se o cabeçalho da linha de nível exibe um número de linha em uma bolha (Cabeçalho do nível-Círculo), um número de nível sem bolha (Cabeçalho do nível-Sem bolha) ou nenhum número de nível (<nenhum>). Símbolo no Insere uma bolha por padrão na extremidade esquerda da linha de nível. Quando Manuel Lemos manuellemos@ymail.com Página 12 de 182
- 14. MML-Projetos de Arquitetura - Revit Architecture 2012 PT - Projeto Preliminar do Guia do Usuário padrão 1 de extremidade Símbolo no padrão 2 de extremidade uma linha de nível é selecionada, aparece uma caixa de texto junto à bolha do nível. Desmarque a caixa de seleção para ocultar a bolha. Selecione-a novamente para exibir a bolha. Insere uma bolha por padrão na extremidade direita da linha de nível. Cotas O cálculo da altura para o perímetro de um ambiente é medido a uma distância definida acima do nível base do ambiente. Para utilizar o cálculo de altura padrão (4' ou 1200 mm acima do nível base do ambiente), selecione essa opção. Cálculo automático da altura do ambiente Consulte também Cálculo da altura. Para ativar este parâmetro, desmarque Cálculo automático da altura do ambiente. Insira a distância acima do nível base a ser utilizada ao calcular a área e o perímetro do ambiente. Se o ambiente inclui uma parede inclinada, considere utilizar um cálculo de altura de 0 (zero). Cálculo da altura Consulte Cálculo da altura. Propriedades de instância de nível Nome Descrição Restrições Elevação A altura vertical do nível. Manuel Lemos manuellemos@ymail.com Página 13 de 182
- 15. MML-Projetos de Arquitetura - Revit Architecture 2012 PT - Projeto Preliminar do Guia do Usuário Dados da identidade Nome Define a legenda para o nível. É possível atribuir qualquer legenda ou nome que desejar para esta propriedade. Opções do projeto Um campo de somente leitura que indica a opção de projeto na qual as linhas de nível são exibidas. Extensões Caixa de escopo A caixa de escopo aplicada ao nível. Consulte Controlando a visibilidade de dados que usam caixas de escopo. Eixos Utilize a ferramenta Eixo para inserir linhas de eixo de colunas em seu projeto de construção. É possível então adicionar colunas ao longo das linhas de eixo de coluna. As linhas de eixo são planos finitos. É possível arrastar suas extensões em vistas de elevação para que não efetuem a intersecção com linhas de nível. Isto permite determinar se as linhas de eixo aparecerão em cada nova vista plana criada para um projeto. Consulte Extensão de dados e visibilidade e Visibilidade de eixos em arco nas vistas. Os eixos podem ser linhas retas ou arcos. Manuel Lemos manuellemos@ymail.com Página 14 de 182
- 16. MML-Projetos de Arquitetura - Revit Architecture 2012 PT - Projeto Preliminar do Guia do Usuário É possível ocultar linhas de eixo após adicioná-las. Para obter mais informações, consulte Ocultando elementos em uma vista. Tópico relacionado • Visibilidade de eixos em arco nas vistas Tópicos nesta seção • Adicionando eixos • Modificando eixos • Propriedades do eixo Manuel Lemos manuellemos@ymail.com Página 15 de 182
- 17. MML-Projetos de Arquitetura - Revit Architecture 2012 PT - Projeto Preliminar do Guia do Usuário Adicionando eixos • Revit Architecture • Revit Structure • Revit MEP 1. Na faixa de opções, clique em (Eixo). Onde está? o Guia Início painel Dados (Eixo) o Guia Início painel Dados (Eixo) o Guia Arquitetura painel Dados 2. Clique na guia Modificar | Inserir grade (Eixo) painel Desenho e selecione uma opção de esboço. Utilize (Selecionar linhas) para efetuar o snap no eixo para uma linha existente, como uma parede. Para obter mais informações sobre opções de croqui, consulte Croqui. 3. Clique quando o eixo estiver no comprimento correto. O Revit numera automaticamente cada eixo. Para alterar o número do eixo, clique no número e insira o novo valor. Em seguida, pressione Enter. É possível utilizar letras para os valores de linha de eixo. Se mudar o primeiro número do eixo para uma letra, todas as linhas de eixo subseqüentes serão apropriadamente atualizadas. Quando linhas de eixo são arrastadas, o início e a extremidade da linha poderão se alinhar entre si. Se as linhas de eixo estiverem alinhadas e uma linha for selecionada, aparecerá um cadeado para indicar o alinhamento. Se as extensões do eixo forem movidas, todas as linhas de eixo alinhadas se moverão com a mesma. Tópicos relacionados • Eixos • Modificando eixos • Propriedades do eixo Modificando eixos É possível modificar a aparência dos eixos em muitas formas. Tópicos nesta seção • Alterando o tipo de eixo • Alterando o valor do eixo • Deslocando a linha de eixo de sua bolha • Exibindo e ocultando as bolhas do eixo • Ajustando o segmento central de uma linha de eixo Manuel Lemos manuellemos@ymail.com Página 16 de 182
- 18. MML-Projetos de Arquitetura - Revit Architecture 2012 PT - Projeto Preliminar do Guia do Usuário • Personalizando linhas de eixo Alterando o tipo de eixo • Revit Architecture • Revit Structure • Revit MEP Para alterar o tipo de eixo na colocação 1. Na faixa de opções, clique em (Eixo). Onde está? o Guia Início painel Dados (Eixo) o Guia Início painel Dados (Eixo) o Guia Arquitetura painel Dados (Eixo) 2. Em Seletor de tipos, selecione um tipo diferente de grade. Para alterar o tipo de eixo em uma vista de projeto 1. Selecione a linha de eixo na área de desenho. 2. Em Seletor de tipos, selecione um tipo diferente de grade. Alterando o valor do eixo 1. Para modificar o cabeçalho do eixo, clique o valor no cabeçalho do eixo. 2. Insira um novo valor. É possível inserir um número ou uma letra. Também é possível alterar o valor selecionando a linha de grade, e na Paleta de propriedades, inserindo um valor diferente para a propriedade Nome. Deslocando a linha de eixo de sua bolha Poderão haver ocasiões em que uma linha de eixo será desenhada e se desejará deslocar a bolha do resto da linha de eixo. 1. Desenhe uma linha de eixo ou selecione uma linha de eixo existente. O fim da linha perto da bolha possui controles de arraste. Eixo selecionado com controles de arraste Manuel Lemos manuellemos@ymail.com Página 17 de 182
- 19. MML-Projetos de Arquitetura - Revit Architecture 2012 PT - Projeto Preliminar do Guia do Usuário 2. Para alterar a escala da linha de eixo, selecione-a e mova o controle de arraste da extremidade perto da bolha. 3. Clique no controle de arraste Adicionar cotovelo ( ), e então arraste o controle para a localização desejada para mover a bolha para fora da linha de eixo. Bolha arrastada da linha de eixo Quando se move a extremidade da bolha para fora da linha, o efeito somente aparece naquela vista. Os segmentos criados ao arrastar a bolha têm um estilo de linha sólida. Não é possível alterar este estilo. Quando um controle é arrastado, o cursor efetua o snap em pontos similares aos eixos vizinhos. O cursor também efetua o snap quando os segmentos formam linhas retas. Exibindo e ocultando as bolhas do eixo É possível controlar se as bolhas do eixo são exibidas em uma das extremidades da linha de eixo. Isto pode ser feito de forma gráfica para uma determinada linha de eixo em uma vista, ou para todas as linhas de eixo de um determinado tipo ao se alterar as propriedades de tipo. Para exibir ou ocultar bolhas individuais do eixo 1. Abra a vista que exibe linhas de eixo. 2. Selecione uma linha de eixo. O Revit exibe uma caixa de seleção junto à bolha do eixo. Poderá ser preciso aproximar o zoom para visualizá-la com clareza. 3. Limpe a caixa de seleção para ocultar a bolha ou selecione-a para exibir a bolha. É possível repetir este processo para exibir ou ocultar a bolha na extremidade oposta da linha de eixo. Manuel Lemos manuellemos@ymail.com Página 18 de 182
- 20. MML-Projetos de Arquitetura - Revit Architecture 2012 PT - Projeto Preliminar do Guia do Usuário Para exibir ou ocultar bolhas do eixo utilizando as propriedades de tipo 1. Abra a vista que exibe linhas de eixo. 2. Selecione uma linha de eixo e clique na guia Modificar | Eixos (Propriedades de tipo). painel Propriedades 3. Na caixa de diálogo Propriedades do tipo, faça um dos seguintes: o Para exibir as bolhas do eixo no ponto inicial das linhas de eixo em uma vista plana, selecione Símbolos na extremidade 1 da vista plana (Padrão). o Para exibir as bolhas do eixo no ponto final das linhas de eixo em uma vista plana, selecione Símbolos na extremidade 2 da vista plana (Padrão). o Em vistas que não são a vista plana (como elevações e corte) indique onde exibir as bolhas do eixo. Para Símbolo de vistas não-planas (Padrão), selecione Superior, Inferior, Ambos (superior e inferior) ou Nenhum. 4. Clique em OK. O Revit atualiza todas as linhas de eixos deste tipo em todas as vistas. Ajustando o segmento central de uma linha de eixo É possível ajustar o comprimento do intervalo ou do segmento central em uma linha individual do eixo. Por exemplo, pode-se desejar ajustar o intervalo para que as linhas de eixo não sejam exibidas através do meio de um elemento do modelo. Este recurso estará disponível quando a linha de eixo utilizar um tipo de eixo para o qual o parâmetro Segmento central for Personalizado ou Intervalo. (Consulte Personalizando linhas de eixo). Manuel Lemos manuellemos@ymail.com Página 19 de 182
- 21. MML-Projetos de Arquitetura - Revit Architecture 2012 PT - Projeto Preliminar do Guia do Usuário Uma linha de eixo que foi ajustada na extremidade da parede Para ajustar o segmento central de uma linha de eixo 1. Selecione a linha de eixo na vista. O Revit exibe um ponto azul na linha de eixo. Poderá ser preciso aproximar o zoom para visualizá-la com clareza. Observação Caso não visualize um ponto azul indicando o limite do segmento, mova a extensão 3D para a linha de eixo para fora, até que o ponto esteja visível. Além disso, verifique a configuração do parâmetro Segmento central. Para isto, selecione a linha de grade, clique na guia Modificar | Grades painel Propriedades (Propriedades de tipo). Na caixa de diálogo Propriedades de tipo, altere o valor para Segmento central de Nenhum para Personalizado. Manuel Lemos manuellemos@ymail.com Página 20 de 182
- 22. MML-Projetos de Arquitetura - Revit Architecture 2012 PT - Projeto Preliminar do Guia do Usuário O comprimento-padrão dos segmentos da extremidade de uma linha de eixo é definido pelo parâmetro Comprimento dos segmentos da extremidade do tipo de eixo. 2. Arraste o ponto azul ao longo da linha de eixo para a posição desejada. O segmento da extremidade se ajusta ao comprimento de acordo. Personalizando linhas de eixo É possível personalizar os tipos de eixos nas seguintes formas: • Alterar a cor, espessura e padrão da linha de todas as linhas de eixo. (Modificar o tipo de eixo Bolha ou criar um próprio). Consulte Alternado uma linha de eixo contínua). • Oculte o segmento central das linhas de eixo para criar um intervalo, somente exibindo os segmentos de extremidade nas vistas. (Modificar o tipo de eixo Intervalo da bolha ou criar um próprio. Consulte Criando uma linha de eixo com um intervalo central). • Exiba o segmento central da linha de eixo utilizando uma cor, espessura e padrão de linha diferentes dos segmentos de extremidade. (Modificar o tipo de eixo Intervalo personalizado da bolha ou criar um próprio. Consulte Criando uma linha de eixo com um segmento central). Para criar estas personalizações, modifique um tipo de eixo. Nas vistas, todas as linhas de eixo daquele tipo refletirão as alterações. Manuel Lemos manuellemos@ymail.com Página 21 de 182
- 23. MML-Projetos de Arquitetura - Revit Architecture 2012 PT - Projeto Preliminar do Guia do Usuário Tópicos nesta seção • Alternado uma linha de eixo contínua • Criando uma linha de eixo com um intervalo central • Criando uma linha de eixo com um segmento central Alternado uma linha de eixo contínua 1. Abra a vista que exibe linhas de eixo. 2. Selecione uma linha de eixo e clique na guia Modificar | Eixos (Propriedades de tipo). painel Propriedades 3. Na caixa de diálogo Propriedades de tipo, faça o seguinte: o Para Segmento do centro, selecione Contínuo. o Para Espessura do segmento da extremidade, Cor do segmento da extremidade e Padrão do segmento da extremidade, especifique a espessura, cor e padrão da linha de eixo. o Utilize outros parâmetros para indicar qual eixo da bolha será utilizado e onde deverá ser exibido. Consulte Propriedades de tipo de eixo. 4. Clique em OK. O Revit atualiza todas as linhas de eixos deste tipo em todas as vistas. Manuel Lemos manuellemos@ymail.com Página 22 de 182
- 24. MML-Projetos de Arquitetura - Revit Architecture 2012 PT - Projeto Preliminar do Guia do Usuário Criando uma linha de eixo com um intervalo central 1. Abra a vista que exibe linhas de eixo. 2. Selecione uma linha de eixo e clique na guia Modificar | Eixos (Propriedades de tipo). painel Propriedades 3. Na caixa de diálogo Propriedades de tipo, faça o seguinte: o Para Segmento central, selecione Nenhum. o Para Espessura do segmento da extremidade, Cor do segmento da extremidade e Padrão do segmento da extremidade, especifique a espessura, cor e padrão dos segmentos que serão exibidos em cada extremidade da linha de eixo. o Para Comprimento do segmento da extremidade, insira os comprimentos dos segmentos (no espaço do papel) que serão exibidos em cada extremidade da linha de eixo. o Utilize outros parâmetros para indicar qual eixo da bolha será utilizado e onde deverá ser exibido. Consulte Propriedades de tipo de eixo. 4. Clique em OK. O Revit atualiza todas as linhas de eixos deste tipo em todas as vistas. Criando uma linha de eixo com um segmento central 1. Abra a vista que exibe linhas de eixo. 2. Selecione uma linha de eixo e clique na guia Modificar | Eixos (Propriedades de tipo). painel Propriedades 3. Na caixa de diálogo Propriedades de tipo, faça o seguinte: o Para Segmento central, selecione Personalizado. o Para Espessura do segmento central, Cor do segmento central e Padrão do segmento central, especifique a espessura, cor e padrão do segmento central da linha de eixo. o Para Espessura do segmento da extremidade, Cor do segmento da extremidade e Padrão do segmento da extremidade, especifique a espessura, cor e padrão dos segmentos da extremidade da linha de eixo. o Para Comprimento do segmento da extremidade, insira os comprimentos dos segmentos (no espaço do papel) que serão exibidos em cada extremidade da linha de eixo. o Utilize outros parâmetros para indicar qual eixo da bolha será utilizado e onde deverá ser exibido. Consulte Propriedades de tipo de eixo. 4. Clique em OK. O Revit atualiza todas as linhas de eixos deste tipo em todas as vistas. Manuel Lemos manuellemos@ymail.com Página 23 de 182
- 25. MML-Projetos de Arquitetura - Revit Architecture 2012 PT - Projeto Preliminar do Guia do Usuário Propriedades do eixo É possível alterar as propriedades para linhas individuais do eixo ou para tipos de eixos. Tópicos nesta seção • Modificando propriedades do eixo • Propriedades de tipo de eixo • Propriedades de instância de eixo Modificando propriedades do eixo 1. Em uma vista de projeto, selecione uma linha de grade. 2. Na Paleta de propriedades, edite os parâmetros de instância. Consulte Propriedades de instância de eixo. 3. Para editar os parâmetros de tipo, na Paleta de propriedades, clique em (Editar tipo). Consulte Propriedades de tipo de eixo. As alterações efetuadas nas propriedades de tipo afetam todas as linhas de eixo daquele tipo no projeto. Clique em Duplicar para criar um novo tipo de linha de eixo. 4. Clique em OK. Propriedades de tipo de eixo Nome Descrição Gráfico Símbolo O símbolo a ser utilizado para as extremidades da linha de eixo. O símbolo pode exibir número de eixo em símbolo circular (Cabeçalho do eixo–Círculo), um número de eixo sem um símbolo circular (Cabeçalho do eixo–Sem bolha) ou nenhuma bolha ou número de eixo (nenhum). Segmento central O tipo de segmento central a ser exibido na linha de eixo. Selecione Nenhum, Contínua ou Personalizada. Consulte Personalizando linhas de eixo. Espessura do Se o parâmetro Segmento central for Personalizado, a espessura da linha é Manuel Lemos manuellemos@ymail.com Página 24 de 182
- 26. MML-Projetos de Arquitetura - Revit Architecture 2012 PT - Projeto Preliminar do Guia do Usuário segmento central utilizada para o segmento central. Cor do segmento central Se o parâmetro Segmento central for Personalizado, a cor da linha é utilizada para o segmento central. Selecione uma cor definida no Revit ou defina sua própria cor. Consulte Cores. Padrão do segmento central Se o parâmetro Segmento central for Personalizado, o padrão é utilizado para o segmento central. O padrão da linha pode ser sólido ou uma combinação de traços e pontos. Espessura do segmento da extremidade A espessura da linha que será utilizada para uma linha contínua do eixo, ou se Segmento central for Nenhum ou Personalizada, a espessura da linha para os segmentos da extremidade. Cor do segmento da extremidade A cor da linha que será utilizada para uma linha contínua do eixo, ou se Segmento central for Nenhum ou Personalizada, a cor da linha para os segmentos da extremidade. Padrão do segmento da extremidade O estilo da linha que será utilizado para uma linha contínua do eixo, ou se Segmento central for Nenhum ou Personalizada, o estilo da linha para os segmentos da extremidade. Comprimento do segmento da extremidade Se o parâmetro Segmento central for Nenhum ou Personalizada, o comprimento dos segmentos da extremidade (no espaço do papel). Símbolos na extremidade 1 da vista plana (Padrão) Em uma vista plana, a configuração-padrão para exibir uma bolha no ponto inicial de uma linha de eixo. (Ou seja, quando se desenha uma linha de eixo, a bolha é exibida em seu ponto inicial). Se desejado, é possível exibir ou ocultar as bolhas para linhas individuais de eixo nas vistas. Consulte Exibindo e ocultando as bolhas do eixo. Símbolos na extremidade 2 da Em uma vista plana, a configuração-padrão para exibir uma bolha no ponto final de uma linha de eixo. (Ou seja, quando se desenha uma linha de eixo, a bolha é Manuel Lemos manuellemos@ymail.com Página 25 de 182
- 27. MML-Projetos de Arquitetura - Revit Architecture 2012 PT - Projeto Preliminar do Guia do Usuário vista plana (Padrão) Símbolo de vistas não-planas (Padrão) exibida em seu ponto final). Se desejado, é possível exibir ou ocultar as bolhas para linhas individuais de eixo nas vistas. Consulte Exibindo e ocultando as bolhas do eixo. Em vistas do projeto que não são vistas planas (como elevações e cortes), a localização-padrão onde as bolhas são exibidas na linha de eixo: Parte superior, Base, Ambos (superior e inferior) ou Nenhum. Se desejado, é possível exibir ou ocultar as bolhas para linhas individuais de eixo nas vistas. Consulte Exibindo e ocultando as bolhas do eixo. Propriedades de instância de eixo Nome Descrição Gráfico Marca central visível Para uma linha de eixo em arco, exibe sua marca central. Dados da identidade Nome Um valor para a linha de eixo. Pode ser um valor numérico ou alfanumérico. A primeira instância é padronizada para 1. Opções do projeto A opção do projeto na qual as linhas de eixo são exibidas. Somente leitura. Extensão Manuel Lemos manuellemos@ymail.com Página 26 de 182
- 28. MML-Projetos de Arquitetura - Revit Architecture 2012 PT - Projeto Preliminar do Guia do Usuário Caixa de escopo A caixa de escopo aplicada ao eixo. Consulte Controlando a visibilidade de dados que usam caixas de escopo. Localização e orientação do projeto Especifique uma localização geográfica do projeto para análises especificas de localização, e quando necessário, alterar o Norte do projeto e o Norte verdadeiro. Tópicos relacionados • Posicionamento compartilhado • Realocando e espelhando um projeto • Espelhando um projeto Tópicos nesta seção • Especificando a localização do projeto • Rotacionando uma vista para o norte verdadeiro • Rotacionar o norte do projeto Especificando a localização do projeto • Revit Architecture • Revit MEP • Revit Structure Quando você cria um projeto, especifique a localização geográfica utilizando o endereço da rua, a cidade principal mais próxima, ou a latitude e longitude. Esta configuração no âmbito do projeto é útil para gerar sombras específicas da localização para vistas que as utilizam, como estudos solares, navegações e imagens renderizadas. A localização fornece a base para informações climáticas, que são usadas durante a análise de energia conceitual. A localização fornece a base para informações climáticas, que são usadas durante a análise de energia conceitual. As informações climáticas também afetam diretamente os requisitos de aquecimento e de resfriamento em um projeto. Para especificar a localização do projeto 1. Clique na guia Gerenciar painel Localização do projeto Localização. Manuel Lemos manuellemos@ymail.com Página 27 de 182
- 29. MML-Projetos de Arquitetura - Revit Architecture 2012 PT - Projeto Preliminar do Guia do Usuário A caixa de diálogo Clima da localização e terreno é aberta. Também é possível acessar esta caixa de diálogo a partir da caixa de diálogo Configurações do sol ou da caixa de diálogo . A caixa de diálogo Clima da localização e terreno é aberta. Também é possível acessar esta caixa de diálogo a partir da caixa de diálogo Configurações do sol. A caixa de diálogo Clima da localização e terreno é aberta. Também é possível acessar esta caixa de diálogo a partir da caixa de diálogo Configurações do sol, a caixa de diálogo , ou da guia Geral na caixa de diálogo Cargas de aquecimento e resfriamento. 2. Clique na guia Localização. 3. Para Definir localização por, selecione um dos seguintes: o Serviço de mapeamento da Internet. Quando o seu computador está conectado à Internet, esta opção exibe um mapa interativo através do serviço de mapeamento Google Maps™. Até que especifique uma localização de projeto diferente, a localização é definida como <Padrão> e é definida para a longitude e latitude da cidade principal especificada pelo Revit para o seu local. Os membros de assinatura da Autodesk também têm acesso a uma lista de estações climáticas para selecionar dados de clima para usar em análises. Os dados de clima estão disponíveis globalmente em intervalos de 12 quilômetros, com exceção com os dados de 2004 dos Estados Unidos, que estão disponíveis em intervalos de 20 quilômetros. Novos dados são adicionados anualmente. Os membros de assinatura da Autodesk também têm acesso a uma lista de estações climáticas para selecionar dados de clima para usar em análises. Os dados de clima estão disponíveis globalmente em intervalos de 12 quilômetros, com exceção com os dados de 2004 dos Estados Unidos, que estão disponíveis em intervalos de 20 quilômetros. Novos dados são adicionados anualmente. Se a opção Usar dados de projeto AVAC da opção de estação climática for selecionada na guia Clima, os campos serão preenchidos com dados da estação climática selecionada. Observação O Serviço de Mapeamento da Internet requer uma conexão à Internet ativa para funcionar por completo. Se o serviço de Internet não estiver disponível, ainda é possível usar este método para especificar a localização do projeto, no entanto, a longitude e latitude correspondentes para a localização não podem ser definidas até que a conexão à Internet seja restaurada, como descrito neste tópico. o Lista de cidades padrão. Exibe uma lista das principais cidades da qual seleciona uma localização. Até que especifique uma localização de projeto diferente, a localização é definida como <Padrão> e é definida para a longitude e latitude da cidade principal especificada pelo Revit para o seu local. A opção Lista de cidades padrão é recomendada para redimensionamento HVAC. Nenhuma conexão à Internet é requerida. Quando você seleciona uma cidade na Lista de cidades padrão, a guia Clima é alimentada com dados da estação climática mais próxima listada no 2007 ASHRAE Handbook. 4. Especifique a localização do projeto utilizando um destes métodos: Serviço de mapeamento da Internet Manuel Lemos manuellemos@ymail.com Página 28 de 182
- 30. MML-Projetos de Arquitetura - Revit Architecture 2012 PT - Projeto Preliminar do Guia do Usuário a. Para Endereço do projeto, insira o endereço da rua, cidade e estado, ou latitude e longitude do projeto, e clique em Pesquisar. Insira as coordenadas de latitude e longitude como <latitude>,<longitude>. O valor que você insere para Endereço do projeto nesta caixa de diálogo não afeta o endereço do projeto que é exibido nos blocos de margens e carimbo para o projeto. Os resultados da sua pesquisa são exibidos. b. Se necessário, responda a qualquer um dos alertas a seguir, como descrito. Para obter informações adicionais, consulte Solução de problemas da caixa de diálogo Localização. Endereço não encontrado. Refine o endereço do projeto e clique em Pesquisar ou, para um endereço estabelecido recentemente, insira um endereço, clique em Pesquisar, e em seguida arraste o pino do mapa de localização do projeto para a localização apropriada. Múltiplos resultados encontrados. Clique em uma das localizações em Hyperlinks exibidas na dica de ferramenta da localização do projeto, e clique em Pesquisar. Sem conexão à Internet. Verifique a sua conexão de Internet. Se nenhuma conexão estiver disponível, clique em OK para fechar a caixa de diálogo Localização e salvar o endereço do seu projeto. Quando uma caixa de diálogo lhe notifica sobre um desencontro entre o endereço do projeto que você inseriu e a localização do mapa selecionada, clique em Continuar. Se você não possuir acesso à Internet, nenhuma etapa adicional é necessária. O endereço do projeto é armazenado como texto. Se a Internet só estiver temporariamente indisponível, quando o serviço de Internet for restaurado, reabra a caixa de diálogo Localização, clique em Pesquisar, e continue com as etapas neste procedimento. c. Use as ferramentas a seguir para ajustar o mapa como necessário: Pan. Quando você coloca o cursor sobre o mapa, ele muda para uma mão, e você pode arrastar o mapa para efetuar a panorâmica na vista. Também é possível usar os controles: (Pan para cima), (Pan para baixo), (Pan à esquerda), e (Pan à direita). Zoom. Clique em (Ampliar zoom) ou (Afastar zoom), ou arraste o deslizador de zoom para ajustar o nível de zoom. Retornar ao último resultado. Clique em se você tiver ajustado o mapa e deseja restaurar o último resultado da pesquisa. Vistas de mapa. Clique em uma vista de mapa para selecioná-la: Mapa. Mostra o mapa da rua. Satélite. Mostra imagens de satélite. Híbrido. Mostra o mapa da rua sobreposto às imagens de satélite. Terreno. Vista padrão. Mostra o mapa da rua sobreposto ao mapa topográfico. d. Ajuste os pinos do mapa como necessário. Como Manuel Lemos manuellemos@ymail.com Página 29 de 182
- 31. MML-Projetos de Arquitetura - Revit Architecture 2012 PT - Projeto Preliminar do Guia do Usuário Pino do mapa da localização do projeto. Quando você move o pino de localização do projeto, o campo Endereço do projeto exibe um valor de latitude/longitude pesquisável. Clique em Pesquisar para determinar o endereço e exibi-lo no campo Endereço do projeto. Se múltiplos resultados forem encontrados, clique em uma das localizações em hyperlinks exibidas na dica de ferramenta da localização do projeto, e em seguida clique em Pesquisar. ObservaçãoDiferente do serviço de mapeamento Google Maps™, a caixa de diálogo Localização não suporta adicionar marcadores. Pinos do mapa de estação climática. Para membros de assinatura da Autodesk, o mapa inclui um pino de estação climática e pinos de estações climáticas alternativas , que representam as 8 estações climáticas mais próximas da localização do projeto especificada. As mesmas 8 estações climáticas são exibidas na lista Estações climáticas. Por padrão, a estação climática mais próxima é definida como a estação climática do projeto. Coloque o cursor sobre um pino do mapa de estação climática para exibir uma dica de ferramenta com as seguintes informações da estação climática: ID da estação, ano para o qual os dados de clima mais recentes estão disponíveis, latitude, longitude, distância da localização do projeto, e elevação. Para alterar a estação climática do projeto, clique em um pino do mapa de estação climática alternativa, ou selecione um estação climática diferente na lista Estações climáticas. e. Se o projeto estiver localizado em uma área que possui horário de verão e você deseja que as sombras sejam ajustadas de acordo, então selecione Usar horário de verão. f. Clique na guia Clima, e verifique as Temperaturas de resfriamento e aquecimento e o Número de visibilidade para a localização do projeto. Para membros de Assinatura do Autodesk com acesso à Internet, a guia Clima é preenchida com dados da estação climática selecionada, em vez de com dados ASHRAE. Na maioria dos casos, as condições do clima para a estação climática selecionada são comparáveis às condições na localização do projeto. No entanto, se a localização do projeto está em uma área que possui condições locais únicas, as configurações padrões de clima podem não ser apropriadas. Para estas situações, desmarque Usar dados do desenho AVAC da estação climática e, então, sobreponha as Temperaturas de resfriamento do projeto padrão, como necessário. Como Ajuste Bulbo seco, Bulbo molhado e Faixa diária média, como necessário, para melhor descrever as condições climáticas para seu projeto. A temperatura medida por um termômetro exposto ao ar, normalmente referida com a temperatura do ar, e temeratura meidda por um termômetro exposto ao ar, mas protegido da radiação solar direta e da umidade. É a temperatura à qual o ar pode ser resfriado com a evaporação de água no mesmo, a uma pressão constante até que esteja saturado. Quanto menor a diferença entre as temperaturas da lâmpada úmida e da seca, maior a umidade relativa. A faixa média diária e a média da diferença entre as temperaturas diárias máxima e mínima. Especifique a Temperatura de aquecimento para o projeto. A temperatura dr aquecimento do projeto é a temperatura externa que é excedida durante pelo menos 99% das horas num ano de clima típico. Manuel Lemos manuellemos@ymail.com Página 30 de 182
- 32. MML-Projetos de Arquitetura - Revit Architecture 2012 PT - Projeto Preliminar do Guia do Usuário Dependendo do nível de conforto necessário no espaço sob consideração, a porcentagem (99%) pode ser variada. Especifique o Número de visibilidade para o projeto. O número de visibilidade varia de 0 a 2, com 1 indicando uma visibilidade média. 0 e 2 são extremos, com 0 indicando uma alta nebulosidade e 2 indicando condições de céu limpo. Estas condições irão ocorrer raramente, se ocorrerem nos EUA. onde provavelmente uma faixa de 0.6 a 1.4 é mais realista nos EUA. A visibilidade é especificada de acordo com o 2007 ASHRAE Handbook HVAC Applications, Section 33.4: Limpo e Seco - maior do que 1.2 Média - 1.0 Nebuloso, úmido - menos do que 0.8 Lista de cidades padrão a. Especifique a localização do projeto utilizando um dos seguintes métodos: Cidade principal mais próxima. Para Cidade, selecione uma cidade da lista. Os valores de Latitude, Longitude, e Fuso horário correspondentes são exibidos. Localização exata. Insira valores para Latitude e Longitude. b. Se o projeto estiver localizado em uma área que possui horário de verão e você deseja que as sombras sejam ajustadas de acordo, então selecione Usar horário de verão. c. Clique na guia Clima, e verifique as Temperaturas de resfriamento e aquecimento e o Número de visibilidade para a localização do projeto. Por padrão, o clima é determinado pela estação climática mais próxima e listada no 2007 ASHRAE Handbook. No entanto, em algumas localizações remotas, a estação climática ASHRAE mais próxima poderia estar a centenas de milhas de distância. As configurações padrão de clima podem não ser apropriadas para estas localizações remotas ou em áreas com condições locais únicas. Para estas situações, desmarque Utilizar a estação climática mais próxima, para sobrepor as Temperaturas de resfriamento do projeto padrão. como necessário. Ajuste Bulbo seco, Bulbo molhado e Faixa diária média, como necessário, para melhor descrever as condições climáticas para seu projeto. A temperatura medida por um termômetro exposto ao ar, normalmente referida com a temperatura do ar, e temeratura meidda por um termômetro exposto ao ar, mas protegido da radiação solar direta e da umidade. É a temperatura à qual o ar pode ser resfriado com a evaporação de água no mesmo, a uma pressão constante até que esteja saturado. Quanto menor a diferença entre as temperaturas da lâmpada úmida e da seca, maior a umidade relativa. A faixa média diária e a média da diferença entre as temperaturas diárias máxima e mínima. Especifique a Temperatura de aquecimento para o projeto. A temperatura dr aquecimento do projeto é a temperatura externa que é excedida durante pelo menos 99% das horas num ano de clima típico. Dependendo do nível de conforto necessário no espaço sob consideração, a porcentagem (99%) pode ser variada. Manuel Lemos manuellemos@ymail.com Página 31 de 182
- 33. MML-Projetos de Arquitetura - Revit Architecture 2012 PT - Projeto Preliminar do Guia do Usuário Especifique o Número de visibilidade para o projeto. O número de visibilidade varia de 0 a 2, com 1 indicando uma visibilidade média. 0 e 2 são extremos, com 0 indicando uma alta nebulosidade e 2 indicando condições de céu limpo. Estas condições irão ocorrer raramente, se ocorrerem nos EUA. onde provavelmente uma faixa de 0.6 a 1.4 é mais realista nos EUA. A visibilidade é especificada de acordo com o 2007 ASHRAE Handbook HVAC Applications, Section 33.4: Limpo e Seco - maior do que 1.2 Média - 1.0 Nebuloso, úmido - menos do que 0.8 2. Clique em OK. Tópicos relacionados • Definindo posições nomeadas • Criando estudos solares • Renderizando uma imagem • Configurações de energia Tópicos nesta seção • Solução de problemas da caixa de diálogo Localização Solução de problemas da caixa de diálogo Localização • Revit Architecture • Revit MEP As seções a seguir fornecem dicas para ajudar a identificar e solucionar alertas e problemas comuns encontrados na caixa de diálogo Localização: O serviço de Internet foi interrompido Problema: O seu computador não está configurado para acesso à Internet, ou a sua conexão de Internet está temporariamente inativa. Solução: Verifique a sua conexão de Internet. Se for capaz de restaurar a conexão, insira um endereço de projeto, e em seguida clique em Pesquisar para determinar o endereço. Se nenhuma conexão estiver disponível, insira um endereço de projeto, e em seguida clique em OK. Quando a caixa de diálogo Endereço do projeto não determinado, clique em Fechar. Se você não possuir acesso à Internet, nenhuma etapa adicional é necessária. O endereço do projeto é armazenado como texto. Se o serviço de Internet só estiver temporariamente indisponível, quando o serviço for restaurado, reabra a caixa de diálogo Localização, e clique em Pesquisar. Não é possível estabelecer conexão com o Serviço de mapeamento da Internet Problema: O seu acesso ao Serviço de mapeamento da Internet pode estar bloqueado pelas configurações de rede. Manuel Lemos manuellemos@ymail.com Página 32 de 182
- 34. MML-Projetos de Arquitetura - Revit Architecture 2012 PT - Projeto Preliminar do Guia do Usuário Solução: Verifique as suas configurações de acesso à autodesk. com. Se este site estiver bloqueado pelo firewall de sua empresa ou algum outro sistema de segurança de rede, entre em contato com o seu administrador de rede. Endereço não encontrado Problema: O endereço do projeto que você inseriu não pode ser encontrado pelo serviço de mapeamento Google Maps™. Solução: Refine o endereço do projeto e clique em Pesquisar ou, para um endereço estabelecido recentemente, insira um endereço próximo, clique em Pesquisar, e em seguida arraste o pino do mapa de localização do projeto para a localização apropriada. Endereço do projeto não determinado Problema: O endereço do projeto que você inseriu não pode ser determinado porque nenhum serviço de Internet foi detectado. Solução: Clique em Fechar para limpar o alerta. Mantenha a caixa de diálogo Localização aberta, e verifique a sua conexão de Internet. Se for capaz de restaurar a conexão, clique em Pesquisar para determinar o endereço do projeto. Se nenhuma conexão estiver disponível, então clique em OK. Se você não possuir acesso à Internet, nenhuma etapa adicional é necessária. O endereço do projeto é armazenado como texto. Se o serviço de Internet só estiver temporariamente indisponível, quando o serviço for restaurado, reabra a caixa de diálogo Localização, e clique em Pesquisar. Definindo o endereço do projeto Problema: Após inserir um endereço de projeto, se você clicar em OK antes de clicar em Pesquisar, o serviço de mapeamento Google Maps™ não pode determinar o endereço e atualizar o mapa. Portanto, o endereço do projeto não coincide com a localização do mapa selecionada. Solução: Selecione uma das opções na caixa de diálogo Definindo o endereço do projeto: 1) Volte para a caixa de diálogo Localização, e clique em Pesquisar para determinar o endereço que você inseriu, ou 2) Continue a usar o endereço do projeto que inseriu, e armazene-o como texto. Múltiplos resultados são exibidos na dica de ferramenta da localização do projeto Problema: Mais de um endereço coincide com a sua consulta. Solução: Clique em uma das localizações em hyperlink exibidas na dica de ferramenta da localização do projeto, e clique em Pesquisar. Números são exibidos para o endereço do projeto Problema: Quando você arrasta o pino do mapa de localização de projeto para uma nova localização, a longitude e latitude correspondente são exibidas no campo Endereço do projeto. Solução: Clique em Pesquisar para determinar o endereço do projeto. Estações climáticas não são exibidas Problema: Uma Assinatura da Autodesk é requerida para obter acesso aos dados de clima. Solução: Confirme se você possui uma conta de Assinatura da Autodesk atual. Manuel Lemos manuellemos@ymail.com Página 33 de 182
- 35. MML-Projetos de Arquitetura - Revit Architecture 2012 PT - Projeto Preliminar do Guia do Usuário Rotacionando uma vista para o norte verdadeiro Também é possível rotacionar uma vista para refletir o Norte verdadeiro (ao invés do Norte do projeto, que é o topo da vista). Rotacionar uma vista para o Norte verdadeiro assegura que a luz natural incide nos lados corretos do modelo de construção e que o caminho do sol através do céu é simulado com precisão. 1. Abra uma vista da planta. Observação Caso seja necessário rotacionar uma vista 3D para o Norte verdadeiro, utilize o ViewCube. 2. Altere a orientação da vista para o Norte Verdadeiro, como segue: a. Acesse propriedades da vista. b. Na Paleta de propriedades, para Orientação, selecione Norte verdadeiro, e clique em Aplicar. Esta alteração permite visualizar sombras precisas na vista da planta. Consulte Exibindo o sol e sombras. 3. Rotacione o projeto para o Norte Verdadeiro, como segue: a. Clique na guia Gerenciar painel Localização do projeto Rotacionar norte verdadeiro. menu suspenso Posição b. Rotacione o modelo de construção, utilizando um dos seguintes métodos: Na Barra de opções, para Ângulo do projeto para o norte verdadeiro, insira um valor para definir um valor para o ângulo de rotação. Por exemplo, se a diferença entre o Norte do Projeto (o topo da vista) e o Norte Verdadeiro é de 45 graus, insira 45. O modelo rotaciona na vista para o ângulo especificado. Clique na vista para rotacionar o modelo para o Norte Verdadeiro de forma gráfica (similar à utilização da ferramenta Rotacionar). Manuel Lemos manuellemos@ymail.com Página 34 de 182
- 36. MML-Projetos de Arquitetura - Revit Architecture 2012 PT - Projeto Preliminar do Guia do Usuário Rotacionando um modelo de construção em uma vista da planta que está orientada para o Norte Verdadeiro Vista da planta com o modelo de construção rotacionado para o Norte Verdadeiro Tópicos relacionados • Localização e orientação do projeto • Posicionamento compartilhado Rotacionar o norte do projeto As convenções típicas de desenho ditam que o norte do projeto é o topo da vista. Se for preciso alterar o Norte Verdadeiro, utilize a ferramenta Rotacionar norte do projeto. Esta ferramenta altera o Norte do Projeto para todas as vistas no projeto. Também conserva a posição relativa dos vínculos. Após girar o projeto, verifique os resultados em todas as vistas. Observação Se o projeto tiver o compartilhamento de trabalho ativado, antes de girar o projeto, assegure-se de que todas as alterações sejam verificadas e que ninguém esteja acessando o projeto. Após girar o projeto, crie um novo modelo central. 1. Clique na guia Gerenciar painel Localização do projeto Rotacionar norte do projeto. menu suspenso Posição 2. Na caixa de diálogo Rotacionar projeto, selecione a opção desejada. 3. Clique em OK. Uma mensagem é exibida para indicar que o projeto foi rotacionado. Também exibe os erros, se houver. É possível exportar os erros para revê-los e corrigi-los. Consulte Exportando avisos para um arquivo. Manuel Lemos manuellemos@ymail.com Página 35 de 182
- 37. MML-Projetos de Arquitetura - Revit Architecture 2012 PT - Projeto Preliminar do Guia do Usuário Projeto de terreno • Revit Architecture • Revit Structure Efetue o croqui de uma superfície topográfica e, em seguida, adicione linhas de divisa (plataforma de construção) e componentes de estacionamento e terreno. É possível então criar uma vista 3D de um projeto de terreno ou renderizá-la para obter uma apresentação mais realista. Tópicos nesta seção • Configurações de terreno • Superfície topográfica • Linhas de divisa • Reportando volumes de corte e preenchimento em um terreno • Plataformas de construção • Componentes de estacionamento • Componentes do terreno • Cotas de curva de nível Manuel Lemos manuellemos@ymail.com Página 36 de 182
- 38. MML-Projetos de Arquitetura - Revit Architecture 2012 PT - Projeto Preliminar do Guia do Usuário Configurações de terreno • Revit Architecture • Revit Structure É possível modificar as configurações globais de terreno de um projeto a qualquer momento. É possível definir intervalos de curvas de nível, adicionar curvas de nível definidas pelo usuário e selecionar o material de corte de seção. Para visualizar os resultados das modificações nas configurações da curva de nível, abra uma vista da planta do terreno. Para visualizar os resultados de suas alterações no material do corte, abra uma vista de corte. Tópicos nesta seção • Definindo as configurações de terrenos • Propriedades de configurações de terreno Definindo as configurações de terrenos • Revit Architecture • Revit Structure Para abrir a caixa de diálogo Configurações de terreno • Clique na guia Massa e Terreno • Clique na guia Arquitetura e Terreno painel Terreno do modelo . painel Terreno do modelo . Para exibir as curvas do nível e definir intervalos 1. Para exibição das curvas do nível, selecione Em intervalos de. 2. Insira um valor para os intervalos de curva de nível. 3. Para Passando pela elevação, insira uma valor para definir a elevação inicial para as curvas de nível. Por padrão, Passando pela elevação é definida como zero. Se definir o intervalo de curvas de nível como 10, por exemplo, cada linha aparecerá em -20, -10, 0, 10, 20. Se definir o valor de Passando pela elevação como 5, as curvas de nível aparecerão em -25, -15, -5, 5, 15, 25. Para visualizar as curvas de nível, abra uma vista do terreno. Para adicionar as curvas de nível personalizadas a uma planta do terreno Se desmarcar Em intervalos de, as linhas de contorno personalizadas ainda são exibidas. 1. Clique em Inserir para cada conjunto de curvas de nível personalizadas. 2. Para criar uma curva de nível personalizada, faça o seguinte: a. Em Contornos adicionais, como o Tipo de faixa, selecione Valor único. Manuel Lemos manuellemos@ymail.com Página 37 de 182
- 39. MML-Projetos de Arquitetura - Revit Architecture 2012 PT - Projeto Preliminar do Guia do Usuário b. Para iniciar, especifique a elevação para a curva de nível. c. Para a subcategoria: especifique um estilo de linha para a curva de nível. 3. Para criar várias curvas de nível em uma faixa, faça o seguinte: a. Em Contornos adicionais, para Tipo de faixa, selecione Diversos valores. b. Especifique o Início, o Fim e o Incremento para as curvas de nível adicionais. c. Para a subcategoria: especifique um estilo de linha para a curva de nível. Para especificar os gráficos de corte 1. Para Material visível no corte selecione o material a ser utilizado para exibir o terreno em uma vista de corte. Materiais apropriados incluem Terra do terreno, Grama do terreno e Areia do terreno. 2. Para Elevação de base poche, insira um valor para controlar a profundidade do corte transversal da terra, por exemplo, –30 pés ou –25 metros. Este valor controla a profundidade poche para todos os elementos de topografia no projeto. Para ver as alterações em gráficos de corte, abra uma vista de corte. Para especificar as configurações de dados de propriedade 1. Especifique uma opção para Exibição de ângulo. Se selecionar Graus, as linhas de divisa serão exibidas na tabela de marcos Linhas de divisa usando o padrão de marcos de 360 graus. Os identificadores de linha de divisa usam a mesma notação. 2. Especifique uma opção para Unidades. Se selecionar Graus decimais, os ângulos na tabela de marcos Linhas de divisa serão exibidos como decimais em vez de graus, minutos e segundos. Tópicos relacionados • Cotas de curva de nível • Localização e orientação do projeto • Propriedades de configurações de terreno Propriedades de configurações de terreno • Revit Architecture • Revit Structure Nome Descrição Exibição de curva de nível Exibe as curvas de nível. Se desmarcar a caixa de seleção, as curvas de nível personalizadas ainda aparecerão na área de desenho. Manuel Lemos manuellemos@ymail.com Página 38 de 182
- 40. MML-Projetos de Arquitetura - Revit Architecture 2012 PT - Projeto Preliminar do Guia do Usuário Em intervalos de Define o intervalo entre curvas de nível. Passando pela elevação Os intervalos de curvas de nível têm base neste valor. Por exemplo, se definir o intervalo de curva de nível como 10, cada curva de nível aparecerá em -20, -10, 0, 10, 20. Se definir o valor de Passando pela elevação como 5, as curvas de nível aparecerão em -25, -15, -5, 5, 15, 25. Curvas de nível adicionais Iniciar Define a elevação onde as curvas adicionais de nível se iniciam. Parar Define a elevação onde as curvas de nível adicionais não são exibidas. Incremento Define o intervalo para curvas adicionais de nível. Tipo de faixa Selecione Valor único para inserir uma curva adicional de nível. Selecione Valores múltiplos para inserir múltiplas curvas incrementais de nível. Subcategoria Define o tipo de curvas de nível a ser exibido. Selecione um valor na lista. Para criar um estilo de linha personalizado, consulte Estilos de objeto (na caixa de diálogo Estilos de objeto, abra a guia Objetos de modelo e altere as configurações em Topografia). Gráficos da seção Material em corte Define o material que é exibido em uma vista de corte. Manuel Lemos manuellemos@ymail.com Página 39 de 182
- 41. MML-Projetos de Arquitetura - Revit Architecture 2012 PT - Projeto Preliminar do Guia do Usuário Elevação de base poche Controla a profundidade da seção transversal da terra (por exemplo, -30 pés ou -25 metros). Este valor controla a profundidade poche para todos os elementos de topografia no projeto. Dados da propriedade Exibição de ângulo Especifica a exibição de valores angulares em identificadores de linha de divisa. Você pode carregar os identificadores de linha de propriedades da pasta Anotações > Família civil. Unidades Especifica as unidades usadas na exibição de valores de marcos na tabela Linhas de divisa. Superfície topográfica • Revit Architecture • Revit Structure A ferramenta Superfície topográfica define uma superfície topográfica utilizando pontos ou dados importados. É possível criar superfícies topográficas em vistas 3D ou em plantas do terreno. Tópicos nesta seção • Criando uma superfície topográfica • Simplificando uma superfície topográfica • Sub-regiões da superfície topográfica • Dividindo uma superfície topográfica • Mesclando superfícies topográficas • Regiões niveladas • Propriedades de superfície topográfica e sub-região Manuel Lemos manuellemos@ymail.com Página 40 de 182
- 42. MML-Projetos de Arquitetura - Revit Architecture 2012 PT - Projeto Preliminar do Guia do Usuário Criando uma superfície topográfica • Revit Architecture • Revit Structure 1. Abra uma vista 3D ou uma vista da planta do terreno. 2. Na faixa de opções, clique em (Superfície topográficas). Onde está? o Guia Massa e Terreno painel Modelo do terreno o Guia Arquitetura e Terreno (Superfície topográfica) painel Modelo do terreno (Superfície topográfica) Para criar a superfície topográfica ao colocar pontos Por padrão, a ferramenta Colocar ponto na faixa de opções está ativo. 1. Na Barra de opções, defina um valor para Elevação. Os pontos e suas elevações são usados para criar a superfície. 2. Junto à caixa de texto Elevação, selecione um dos seguintes: o Elevação absoluta. Pontos exibidos na elevação especificada. É possível colocar pontos em qualquer lugar da área de desenho ativa. o Relativo à superfície. Permite editar uma superfície topográfica existente ao colocar pontos nela na elevação especificada. Para usar esta opção com eficácia, trabalhe em uma vista 3D sombreada. 3. Clique na área do desenho para colocar os pontos. Se necessário, altere a elevação na Barra de opções ao colocar pontos adicionais. Para utilizar os dados importados da curva de nível 3D É possível gerar automaticamente uma superfície topográfica com base nos dados de contorno 3D importados nos formatos DWG, DXF ou DGN. O Revit analisa os dados e coloca uma série de pontos de elevação ao longo das curvas de nível. Trabalhe com uma vista 3D para este procedimento. 1. Na guia Modificar | Editar superfície, clique no painel Ferramentas partir da importação (Selecionar instância de importação). menu suspenso Criar a 2. Selecione os dados 3D de curva de nível importados na área de desenho. Aparecerá a caixa de diálogo Adicionar pontos de camadas selecionadas. 3. Selecione as camadas para as quais deseja aplicar os pontos de elevação, e clique em OK. Para utilizar um arquivo de pontos Um arquivo de pontos é geralmente gerado por um aplicativo de software de engenharia civil. O arquivo fornece os dados de contorno usando um eixo regularizado de pontos de elevação. Manuel Lemos manuellemos@ymail.com Página 41 de 182
- 43. MML-Projetos de Arquitetura - Revit Architecture 2012 PT - Projeto Preliminar do Guia do Usuário Aprenda mais O arquivo de pontos precisa conter os números das coordenadas x, y e z, como os primeiros valores numéricos no arquivo. O arquivo também precisa estar no formato delimitado por vírgulas (um arquivo CSV ou TXT). Informações adicionais no arquivo (como o nome do ponto) são ignoradas. Quaisquer informações numéricas adicionais para um ponto precisam estar após os valores das coordenadas x, y e z. Se um arquivo contiver dois pontos com as mesmas coordenadas x e y, o ponto com o maior valor de z será usado.Revit 1. Clique na guia Modificar | Editar superfície painel de Ferramentas partir da importação (Especificar arquivo de pontos). menu suspenso Criar a 2. Na caixa de diálogo Abrir, navegue à localização do arquivo de pontos. 3. Na caixa de diálogo Formato, especifique as unidades usadas para medir os pontos no arquivo de pontos (por exemplo, pés decimais ou metros), e clique em OK. O Revit gera pontos e uma superfície topográfica das informações das coordenadas no arquivo. Tópicos relacionados • Dividindo uma superfície topográfica • Sub-regiões da superfície topográfica • Propriedades de superfície topográfica e sub-região Simplificando uma superfície topográfica • Revit Architecture • Revit Structure A simplificação de uma superfície pode aprimorar o desempenho do sistema, particularmente em uma superfície com um grande número de pontos. 1. Clique na guia Modificar | Topografia 2. Clique na guia Editar superfície painel Superfície painel Ferramentas (Editar superfície). (Simplificar superfície. 3. Abra uma vista da planta do terreno e selecione a superfície topográfica. 4. Insira um valor para a precisão de superfície e clique em OK. 5. Clique em (Finalizar superfície). Tópicos relacionados Mesclando superfícies topográficas Propriedades de superfície topográfica e sub-região Superfície topográfica Manuel Lemos manuellemos@ymail.com Página 42 de 182
- 44. MML-Projetos de Arquitetura - Revit Architecture 2012 PT - Projeto Preliminar do Guia do Usuário Sub-regiões da superfície topográfica • Revit Architecture • Revit Structure Sub-regiões topográficas são áreas desenhadas dentro de superfícies topográficas existentes. Por exemplo, pode-se usar sub-regiões para desenhar estacionamentos em uma superfície gradeada, ruas ou ilhas. A criação de uma sub-região não resulta em superfícies separadas. Somente define uma área da superfície onde é possível aplicar um conjunto diferente de propriedades, como material. Para criar uma sub-região 1. Abra a planta do terreno que exibe uma superfície topográfica. 2. Na faixa de opções, clique em (Sub-região). Onde está? o Guia Massas e Terreno painel Modificar terreno o Guia Arquitetura e Terreno (Sub-região) painel Modificar terreno (Sub-região) O Revit entra no modo croqui. 3. Clique em (Selecionar Linhas) ou use outras ferramentas de croqui para criar a sub-região na superfície topográfica. Para alterar os limites da sub-região 1. Selecione a sub-região. 2. Clique na guia Modificar | Topografia painel Sub-região (Editar limite). 3. Clique em (Selecionar Linhas) ou use outras ferramentas de croqui para modificar a subregião na superfície topográfica. Exemplo A imagem a seguir mostra uma superfície topográfica que tem uma sub-região, mostrada em cinza. Manuel Lemos manuellemos@ymail.com Página 43 de 182
- 45. MML-Projetos de Arquitetura - Revit Architecture 2012 PT - Projeto Preliminar do Guia do Usuário Tópicos relacionados • Dividindo uma superfície topográfica • Regiões niveladas • Propriedades de superfície topográfica e sub-região Dividindo uma superfície topográfica • Revit Architecture • Revit Structure Pode-se dividir uma superfície topográfica em duas superfícies distintas e, em seguida, editar estas superfícies de forma independente. Após dividir uma superfície, é possível atribuir diferentes materiais para estas superfícies para indicar ruas, lagos, praças ou morros. Também pode-se excluir partes inteiras da superfície topográfica. 1. Abra uma planta do terreno ou vista 3D. 2. Na faixa de opções, clique em (Dividir superfície). Manuel Lemos manuellemos@ymail.com Página 44 de 182
- 46. MML-Projetos de Arquitetura - Revit Architecture 2012 PT - Projeto Preliminar do Guia do Usuário Onde está? o Guia Massas e Terreno painel Modificar terreno o Guia Arquitetura e Terreno painel Modificar terreno (Dividir superfície) (Dividir superfície) 3. Na área de desenho, selecione a superfície topográfica a ser dividida. O Revit entra no modo croqui. 4. Fazer croqui da superfície dividida. Como a. Clique em Modificar | guia Dividir superfície painel Desenhar (Selecionar Linhas) ou use outras ferramentas de croqui para dividir a superfície topográfica. Não é possível selecionar linhas de superfície topográfica com a ferramenta Selecionar linhas. É possível selecionar outras linhas válidas, como paredes. b. Desenhe um ciclo fechado único que não toque nos limites da superfície ou desenhe qualquer número de ciclos abertos. Ambas as extremidades de um ciclo aberto precisam estar na borda da superfície. Nenhuma parte do ciclo aberto pode efetuar a interseção ou ser coincidente com a borda da superfície. Exemplo Amostra de superfície dividida Consulte também • Superfície topográfica • Sub-regiões da superfície topográfica • Regiões niveladas • Mesclando superfícies topográficas Mesclando superfícies topográficas • Revit Architecture • Revit Structure É possível mesclar duas superfícies topográficas separadas em uma superfície. Esta ferramenta é útil para unir novamente superfícies divididas. As superfícies a serem fundidas precisam sobrepor ou compartilhar uma aresta comum. Manuel Lemos manuellemos@ymail.com Página 45 de 182
- 47. MML-Projetos de Arquitetura - Revit Architecture 2012 PT - Projeto Preliminar do Guia do Usuário 1. Na faixa de opções, clique em (Fundir superfícies). Onde está? o Guia Massas e Terreno painel Modificar terreno (Fundir superfícies) o Guia Massas e Terreno painel Modificar terreno (Fundir superfícies) 2. (Opcional) Na Barra de opções, desmarque Remover pontos em arestas comuns. Esta opção remove pontos em excesso que foram inseridos após a superfície ter sido dividida. A opção é selecionada por padrão. 3. Selecionar uma superfície topográfica para fundir. 4. Selecione outra superfície topográfica. As duas superfícies são mescladas em uma. Exemplos Superfícies divididas válidas para a mescla Manuel Lemos manuellemos@ymail.com Página 46 de 182
- 48. MML-Projetos de Arquitetura - Revit Architecture 2012 PT - Projeto Preliminar do Guia do Usuário Superfícies divididas inválidas para a mescla Regiões niveladas • Revit Architecture • Revit Structure Para criar uma região nivelada, que deveria ser uma superfície existente na fase atual. O Revit marca a superfície original como demolida e faz uma cópia com um limite coincidente. O Revit marca a cópia como nova na fase atual. Para nivelar uma superfície topográfica 1. Abra a planta do terreno que exibe uma superfície topográfica. 2. Na faixa de opções, clique em (Região nivelada). Onde está? o Guia Massas e Terreno painel Modificar terreno o Guia Arquitetura e Terreno painel Modificar terreno (Região nivelada) (Região nivelada) 3. Na caixa de diálogo Editar região nivelada, selecione um dos seguintes: o Crie uma nova superfície topográfica exatamente igual à existente o Crie a nova superfície topográfica com base somente nos pontos do perímetro 4. Selecione a superfície topográfica. Manuel Lemos manuellemos@ymail.com Página 47 de 182
- 49. MML-Projetos de Arquitetura - Revit Architecture 2012 PT - Projeto Preliminar do Guia do Usuário Se estiver editando a superfície, o Revit entra no modo de croqui. É possível adicionar ou excluir pontos, alterar os pontos de elevação ou simplesmente a superfície. 5. Quando terminar de editar a superfície, clique em Concluir superfície. Se arrastar a nova região nivelada, irá observar que a original permanece. Selecione a original, clique com o botão direito do mouse, e clique em Propriedades do elemento. Observe que a propriedade Fase demolida tem o valor da fase atual. Exemplo Tópicos relacionados • Reportando volumes de corte e preenchimento em um terreno • Sub-regiões da superfície topográfica • Propriedades de superfície topográfica e sub-região Propriedades de superfície topográfica e sub-região • Revit Architecture • Revit Structure Nome Descrição Materiais e acabamentos Material Selecione o material da superfície na lista. É possível criar seu próprio material de superfície topográfica. As superfícies topográficas não suportam materiais com padrões de superfície. Consulte Materiais. Manuel Lemos manuellemos@ymail.com Página 48 de 182
- 50. MML-Projetos de Arquitetura - Revit Architecture 2012 PT - Projeto Preliminar do Guia do Usuário Cotas Área projetada A área projetada é a área que a superfície cobre quando se olha para baixo na mesma. Este é um valor de somente leitura. Área de superfície Exibe a área da superfície total. Este é um valor de somente leitura. Dados da identidade Comentários Comentários definidos pelo usuário sobre a superfície topográfica, que podem ser exibidos em tabelas. Nome O nome da superfície topográfica, que pode ser exibido em tabelas. Marcação Um identificador único que pode ser atribuído. Fase Criado na fase A fase na qual a superfície topográfica é criada. Demolido por fase A fase na qual a superfície topográfica é demolida. Manuel Lemos manuellemos@ymail.com Página 49 de 182
- 51. MML-Projetos de Arquitetura - Revit Architecture 2012 PT - Projeto Preliminar do Guia do Usuário Linhas de divisa • Revit Architecture • Revit Structure É possível criar linhas de divisa usando as ferramentas de croqui do Revit ou ao inserir dados de pesquisa diretamente no projeto. 1. Abra uma vista da planta do terreno. 2. Na faixa de opções, clique em (Linha de divisa). Onde está? o Guia Massas e Terreno painel Modificar terreno o Guia Arquitetura e Terreno painel Modificar terreno (Linha de divisa) (Linha de divisa) Para efetuar o croqui das linhas de divisa 1. Na caixa de diálogo Criar linha de divisa, selecione Criar ao desenhar. 2. Clique em das linhas. (Selecionar Linhas) ou em outras ferramentas de croqui para fazer um croqui 3. Faz um croqui das linhas de divisa. As linhas devem formar um ciclo fechado. Se fizer o croqui de um ciclo aberto e clicar em Concluir linha de divisa, o Revit emite um aviso de que não irá calcular a área. Pode-se ignorar o aviso e continuar, ou fechar o ciclo. Para inserir distâncias e marcos O Revit alinha os dados da pesquisa com o Norte real. 1. Na caixa de diálogo Criar linhas de divisa, selecione Criar ao inserir distâncias e apoios. 2. Na caixa de diálogo Linhas de divisa, clique em Inserir, e adicione as distâncias e marcos dos seus dados topográficos. 3. (Opcional) Descreva a linha de divisa como um arco. Como a. Para Distância e marcos, insira valores que descrevem um segmento de linha entre dois pontos no arco. b. Para Tipo, selecione Arco. c. Para Raio, insira um valor. O valor do raio precisa ser maior do que a metade do comprimento do segmento da linha. Quanto maior o raio, maior se torna o círculo e o resultado será um arco mais plano. d. Para E/D, selecione L se o arco aparece à esquerda do segmento de linha. Selecione D se o arco aparece à direita do segmento de linha. 4. Insira linhas adicionais, como necessário. Manuel Lemos manuellemos@ymail.com Página 50 de 182
- 52. MML-Projetos de Arquitetura - Revit Architecture 2012 PT - Projeto Preliminar do Guia do Usuário 5. Clique em Acima e Abaixo para modificar as linhas de divisa. 6. Na área de desenho, mova as linhas de divisa para sua colocação exata, e clique para colocar. Observação É possível efetuar o snap na linha de divisa para uma marcação usando a ferramenta Mover. Tópicos nesta seção • Convertendo linhas de divisas desenhadas para linhas de divisa com base em tabela Convertendo linhas de divisas desenhadas para linhas de divisa com base em tabela • Revit Architecture • Revit Structure 1. Abra uma vista da planta do terreno. 2. Na área de desenho, selecione a linha de divisa desenhada. 3. Clique na guia Modificar | Linhas de propriedade tabela). painel Linhas de propriedade (Editar 4. Leia o aviso Perda de delimitadores, e clique em Sim para continuar. 5. Na caixa de diálogo Linhas de divisa, faça as alterações necessárias e clique em OK. Reportando volumes de corte e preenchimento em um terreno • Revit Architecture • Revit Structure O Revit pode reportar volumes de corte e preenchimento em um terreno para ajudar a determinar os custos de modificação de paisagismo durante o desenvolvimento do terreno. O Revit reporta os valores para efetuar uma comparação entre a superfície de uma fase e de uma fase posterior, outra superfície cujo limite está dentro da superfície anterior. Por exemplo, o Revit pode comparar uma superfície topográfica criada na Fase 1 com uma superfície criada na Fase 2, que esteja dentro do limite da superfície da Fase 1. (Consulte Fases do projeto). Quando você seleciona a última superfície e clica em Propriedades do elemento, as seguintes propriedades de instância são exibidas: • O valor Cortar é o volume removido (onde a superfície posterior é menor do que a superfície anterior). • O valor Preencher é o volume adicionado (onde a superfície posterior é maior do que a superfície anterior). • O valor de Cortar/Preencher líquido vem da subtração do valor de corte do valor de preenchimento. Tópicos nesta seção Manuel Lemos manuellemos@ymail.com Página 51 de 182
- 53. MML-Projetos de Arquitetura - Revit Architecture 2012 PT - Projeto Preliminar do Guia do Usuário • Visualizando os volumes de corte/preenchimento • Corte e preenchimento em uma tabela • Corte e preenchimento com plataformas de construção Visualizando os volumes de corte/preenchimento • Revit Architecture • Revit Structure Este procedimento é um método geral para reportar valores de corte/preenchimento. Há outras maneiras de reportar valores, incluindo efetuar o croqui de uma nova superfície dentro de uma superfície existente. 1. Criar uma superfície topográfica em uma vista de planta do terreno. Consulte Superfície topográfica. 2. Selecione a superfície topográfica. 3. Na paleta Propriedades, defina Fase criada para uma fase antes da fase da vista. Por exemplo, quando a fase da vista for Construção nova, defina o valor de Criado na fase para Existente. 4. Criar uma região nivelada na superfície topográfica. Como o Na faixa de opções, clique em (Região nivelada). Onde está? Guia Massas e Terreno painel Modificar terreno Guia Arquitetura e Terreno painel Modificar terreno (Região nivelada) (Região nivelada) o Na caixa de diálogo Editar região com eixos, selecione Criar nova superfície topográfica exatamente igual a existente. o Selecione a superfície topográfica. Esta etapa efetua a demolição da superfície original e cria uma cópia que ocupa o mesmo limite da original. 5. Clique em (Finalizar superfície). 6. Selecione a cópia da superfície topográfica. Pode ser preciso pressionar Tab para selecionar a superfície copiada. Na paleta Propriedades, o Revit lista as novas propriedades de corte/preenchimento para a superfície topográfica. Observação É possível aplicar um filtro de fase na vista que mostra somente novos elementos, e não os demolidos. Consulte Filtros de fase. Manuel Lemos manuellemos@ymail.com Página 52 de 182
- 54. MML-Projetos de Arquitetura - Revit Architecture 2012 PT - Projeto Preliminar do Guia do Usuário Consulte também • Reportando volumes de corte e preenchimento em um terreno • Corte e preenchimento em uma tabela • Corte e preenchimento com plataformas de construção Corte e preenchimento em uma tabela • Revit Architecture • Revit Structure É possível criar uma tabela de superfície topográfica que inclui valores de cortar, Preencher e Corte/Preenchimento de rede. Também deve-se nomear as diferentes superfícies para identificá-las em sua tabela. Consulte Criando uma tabela ou quantidade. Corte e preenchimento com plataformas de construção • Revit Architecture • Revit Structure Se estiver adicionando uma plataforma de construção em uma superfície nivelada, verá o corte e preenchimento reportados separadamente para a plataforma e a superfície topográfica em uma tabela topográfica. Isto se dá porque a plataforma divide a superfície nivelada em duas superfícies: uma é a superfície sob a plataforma (região nivelada) e outra é a superfície que não está sob a plataforma (a superfície da plataforma). Deve-se nomear a superfície nivelada e a superfície da plataforma para identificá-las em sua tabela. Para selecionar a superfície sob a plataforma, pressione Tab para realçá-la, ou desative a visibilidade da plataforma. Consulte Sobrepondo exibição de visibilidade e gráficos de elementos individuais. Plataformas de construção • Revit Architecture • Revit Structure Pode-se adicionar uma plataforma de construção em superfície topográfica e, em seguida, modificar a estrutura e profundidade da plataforma. Adicione uma plataforma de construção ao desenhar um ciclo fechado em uma superfície topográfica. Após desenhar a plataforma, é possível especificar um valor para controlar o deslocamento da altura a partir do nível e outras propriedades. É possível definir aberturas na plataforma ao desenhar ciclos fechados dentro do perímetro da plataforma de construção, e definir uma inclinação para a plataforma de construção. Pode-se adicionar uma plataforma de construção somente em uma superfície topográfica. Recomenda-se criar a plataforma de construção em uma planta do terreno. No entanto, é possível adicionar uma plataforma de construção de uma superfície topográfica em uma vista de planta de piso. A plataforma pode não estar diretamente visível na vista da planta de piso se a faixa da vista do deslocamento da plataforma de construção não estiver apropriadamente ajustada. Por exemplo, suponha que a superfície topográfica tenha sido desenhada em uma elevação de 10 metros em uma vista de planta do piso. Em seguida, desenhe uma plataforma na superfície com um deslocamento de –20 metros da superfície. Se a profundidade da vista da planta não for suficientemente baixa, a plataforma não será vista. Consulte Faixa de vista. Manuel Lemos manuellemos@ymail.com Página 53 de 182
- 55. MML-Projetos de Arquitetura - Revit Architecture 2012 PT - Projeto Preliminar do Guia do Usuário Tópicos nesta seção • Adicionando uma plataforma de construção • Modificando plataformas de construção • Modificando a estrutura de uma plataforma de construção • Propriedades de plataforma de construção Adicionando uma plataforma de construção • Revit Architecture • Revit Structure 1. Abra uma vista da planta do terreno. 2. Na faixa de opções, clique em (Plataforma de construção). Onde está? o Guia Massas e Terreno construção) painel Terreno do modelo o Guia Arquitetura e Terreno construção) painel Modificar terreno (Plataforma de (Plataforma de 3. Use as ferramentas de desenho para criar um croqui da plataforma de construção como um contorno fechado. 4. Na paleta Propriedades, defina o Deslocamento da altura a partir do nível e de outras propriedades Propriedades de plataforma de construção conforme necessário. Dica Para visualizar a plataforma de construção em uma vista da planta de piso, defina o deslocamento da plataforma de construção com um valor maior que Nível um ou ajuste a faixa da vista. Exemplos A imagem a seguir mostra uma vista de corte de uma plataforma de construção deslocada da superfície. A imagem a seguir mostra uma vista 3D de uma plataforma de construção em uma superfície nivelada. Manuel Lemos manuellemos@ymail.com Página 54 de 182
- 56. MML-Projetos de Arquitetura - Revit Architecture 2012 PT - Projeto Preliminar do Guia do Usuário A imagem a seguir mostra uma vista 3D de uma plataforma de construção inclinada em uma superfície topográfica. Tópicos relacionados • Modificando plataformas de construção • Modificando a estrutura de uma plataforma de construção • Propriedades de plataforma de construção Modificando plataformas de construção • Revit Architecture • Revit Structure 1. Abra a planta do terreno que contém a plataforma de construção. 2. Selecione a plataforma de construção. ObservaçãoUtilize Tab para navegar entre as opções de seleção. As opções de seleção são exibidas no lado esquerdo da barra de status. 3. Clique na guia Modificar | Plataformas painel Modo (Editar limite). Manuel Lemos manuellemos@ymail.com Página 55 de 182
- 57. MML-Projetos de Arquitetura - Revit Architecture 2012 PT - Projeto Preliminar do Guia do Usuário 4. Clique em Modificar | Plataformas guia Editar limite painel Desenhar e utilize as ferramentas de croqui para fazer as modificações necessárias. (Linha de limite) 5. Para inclinar uma plataforma de construção, use uma seta de inclinação. 6. Clique em (Concluir modo de edição). Modificando a estrutura de uma plataforma de construção • Revit Architecture • Revit Structure 1. Abra a planta do terreno que contém a plataforma de construção. 2. Selecione a plataforma de construção. Observação Utilize Tab para navegar entre as opções de seleção. As opções de seleção são exibidas no lado esquerdo da barra de status. 3. Clique na guia Modificar | Plataformas painel Propriedades (Tipos de propriedades). 4. Na caixa de diálogo Propriedades de tipo, para Estrutura clique em Editar. 5. Na caixa de diálogo Editar montagem, defina a função para cada camada. Cada camada tem de ter uma função atribuída, para que o Revit possa coincidir as camadas com precisão. Camadas podem ser atribuídas para as seguintes funções: o Estrutura. Uma camada que suporta o restante da plataforma de construção. o Substrato. Um material que age como a fundação para outro material. o Camada térmica/ar. Uma camada que fornece isolamento e previne a penetração de ar o Acabamento 1. Uma camada de acabamento, por exemplo, a superfície superior de uma plataforma de construção. o Acabamento 2. Uma camada de acabamento, por exemplo, a superfície inferior de uma plataforma de construção. Camada da membrana. Membrana com espessura zero que previne a penetração de vapor de água. Observação A caixa de seleção Envolver pode ser deixada desmarcada. o 6. Defina o Material e Espessura para cada camada. 7. Clique em Inserir para adicionar uma nova camada. Clique em Acima ou Abaixo para modificar a ordem da camada. 8. Clique duas vezes em OK. Tópicos relacionados • Estrutura composta • Modificando plataformas de construção • Propriedades de plataforma de construção Manuel Lemos manuellemos@ymail.com Página 56 de 182
- 58. MML-Projetos de Arquitetura - Revit Architecture 2012 PT - Projeto Preliminar do Guia do Usuário Propriedades de plataforma de construção • Revit Architecture • Revit Structure É possível alterar as propriedades dos tipos da plataforma de construção e as instâncias da plataforma de construção. Tópico relacionado • Propriedades das setas de inclinação Tópicos nesta seção • Modificando as propriedades da plataforma de construção • Propriedades de tipo de plataforma de construção • Propriedades de instância da plataforma de construção Modificando as propriedades da plataforma de construção • Revit Architecture • Revit Structure 1. Abra uma vista da planta ou do terreno. 2. Selecione a plataforma de construção. Observação Utilize Tab para navegar entre as opções de seleção. As opções de seleção são exibidas no lado esquerdo da barra de status. 3. Modifique as propriedades da instância e dos tipos: o Para alterar as propriedades da instância da plataforma de construção, altere os valores na paleta Propriedades. o Para alterar as propriedades para os tipos de plataforma de construção, clique em (Editar tipo) na paleta Propriedades e altere as propriedades que desejar. 4. As alterações de propriedade feitas em um tipo de plataforma afetam todas as plataformas de construção deste tipo no projeto. (Para criar um novo tipo de plataforma de construção, clique em Duplicar). 5. Ao terminar, clique em Aplicar na paleta Propriedades, ou em OK na caixa de diálogo Propriedades de tipos. Manuel Lemos manuellemos@ymail.com Página 57 de 182
- 59. MML-Projetos de Arquitetura - Revit Architecture 2012 PT - Projeto Preliminar do Guia do Usuário Propriedades de tipo de plataforma de construção • Revit Architecture • Revit Structure Nome Descrição Construção Estrutura Define a estrutura da plataforma de construção. Consulte Modificando a estrutura de uma plataforma de construção. Espessura Exibe a espessura total da plataforma de construção. Este é um parâmetro de somente leitura. Gráfico Padrão de preenchimento de escala de baixa resolução Define um padrão de preenchimento para uma plataforma de construção em uma escala de baixa resolução. Clique na caixa de valor para abrir a caixa de diálogo Padrões de preenchimento. Cor de preenchimento de escala de baixa resolução Aplica uma cor no padrão de preenchimento para uma plataforma de construção na vista com escala de baixa resolução. Manuel Lemos manuellemos@ymail.com Página 58 de 182
- 60. MML-Projetos de Arquitetura - Revit Architecture 2012 PT - Projeto Preliminar do Guia do Usuário Propriedades de instância da plataforma de construção • Revit Architecture • Revit Structure Nome Descrição Restrições Nível Define o nível da plataforma de construção. Deslocamento da altura do nível Define a altura em que a plataforma de construção é deslocada do nível. Delimitação de ambiente Utilizado para definir as extensões de um ambiente. Cotas Inclinação A inclinação da plataforma de construção. Este é um parâmetro de somente leitura. Perímetro O perímetro da plataforma de construção. Este é um parâmetro de somente leitura. Area A área da plataforma de construção. Este é um parâmetro de somente leitura. Volume O volume da plataforma de construção. Este é um parâmetro de somente leitura. Manuel Lemos manuellemos@ymail.com Página 59 de 182
- 61. MML-Projetos de Arquitetura - Revit Architecture 2012 PT - Projeto Preliminar do Guia do Usuário Fase Criado na fase Define a fase em que a plataforma de construção é criada. Demolido por fase Define a fase em que a plataforma de construção é demolida. Componentes de estacionamento • Revit Architecture • Revit Structure É possível adicionar espaços de estacionamento a uma superfície topográfica e defini-la como a hospedeira do componente de estacionamento. 1. Abra uma vista que exiba a superfície topográfica a ser modificada. 2. Na faixa de opções, clique em (Componente de estacionamento). Onde está? o Guia Massa e Terreno estacionamento) painel Terreno do modelo o Guia Arquitetura e Terreno estacionamento). painel Terreno do modelo (Componente de (Componente de 3. Coloque o cursor na superfície topográfica e clique para colocar o componente. Coloque quantos componentes desejar. É possível criar uma matriz de componentes de estacionamento. Para alterar o hospedeiro dos componentes de estacionamento 1. Selecione os componentes de estacionamento. 2. Clique na guia Modificar | Estacionamento hospedeiro). painel Hospedeiro (Selecionar novo 3. Selecione a superfície topográfica. Quando você utiliza a ferramenta Selecionar hospedeiro, está deliberadamente definindo o componente de estacionamento no topo da superfície topográfica. Se mover o componente de estacionamento em torno da superfície topográfica, ele permanecerá anexado à superfície topográfica. Manuel Lemos manuellemos@ymail.com Página 60 de 182
