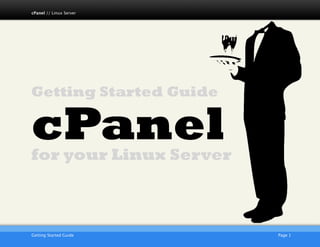
for your Linux Server
- 1. cPanel // Linux Server Getting Started Guide cPanel for your Linux Server AKJZNAzsqknsxxkjnsjx Getting Started Guide Page 1
- 2. cPanel // Linux Server Getting Started Guide: cPanel, Linux Server Version 2.1 (02.08.10) © Copyright 2010. All rights reserved. Distribution of this work or derivative of this work is prohibited unless prior written permission is obtained from the copyright holder. Trademarks used in this book Linux® is a registered trademark of Linus Torvalds. cPanel® is a registered trademark of cPanel, Inc. SSH® and Secure Shell® are trademarks of SSH Communications Security, Inc. RedHat® and Fedora® are registered trademarks of Red Hat Software, Inc. Mac® is a registered trademark of Apple Computer, Inc. UNIX® is a registered trademark of The Open Group. Windows XP®, Entourage®, and Outlook® are registered trademarks of Microsoft Corporation in the United States and/or other countries. Thunderbird™ is an unregistered trademark of the Mozilla Foundation. All other trademarks and copyrights are the property of their respective owners. AKJZNAzsqknsxxkjnsjx Getting Started Guide Page 2
- 3. cPanel // Linux Server Table of Contents Introduction 5 SECURITY INFORMATION! 5 REPROVISIONING YOUR SERVER! 6 GETTING HELP! 7 OTHER RESOURCES! 9 Setting Up Your Dedicated Server 10 CHOOSING A HOST NAME, USER ID, AND PASSWORD! 10 LOGGING IN TO YOUR MANAGER FOR THE FIRST TIME! 13 Connecting to Your Dedicated Server 14 CONNECTING TO YOUR SERVER USING WHM! 15 CONNECTING TO YOUR SERVER USING SSH! 20 GAINING ROOT ACCESS ON YOUR SERVER! 22 AKJZNAzsqknsxxkjnsjx Getting Started Guide Page 3
- 4. cPanel // Linux Server Adding a Domain to Your Server 24 LOGGING INTO WHM! 25 STEP 1 - CREATING AN ACCOUNT IN WHM ! 25 STEP 2 - ACCESSING CPANEL FOR YOUR DOMAIN! 27 Setting Up DNS for Your Domains 29 STEP 1 - CREATING A ZONE FILE FOR YOUR DOMAIN! 29 STEP 2 - CREATING AND REGISTERING YOUR DOMAIN HOSTS ! 30 STEP 3 - ASSIGNING THE NAME SERVERS TO YOUR DOMAIN! 31 ACCESSING YOUR DOMAIN USING FTP (UPLOADING FILES)! 33 Setting Up Email on Your Server 34 USING CPANEL TO SET UP AN EMAIL ACCOUNT! 34 ACCESSING YOUR ACCOUNT WITH AN EMAIL CLIENT! 36 USING WEBMAIL TO ACCESS YOUR EMAIL! 37 AKJZNAzsqknsxxkjnsjx Getting Started Guide Page 4
- 5. cPanel // Linux Server Introduction Unlike normal hosting plans, which put many customers' accounts on a single server, a server is reserved exclusively for the account and use of a single customer. This means that you have exclusive rights to the server's bandwidth, memory, and storage space. When you purchase a server, you actually lease a server box that remains at our data centers, which you can configure and set up according to your preferences. SECURITY INFORMATION Compared with shared hosting, a server offers more power and more versatility. You can run and install virtually anything on your server. However, with this added control comes added responsibility. You are responsible for the security, backup, and maintenance of your server. CAUTION! Remember to keep your administrative password secure. Anyone who has administrative access to your server can manipulate the software and content that runs on your server. AKJZNAzsqknsxxkjnsjx Getting Started Guide Page 5
- 6. cPanel // Linux Server Unless you have Managed Backup Services with your server, we do not automatically back up your server. We do, however, offer an FTP backup service with our server accounts. For more information about our FTP backup service, please visit our website. You can also purchase a hardware firewall for your server from us. You can use a hardware firewall to control the traffic to and from your server. For more information about our firewall service, please visit our website. REPROVISIONING YOUR SERVER If, at any time, you want to revert to a clean setup on your server, you can reprovision it. Reprovisioning erases all of the content on your server’s hard drive. Your server resets to its state at the time you first purchased it. You can reprovision your server by using the Hosting Control Center. To Reprovision Your Server 1. Log in to your account. 2. Under the My Products section, select Servers. 3. Click Launch Manager next to the server you want to reprovision. The Hosting Control Center displays. 4. Under the Support section, click Reprovision Server. The Reprovision Server page displays. AKJZNAzsqknsxxkjnsjx Getting Started Guide Page 6
- 7. cPanel // Linux Server 5. If you want to, enter a new host name and user name. These values default to the current host name and user name for the account. 6. Enter and confirm a new password, and then click Continue. You receive a confirmation notice once your server is reprovisioned and ready to go. Typically, this takes less than five hours. GETTING HELP After you set up your server, you can easily get help by submitting a trouble ticket or initiating a chat session in the Hosting Control Center. Alternatively, you may contact Customer Support directly. To Open a Trouble Ticket 1. Log in to your account. 2. Under the My Products section, select Servers. 3. Click Launch Manager next to the server account that you want help with. 4. In the Hosting Control Center, under Support, click Trouble Tickets. 5. Enter your contact information, including an email address and phone number. 6. Under Trouble Ticket Description, enter a summary and a detailed description of your issue. AKJZNAzsqknsxxkjnsjx Getting Started Guide Page 7
- 8. cPanel // Linux Server 7. Click Continue. 8. Review your trouble ticket information and then click Submit. To Open a Chat Session 1. Log in to your account. 2. Under the My Products section, select Servers. 3. Click Launch Manager next to the server account that you want help with. 4. In the Hosting Control Center, (in the top-right corner of the window) click Chat Now! AKJZNAzsqknsxxkjnsjx Getting Started Guide Page 8
- 9. cPanel // Linux Server OTHER RESOURCES Use these resources to learn more about managing your server: cPanel Documentation http://www.cpanel.net/docs.htm You can find documentation for cPanel and WebHost Manager on cPanel’s website. CentOS Documentation http://www.centos.org You can find User Manuals on CentOS’ website. AKJZNAzsqknsxxkjnsjx Getting Started Guide Page 9
- 10. cPanel // Linux Server Setting Up Your Dedicated Server Once you have purchased your server and we’ve worked on the initial configuration, you need to log in to your Hosting Control Center to finish setting things up. The Hosting Control Center is an easy place for you to set up your server’s host name, user ID, and password. You can also use it to schedule server maintenance, reprovision your server, view bandwidth stats, request additional IPs, and submit trouble tickets. CHOOSING A HOST NAME, USER ID, AND PASSWORD When setting up your server, you create a host name, user ID, and password for your server. This is the user ID and password that you will use to connect to your server in the future. It’s a good idea to have this material ready when you log in for the first time. Choosing a Host Name The server’s host name (also known as your account name) is a unique name for your server. If you have multiple server accounts, the host names help you differentiate among them. A host name can be anything, as long as it: • Contains 3-15 characters • Starts with a letter • Only includes letters, numbers, periods, or a hyphen AKJZNAzsqknsxxkjnsjx Getting Started Guide Page 10
- 11. cPanel // Linux Server • Does not start or end with a period or hyphen • Does not include any spaces or any other special characters Choosing a User ID A user ID is the primary ID that you use to access your server. This is also the user ID you use to access your server from an SSH® or SCP program. CAUTION! Due to security reasons, you cannot log in directly to your server as root. However, you do have root access. To gain root access to your server, log in with your usual user ID and then use the su – command. To learn more about root access, see Gaining Root Access on Your Servers. Your user ID can be between 4 and 32 lowercase alphanumeric characters. Your user ID cannot: • Begin with a number • Contain spaces, symbols, or capital letters AKJZNAzsqknsxxkjnsjx Getting Started Guide Page 11
- 12. cPanel // Linux Server You cannot use the following reserved terms as a user ID: adm binftp halt nobody rpc system admin body iusrlp nscdntp rpcuserrpm uucp administrator games mailnull operator smmsp vcsa anonymous gopher news pcap sshd backup guest nfsno root sync Choosing a Password for Your Server You use your server’s password, along with your user ID, to connect to your server. It is also the password you use when you want to gain root access to your server. Keep in mind that Assisted Service Plan servers do not allow root access. To ensure your server is kept secure, your password must: • Contains 7-14 characters • Includes lowercase letters, uppercase letters, and numbers • Not begin with a number or symbol • Not contain backslashes, colons, single quotes, double quotes, spaces, ampersands (&), or the caret symbol (^) • Not contain your user name AKJZNAzsqknsxxkjnsjx Getting Started Guide Page 12
- 13. cPanel // Linux Server LOGGING IN TO YOUR MANAGER FOR THE FIRST TIME Once you’ve selected a host name, user ID, and password for your server, you can log in to your Hosting Control Center and finish setting it up. To Finish Setting Up Your Dedicated Server Account 1. Log in to your account. 2. Under the My Products section, select Servers. 3. Next to the server account you want to set up, click Set up Account. ! 4. On the Account Setup page, enter the host name for your server account. 5. Enter your user name and password for your account. 6. Click Continue. 7. Confirm your settings and then click Submit. Once you click Submit, your server should be ready to use in approximately 12 hours. You receive an email message once it is ready. AKJZNAzsqknsxxkjnsjx Getting Started Guide Page 13
- 14. cPanel // Linux Server Connecting to Your Dedicated Server In general, there are two ways you can connect to your server. You can use a Web-based interface such as cPanel’s WebHost Manager (WHM), or you can connect directly to your server using the Secure Shell protocol (SSH). Either way, you connect to your server using your server’s IP address, the user ID, and the password you specified when you set up your account. If you are connecting to your account using WHM, log in with the user ID root instead of the user ID you specified when you set up your account. To find the IP addresses for your server, log in to your Hosting Control Center. The Hosting Control Center lists the IP address for your server on the first page you see after you log in. Depending on how you configured your server, you might have multiple IP addresses. You can use any of them to connect to your server. AKJZNAzsqknsxxkjnsjx Getting Started Guide Page 14
- 15. cPanel // Linux Server CONNECTING TO YOUR SERVER USING WHM WebHost Manager (WHM) is a Web-based control panel that you can use to manage your server. More specifically, you can use cPanel to set up your domain, DNS, and email on your server. Make sure you have your IP address ready before you try to log in to cPanel. You’ll need to use your IP address to access cPanel on your server. You can find your server’s IP address in the Hosting Control Center. This procedure explains how to log in to WHM for the first time and includes some post- installation steps. You only need to perform these steps once. To Access Your Dedicated Server Using WHM 1. Open a Web browser and go to: https://ipaddress:2087/ (ipaddress is your server’s IP address). 2. When the WHM login screen displays, enter root as your user name and enter the password you defined when you set up your server account, and then click OK. AKJZNAzsqknsxxkjnsjx Getting Started Guide Page 15
- 16. cPanel // Linux Server 3. When you log in for the first time, WHM walks you through a wizard to help you set up your server. Under the Welcome to WebHost Manager section on the left, click Next. 4. The End-User License Agreement for cPanel displays on the right. Review the license agreement, and then click I Agree. 5. The Edit Setup page displays. This is where you configure the basic setup for your server. In the Server Contact E-Mail Address section, enter an administrative email address for this server. 6. In the Main Shared Virtual Host IP section, enter the default IP address for your server. Typically, this is the same IP you used to connect to WHM. 7. In the Hostname section, enter the primary domain name for your server. This needs to be a fully qualified domain name that you own. In this example, we use coolexample.com. AKJZNAzsqknsxxkjnsjx Getting Started Guide Page 16
- 17. cPanel // Linux Server 8. Under the Primary Namserver and Secondary Namserver sections, enter ns1.coolexample.com and ns2.coolexample.com, where coolexample.com is the primary domain for your server. This is just the preliminary step for setting up nameservers on your server. For more complete information on setting up DNS for your server, see Setting Up DNS for Domains. 9. Keep the other default settings that WebHost Manager created for you, and then click Save at the bottom of the page. 10.Under the Step 2: Setup Server Information section on the left, click Next Step. 11.Under the Step 3: Setup Quotas section on the left, click Next Step. You do not have to wait for the quota setup to finish. 12.Under the Enable Nameserver section on the right, click OK. 13.Under the Step 4: Setup Nameserver section on the left, click Next Step. AKJZNAzsqknsxxkjnsjx Getting Started Guide Page 17
- 18. cPanel // Linux Server 14.Under the Step 5: Setup Resolver Config section on the left, click Next Step. 15.In the MySQL Root Passwd section, enter a password for MySQL on your server, and then click Change Password. 16.Under the Step 6: Set Mysql Root Password section on the left, click Finish. 17.Click Continue. AKJZNAzsqknsxxkjnsjx Getting Started Guide Page 18
- 19. cPanel // Linux Server The administrator interface looks like this when you log in to WHM for the first time. This is the main dashboard that you use to manage and monitor your server. From here, you can create new domains and email accounts, manage IP addresses, and start and stop services on your server. AKJZNAzsqknsxxkjnsjx Getting Started Guide Page 19
- 20. cPanel // Linux Server WHM has features to help you manage your server. To find out more about WHM and the other features not covered in this guide, visit the cPanel website at: http://cpanel.net . CONNECTING TO YOUR SERVER USING SSH Typically, only advanced users who are familiar with Linux and shell commands connect to their servers using SSH. You should be able to take care of most of your server management tasks using cPanel. If you are a more experienced user and are comfortable using a command-line interface, you can use the Secure Shell, or SSH, protocol to connect to your server. First, download and install an SSH client on your computer. We recommend PuTTY (http://www.putty.nl) for Windows, Mac SSH (http://www.macssh.com) for Mac, and OpenSSH for Linux or UNIX. Once you have installed an SSH client, log in to your server using your IP address, user name, and password. In this example, we use PuTTY. Remember, before you log in to your server, make sure you have your IP address ready. You’ll need to use your IP address to access your server. You can find the IP address to your server in the Hosting Control Center. AKJZNAzsqknsxxkjnsjx Getting Started Guide Page 20
- 21. cPanel // Linux Server To Connect To Your Server Using SSH (PuTTY) 1. Open your SSH client (PuTTY). 2. In the Host Name (or IP address) field, type the IP address for your server. 3. Click Open. This is the basic SSH command-line interface. 4. Log in to your server with the user ID and password you created when you set up your account. 5. Once you log in, you can execute shell (Bash) commands to navigate and manage your server. AKJZNAzsqknsxxkjnsjx Getting Started Guide Page 21
- 22. cPanel // Linux Server GAINING ROOT ACCESS ON YOUR SERVER On our dedicated Linux servers, root is the administrative user to access and edit all of the files on your server (this includes system-critical files). You can also use root to install and uninstall programs on your server. CAUTION! Using root on your server can be dangerous. When you work on your server as root, you could potentially destroy important files and delete programs by accident. Typically, you should only use root to make one or two changes to your system and then switch back to your normal user account. You cannot log in to your server remotely using root. If you need root access on your server, use the “su - root” command once you have logged in with your user ID. The “su” (short for substitute user) command makes it possible to become the root user, temporarily, while you are logged in with your normal user ID. AKJZNAzsqknsxxkjnsjx Getting Started Guide Page 22
- 23. cPanel // Linux Server To use su to log in as root, type: su - By default, your root password is the same as the password you use with your normal user ID. CAUTION! When you are finished performing tasks as the root user, type exit to return to your normal user ID. To keep you data and server settings secure, only use root when necessary. Complete the task at hand, and then return to your normal user ID. AKJZNAzsqknsxxkjnsjx Getting Started Guide Page 23
- 24. cPanel // Linux Server Adding a Domain to Your Server As you might already know, a domain name works a lot like an address forwarding service. All of your website content is on a computer with a unique address, your IP address. This is the same IP address that you use to connect to your server using cPanel. Your domain name directs visitors to your site using this IP address. Before you set up a domain to host on your server, make sure you have already registered that domain through an accredited domain registrar. To make the connection between domain name and IP address work, you need to first set up a domain and hosting on your server using cPanel. This section of the guide walks you through the necessary steps: • Step 1 - Creating an Account in WHM • Step 2 - Accessing cPanel for Your Domain AKJZNAzsqknsxxkjnsjx Getting Started Guide Page 24
- 25. cPanel // Linux Server LOGGING INTO WHM There are two ways to access the WHM control panel on your server. You can log in to the Hosting Control Center and then click the Launch cPanel icon, or you can go to: https://ipaddress:2087/ (ipaddress is your server’s IP address.) STEP 1 - CREATING AN ACCOUNT IN WHM Setting up a hosting account for a domain in WHM only takes a couple of steps. When you create an account in WHM, it automatically creates hosting and a zone file for a particular domain. Before you create an account, make sure that you complete the initial WHM setup process outlined in Connecting to Your Dedicated Server. To Create an Account in WebHost Manager 1. Log in to WHM using root for your Login and the password you created when you logged in to cPanel for the first time. 2. From the Main section on the right, select Account Functions. AKJZNAzsqknsxxkjnsjx Getting Started Guide Page 25
- 26. cPanel // Linux Server 3. Click Create a New Account. 4. To create a new account, enter your Domain, UserName, Password, and Contact Email. WHM automatically creates a user name based on the first 8 letters of your domain name. 5. The other fields on this page are optional. You can use these fields to set many of the hosting preferences for your domain. 6. When you finish adding your account information, click Create. WHM displays a results page that outlines the creation of your account. If there are no problems, WHM displays Account Creation Complete!!! at the bottom of the page. You can now access the cPanel control panel for your domain. AKJZNAzsqknsxxkjnsjx Getting Started Guide Page 26
- 27. cPanel // Linux Server STEP 2 - ACCESSING CPANEL FOR YOUR DOMAIN cPanel is an easy-to-use interface for managing the hosting account for your domain. Once you create an account in WHM, you can upload files, create databases, add email addresses, and customize your hosting account. There are two ways to access cPanel using WebHost Manager. You can log in to WHM and go to Account Information > List Accounts and then click the cPanel icon next to the domain you want to manage, or you can go to the following URL: http://coolexample.com/cpanel (coolexample.com is your domain name). Log in to cPanel with the user name and password you created when you set up the account for your domain in WHM. AKJZNAzsqknsxxkjnsjx Getting Started Guide Page 27
- 28. cPanel // Linux Server This is an example of what the cPanel interface looks like. cPanel’s main page is made up of three sections: the General Account Information and General Server Information on the left, and the Main Management section on the right. You can now access the directory for your domain using the cPanel File Manager and upload files to your hosting account. However, for people to see your website online, you need to configure the DNS for your site. The next section of this guide, Setting Up DNS for Domains on Your Server, walks you through DNS setup. Once you configure the DNS for your site, you can FTP into your website hosting directory in the same way that you would with a traditional hosting account. AKJZNAzsqknsxxkjnsjx Getting Started Guide Page 28
- 29. cPanel // Linux Server Setting Up DNS for Your Domains Nameservers are the Internet’s equivalent to a phone book. A nameserver maintains a directory of domain names that match certain IP addresses. This makes it possible for people across the Internet to access your website using a familiar domain name, instead of having to remember a series of numbers. This section of the guide walks you through setting up your server as the nameserver for your domain and covers the procedure for assigning this nameserver to your domain. After you set up your DNS, it can take up to 48 hours before your domain resolves to your IP address. This period is referred to as the propagation period. We do not directly control the propagation period for your domain. While it should take no more than 48 hours, we cannot guarantee this time frame. STEP 1 - CREATING A ZONE FILE FOR YOUR DOMAIN To use your server as a nameserver, all of the domains on your server must have a zone file, which is the file that maps your IP address to your domain name. This is easy because WHM automatically creates a zone file for any domain you set up. If you have not set up your domain in cPanel, see the Adding a Domain to Your Server. AKJZNAzsqknsxxkjnsjx Getting Started Guide Page 29
- 30. cPanel // Linux Server STEP 2 - CREATING AND REGISTERING YOUR DOMAIN HOSTS Once you set up a domain and create a zone file in cPanel, you need to create and register two domain hosts for your domain. If your domain is registered with us, you can log in to your account manager to complete this step. If your domain name is registered with another company, you need to contact them for instructions regarding domain host registration. To Register Your Domain Hosts 1. Log in to your account. 2. Under the My Products section, select Domain Manager. 3. Click the domain name you’re going to host on your server. In this example, we’ll use coolexample.com. 4. On the bottom-left of the page under Host Summary, click Add. AKJZNAzsqknsxxkjnsjx Getting Started Guide Page 30
- 31. cPanel // Linux Server 5. Enter a Host name for each domain host. This prefix can be anything that is easy for you to remember, like NS1 and NS2 (NameServer1 and NameServer2). You will need to create two host records. 6. Enter the Host IP – your server’s IP address. You can find the IP address for your server in the Hosting Control Center. 7. Click OK and repeat these steps to create another host for NS2. These domain hosts can be used for other domains hosted on your server. You do not need to create new domain hosts for each of your domains. STEP 3 - ASSIGNING THE NAME SERVERS TO YOUR DOMAIN Now that you created and registered two domain hosts, you need to change the information for your domain to use these new servers. If your domain is registered with us, you can log in to your account manager to complete this step. AKJZNAzsqknsxxkjnsjx Getting Started Guide Page 31
- 32. cPanel // Linux Server If your domain name is registered with another company or you manage the DNS for your domains with a third-party tool, you’ll need to contact them for information about assigning nameservers to your domain. To Assign the Name Servers to Your Domain 1. Log in to your account. 2. Under the My Products section, select Domain Manager. 3. Click the domain name you want to host on your server. 4. Under Name Servers click Manage. 5. Choose I host my domains with another provider. For Nameserver 1 and Nameserver 2, enter the names of the domain hosts you created previously. In this example, we’re using ns1.coolexample.com and ns2.coolexample.com. 6. Click OK. AKJZNAzsqknsxxkjnsjx Getting Started Guide Page 32
- 33. cPanel // Linux Server ACCESSING YOUR DOMAIN USING FTP (UPLOADING FILES) After you set up your DNS, it can take up to 48 hours before your domain resolves to your IP address. This period is referred to as the propagation period. Once your domain resolves, you will see a default index listing for your site when you type your domain name into a browser. This is an example of a default index listing page: When this page displays, you can connect to the hosting account for your domain using FTP or cPanel to upload files to your Web site. To make your Web pages viewable, upload them to the “www” or “public_html” directory. This directory is the root directory for your website. AKJZNAzsqknsxxkjnsjx Getting Started Guide Page 33
- 34. cPanel // Linux Server Setting Up Email on Your Server Once you have set up your domain and hosting, setting up email accounts in cPanel only takes a few steps. To set up email accounts, use cPanel instead of WHM for the domain you want to configure. For information on how to connect to cPanel for your domain, see Accessing cPanel for Your Domain. If you followed the procedure in the previous section of this guide to set up the DNS for your domain, you do not need to modify your MX records to set up email accounts in cPanel. USING CPANEL TO SET UP AN EMAIL ACCOUNT The easiest way to set up an email account for a domain on your server is using the cPanel control panel. To Set Up Email Accounts for Your Domain in cPanel 1. Access cPanel using this URL: http://coolexample.com/cpanel (coolexample.com is your domain name). AKJZNAzsqknsxxkjnsjx Getting Started Guide Page 34
- 35. cPanel // Linux Server 2. Log in using the user name and password you created when you set up the account for your domain in WHM. 3. From the list of options on the right, select Mail. 4. From your list of options under the Mail Manager Main Menu, select Manage/Add/ Remove Accounts. 5. On the Mail Account Maintenance page, click Add Account. 6. Enter an email name for this account. In this example, we’ll create an account for Jane Smith (janesmith@coolexample.com). 7. Enter a Password for this account. You can also specify the mailbox quota for this email account on this page. 8. Click Create. Once the Account Created message displays, you can connect to your account using an email client or Webmail. AKJZNAzsqknsxxkjnsjx Getting Started Guide Page 35
- 36. cPanel // Linux Server ACCESSING YOUR ACCOUNT WITH AN EMAIL CLIENT To access your email account using an email client, such as Outlook®, Thunderbird™, or Entourage®, you need this information: User Name The name of the email account you created in cPanel, for example: janesmith@coolexample.com. Password The password you specified in cPanel when you set up your email account. POP3 mail.coolexample.com (coolexample.com is your domain name). SMTP Setting mail.coolexample.com (coolexample.com is your domain name). The outgoing (SMTP) server requires authentication and uses the same user name and password as the incoming (POP3) server. For more information about setting up mail accounts in cPanel, you can look at the documentation on cPanel’s website. AKJZNAzsqknsxxkjnsjx Getting Started Guide Page 36
- 37. cPanel // Linux Server USING WEBMAIL TO ACCESS YOUR EMAIL Instead of accessing your email using a traditional email client, you can access your email on the Web using a standard Web browser. Using cPanel, you have three different Webmail options. One option is to access your domain’s Webmail through cPanel. To Access Webmail Using cPanel 1. Access cPanel using this URL: http://coolexample.com/cpanel (coolexample.com is your domain name.) 2. Log in using the user name and password you created when you set up the account for your domain in WHM. 3. From the list of options on the right, select Webmail. 4. Select the Webmail program you want to use. You may have to set up your Webmail client the first time you access it. 5. Sign in to your account using the user name and password you set up in cPanel or that was provided to you by your administrator. AKJZNAzsqknsxxkjnsjx Getting Started Guide Page 37