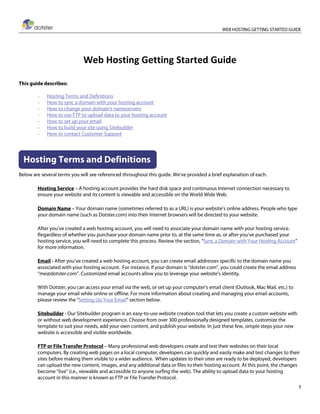
Web Hosting Getting Started Guide
- 1. __________________________________________________________________________________________ WEB HOSTING GETTING STARTED GUIDE Web Hosting Getting Started Guide This guide describes: - Hosting Terms and Definitions - How to sync a domain with your hosting account - How to change your domain’s nameservers - How to use FTP to upload data to your hosting account - How to set up your email - How to build your site using Sitebuilder - How to contact Customer Support Hosting Terms and Definitions Below are several terms you will see referenced throughout this guide. We’ve provided a brief explanation of each. Hosting Service – A hosting account provides the hard disk space and continuous Internet connection necessary to ensure your website and its content is viewable and accessible on the World Wide Web. Domain Name – Your domain name (sometimes referred to as a URL) is your website’s online address. People who type your domain name (such as Dotster.com) into their Internet browsers will be directed to your website. After you’ve created a web hosting account, you will need to associate your domain name with your hosting service. Regardless of whether you purchase your domain name prior to, at the same time as, or after you’ve purchased your hosting service, you will need to complete this process. Review the section, “Sync a Domain with Your Hosting Account” for more information. Email - After you’ve created a web hosting account, you can create email addresses specific to the domain name you associated with your hosting account. For instance, if your domain is “dotster.com”, you could create the email address “me@dotster.com”. Customized email accounts allow you to leverage your website’s identity. With Dotster, you can access your email via the web, or set up your computer's email client (Outlook, Mac Mail, etc.) to manage your email while online or offline. For more information about creating and managing your email accounts, please review the “Setting Up Your Email” section below. Sitebuilder - Our Sitebuilder program is an easy-to-use website creation tool that lets you create a custom website with or without web development experience. Choose from over 300 professionally designed templates, customize the template to suit your needs, add your own content, and publish your website. In just these few, simple steps your new website is accessible and visible worldwide. FTP or File Transfer Protocol – Many professional web developers create and test their websites on their local computers. By creating web pages on a local computer, developers can quickly and easily make and test changes to their sites before making them visible to a wider audience. When updates to their sites are ready to be deployed, developers can upload the new content, images, and any additional data or files to their hosting account. At this point, the changes become “live” (i.e., viewable and accessible to anyone surfing the web). The ability to upload data to your hosting account in this manner is known as FTP or File Transfer Protocol. 1
- 2. __________________________________________________________________________________________ WEB HOSTING GETTING STARTED GUIDE After your domain and hosting account have been associated, you have the option of creating your website via an online program such as Sitebuilder, or building your site on your local computer and uploading it to your hosting account via FTP. To upload using FTP, you will need to log in to your hosting account’s FTP service, locate your home directory, and upload your files to that folder. For more information on logging into FTP, locating your home directory, and uploading your files, please review the “Use FTP to Upload Data to Your Hosting Account” section below. Customer Support - We offer our customers a variety of support options. At the end of this document you will find links to our online Knowledge Base and Support Ticket System, as well as telephone contact information for our Customer Support Specialists. Please see the “Support” section below. Sync a Domain with Your Hosting Account 1. Log into your account. 2. Click on the My Services Tab. [Figure 1] Figure 1 3. Click on the Manage Hosting Services button next to the Hosting Package ID. [Figure 2] Figure 2 2
- 3. __________________________________________________________________________________________ WEB HOSTING GETTING STARTED GUIDE 4. Click Domain Overview [Figure 3] then Domain Administration [Figure 4]. NOTE: This lists your existing domains and subdomains. Figure 3 Figure 4 3
- 4. __________________________________________________________________________________________ WEB HOSTING GETTING STARTED GUIDE 5. Click on the Add New Domain button. [Figure 5] Figure 5 6. Enter your domain into the field. [Figure 6] 7. For a Windows Hosting Account: Select the Website (Microsoft IIS) radio button if the content on your website will be located directly in the web space (on the local server). For a Linux Hosting Account: Select the Website (Apache) radio button [Figure 6] if the content on your website will be located directly in the web space (on the local server). In both instances, it is highly recommended that you specify a specific folder where you’d like your files to reside. For instance: If you wish to have your site content located in the directory "newdomainlocation", you would set the file path as "/newdomainlocation". If you want to store your content in the root directory, you would set the file path as "/". We strongly recommend you designate a specific directory (such as “/newdomainlocation”) rather than specify the root directory (such as “/”) What If I Choose “Forwarding” rather than “Website”? By selecting the Forwarding radio button, visitors to your domain will be redirected to another website. NOTE: Forwarding gives you the ability to point your registered domain name to another domain name, URL, or IP address for seamless redirection of traffic. All traffic that arrives at your registered domain name is automatically forwarded to another web address specified by you. For example, if you type www.ilovedotster.com into your browser, you would be rerouted to www.dotster.com. Besides linking to a website, you can specify the address of 4
- 5. __________________________________________________________________________________________ WEB HOSTING GETTING STARTED GUIDE any other available online resource: a specific web page, a file of any type, etc. The address should not be longer than 1024 characters. Figure 6 Change Your Domain’s Nameservers For your email and hosting to function, your domain must point to Dotster's nameservers. They are: NS1.DOTSTERHOST.COM NS2.DOTSTERHOST.COM NS3.DOTSTERHOST.COM If you purchased your domain from another domain registrar, log into your domain registrar’s account and follow their process to point your domain to Dotster’s nameservers (DNS Servers). If you purchased your domain from Dotster, follow the steps below: 1. Log into your Dotster account and click the My Domains tab. [Figure 1] Figure 1 5
- 6. __________________________________________________________________________________________ WEB HOSTING GETTING STARTED GUIDE 2. Check the boxes next to the domains you would like to update OR to select all of the domains listed on the page, click Select All. 3. In the dropdown menu under "Step 2, Select Which Management Option You Want to Perform", select Modify nameservers. [Figure 2] Figure 2 4. Click Go. 5. Type in the first nameserver. 6. Click the Add button. [Figure 3] 7. Type in the second nameserver. 6
- 7. __________________________________________________________________________________________ WEB HOSTING GETTING STARTED GUIDE 8. Click the Add button. [Figure 3] Figure 3 9. Continue until all nameservers have been added. IMPORTANT: You do not need to enter IP addresses, only the names of the nameservers. The old nameservers will automatically be deleted during this process. 10. Enter the email address where you would like your confirmation to be sent. 11. Click Continue. Your email will not function until the nameservers have had time to propagate, which typically takes between 24 and 48 hours after the changes have been made. Use FTP to Upload Data to Your Hosting Account If you'd like to upload a website to your hosting account, you will need to use FTP. Use the following process to locate your FTP settings: 1. Log into your account. 2. Click on the My Services tab. [Figure 1] Figure 1 7
- 8. __________________________________________________________________________________________ WEB HOSTING GETTING STARTED GUIDE 3. Click on the Manage Hosting Services button next to the Hosting Package ID. [Figure 2] Figure 2 4. Windows Hosting Accounts: Click Web Space then Website Configuration. Your FTP login name and password are shown at the bottom of the screen under “FTP Configuration”. Note: There is an “Edit” button in the lower right corner if you need to configure your FTP settings (i.e., your FTP password). You will be connecting to the IP Address shown, and uploading into the “wwwroot/yourwebspace” folder. Linux Hosting Accounts: Click Web Space [Figure 3] then FTP Access [Figure 4]. Your FTP login name and password are shown at the top of the screen under “General”. Note: There is an “Edit” button in the lower right corner if you need to configure your FTP settings (i.e., your FTP password). You will be connecting to the IP Address shown, and uploading into the “webspace/httpdocs/yourwebspace” folder [Figure 5]. Figure 3 8
- 9. __________________________________________________________________________________________ WEB HOSTING GETTING STARTED GUIDE Figure 4 Figure 5 Setting Up Your Email These instructions, in addition to helping you create email boxes for various users, will help you enable features such as email forwarding, SPAM-filtering, and virus-scanning. Your email will not function until the nameservers have had time to propagate, which typically takes between 24 and 48 hours after the changes have been made. If you need help updating your nameservers, please review the topic in this document titled “Change Your Domain’s Nameservers”. 9
- 10. __________________________________________________________________________________________ WEB HOSTING GETTING STARTED GUIDE How to create new mail accounts: 1. Log into your account. 2. Click on the My Services tab. [Figure 1] Figure 1 3. Click on the Manage Hosting Services button next to the Hosting Package ID. [Figure 2] Figure 2 4. Click on the Email link. 5. Click on the Email addresses link. 6. Click on the Add new email address button. 7. Enter the desired user name for your new email address and select the domain from the drop down box. 8. Advanced features - You have the choice of enabling advanced features such as virus checking and anti-spam checking. 9. Password – Here you will input your selected password for your new email mailbox. Enter your unique password and confirm it by re-typing the password in the appropriate field. To prevent overwriting your selected password, DO NOT click on “Generate New Password” or your password will be replaced with a system generated password. NOTE: If you choose, you can use the automatic password generation function to allow the system to create a unique valid password for you. To use this, click on the Generate new password button. The new password will be displayed for you to remember. 10. Mailbox – Here you can set the disk space quota for this specific email mailbox. You can configure it to use the maximum available storage or set up customized storage space allotments. If you have multiple email users, you will need to customize your storage. 10
- 11. __________________________________________________________________________________________ WEB HOSTING GETTING STARTED GUIDE 11. Forwarding - If you would like to enable email forwarding, click the box next to Enable mail forwarding. Then enter the destination email addresses separated by a comma, semicolon, or space in the corresponding field. Email Forwarding will allow you to not only receive emails in your original mailbox, but will also forward a duplicate copy to another mailbox(es) of your choosing. For example, you can automatically forward emails from your domain specific email address to your Hotmail account. 12. Configure Notifications - This section contains the configuration settings for sending a notification message to your newly created mailbox. Check the Send notification checkbox to enable the option. Specify the email address to be used for notifying a new mailbox. 13. Send test message to new Email address: Check this box to indicate whether you wish to have a test message sent to your new email address. This is recommended to ensure your settings have been configured correctly. 14. Click the Next>> button when all values have been entered. 15. Click the Finish button. Accessing WebMail You can access your email account from anywhere with an Internet connection by using our WebMail system. Simply click on My WebMail from the Dotster homepage. A login screen will prompt you to enter your full email address and your email-specific password. Note to those using an Email client (such as Outlook) and WebMail: By default all emails will be delivered to your Webmail account. However, should you open your desktop email client, your emails will be downloaded to your computer and removed from WebMail (unless you have set up your email client to leave the messages on the server). Downloading Email to Your Desktop (POP3) – For Traditional Hosting Accounts Setting up your mail client for POP3 access is easy. POP3 is the most common protocol for retrieving email messages on the Internet. You can use any POP3-compatible email client (Microsoft Outlook, Mac Mail, and Thunderbird) to access your email. These applications typically have their own directions for setting up your email account, but, universally, they will require you to supply several variables. They are: Incoming Mail (POP3): pop.yourdomain.com Outgoing Mail (SMTP): smtp.yourdomain.com Account Name: youremailaccount@yourdomain.com Account Password: Your selected password * The Outgoing Mail Server requires authentication: use the same information as Incoming Server. Downloading Email to Your Desktop (POP3) – For Email Only Accounts If you do not have a traditional hosting account and instead have purchased an email hosting package with us, please use the following settings to set up Outlook 2003 to access your mailbox: POP3/IMAP: pop.yourdomain.com SMTP: smtp.yourdomain.com Username: youremailaccount@yourdomain.com Password: Your selected password 11
- 12. __________________________________________________________________________________________ WEB HOSTING GETTING STARTED GUIDE To setup mail in Outlook: 1. Click Tools. 2. Click Email Accounts. 3. Select Add a new email account. 4. Click Next >. 5. Select POP3. Click Next >. 6. Fill in your name and email address. 7. Input mail server information as shown above. Click Next >. 8. Click on the More Settings button. 9. Click on the Outgoing Server tab. 10. Check the box for My outgoing server requires authentication. 11. Click on Advanced tab. 12. Under Outgoing server (SMTP): Change to 587 13. Click OK. 14. Click Next >. 15. Click Finish. Using Sitebuilder Sitebuilder is an innovative website building tool that allows you to build your website step-by-step. With Sitebuilder, you can quickly and easily create websites that are both compelling and professional. Sitebuilder comes with a wide variety of templates, themes, and images. Follow these steps to use Sitebuilder to create your website: 1. Log into your account. 2. Click on the My Services tab. [Figure 1] Figure 1 12
- 13. __________________________________________________________________________________________ WEB HOSTING GETTING STARTED GUIDE 3. Click on the Manage Hosting Services button next to the Hosting Package ID. [Figure 2] Figure 2 4. Click Domain Overview [Figure 3] then Domain Administration [Figure 4]. NOTE: This lists your existing domains and subdomains. Figure 3 13
- 14. __________________________________________________________________________________________ WEB HOSTING GETTING STARTED GUIDE Figure 4 5. Select a domain by clicking its name. The Summary tab will open. NOTE: If your domain is not listed in the domain administration page, you need to add it. See the section “Sync a Domain with Your Hosting Account”. 6. On the Summary tab, in the Content Management area, click the Create Site using Sitebuilder link. [Figure 5] Figure 5 14
- 15. __________________________________________________________________________________________ WEB HOSTING GETTING STARTED GUIDE 7. Now, the “Create Site using Sitebuilder” link disappears. Now the Content Management field displays “Sitebuilder”, and the State field displays “Creating”. Wait until the website is created. You will recognize the end of website creation by the “Ready” mark in the State field. Furthermore, the “Edit your site” link appears in the Content Management area. [Figure 6] Figure 6 Support At Dotster, we're here to help! To access Dotster’s Knowledge Base, submit an online support ticket, view Maintenance Announcements and Service Alerts, or to report abuse or spam, visit www.dotster.com/support. To call our Technical Support staff directly: o (360) 253-2210 Monday – Friday, 6am – 6pm (PST) Holiday Phone hours: 8am - 4-pm (PST) Technical Support staff - chat: o Monday – Friday, 6am – 10pm (PST) o Saturday – Sunday, 9am – 5pm (PST) o Holiday hours: 8am – 4pm (PST) 15