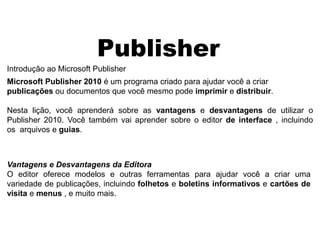
Introdução ao Microsoft Publisher 2010: aprenda sobre as vantagens e desvantagens do programa
- 1. Publisher Introdução ao Microsoft Publisher Microsoft Publisher 2010 é um programa criado para ajudar você a criar publicações ou documentos que você mesmo pode imprimir e distribuir. Nesta lição, você aprenderá sobre as vantagens e desvantagens de utilizar o Publisher 2010. Você também vai aprender sobre o editor de interface , incluindo os arquivos e guias. Vantagens e Desvantagens da Editora O editor oferece modelos e outras ferramentas para ajudar você a criar uma variedade de publicações, incluindo folhetos e boletins informativos e cartões de visita e menus , e muito mais.
- 2. Uma das vantagens do Publisher é que ele oferece mais controle sobre certos aspectos de sua publicação. Por exemplo, um ambiente de trabalho que torna mais fácil trabalhar com documentos em uma variedade de tamanhos e formas. Ele tem uma variedade de ferramentas para ajudá-lo a organizar e alinhar textos, imagens e outros objetos dentro das margens da página.
- 3. No entanto, enquanto tem algumas vantagens, também tem a desvantagem de ser um programa menos desenvolvidos na suíte Office 2010 . Não inclui as cores do tema, ferramentas avançadas de edição de imagem, ou muitos dos outros novos recursos presentes no Word e PowerPoint 2010. Na verdade, em termos dessas características, o Publisher 2010 é mais semelhante ao Publisher 2007 e 2003 do que para outros programas em curso na suíte Office. Quando você começar a utilizar o Publisher 2010, você pode achar que prefere criar certos tipos de publicações no Word.
- 4. Introdução ao Ambiente Publisher 2010 Se você estiver familiarizado com o Publisher 2007 ou 2003, você vai notar algumas mudanças na interface do 2010. A principal mudança é a adição da fita guias, que aparece em todos os programas do Office 2010. Também foi acrescentado o Backstage conhecido como menu arquivo. Na maioria, é igual aos outros, no entanto, o seu ambiente Publisher é o mesmo que em edições anteriores. Se você é novo no Publisher, você deve levar algum tempo para se familiarizar com sua interface.
- 6. Trabalhando com o Ambiente Publisher 2010 Uma das primeiras coisas que você pode perceber quando você abre o Publisher é que os governantes e as diretrizes utilizadas para alinhar componentes do documento são ligeiramente diferentes do que os outros programas do Office. Outras características do ambiente Publisher pode parecer mais familiar. Por exemplo, você vai reconhecer a Faixa de Opções, onde você pode encontrar os comandos que você precisa para fazer as tarefas comuns no Publisher. A fita A fita contém vários guias , cada uma com vários grupos de comandos, Algumas como "Ferramentas de Caixa de Texto" ou "Ferramentas de Imagem," só podem aparecer quando você está trabalhando com certos itens como caixas de texto ou imagens.
- 7. Ferramentas de visualização O Editor oferece um conjunto de ferramentas de visualização para ajudar a controlar o layout de seus textos, imagens e objetos na página. Estas ferramentas de visualização são somente para fins de edição. Eles podem ser ligados e desligados e não aparecerá em sua publicação impressa. Para acessar e escolher ferramentas de visualização, selecione a guia Exibição. Clique nas caixas das opções de vista diferentes para transformá-los dentro e fora.
- 8. As ferramentas de visualização de publicações incluem: Governantes Você pode usar as réguas esquerda e superior de sua publicação para ajudá-lo a alinhar o texto, imagens e outros objetos, ela da uma ideia mais clara de onde exatamente os objetos aparecerão na página impressa. Quando você seleciona um objeto em sua publicação, um espaço em branco aparecerá nas réguas para mostrar a localização do objeto. Por exemplo clique e insira uma caixa de texto em sua publicação
- 9. Linhas de Base Linhas de Base são uniformemente espaçados linhas horizontais que você pode usar para alinhar texto. Automaticamente serão alinhados os textos a suas linhas de base no trabalho. Faça o teste. clique em exibição e escolha linha de base. Limites Os limites são azul escuro fronteiras tracejadas que aparecem em torno de seus objetos . Vendo limites de objetos pode ser útil quando você está alinhando objetos ou quebra automática de texto.
- 10. Guias São linhas finas que ajudam a alinhar vários objetos. Existem dois tipos de guias: Guias de margem , que são linhas azuis que marcam as bordas, ou margens, da área de impressão em cada página da publicação. Guias de margem são criados automaticamente quando você definir as margens da página. Guias personalizáveis , que são linhas verdes que você pode adicionar em qualquer lugar na sua publicação.
- 11. Para adicionar guias verdes: Clique na régua seja horizontal ou vertical. Clique na régua e Arraste o mouse para a sua publicação, para adicionar a guia no local desejado Sua guia será colocado. Você pode movê-la a qualquer momento, clicando e arrastando-o.
- 12. Backstage No Publisher 2010, as opções para salvar , imprimir , e criando publicações estão todas localizadas no Backstage vista. É semelhante ao menu do Botão Office a partir do Publisher 2007 ou o menu arquivo das versões anteriores do Publisher. No entanto, ao contrário dos menus, é uma vista de página completa, o que torna mais fácil de trabalhar. Para acessar Backstage, clique na guia Arquivo Execício. Abra o Publisher 2010 em seu computador. A nova publicação em branco será criado. (Você precisará sair Backstage para visualizá-lo.) Clique através de todas as guias e observe como a mudança de opções da fita. Tente ligar e desligar várias ferramentas de visualização . Adicionar um guia verde . Retornar para Backstage para ver a sua publicação informação . Feche Publisher sem salvar a publicação.
- 13. Criando uma publicação Criar uma publicação com aparência profissional é preciso planejamento. Por exemplo, antes mesmo de começar sua publicação, você deve saber se você pretende imprimir o documento ou distribuí-lo online. Depois de saber como você vai apresentar a sua publicação, você pode começar a tomar decisões sobre outros aspectos como, layout de página , escolha de papel , e opção de impressão Layout da Página Algumas das primeiras escolhas que você precisa fazer sobre sua publicação envolver layout de página .Criando uma publicação a partir de um modelo cuida da maior parte destas opções para você. No entanto, se você criar uma publicação a partir do zero ou decidir fortemente modificar um modelo, existem três componentes do layout de página que você tem que considerar.
- 14. Tamanho Algumas publicações, como panfletos, pode ser grande ou pequeno. No entanto, provavelmente você não quer um folheto gigante. Uma folha de papel padrão é de 8,5 polegadas de largura e 11 centímetros de altura. Folhas maiores de papel pode ser caro e difícil de imprimir. Pense cuidadosamente sobre o tamanho da publicação antes de se comprometer com a impressão em um formato específico.
- 15. Orientação Você quer que sua publicação seja em orientação paisagem (mais largo do que alto) ou orientação de retrato (mais alto do que largo)? Sua escolha será provavelmente influenciada pelas convenções de projeto padrão. Por exemplo, cartões de visita geralmente são impressos na paisagem orientação.
- 16. Margens São áreas de espaço em branco que revestem as bordas de um documento impresso. A largura das margens de página pode afetar o olhar e sensação de sua publicação. Por exemplo, margens extremamente amplas, como aqueles que são frequentemente encontrados em menus de restaurantes. No entanto, margens largas não deixam muito espaço para imagens e texto. Em contraste, margens estreitas lhe da uma grande quantidade de espaço para trabalhar.
- 17. A maneira como você planeja sua publicação, pode ajudar a melhorar seu projeto no papel. Você também pode usar uma publicação existente como um modelo.
- 18. Produção de publicações impressas Se você está pensando em imprimir sua publicação, seu planejamento não para quando você terminar o seu layout. Antes de imprimir a publicação, você vai ter que tomar certas decisões sobre como deseja produzir e distribuí-lo. Papel Tamanho o seu papel deve ser o mesmo tamanho que o seu layout publicação. Tenha em mente que nem todas as impressoras podem lidar com todos os tamanhos de papel. Se você não sabe se sua impressora pode usar o tamanho de papel desejado, verifique o manual que acompanha a impressora ou crie e imprima uma página de teste com algumas linhas de texto.
- 19. Digitar Dependendo do tipo de publicação que você está criando, você pode considerar o uso de algo diferente de papel branco padrão. Por exemplo, as pessoas costumam imprimir cartões em um tipo de papel mais pesado chamado cartão . Escolhas de papel não são apenas sobre o peso de papel, no entanto. Por exemplo, se você estiver imprimindo cartões de visita, você pode considerar a compra de papel próprio. Se você não tiver certeza de qual tipo de papel é melhor para a sua publicação, os funcionários de sua loja local pode te ajudar. Cor Para a maioria das publicações, brancas ou de cor creme de papel é provavelmente a melhor escolha. No entanto, se você estiver imprimindo em escala de cinza ou preto e branco.
- 20. Qualidade de impressão Cor Você tem três opções de cores para sua publicação impressa: Cor Tons de cinza , que imprime imagens e detalhes em tons de cinza. Preto e branco , que imprime todas as imagens e texto em tinta preta, sem qualquer sombreamento.Fotocopiadoras Muitos só produzem imagens a preto e branco. Fora destas três opções, a cor, muitas vezes parece ser o mais polido e profissional. No entanto, ele não tem inconvenientes. Antes de usar a cor, considere estas coisas em primeiro lugar: Despesa . Cartuchos de tinta são caros, e se você estiver imprimindo várias cópias de uma publicação a cores, a tinta pode esgotar-se rapidamente. Você pode evitar alguns custos usando cores com moderação.
- 22. Livro . Se você está pensando em usar a cor em uma publicação de dupla face, você provavelmente vai querer usar o papel um pouco mais pesado para impedir a cor da mostra. Além disso, você vai querer ficar com o papel branco ou creme para garantir que as cores aparecem corretamente.
- 23. Entrega Se você planeja entregar sua publicação via e-mail, você deve considerar como você está indo para enviá-la. Por exemplo, se você está pensando em enviar várias cópias de sua publicação, você deve consultar com seu escritório post sobre mala direta opções de preços, especificações e restrições. Não importa quantas cópias de sua publicação que você está enviando, você pode escolher entre duas formas de obter a sua publicação prontos para entrega. Usando Embalagem Para publicações que não vai caber em um envelope padrão, você precisará usar um envelope maior ou outro pacote mais adequado às suas necessidades, como um tubo , se você está enviando um cartaz ou uma caixa , se você estiver envio de muitas cópias de sua publicação a um destinatário
- 25. •Adicionando um endereço Você pode enviar boletins e publicações semelhantes, sem qualquer envelope em tudo, usando um adesivo ou grampos para manter as páginas de desdobramento. Certifique- se de incluir um espaço na publicação, onde você pode adicionar o endereço . Muitos modelos de newsletters já incluem este espaço em branco no verso da última página.
- 26. Pós-impressão Necessidades Dependendo do tipo de publicação que você está produzindo, você pode precisar planejar para colocar os toques finais em sua publicação apenas após a impressão. Você pode precisar de arranjar tempo para tarefas como: •Corte , para publicações como cartões de visita e postais •Folding , folhetos, boletins informativos e outras publicações de página inteira •Grampeamento , por várias folhas publicações como boletins e folhetos •Montagem , para publicações como crachás e banners
- 27. Antes de imprimir a publicação, ter um momento para rever os Publisher impressão opções e configurações . Essas opções dão a você a capacidade de controlar exatamente como a sua publicação impressa. Se você preferir não imprimir a publicação, Publisher também oferece uma maneira de publicar eletronicamente . Assista ao vídeo para saber mais sobre a impressão epublicação eletronicamente Configurações de impressão Editora oferece uma variedade de configurações de impressão que você pode modificar para atender às suas necessidades. Entre elas estão duas ferramentas para tarefas de impressão avançadas: impressão frente e verso e de agrupamento
- 28. Impressão Frente e Verso Impressão frente e verso permite imprimir em frente e verso de cada folha de papel. Publisher lhe dá duas opções para impressão frente e verso: você pode virar ou girar, a página do lado longo da página, ou acurto lado . Se você não tem certeza de como virar a página de cada lado afeta sua publicação impressa, você pode visualizar sua impressão frente e verso com a barra deslizante de visualização transparente, o que é explicado no abaixo interativo. Você também pode imprimir uma página de sua publicação e dobra, grampo, ou prepará-lo como o planejado. Se o verso da página é de cabeça para baixo, escolha a outra opção.
- 29. •Agrupando A impressão agrupada opção permite que você montar cópias de sua publicação com todas as páginas na correta ordem . agrupando automaticamente cópias individuais de sua publicação, cotejar você pode economizar uma boa quantidade de tempo e esforço. Antes de imprimir Antes de imprimir, revisar suas configurações de impressão e imprimir uma cópia de teste final de sua publicação. Você também deve considerar a execução do Verificador de Design . O Verificador de Design é uma ferramenta que ajuda você a encontrar e corrigir problemas em sua publicação que podem levar a erros de impressão.
- 30. •Para executar o Verificador de Design , vá para a Informação de guia no Backstage e clique noExecutar Verificador de Design botão. O painel Verificador de Design irá aparecer à direita de sua publicação.
- 31. Publicar eletronicamente Dependendo da finalidade de sua publicação, você pode decidir publicá- lo eletronicamente e distribuí-lo on-line. Editora oferece duas maneiras de fazer isso. Você pode: •Publicar como PDF e anexar o arquivo para um e-mail ou fazer upload para um site. •Publicar como HTML , o que, em seguida, Publisher incorpora diretamente em um e-mail. Para Publicar como PDF: 1.Navegue até Backstage e selecione a Salvar e Enviar guia. 2.Selecione Criar PDF / XPS Document , em seguida, clique no Criar PDF / XPS botão no painel direito.
- 33. •A Publicar como PDF ou XPS caixa de diálogo será aberta. Procure e selecione o local onde você deseja salvar seu PDF e digite um nome . •Clique em Publicar .
- 34. •O PDF será criado e aberto. Certifique-se de verificar novamente por quaisquer erros antes de compartilhá-lo.
- 35. Criar uma nova publicação Editora oferece dezenas de modelos para quase qualquer tipo de publicação que você gostaria de criar, incluindo folhetos e boletins informativos e de felicitações cartões e muito mais. Claro, se você não encontrar um modelo que você gosta, você sempre pode modificar um para atender às suas necessidades, ou mesmo criar uma publicação de uma página em branco. Modelos do Publisher compreensão e ferramentas de layout irá ajudá-lo a criar publicações que buscam a maneira que você quiser. Para criar uma nova publicação a partir de um modelo: 1.Clique no arquivo guia para ir ao Backstage , em seguida, selecione Nova . 2.O modelos disponíveis painel irá aparecer. 3. Selecione o tipo de publicação que você deseja criar.
- 36. 1.Uma seleção de modelos será exibida no painel de modelos disponíveis. Escolha entre uma das duas categorias: •O Office.com modelos , que incluem os modelos criados por outros usuários . Modelos criados por usuários são indicadas com um ícone do usuário . Embora a Microsoft não rever esses modelos, você deve ter cuidado ao baixá-los, pois eles não são garantidos para ser livre de vírus e outros problemas.
- 38. 1.Uma visualização do modelo selecionado aparecerá na visualização painel à direita. Rever o modelo e modificar o modelo de opções como desejado. 1.Quando estiver satisfeito com o modelo, clique em Criar .
- 39. 1.A nova publicação será criado. Dependendo do tipo de publicação que você criar, o modelo pode oferecer mais opções de personalizaçãodo que é mostrado no exemplo acima.
- 40. Criação de publicações em branco •Para criar uma publicação em branco, clique no Novo guia no Backstage e selecione um tamanho de página em branco no painel de modelos disponíveis.
- 41. Personalizar o layout de publicação Se você optou por criar uma publicação de um modelo ou de uma página em branco, você pode decidir alterar a publicação de layout . Três componentes que você pode mudar são as margens e tamanho e orientação .Embora você possa alterar essas configurações a qualquer momento, você deve ter cuidado se a sua publicação já contém objetos como texto e imagens e formas , como você vai ter que ajustá-los para se ajustarem ao novo layout. Para modificar as margens da página: 1.Na Faixa de Opções, selecione o Page Design guia e localize a configuração de página do grupo. Clique no Margens comando drop-down
- 42. 1.A lista drop-down aparecerá. Selecione as margens desejadas. 1.As margens de novos será aplicado.
- 43. Se você não estiver satisfeito com qualquer uma das opções de margem, selecione margens personalizadas ... para abrir o layout Guias caixa de diálogo. Lá, você pode especificar as larguras de margem.
- 44. Para alterar o tamanho da página: Na Faixa de Opções, selecione o Page Design guia e localize a configuração de página do grupo. Clique no tamanho comando drop-down.
- 45. Selecione o tamanho da página desejado na lista drop- down que aparece. Lembre-se, você deve ter certeza de que a impressora é capaz de manusear o papel desse tamanho. O tamanho da publicação da página será alterada.
- 46. Se o tamanho da página desejada não está incluído na lista drop-down, selecione tamanhos de página predefinidos Mais ... para ver uma lista maior de tamanhos de página.
- 47. Para alterar a orientação da página: Na Faixa de Opções, selecione o Page Design guia e localize a configuração de página do grupo, em seguida, clique na Orientação comando drop-down. Selecione Retrato orientação para fazer a sua publicação mais alto do que largo, ou Paisagem para torná-lo mais largo do que alto.
- 48. Alterar ou adicionar um modelo Se você criar uma publicação de um modelo e decidir mais tarde que o modelo escolhido não chega a atender às suas necessidades, você sempre pode mudar isso. Você também pode aplicar modelos para publicações que foram originalmente criados a partir de páginas em branco. Para aplicar um novo modelo para uma publicação existente Na Faixa de Opções, selecione o Page Design guia e localize o modelo de grupo. Clique no Modelo de Mudança de comando. A Mudança Template caixa de diálogo irá aparecer. Selecione um modelo para visualizá-lo na visualização painel. Modifique as opções de modelo, como desejado. Quando estiver satisfeito com o novo modelo, clique em OK .
- 49. Adicionando, reorganizando e excluindo Páginas Se você está criando um boletim de notícias ou outro tipo de publicação com várias páginas , você pode encontrar a página de navegação painel útil. O painel de navegação de página dá-lhe uma maneira de ver e percorrer as páginas de sua publicação. Também inclui funcionalidades que permitem adicionar , mover eexcluir páginas. Para abrir a página de navegação painel, clique no Ver guia da Faixa de Opções e localize o Visualizargrupo. Em seguida, selecione a opção de navegação de página .
- 50. Para adicionar uma nova página: No painel de navegação de página, o botão direito do mouse em qualquer página, selecione Inserir página ... . O Insert página caixa de diálogo irá aparecer. Especifique o número de páginas a inserir e o local onde você deseja inserir -los. Escolha o que aparecerá nas páginas novas. Por padrão, as páginas estarão em branco , mas você também pode optar por criar páginas que incluem uma caixa de texto ou páginas que são cópias de uma página existente. Clique em OK .
- 51. Desafio! Abra o Publisher e criar uma nova publicação a partir de um modelo . Certifique-se de rever os modelos de opções . Modificar a página margens para torná-los mais amplo . Alterar a orientação da página para ver como ele afeta o layout de sua publicação. Adicionar uma nova página de sua publicação. Mova a página que você acabou de adicionar de forma que é a primeira página da sua publicação. Feche a publicação sem salvá-lo.
- 52. Usando texto em Publisher Como inserir o texto no Publisher, você precisa ajustar isso para torná-lo apto a sua publicação. Enquanto a maioria das ferramentas do Publisher de texto são as mesmas em outros programas do Office, alguns são projetados especificamente para lidar com tarefas exclusivas do Publisher publicação. Assista ao vídeo para aprender sobre como trabalhar com texto no Publisher. Noções básicas de texto Como discutido na Lição 1, a fim de utilizar o Publisher 2010, você já deve se sentir confortável usando o Microsoft Word para inserir e editar texto. Se você está tendo dificuldades para trabalhar com texto no Publisher, rever o nosso curso de Word 2010, especialmente as seguintes lições:
- 53. Trabalhando com caixas de texto No Publisher, o texto está contido em caixas de texto , que são blocos de texto que você pode colocar na página. Quando você cria ou selecione uma caixa de texto, a caixa de texto Tools guia aparecerá na Faixa de Opções. Nesta guia são comandos que permitem ajustar e formatar sua caixa de texto eo texto que ele contém. Para inserir uma caixa de texto: Na Faixa de Opções, selecione o Inserir e localize o separador Texto grupo. Clique na Desenhar Caixa de Texto de comando.
- 54. O cursor se transformará em uma cruz Clique em qualquer lugar em sua publicação e arraste o mouse para criar a caixa de texto. Agora você pode começar a digitar dentro da caixa de texto. .
- 55. Envolvendo Texto Se você colocar uma caixa de texto próximo a uma imagem ou outro objeto , você pode notar que o texto é a sobreposição com o objeto ou não aparecer exatamente onde você quer. Para corrigir esse problema, você vai precisar alterar o objeto configurações de envolvimento de texto . Para quebrar o texto em torno de um objeto: Selecione o objeto, em seguida, clique no formato de guia que aparece na fita. Localize o Organizar grupo e clique no Text Wrap comando drop-down.
- 56. Se você não pode obter o seu texto para quebrar a maneira que você desejar, clique no Quebrar texto automaticamente comando e selecione Mais opções de layout do menu. Você pode fazer mudanças mais precisas na caixa de diálogo Layout Avançado que aparece.
- 57. Ligar caixas de texto Como você trabalha com caixas de texto, você pode descobrir que uma caixa de texto não é grande o suficiente para conter todo o texto que deseja incluir. Quando você ficar sem espaço para texto, você pode usar o link de comando para conectar caixas de texto. Uma vez que duas ou mais caixas de texto estão conectados, o texto vai transbordar ou continuar de uma caixa de texto para a próxima.
- 58. Para ligar a uma nova caixa de texto: Selecione a caixa de texto. Clique na caixa de texto Formato de Ferramentas guia e localize a vinculação do grupo. Clique no link Create comando. O link ícone aparecerá no lugar do seu cursor. Clique no local da publicação onde você gostaria de adicionar a caixa de texto vinculado.
- 59. A caixa de texto será adicionado. Redimensioná-lo conforme necessário. Continue a digitar seu texto. Qualquer texto que transborda da caixa de texto original aparecerá na caixa de ligação.
- 60. Formatação de Texto Publisher 2010 inclui vários comandos tipografia projetados para ajudar a embelezar o texto. Embora os desenvolvedores do Publisher têm apontado isso como uma característica importante, é importante notar quemuitos destes efeitos só funcionam com um pequeno número de fontes , tais como Calibri , Cambria , eGabriola . Ainda assim, se você estiver usando essas fontes, os comandos de tipografia pode melhorar a aparência do seu texto. Comandos tipografia pode ser encontrada no texto Ferramentas Box guia. Para aplicar qualquer comando, basta selecionar o texto, clique no comando desejado. Alguns comandos, como conjuntos estilísticos , incluirá uma lista drop- down de opções.
- 61. Há seis comandos tipografia Editora: Capitular , o que amplia a primeira letra do texto selecionado. Estilo número , que lhe permite escolher entre quatro diferentes estilos para o espaçamento número e alinhamento.
- 62. Ligaduras, que ligam determinadas combinações de letras, para torná-los mais fáceis de ler. Conjuntos estilísticos , que lhe permite escolher entre vários enfeites para suas fontes, geralmente sob a forma de exageradas serifas ou floreios .
- 63. Swash , que embeleza as letras maiúsculas . Alternativas estilísticas , que oferecem versões alternativas de letras específicas, tais como g .
- 64. Desafio! Abrir uma publicação existente. Alterar o texto da caixa de ajuste as configurações para ver o efeito em seu texto. Se você estiver usando o arquivo de exemplo, mudar o texto na parte superior da página 1 para melhor ajuste. Ligar uma caixa de texto existente para um novo. Se você estiver usando o exemplo, use o "West Rose Student alta ganha Scholarship" artigo na página 2. Hifenizar manualmente pelo menos uma palavra em uma caixa de texto. Aplicar conjuntos estilísticos ao texto. Certifique-se que o texto é exibido em uma fonte que seja compatível com conjuntos estilísticos, como Gabriola ouCambria .
- 65. Trabalhando com formas Para inserir uma forma: Selecione o Inserir e localize o guia Ilustrações grupo. Clique na Formas comando drop-down. Selecione uma forma a partir do menu drop- down.
- 66. Clique e arraste o mouse até a forma é o tamanho desejado. Para redimensionar uma forma:
- 67. Para girar a forma, clique e arraste a alça verde . Algumas formas também ter uma ou mais pegas amarelo que podem ser utilizados para modificar a forma. Por exemplo, com esta forma sol, pode-se ajustar o diâmetro do círculo central e do comprimento dos pontos.
- 68. Formas Modificando Para mudar para uma forma diferente: Selecione a forma, em seguida, clique no formato de guia e localize o Estilos de Forma grupo. Clique na mudança de forma de comando drop- down. A lista drop-down aparecerá. Seleccionar a forma desejada. Para alterar o estilo da forma: Selecione a forma, em seguida, clique no formato de guia e localize o Estilos de Forma grupo. Clique no Mais Estilos de Forma seta drop- down.
- 69. A lista drop-down de estilos aparecerá. Mova o cursor sobre os estilos de ver um show de pré-visualizaçãodo estilo de sua publicação, em seguida, selecione o estilo desejado.
- 70. Trabalhando com Blocos de Construção Blocos de construção são outro tipo de objeto no Publisher. Eles geralmente contêm uma combinação de texto, formas e imagens , e são destinadas a melhorar a aparência de sua publicação. Uma vez que você inserir um bloco de construção, você pode modificá-lo para atender às suas necessidades. Tipos de blocos de construção: Existem quatro tipos de blocos de construção: Página partes , que são espaços reservados estilizados para suas imagens e texto.
- 71. Organizar objetos Editora oferece uma série de ferramentas para ajudá-lo a organizare ordenar seus objetos. Essas ferramentas funcionam para qualquer objeto, e pode ajudá-lo a colocar para fora suas páginas com rapidez e precisão. Assista ao vídeo para saber mais sobre como organizar formas e outros objetos no Publisher. Alinhando Você pode clicar e arrastar objetos para alinhá-los manualmente, mas isso pode ser difícil e demorado. O Publisher inclui vários comandos que permitem alinhar seus objetos com rapidez e precisão. Os objectos podem ser alinhados para o outro ou para a página . Para alinhar dois ou mais objetos:
- 72. Clique e arraste o mouse para formar uma caixa de seleção ao redor dos objetos que deseja alinhar. Todos os objetos agora terá alças de dimensionamento para mostrar que eles são selecionados Clique no formato de guia e localize o Organizar grupo. Clique no Alinhar drop-down de comando.
- 73. Desafio! Inserir uma forma, então gire -lo. Insira outra forma, altere o preenchimento e delinear cor da forma. Alterar a ordem das duas formas que você inseriu e enviá-lo para trás . Alinhar duas formas. Agrupe as formas que apenas alinhados, em seguida, alinhar o grupo para no centro da página .
- 74. Adicionando figuras Para adicionar uma imagem à sua publicação, você pode inserir uma imagem que você salvou no seu computador, ou escolha um grande seleção Publisher de Clip Art . Depois de adicionar imagens, você pode então editar -los como quiser. Assista ao vídeo para saber mais sobre a inserção ,organizar e modificar imagens em sua publicação. Para inserir uma imagem de um arquivo: Selecione o Inserir e localize o guia Ilustrações grupo. Clique na Imagem comando. O Inserir Imagens da caixa de diálogo irá aparecer. Localize e selecione a imagem que você gostaria de inserir, clique em Inserir .
- 75. Para inserir Clip Art: Selecione o Inserir e localize o guia Ilustrações grupo. Clique no Clip Art comando. Substituição de imagens existentes Se iniciou a publicação de um modelo , é provável que você deseja substituir algumas fotos do modelo com o seu próprio. A Imagem Mudança de comando permite que você insira novas imagens no lugar das já existentes. Quando você usa este comando, a nova imagem irá aparecer no local da original, com formatação a imagem original aplicado.
- 76. Fotos de montagem de sua publicação Para obter a sua imagem para se encaixar bem na página, você pode ter que ajustá- lo por redimensionamento, recorte , e reorganizando -lo. Se você sabe exatamente quantos centímetros de altura e largura que você deseja que sua foto seja, você pode redimensioná-la a essas especificações. Clique na Imagem Format Tools guia e localize o tamanho do grupo. Digite o desejado altura da sua imagem na caixa superior, e o desejado largura na caixa inferior.
- 77. Para cortar uma imagem: Selecione a imagem, clique na Formatar imagem Ferramentas de guia e localize a colheita grupo. Clique na colheita de comando. As alças de cultivo irá aparecer. Clique e arraste uma alça para recortar a imagem. As áreas que serão cortadas aparecerá para ser semi-transparente.
- 78. Organizando Fotos Para obter as imagens para se encaixam corretamente com texto e outros objetos, você pode ter que alinhar-los e ajustar suas configurações de texto em contorno . Os procedimentos para fazer essas coisas são idênticas aos procedimentos para trabalhar com formas e outros objetos .
- 79. Modificando Fotos Brilho e Contraste Uma das edições mais básicas que você pode fazer para uma imagem está modificando seu brilho e contraste. Embora essas ferramentas são separados em dois comandos no Publisher, eles são mais eficazes quando usados juntos. Para ajustar brilho e contraste: Selecione a imagem que deseja ajustar, em seguida, selecione o formato de imagem Ferramentas deguia e localize o ajuste do grupo. Clique no Brilho de comando drop-down.
- 80. Para recolorir a imagem: Selecione a imagem que deseja recolorir, em seguida, selecione o formato de imagem Ferramentas deguia e localize o ajuste do grupo. Clique no Recolorir comando drop-down.
- 81. Para aplicar um estilo de imagem: Selecione a imagem, clique na Formatar imagem Ferramentas de guia e localize a imagem Estilos grupo. Clique no Mais Imagem Estilos seta drop- down.
- 82. Para adicionar uma legenda: Selecione a imagem, clique na Formatar imagem Ferramentas de guia e localize a imagem Estilos grupo. Clique na legenda comando drop-down.
- 83. Para restaurar uma imagem o seu aspecto original: Selecione a imagem, clique na Formatar imagem Ferramentas de guia e localize o ajuste do grupo. Clique no Redefinir Imagem de comando. A imagem será restaurada à sua aparência original.
- 84. Outras opções de formatação no Word e PowerPoint Se você já trabalhou com imagens no Word ou PowerPoint 2010, você deve ter notado que o Publisher inclui apenas uma fração das ferramentas de edição de imagem apresentados nesses programas. Se você está atingindo o limite de recursos de edição do Publisher, você pode editar sua foto em um desses programas, em seguida, insira -o de volta em sua publicação. Embora algumas dessas ferramentas são simplesmente melhores, as versões mais complexas de recursos que já existem no Publisher, outras ferramentas úteis, como a remoção da imagem de fundo e efeitos artísticos não estão presentes em tudo no Publisher 2010.
- 86. Para editar as imagens em outro programa: Abra o Microsoft PowerPoint 2010. Uma apresentação será criado. Insira a imagem que você deseja editar em seu documento em branco ou apresentação. Você pode fazer isso de duas maneiras: Copie a imagem desejada de sua publicação e cole -o no documento ou apresentação Use a Imagem de comando para inserir a imagem.
- 87. Procure o local de salvamento desejado e clique em Salvar .
- 88. Coloque um texto e uma moldura em sua imagem e divirta-se. Você pode também imprimir em um papel coche e fazer seu quadro em um vidro
- 89. Preparando suas fotos para publicação Você precisa monitorar o tamanho do arquivo de publicações que incluem fotos, especialmente se você enviá-los via e-mail. Grandes, de alta resolução imagens pode rapidamente causar a sua publicação para se tornar muito grande, o que pode tornar difícil ou impossível para anexar a um e-mail. Além disso, as áreas cortadas das imagens são salvas com a publicação por padrão, o que pode acrescentar ao tamanho do arquivo. Publisher pode reduzir o tamanho do arquivo, comprimindo imagens, diminuindo sua resolução , e excluir as áreas cortadas . Apenas comprimir imagens depois de ter editado e redimensionado-los. A tentativa de aumentar ou de outra forma editar um comprimido de imagem pode resultar em uma borrada ou de outra forma de imagem de baixa qualidade .
- 90. Para Compactar Imagens: Selecione uma imagem, clique na Formatar imagem Ferramentas de guia e localize o ajuste do grupo. Clique na Compactar Imagens de comando. O Compress Pictures caixa de diálogo irá aparecer. Reveja as configurações do Opções de Compressão seção. Todas as quatro caixas de seleção devem ser verificados. Na saída de destino seção, selecione o método planejado de publicação. Escolha se quer comprimir todas as imagens na publicação ou apenas a imagem selecionada . Quando estiver satisfeito com as configurações de publicação, clique em OK . A foto ou fotos serão compactados.
- 91. Desafio! Crie ou abra uma publicação. Insira uma imagem. Utilize as ferramentas de pesquisa no google para encontrar uma fotografia de uma família . Cortar a imagem, em seguida, redimensiona-lo para que ele se encaixa bem na página. Alinhar a imagem para o centro da página. Recolorir a imagem. Aplicar um estilo de imagem. Adicionar uma legenda. Comprimir a imagem, em seguida, feche a publicação sem salvar.
- 92. Usando tabelas em suas publicações Para inserir uma tabela: Clique no Inserir e localize o guia Tabelas grupo. Clique no quadro de comando drop-down.
- 93. Redimensionar e Organizando Tabelas Dependendo do tamanho da página que você está trabalhando, ou outros objetos que você escolher para adicionar, você pode ter que redimensionar ou reorganizar sua mesa. As tabelas podem ser modificados como quaisquer outros objetos. Modificar Layout da tabela Para adicionar uma linha ou coluna: Coloque o ponto de inserção em uma célula adjacente ao local onde você deseja adicionar uma linha ou coluna. Selecione a Tabela de Layout Tools guia e localizar as Linhas e Colunas de grupo. Insira o seu nova linha ou coluna nova. Se você gostaria de inserir uma nova linha , selecione Inserir Acima ou Inserir Abaixo . Se você gostaria de inserir uma nova coluna , selecione Inserir Esquerda ou Inserir à Direita .
- 94. Desafio! Abra uma publicação. Criar uma tabela com duas colunas e oito linhas. Adicione o texto para a tabela. Inserir uma coluna adicional para a esquerda da primeira coluna. Mesclar duas células, então, dividir -los novamente. Alinhar o texto na coluna da direita para o canto inferior esquerdo. Aplicar um estilo de tabela. Selecione uma linha de células e aplicar uma borda e cor de preenchimento.
