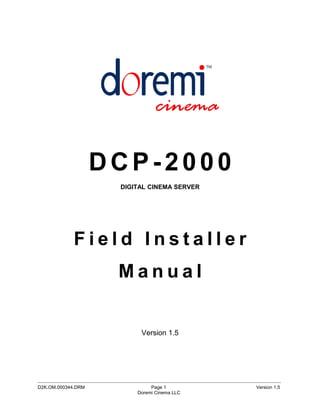
Dcp 2000 field-instmanual_000344_v1_5
- 1. DCP-2000 DIGITAL CINEMA SERVER Field Installer Manual Version 1.5 _____________________________________________________________________________________________ D2K.OM.000344.DRM Page 1 Version 1.5 Doremi Cinema LLC
- 2. Table of Contents 1 INTRODUCTION....................................................................................................................................12 1.1 PURPOSE.............................................................................................................................................12 1.2 PRESENTATION......................................................................................................................................12 1.3 APPLICABILITY.......................................................................................................................................12 2 CAUTION ..............................................................................................................................................13 2.1 DRIVES INSERTION.................................................................................................................................13 2.1.1 General Rules...........................................................................................................................13 2.1.2 HDDs Shipment.........................................................................................................................13 2.2 PROPER POWER OFF.............................................................................................................................14 3 DCP-2000 PRESENTATION..................................................................................................................15 3.1 DCP-2000 FRONT PANEL.....................................................................................................................15 3.2 DCP-2000 REAR PANEL.......................................................................................................................17 4 REAR PANEL CONNECTORS..............................................................................................................18 4.1 VGA CABLE CONNECTION FOR SERVER LCD SCREEN USAGE.......................................................................18 4.2 REAR PANEL CARD SLOT CONNECTORS ....................................................................................................19 4.2.1 Card Slot Connectors Overview................................................................................................19 4.2.2 HD-SDI Serial Digital Interface / Dolphin DCI Decoder Card.....................................................20 4.2.3 Digital Audio (AES/EBU)...........................................................................................................22 4.2.4 Analog Audio ............................................................................................................................23 4.3 DCP-2000 MOTHERBOARD CONNECTIONS.................................................................................................23 4.3.1 Motherboard Connectors...........................................................................................................23 4.3.2 Keyboard & Mouse PS-2 Connectors........................................................................................24 4.3.3 Serial Port..................................................................................................................................24 4.3.4 VGA...........................................................................................................................................24 4.3.5 USB Ports..................................................................................................................................24 4.3.6 Ethernet.....................................................................................................................................24 5 DCP-2000 IP ADDRESS........................................................................................................................25 6 DEVICE MANAGER SETUP..................................................................................................................27 6.1 PROJECTOR(S) MANAGEMENT...................................................................................................................27 6.1.1 Adding a Projector.....................................................................................................................27 6.1.2 Removing a Projector................................................................................................................29 6.1.3 Dual Projector for 3D Usage......................................................................................................29 6.2 AUTOMATION LIBRARIES MANAGEMENT........................................................................................................30 6.2.1 eCNA Device.............................................................................................................................30 6.2.2 JNior Device..............................................................................................................................31 6.3 RAW DEVICE........................................................................................................................................32 6.3.1 Raw Device Addition.................................................................................................................32 6.3.2 Raw Device Removal................................................................................................................32 6.4 ISE1 DEVICE.......................................................................................................................................33 6.5 CSS DEVICE.......................................................................................................................................33 6.6 3D SETUP...........................................................................................................................................33 6.6.1 Projector Configuration for 3D or 48fps.....................................................................................33 6.6.2 Dolby 3D Support......................................................................................................................33 6.6.3 RealD 3D Support.....................................................................................................................33 6.6.4 Sensio 3D Support....................................................................................................................33 6.7 CLOSED CAPTION SUPPORT.....................................................................................................................33 7 AUTOMATION SETUP: MACRO EDITOR USAGE...............................................................................34 _____________________________________________________________________________________________ D2K.OM.000344.DRM Page 2 Version 1.5 Doremi Cinema LLC
- 3. 7.1 MACRO EDITOR INTERFACE OVERVIEW.......................................................................................................34 7.2 AUTOMATION CUE TAB...........................................................................................................................35 7.2.1 Macro Creation..........................................................................................................................35 7.2.2 Action Insertion..........................................................................................................................36 7.2.3 Action List Management............................................................................................................39 7.2.4 Macro Saving............................................................................................................................39 7.3 TRIGGER CUE TAB.................................................................................................................................40 7.3.1 Trigger Cue Tab Overview........................................................................................................40 7.3.2 Trigger Cue Creation.................................................................................................................40 7.3.3 Connection to an Event.............................................................................................................41 7.3.4 Trigger Cue Saving....................................................................................................................42 7.4 PRE-DEFINED MACRO USAGE...................................................................................................................43 7.5 DEFAULT CUES.....................................................................................................................................43 7.6 STARTUP SCRIPTS.................................................................................................................................43 8 TIME ZONE SETUP...............................................................................................................................44 8.1 CHECKING THE TIME ZONE......................................................................................................................44 8.2 CHANGING THE TIME ZONE......................................................................................................................44 9 CONTROL PANEL.................................................................................................................................45 9.1 ACCOUNT MANAGER GUI.......................................................................................................................46 9.2 LANGUAGE SETUP..................................................................................................................................49 9.3 LICENSE MANAGER................................................................................................................................50 9.4 LIVE MANAGER ....................................................................................................................................52 10 VENDOR SPECIFIC PROJECTOR SETUP INSTRUCTIONS.............................................................55 10.1 ADDING A CHRISTIE PROJECTOR.............................................................................................................55 10.2 ADDING A NEC PROJECTOR..................................................................................................................56 10.3 ADDING A BARCO PROJECTOR................................................................................................................57 11 DCP-2000 SOFTWARE/FIRMWARE USB UPGRADE INSTRUCTIONS............................................58 11.1 DISPLAYING THE DCP-2000 SOFTWARE/FIRMWARE VERSIONS.....................................................................58 11.2 UPDATING FIRMWARE/SOFTWARE VIA USB...............................................................................................58 12 DCP-2000 LINUX TERMINAL COMMANDS.......................................................................................60 12.1 LINUX LOGIN & TERMINAL WINDOW (LOCAL CONNECTION)...........................................................................60 12.2 LINUX LOGIN & TERMINAL WINDOW (REMOTE CONNECTION)........................................................................60 12.2.1 Remote Login From a Linux PC..............................................................................................60 12.2.2 Remote Login From a Windows PC........................................................................................61 12.3 DISPLAYING THE DOLPHIN FIRMWARE/SOFTWARE VERSION...........................................................................61 12.4 GENERATING STATUS REPORTS.............................................................................................................61 12.5 SOFTWARE/FIRMWARE UPGRADE............................................................................................................62 12.5.1 Sending the Software File to the DCP-2000............................................................................62 12.5.2 Performing the Software Upgrade...........................................................................................62 12.5.3 Sending the Firmware File to the DCP-2000...........................................................................62 12.5.4 Performing the Firmware Upgrade..........................................................................................63 12.6 NETWORK RESTARTING........................................................................................................................63 12.7 RAID..............................................................................................................................................63 12.7.1 RAID Failure Identification.......................................................................................................63 12.7.2 RAID Reinit..............................................................................................................................64 12.8 INGEST FROM ETHERNET (FTP SERVER).................................................................................................64 12.8.1 Uploading Files to a Remote DCP-2000 via FTP....................................................................64 12.9 CHANGING THE LINUX LOGIN PASSWORD.................................................................................................65 12.10 CHANGING THE LINUX DISPLAY RESOLUTION...........................................................................................65 13 TROUBLESHOOTING.........................................................................................................................66 13.1 DCP-2000 BIOS SETTINGS..............................................................................................................66 _____________________________________________________________________________________________ D2K.OM.000344.DRM Page 3 Version 1.5 Doremi Cinema LLC
- 4. 13.1.1 BIOS Setting for Intel SE7221 Motherboard............................................................................66 13.1.2 BIOS Setting for SuperMicro X7SBE Motherboard..................................................................67 13.2 SERVER LCD SCREEN MAINTENANCE.....................................................................................................68 13.2.1 “Root” Logging.........................................................................................................................68 13.2.2 Server LCD Screen Calibration...............................................................................................68 14 APPENDIX A: GENERAL PURPOSE OUTPUT CONNECTION DIAGRAM.......................................69 15 APPENDIX B: GENERAL PURPOSE INPUT CONNECTION DIAGRAM...........................................70 16 APPENDIX C: XML STRUCTURE USED BY MACRO EDITOR.........................................................71 16.1 AUTOMATIONCUEMACROLIST SAMPLE.....................................................................................................71 16.2 AUTOMATIONCUEMACROLIST STRUCTURE................................................................................................72 16.2.1 IssueDate Node.......................................................................................................................73 16.2.2 Issuer Node.............................................................................................................................73 16.2.3 Creator Node...........................................................................................................................73 16.2.4 AnnotationText Node...............................................................................................................73 16.2.5 AutomationCueMacro Nodes..................................................................................................73 16.2.6 Command Node [optional].......................................................................................................74 16.2.7 TriggerCue Node [optional].....................................................................................................77 16.3 SCHEMA...........................................................................................................................................79 16.4 XML DIAGRAM LEGEND.......................................................................................................................81 16.4.1 Element symbols.....................................................................................................................81 16.4.2 Model symbols ("compositors")...............................................................................................82 16.5 TYPES..............................................................................................................................................82 16.6 MODEL GROUPS AND REFERENCES..........................................................................................................83 17 ANNEX D: NETMAP CONFIGURATION FILE.....................................................................................84 17.1 OVERVIEW ........................................................................................................................................84 17.2 NETMAP FILE STRUCTURE....................................................................................................................84 17.3 SAMPLE NETMAP FILE.........................................................................................................................86 17.4 KNOWN ISSUES..................................................................................................................................86 18 ANNEX E: DEVICE MANAGER CONFIGURATION FOR LICENSED FEATURES............................87 18.1 DOLBY 3D CONFIGURATION..................................................................................................................87 18.2 REALD 3D CONFIGURATION.................................................................................................................87 18.3 SUBTITLE ENGINE CONFIGURATION..........................................................................................................88 19 ACRONYMS........................................................................................................................................91 20 DOCUMENT REVISION HISTORY......................................................................................................92 _____________________________________________________________________________________________ D2K.OM.000344.DRM Page 4 Version 1.5 Doremi Cinema LLC
- 5. WARRANTY Doremi's warranty obligations are limited to the terms set forth below: • Doremi Labs, Inc. ("Doremi") warrants this hardware product against defects in materials and workmanship for a period of ONE (1) YEAR from the date of original retail purchase. • If you discover a defect, Doremi will, at its option, repair or replace this product at no charge to you, provided you return it during the warranty period, with transportation charges prepaid, to your nearest Doremi Labs repair facility. To each product returned for warranty service, please attach your name, address, telephone number, and a copy of the bill of sale bearing the appropriate Doremi serial numbers as proof of date of the original retail purchase. You will also need to contact Doremi Labs technical support to receive a return authorization number (RMA). • This warranty applies only to hardware products manufactured by or for Doremi that can be identified by the "Doremi Labs" trademark, trade name, or logo affixed on them. Doremi software is warranted pursuant to a separate written statement packed with the software. Doremi does not warrant any products that are not Doremi products. This warranty does not apply if the product has been damaged by accident, abuse, misuse, or misapplication; if the product has been modified without the written permission of Doremi; or if any Doremi serial number has been removed or defaced. • THE WARRANTY AND REMEDIES SET FORTH ABOVE ARE EXCLUSIVE AND IN LIEU OF ALL OTHERS, WHETHER ORAL OR WRITTEN, EXPRESSED OR IMPLIED. DOREMI SPECIFICALLY DISCLAIMS ANY AND ALL IMPLIED WARRANTIES, INCLUDING, WITHOUT LIMITATION, WARRANTIES OF MERCHANTABILITY AND FITNESS FOR A PARTICULAR PURPOSE. No Doremi distributor, agent, or employee is authorized to make any modification, extension, or addition to this warranty. • DOREMI IS NOT RESPONSIBLE FOR SPECIAL, INCIDENTAL, OR CONSEQUENTIAL DAMAGES RESULTING FROM ANY BREACH OF WARRANTY, OR UNDER ANY OTHER LEGAL THEORY, INCLUDING BUT NOT LIMITED TO LOST PROFITS, DOWNTIME, GOODWILL, DAMAGE TO OR REPLACEMENT OF EQUIPMENT AND PROPERTY, AND ANY COSTS OF RECOVERING, REPROGRAMMING, OR REPRODUCING ANY PROGRAM OR DATA STORED IN OR USED WITH DOREMI PRODUCTS. • Any repairs made after the initial one (1) year warranty period will be billed to the client (all shipping, parts and labor). • The out of warranty repairs themselves are warranted for 90 days (from the date the repaired unit is shipped back to the client). Any other defects found during the 90 days will be billed to the client (all shipping, parts and labor). _____________________________________________________________________________________________ D2K.OM.000344.DRM Page 5 Version 1.5 Doremi Cinema LLC
- 6. Software License Agreement THIS SOFTWARE LICENSE AGREEMENT (this “Agreement”) is provided by Doremi Labs, Inc. (“Licensor”) to you, the customer (the “Customer”). PLEASE READ IT’S TERMS CAREFULLY, AS THE CUSTOMER’S USE OF THE SOFTWARE WILL CONSTITUTE THE CUSTOMER’S ACCEPTANCE OF THE TERMS OF THIS AGREEMENT. 1. License. Licensor hereby grants to the Customer a non-transferable (except as otherwise provided herein) and non-exclusive license to use the software and associated documentation being provided with the Doremi Labs equipment being acquired by the Customer (respectively, the “Software” and the “Documentation”) on a single piece of Doremi Labs equipment at one site. The Software and the piece of Doremi Labs equipment must remain at the same location for the term of this license. The number of users of the Software is not limited and the users are not required to be personally identified to Licensor. 2. Restrictions. Customer acknowledges that the Software and its structure, organization and source code constitute valuable trade secrets of Licensor and its suppliers. Accordingly, Customer agrees not to and shall not allow others to (a) modify, adapt, alter, translate, or create derivative works from the Software; (b) merge the Software with other software; (c) sublicense, lease, rent, loan or otherwise transfer the Software to any third party; (d) make the Software available to any third party as part of any time-sharing, ASP, or service bureau arrangement or otherwise operate the Software for the benefit of any third party; (e) reverse engineer, decompile, disassemble or otherwise attempt to derive the source code for the Software (except to the extent the provisions of this clause (e) are expressly prohibited by applicable law); or (f) otherwise use or copy the Software except as expressly allowed in Section 1. Title in, ownership of, and all right associated with the Software shall remain vested in the Licensor. Licensor reserves all rights not expressly granted to the Customer. 3. Confidentiality of the Software. The Customer acknowledges and agrees that the Software and the Documentation constitute valuable proprietary products and trade secrets of the Licensor embodying substantial creative efforts and confidential information, ideas and expressions. The Customer agrees to maintain in all respects the confidentiality of the Software including, without limitation, agreeing not to disclose or otherwise make available to any other person or entity, in any manner, the Software in any form whatsoever, except that such disclosure or availability shall be permitted to an employee of the Customer whose duties and responsibilities require access to the Software in the course of his or her employment or to agents or independent contractors of the Customer performing maintenance or support services requiring access to the Software. The Customer further agrees not to alter or remove any copyright or other proprietary rights notice or identification which indicates the Licensor’s ownership from any part of the Software. 4. License Non-Transferable. Neither the license granted by this Agreement nor any copies of the software, the documentation, or any other materials delivered by the Licensor to the Customer pursuant to this Agreement may, in whole or in part, be assigned, sublicensed, loaned out, distributed, or otherwise transferred by the Customer to any other person or entity without the prior written consent of the Licensor, except as provided below. Any attempt to assign, sublicense, loan, distribute or otherwise transfer such materials in violation of the terms of this Agreement shall be deemed null and void. If the Customer desires to transfer the license granted by this Agreement in connection with a sale of the Doremi Labs equipment being purchased by another customer of Doremi, the Licensor hereby consents to the assignment of the license provided (a) such sale otherwise complies with the terms of this agreement and applicable law; (b) the transferee reads and agrees to accept the terms and conditions of the agreement; and (c) the transferee must be another customer of Doremi. 5. Export by Law Assurances. The Customer agrees and certifies that neither the Software and documentation nor any direct product thereof is being or will be downloaded, shipped, transferred, exported, or re-exported, directly or indirectly, into any country to which export is prohibited by the laws and regulations of the United States. 6. Government End Users. If acquiring the Software on behalf of any unit or agent of the United States government, the Customer agrees that: (a) the Software is “Commercial Computer Software” as the term is defined in paragraph 27.401 of the DoD Supplement to the Federal Acquisition Regulations (the “Supplement”) or is within the equivalent classification of any other federal agencies’ regulations; (b) the Software was developed at private expense, and no part of it was developed with government funds: (c) the government’s use of the Software is subject to “Restricted Rights” as that term is defined in clause 52.227-7013 (b) (3) (ii) of the supplement or in the equivalent clause of any other federal agencies’ regulations; (d) the Software is a “trade secret’ of the licensor for all purposes of the Freedom of Information Act; and (e) each copy of the Software will contain the Following Restricted Rights Legend: “Restricted Rights Legend” Use, duplication, or disclosure is subject to restriction as set forth in the subdivision (b) (3) (ii) of the Rights in the Technical Data and Computer Software clause at FAR 52.227-7013. Manufacturer: Doremi Labs, Inc., 1020 Chestnut Street, Burbank, CA 91506. The Customer agrees to indemnify Licensor for any liability, loss, costs and expense (including court cost and reasonable attorney’s fees) arising out of any breach of the provisions of this Agreement relating to use by the government. 7. Term. The license is effective until terminated. Customers may terminate it at any time by destroying the Software together with all copies permitted by this Agreement. Licensor may terminate this license upon thirty (30) days prior written notice to Customer if Customer materially breaches any provision of this Agreement and fails to cure such breach, if curable, during such thirty (30) day period; provided that if Customer breaches the provisions of Sections 2 or 3, Licensor shall have the right to terminate this Agreement immediately upon written notice to Customer. The license will also terminate upon conditions set forth elsewhere in this Agreement. The Customer agrees upon such termination to destroy all copies of the Software. _____________________________________________________________________________________________ D2K.OM.000344.DRM Page 6 Version 1.5 Doremi Cinema LLC
- 7. 8. Disclaimer of Warranty. THE SOFTWARE IS PROVIDED “AS IS” WITHOUT WARRANTY OF ANY KIND, EITHER EXPRESS OR IMPLIED, WITH RESPECT TO ITS MERCHANDABILITY OR ITS FITNESS FOR ANY PARTICULAR PURPOSE. THE ENTIRE RISK AS TO THE QUALITY AND PERFORMANCE OF THE SOFTWARE IS WITH THE CUSTOMER. SHOULD THE SOFTWARE PROVE DEFECTIVE, THE CUSTOMER (AND NOT LICENSOR OR A LICENSOR AUTHORIZED DISTRIBUTOR) ASSUMES THE ENTIRE COST OF ALL NECESSARY SERVICING, REPAIRING, OR CORRECTION. LICENSOR DOES NOT WARRANT THAT THE FUNCTIONS CONTAINED IN THE SOFTWARE WILL MEET THE CUSTOMER’S REQUIREMENTS OR THAT THE OPERATION OF THE SOFTWARE WILL BE UNINTERRUPTED OR ERROR FREE OR THAT DEFECTS IN THE SOFTWARE WILL BE CORRECTED. IF ANY MODEL OR SAMPLE WAS SHOWN TO THE CUSTOMER, SUCH A MODEL OR SAMPLE WAS USED MERELY TO ILLUSTRATE THE GENERAL TYPE AND QUALITY OF THE SOFTWARE AND NOT TO REPRESENT THAT THE SOFTWARE WOULD NECESSARILY CONFORM TO SUCH A MODEL OR SAMPLE. Some states do not allow the exclusion of implied warranties, so the above exclusion may not apply to the Customer. 9. Limitation of Remedies. The Licensor shall not, under any circumstances, be liable to the Customer for any indirect, consequential or incidental damages arising out of the use, or results of use of, the software and documentation or otherwise relating to the functioning thereof or arising out of this agreement or any breach of this agreement by the Licensor, even if the Licensor has been advised of the possibility of such damages. Licensor’s liability to the Customer for actual damages for any cause whatsoever, and regardless of the form of the action, will be limited to the greater of $300 or the money paid for the Software that caused the damages or that is the subject matter of, or is directly related to, the cause of action. Some states do not allow the limitation or exclusion of liability for incidental or consequential damages so the above limitation or exclusion may not apply to customer. 10. General. (a) The terms of this Agreement are intended as a final expression of the parties’ agreement with respect to such terms as are included in this Agreement and may not be contradicted by evidence of any prior or contemporaneous agreement. This Agreement constitutes the complete and exclusive statement of its terms and no extrinsic evidence whatsoever may be introduced in any judicial proceeding, if any, involving this Agreement. (b) This Agreement shall be construed and enforced in accordance with the laws of the State of California applicable to contracts made and to be performed entirely in the State of California without regard to such state’s conflict of laws provisions. (c) If any portion of any provision of this Agreement is ruled invalid or unenforceable under any applicable law, that provision will be enforced to the maximum extent permissible, and the remainder of this Agreement shall continue in full force and effect. (d) All waivers must be in writing. Any waiver or failure to enforce any provision of this Agreement on one occasion will not be deemed a waiver of any other provision or of such provision on any other occasion. _____________________________________________________________________________________________ D2K.OM.000344.DRM Page 7 Version 1.5 Doremi Cinema LLC
- 8. WARNING!! THIS DEVICE MUST BE GROUNDED. IMPORTANT Power requirements for electrical equipment vary from area to area. Please ensure that your DCP-2000 meets the power requirements in your area. If in doubt, consult a qualified electrician or your Doremi Labs dealer. AVIS Le voltage peut différer d’un pays a l’autre. Il faut que le DCP-2000 soit ajusté au voltage du pays. LA SOURCE DE PUISSANCE DOIT AVOIR UN CONDUCTEUR CONNECTE A LA TERRE. Toutes réparations doivent être effectuées par une personne qualifiée. AFIN D’EVITER UN CHOC ELECTRIQUE, VEUILLEZ NE PAS ENLEVER LE CAPOT. DCP-2000 Power Ratings • AC Input: 100-240V~, 6-3A, 60-50Hz • Maximum Power Consumption: 300W WARNING: MULTIPLE SOURCES OF SUPPLY; DISCONNECT ALL SOURCES BEFORE SERVICING. DCP-2000 Rack Mount and Thermal Information • Maximum operating ambient temperature is 35°C. • Never restrict the air flow through the devices’ fan or vents. • When installing equipment into a rack, distribute the units evenly. Otherwise hazardous conditions may be created by an uneven weight distribution. • Connect the unit only to a properly rated supply circuit. Reliable earthing (grounding) of rack-mounted equipment should be maintained PROTECTING YOURSELF AND THE DCP-2000 Never touch the AC plug with wet hands. Always disconnect the DCP-2000 from the power supply by pulling on the plug, not the cord. Allow only a Doremi Labs, Inc. dealer or qualified professional engineer to repair or reassemble the DCP-2000. Apart from voiding the warranty, unauthorized engineers might touch live internal parts and receive a serious electric shock. Do not put, or allow anyone to put, any object, especially metal objects into the DCP-2000. Use only an AC power supply. Never use a DC power supply. _____________________________________________________________________________________________ D2K.OM.000344.DRM Page 8 Version 1.5 Doremi Cinema LLC
- 9. If water or any other liquid is spilled into or onto the DCP-2000, disconnect the power and call your Doremi dealer. Make sure the unit is well ventilated and away from direct sunlight. To avoid damage to internal circuitry, as well as the external finish, keep the DCP-2000 away from sources of direct heat (heater vents, stoves, radiators, etc.) Avoid using flammable aerosols, etc. near the DCP-2000. They may damage the surface and may ignite. Do not use denatured alcohol, paint thinner, or similar chemicals to clean the DCP- 2000. They will damage the finish. Modification of this equipment is dangerous and can result in the functions of the DCP-2000 being impaired. Never attempt to modify the equipment in any way. In order to ensure optimum performance of your DCP-2000, select the setup location carefully and make sure the equipment is used properly. Avoid setting up the DCP-2000 in the following locations: 1. In a humid or dusty environment. 2. In a room with poor ventilation. 3. On a surface which is not level. 4. Inside a moving vehicle where it will be subject to vibration. 5. In an extremely hot or cold environment. Removable Drives Warning Removal of the hot swappable hard drives allows access to pins and traces supplying power to the hard drive backplane. These are considered as energy hazards. REMOVAL OF HARD DRIVES MAY ONLY BE PERFORMED BY TRAINED SERVICE PERSONNEL. With regards to the energy hazard warning and removable drives, the equipment may only be used in a restricted access location (not accessible to the general public). CAUTION Battery is located on the motherboard. Danger of explosion if battery is incorrectly replaced. Replace only with the same or equivalent type recommended by the manufacturer. Dispose of used batteries according to the manufacturer’s instructions _____________________________________________________________________________________________ D2K.OM.000344.DRM Page 9 Version 1.5 Doremi Cinema LLC
- 10. W A R N IN G !! T o p re v e n t fire o r s h o c k h a z a rd , d o n o t e x p o s e th is a p p lia n c e to ra in o r m o is tu re C A U T IO N : C A U T IO N R IS K O F E L E C T R IC S H O C K D O N OT O PEN T O R E D U C E T H E R IS K O F E L E C T R IC S H O C K , ! D O N O T R E M O V E C O V E R (O R B A C K ). N O U S E R -S E R V IC E A B L E P A R T S IN S ID E . R E F E R S E R V IC IN G T O Q U A L IF IE D S E R V IC E P E R S O N N E L . T h e lig h tn in g fla s h w ith th e a rro w h e a d s y m b o l s u p e rim p o s e d a c ro s s a g ra p h ic a l re p re s e n ta tio n o f a p e rs o n , w ith in a n e q u ila te ra l tria n g le , is in te n d e d to a le rt th e u s e r to th e p re s e n c e o f u n in s u la te d “ d a n g e ro u s v o lta g e ” w ith in th e p ro d u c t’s e n c lo s u re ; th a t m a y b e o f s u ffic ie n t m a g n itu d e to c o n s titu te a ris k o f e le c tric s h o c k . ! T h e e x c la m a tio n p o in t w ith in a n e q u ila te ra l tria n g le is in te n d e d to a le rt th e u s e r to th e p re s e n c e o f im p o rta n t o p e ra tin g a n d m a in te n a n c e (s e rv ic in g ) in s tru c tio n s in th e lite ra tu re a c c o m p a n y in g th e a p p lia n c e . _____________________________________________________________________________________________ D2K.OM.000344.DRM Page 10 Version 1.5 Doremi Cinema LLC
- 11. CE NOTICE Marking by the symbol indicates compliance of the device to the EMC (Electromagnetic Compatibility) directive and to the Low Voltage directive of the European Community. Such a marking is indicative that this device meets or exceeds the following technical standard: • EN 55022 "Limits and Methods of Measurement of Radio Interface Characteristics of Information Technology Equipment." A "Declaration of Conformity" in accordance with the above standard has been made and is on file at Doremi. _____________________________________________________________________________________________ D2K.OM.000344.DRM Page 11 Version 1.5 Doremi Cinema LLC
- 12. 1 Introduction 1.1 Purpose This manual is designed to guide you through the setup and installation of the DCP-2000. It provides information about the following steps: • Drive insertion • Physical connections • DCP-2000 IP address setup • Projector(s) setup • Automation setup • Time zone setup These steps correspond to sections 2 through 8. Additional information is provided for reference within the other sections of this document as presented in paragraph 1.2 below. 1.2 Presentation This document is structured according to the following sections: • Section 1: Introduction – Overall presentation of the document • Section 2: CAUTION – Information about proper power off and drive installation • Section 3: DCP-2000 Presentation – Overview of the DCP-2000 server • Section 4: Rear Panel Connectors – Description of the rear panel connectors • Section 5: DCP-2000 IP Address – Procedure to change the DCP-2000 IP addresses • Section 6: Device Manager Setup – Usage of Device Manager to setup connections between the DCP-2000, projector(s) and/or devices for automation management • Section 7: Automation Setup – Usage of Macro Editor for automation cues and trigger cues setup. • Section 8: Time Zone Setup • Section 9: Vendor Specific Projector Setup Instructions – Information about vendor specific setups • Section 10: DCP-2000 Software/Firmware USB Upgrade Instructions – Description on how to upgrade the DCP-2000 software/firmware • Section 11: DCP-2000 Linux Terminal Commands – Basic Linux terminal commands • Section 12: Troubleshooting • Section 13: Appendix A: General Purpose Output Connection Diagram • Section 14: Appendix B: General Purpose Input Connection Diagram • Section 15: Appendix C: XML Structure used by Macro Editor • Section 16: Acronyms • Section 17: Document Revision History 1.3 Applicability This document complies with software version 0.5.4-2. _____________________________________________________________________________________________ D2K.OM.000344.DRM Page 12 Version 1.5 Doremi Cinema LLC
- 13. 2 CAUTION 2.1 Drives Insertion 2.1.1 General Rules • In all cases, do NOT insert or remove drives back if the unit is powered ON. • Drives are preferred to be of the same make and model, and have the same capacity. • Warning: Doremi prohibits mixing SATA I drives with SATA II drives within the same RAID. 2.1.2 HDDs Shipment Drives (HDDs) might be shipped out of the chassis. In this case, insert them BEFORE the power cables according to the procedure presented below: • Identify the label written on each HDD (you should have one TOP, one CENTER and one BOTTOM): HDD label location Figure 1: HDD Label Location – Example of “TOP” label • For each HDD, press on the blue button located on its front side in order to release the grey handle and open the handle ALL THE WAY until it clicks, as presented below: Grey handle Blue button Figure 2: HDD – Grey Handle Opening _____________________________________________________________________________________________ D2K.OM.000344.DRM Page 13 Version 1.5 Doremi Cinema LLC
- 14. • Open the door covering the HDD cage - located on the right side of the front panel • Insert each drive all the way – one by one – in the chassis HDD cage according to the TOP- CENTER-BOTTOM location defined in the schema below. Make sure that the grey handle REMAINS OPEN ALL THE WAY to the right: TOP LCD monitor CENTER BOTTOM HDDs Location Figure 3: DCP-2000 Front View Schema – HDDs Location The drive must be inserted all the way inside the HDD cage BEFORE trying to close the grey handle - otherwise the drive might not be connected properly: Grey handle opened TOP HDD inserted ALL THE WAY in all the way into the order to insert the HDD cage HDD properly CENTER and BOTTOM HDDs already installed Figure 4: DCP-2000 HDD Cage – HDDs Insertion Close the grey handle - by pushing it toward the HDD - until it clicks. The HDD properly installed should then look like the CENTER and BOTTOM HDDs presented on the Figure 4 above. • Power cables can now be plugged safely into the DCP-2000. 2.2 Proper Power Off Follow the instruction below to power off the DCP-2000 safely. Any other method might DAMAGE THE RAID and result in RAID FAILURE: • Select SHUT DOWN from the LOGOUT menu: "Menu → Logout... → Shutdown", OR • Press and release the Power button: DO NOT HOLD THE POWER BUTTON FOR MORE THAN ONE SECOND – see section 3.1 for power switch location. To turn it back on, simply press and release the POWER switch. _____________________________________________________________________________________________ D2K.OM.000344.DRM Page 14 Version 1.5 Doremi Cinema LLC
- 15. 3 DCP-2000 Presentation Thank you for your choosing the Doremi DCP-2000. The DCP-2000 is a high quality DCI JPEG- 2000 server capable of playing movie or trailer packages in MXF format at up to 250Mbits/sec. The unit features a dual-link encrypted HD-SDI output capable of 12-bit 4:4:4 2048x1080p24 or 10-bit 4:2:2 for 48fps and 3D applications. Data storage is done on an internal RAID5 disk array. The DCP-2000 is also capable of playing MPEG2 Interop movies, pre-show and alternative content playback. 3.1 DCP-2000 Front Panel Two different front panels can be found: • a black front panel - with two doors • a silver front panel - without door in front of the server LCD screen They are presented below: Figure 5: DCP-2000 with Black Front Panel Figure 6: DCP-2000 with Silver Front Panel POWER (or PWR): Upper green LED lights when the unit is ON. HDD: Red LED indicates hard drive access. _____________________________________________________________________________________________ D2K.OM.000344.DRM Page 15 Version 1.5 Doremi Cinema LLC
- 16. The door on the right (for both types of front panel) covers the POWER switch and the 3 hard disks that make up the RAID-5 storage. (a) (b) Figure 7: DCP-2000 Front Panel, Right Door Opened - Three HDDs (a) Black Front Panel, (b) Silver Front Panel Each hard disk has a blue button that allows removal of the drive from the chassis. Be careful NOT to remove the hard disk when the DCP-2000 is running. Additionally, there is one USB 2.0 connector on the center of the front panel that can accommodate an external hard drive as well as a mouse or keyboard. Note that on the black front panel, two USB connectors are presents, while only the upper USB connector is active. The left side of the front panel provides an LCD screen (covered by a door on the black chassis) with its associated power on/off button as presented below: LCD power ON/OFF button – LCD power ON/OFF button – to be controlled by the door pushed with the provided stylus (a) (b) Figure 8: DCP-2000 Front Panel, LCD Screen (a) Black Chassis - with left door opened, (b) Silver Chassis On the black front panel, the LCD power ON/OFF button is automatically controlled when opening or closing the door that covers the LCD. On the silver front panel, the LCD has to be turned ON or OFF by pressing on the LCD power button using the stylus attached to the front panel. Note that the use of this LCD screen requires that the two rear panel VGA connectors are linked using the VGA cable provided with the DCP-2000. See paragraph 4.1 for details about the VGA cable connections. _____________________________________________________________________________________________ D2K.OM.000344.DRM Page 16 Version 1.5 Doremi Cinema LLC
- 17. 3.2 DCP-2000 Rear Panel Two different rear panels can be found on the DCP-2000 depending on the motherboard used. The SuperMicro motherboard usage is illustrated in Figure 9 below, while the Intel motherboard usage is presented in Figure 9 below: Figure 9: DCP-2000 Rear Panel fitted with SuperMicro Motherboard On the right side of the rear panel is the dual-redundant power supply. Make sure that 2 AC power cables are used or the unit will sound an audible alarm until both power cables are connected. To temporarily disable the audible alarm, press the red button next to the AC power connectors. CAUTION: Insert drives BEFORE power cables. Note: Powering the DCP-2000 with only one AC cable is NOT recommended. On the left side of the rear panel are the motherboard connections. These are for the keyboard, mouse, VGA, 9-pin serial, Ethernet and USB 2.0 connections. Please see Section 4.3 for detailed information on motherboard connections. Figure 10: DCP-2000 Rear Panel fitted with Intel Motherboard Note: This manual presents the DCP-2000 fitted with the Dolphin DCI board (SDI board) only. If you have an older unit fitted with the Dolphin Rev B, contact Doremi to get an earlier version of this manual. _____________________________________________________________________________________________ D2K.OM.000344.DRM Page 17 Version 1.5 Doremi Cinema LLC
- 18. 4 Rear Panel Connectors 4.1 VGA Cable Connection for Server LCD Screen Usage If the front panel LCD screen needs to be used, the server LCD screen VGA connector has to be linked to the motherboard VGA connector using the VGA cable (shown below) that is provided with the DCP-2000. Make sure that the VGA cable is secured to the DCP-2000 VGA connectors using the integrated screws: Motherboard VGA Server LCD screen VGA connector connector Integrated screw VGA cable required to link the two rear panel VGA connectors Figure 11: DCP-2000 Rear Panel fitted with SuperMicro Motherboard – VGA Cable Motherboard VGA Server LCD screen VGA connector connector Integrated screw VGA cable required to link the two rear panel VGA connectors Figure 12: DCP-2000 Rear Panel fitted with Intel Motherboard – VGA Cable _____________________________________________________________________________________________ D2K.OM.000344.DRM Page 18 Version 1.5 Doremi Cinema LLC
- 19. 4.2 Rear Panel Card Slot Connectors 4.2.1 Card Slot Connectors Overview On the center of the rear panel are the various card slot connectors. The only differences between the two rear panel configurations presented in paragraph 3.2 are the SDI and GPIO connectors as illustrated below: VGA connector GPIO connector AES/EBU HD-SDI Output connectors digital audio connector Figure 13: DCP-2000 Rear Panel – Card Slot Connectors Use the card slot DB-25 connectors for audio connections – see paragraphs 4.2.3 and 4.2.4 for the audio pin-outs. _____________________________________________________________________________________________ D2K.OM.000344.DRM Page 19 Version 1.5 Doremi Cinema LLC
- 20. 4.2.2 HD-SDI Serial Digital Interface / Dolphin DCI Decoder Card Located in the rear panel card slots next to the Analog Audio card (or beside the AES/EBU audio card if the optional analog audio card is not present) is the standard-definition/high- definition serial digital interface. This is the Doremi Dolphin DCI decoder card that contains the JPEG-2000 decoder hardware and BNC serial digital interface connectors. The DCP-2000 utilizes a dual-link encrypted serial digital interface for output of DCI-compliant resolutions up to 2048x1080p24 (2K-resolution). It can also operate single-link for lower resolution material (i.e. trailers, advertisements, etc.). The Dolphin DCI board provides two different kinds of external connectors on the DCP-2000 rear panel: • One GPIO (DVI-I) female connector • Two HD-SDI BNC connectors The connectors of the Dolphin DCI board from top to bottom are: GPIO, HD-SDI OUTPUT A, HD-SDI OUTPUT B. They are presented below: GPIO Connector HD-SDI Output - Link A HD-SDI Output - Link B Figure 14: Dolphin DCI Board Bracket _____________________________________________________________________________________________ D2K.OM.000344.DRM Page 20 Version 1.5 Doremi Cinema LLC
- 21. The GPIO DVI-I connector pin numbering is illustrated below: 17 9 1 18 10 2 19 11 3 20 12 4 21 13 5 22 14 6 23 15 7 24 16 8 C3 C1 C4 C2 C5/C6 Figure 15: Dolphin DCI GPIO (DVI-I) Female Connector The General Purpose I/O DVI-I connector pin-out follows: GPIO (DVI-I) Female Connector Pin # Signal Description Pin # Signal Description 1 GPO 3 16 GPI 2- 2 GPO 2 17 GPO 7 3 GND (ground) 18 GPO 6 4 N/C 19 GND (ground) 5 N/C 20 GPO 1 6 GPI 5- 21 GPO 0 7 GPI 3- 22 GPI 5+ 8 GPI 2+ 23 GPI 4+ 9 GPO 5 24 GPI 3+ 10 GPO 4 C1 GPI 1- 11 GND (ground) C2 GPI 0- 12 N/C C3 GPI 1+ 13 N/C C4 GPI 0+ 14 5V / 0.2A C5/C6 GND (ground) 15 GPI 4- _____________________________________________________________________________________________ D2K.OM.000344.DRM Page 21 Version 1.5 Doremi Cinema LLC
- 22. The GPIO cable delivered with the DCP-2000 with a Dolphin DCI installed has an exposed wire end as shown here: Connector to be plugged into the DCP-2000 GPIO adaptor cable Unwired end Figure 16: Dolphin DCI GPIO Cable 4.2.3 Digital Audio (AES/EBU) The digital audio interface of the DCP-2000 is provided on a female DB-25 connector on the rear panel of the unit (see Figure 13). Currently, 16 channels of balanced AES/EBU digital audio are provided. The pin-out for the digital audio connector is shown in the table that follows. The pin numbers are defined on the front face of the female DB-25 connector below: Pin 25 Pin 13 Pin 2 Pin 14 Pin 1 Figure 17: Digital Audio Interface _____________________________________________________________________________________________ D2K.OM.000344.DRM Page 22 Version 1.5 Doremi Cinema LLC
- 23. The AES/EBU digital audio DB-25 connector pin-out follows: Pin # Signal Description Pin # Signal Description DCI Channel Map: 1 Ch 15 & 16 plus 14 Ch 15 & 16 minus Channel 1: L (screen – left) 2 Ch 15 & 16 ground 15 Ch 13 & 14 plus Channel 2: R (screen – right) Channel 3: C (screen – center) 3 Ch 13 & 14 minus 16 Ch 13 & 14 ground Channel 4: LFE (screen – low frequency 4 Ch 11 & 12 plus 17 Ch 11 & 12 minus effects subwoofer) Channel 5: Ls (surround – left wall) 5 Ch 11 & 12 ground 18 Ch 9 & 10 plus Channel 6: Rs (surround – right wall) 6 Ch 9 & 10 minus 19 Ch 9 & 10 ground Channel 7: Lc (screen – mid left to center) 7 Ch 7 & 8 plus 20 Ch 7 & 8 minus Channel 8: Rc (screen – mid right to center) 8 Ch 7 & 8 ground 21 Ch 5 & 6 plus 9 Ch 5 & 6 minus 22 Ch 5 & 6 ground 10 Ch 3 & 4 plus 23 Ch 3 & 4 minus 11 Ch 3 & 4 ground 24 Ch 1 & 2 plus 12 Ch 1 & 2 minus 25 Ch 1 & 2 ground 13 no connection 4.2.4 Analog Audio Analog audio interface can be available by purchasing a Doremi AUD-D2A external digital to analog audio converter. 4.3 DCP-2000 Motherboard Connections 4.3.1 Motherboard Connectors On the rear panel of the unit are the connections to the motherboard. Two different motherboard can be found: SuperMicro or Intel motherboard. Both cases are presented in the paragraphs 4.3.1.1 and 4.3.1.2 below - the associated connectors are labeled and described in the paragraphs 4.3.2 to 4.3.6. 4.3.1.1 SuperMicro Motherboard Connectors Mouse Keyboard USB Serial Port VGA Ethernet Ethernet Ports (Eth0) (Eth1) Figure 18: Rear Panel – SuperMicro Motherboard Connectors _____________________________________________________________________________________________ D2K.OM.000344.DRM Page 23 Version 1.5 Doremi Cinema LLC
- 24. 4.3.1.2 Intel Motherboard Connectors Mouse Keyboard Serial Port VGA Ethernet USB Ethernet (Eth0) Ports (Eth1) Figure 19: Rear Panel – Intel Motherboard Connectors 4.3.2 Keyboard & Mouse PS-2 Connectors On the left side of the connector panel are the PS-2 connectors for the PC keyboard and mouse. These jacks can be used interchangeably, but traditionally the purple jack is for a PC keyboard and the green jack is for a PS-2 mouse. If you have a USB keyboard or mouse, then use the USB ports on the right side of the motherboard connector panel. You may also use the upper USB port on the front panel of the unit for connecting the keyboard and mouse. 4.3.3 Serial Port This is a standard 9-pin male DB-9 serial COM port on the motherboard. 4.3.4 VGA Connect a standard VGA monitor here for display of the DCP-2000 software interface. This connector can also be linked to the center rear panel VGA connector to facilitate use of the front panel LCD screen. The VGA cable provided with the DCP-2000 (and presented in section 4.1) is then required. 4.3.5 USB Ports Connect standard USB 2.0 peripherals here such as a PC USB keyboard, mouse, hard drive, etc. 4.3.6 Ethernet The Motherboard has two built-in Gigabit Ethernet connectors. The left one is identified as Eth0 and the right one is identified as Eth1. _____________________________________________________________________________________________ D2K.OM.000344.DRM Page 24 Version 1.5 Doremi Cinema LLC
- 25. 5 DCP-2000 IP Address All DCP-2000 servers are shipped with a default IP address of 192.168.100.50 on the Ethernet port (Eth1) and a DHCP assigned dynamic IP address on the Ethernet port (Eth0) – see section 4.3 to locate each Ethernet connector. To change the IP address of the DCP-2000 server, you need to go to “Menu → System → Networking Setup” and follow the steps below: 1.) From the DCP-2000 menu, select “Menu → System → Networking Configuration” and you will be asked for a password as illustrated below: Figure 20: Authentication Windows Then, just follow the steps starting with the following windows: Figure 21: DCP-2000 Network Configuration In the steps that follow, use the arrow down or the Tab key to select “OK” then click <enter>: 2.) Enter the desired system’s hostname and select “OK” 3.) Select “OK” for your system’s domain name 4.) Select “Yes” for eth0 5.) Select “No” for Removable Device 6.) Select “No” for automatically configure device with DHCP 7.) Enter the desired IP address for eth0 and select “OK” _____________________________________________________________________________________________ D2K.OM.000344.DRM Page 25 Version 1.5 Doremi Cinema LLC
- 26. 8.) Enter the desired default gateway or leave empty and select “OK” 9.) Enter the desired subnet mask and select “OK” 10.) Enter the desired device broadcast address then select “OK” 11.) Select “Yes” for eth1 12.) Select “No” for Removable device 13.) Select “No” for automatically configure device with DHCP 14.) Enter the IP address of eth1 and select “OK” – in our example, enter 192.168.10.12 15.) Enter the desired default gateway or leave empty and select “OK” 16.) Enter the desired subnet mask and select OK – in our example, enter the same subnet mask as the projector: 255.255.255.0 17.) Enter the desired device broadcast address then select “OK” – in our example, enter 192.168.10.255 18.) Leave empty the system’s domain name servers and select “OK” You will now exit the setup utility. To verify your setup, go to “Menu → Doremi Labs, Inc. → Diagnostic Tool” and verify the IP Address under the Diagnostic Tool “System” Tab. Note: The configuration for Ethernet 2 that might be asked by the Ethernet configuration wizard is not needed at this point. You can skip this step if you are asked for it. _____________________________________________________________________________________________ D2K.OM.000344.DRM Page 26 Version 1.5 Doremi Cinema LLC
- 27. 6 Device Manager Setup The Device Manager is a graphical user interface (GUI) used to setup the connection between a DCP-2000 and cinema projector(s). It also provides for the use of Ethernet commands for the control of theater automation devices. To run the Device Manager, go to “Menu → Doremi Labs, Inc. → Device Manager”. The following window should appear on the screen: “Add” button Figure 22: Device Manager Graphical User Interface (GUI) 6.1 Projector(s) Management 6.1.1 Adding a Projector To connect a projector to the DCP-2000, click the “Add” button – see Figure 22. The following window will appear: Figure 23: Device Manager GUI – Device Selection Window _____________________________________________________________________________________________ D2K.OM.000344.DRM Page 27 Version 1.5 Doremi Cinema LLC
- 28. Select the item called “Projector” and click the “Add” button as illustrated below: “Projector” item selected “Add” button Figure 24: Device Selection Window – “Projector” Item Selected You should then be back to the main configuration window and be able to enter the projector parameters as highlighted below: “Delete” button Projector Identifier Projector model field DLP Head IP field “Test” button Vendor IP field DLP Username & Password Enable or disable subtitles according to the required setup Figure 25: Device Manager GUI – Projector Fields Setup To perform the projector setup, follow the steps below: 1. Specify a projector identifier (i.e. projector name, screen #, 3D-left, 3D-right, etc.) in the first field – especially if you setup several projectors. 2. Choose the correct projector model corresponding to the projector you want to connect to the DCP-2000 using the “Projector model” field(s). 3. Enter the DLP Head IP address, and then click the “test” button located at the right. 4. Enter the Vendor IP value in the corresponding field. _____________________________________________________________________________________________ D2K.OM.000344.DRM Page 28 Version 1.5 Doremi Cinema LLC
- 29. 5. Enable or disable subtitles if needed using the corresponding radio buttons on the bottom of this GUI. Note: If you enable subtitles without the DCP-2000 being connected to a projector, the server will not operate properly. 6. Specify if this is the primary projector or not using the corresponding radio button. Note: The DLP Username and Password are used for specific projectors only and cannot be changed. Please refer to vendor specific projector setup instructions in section 10. 7. Make sure that the “Enabled” check box is checked at the top right corner of the GUI. 8. Click the “Save” button to record these settings – you will be asked for a password. 6.1.2 Removing a Projector To remove a projector, click on its name on the left part of the Device Manager GUI. Then click the “Delete” button – see Figure 25. 6.1.3 Dual Projector for 3D Usage When a dual projector configuration is used for stereoscopic content, simply add two projectors to the Device Manager projector list according to the procedure presented in paragraph 6.1.1 above. Connect the server HD-SDI “A” output to one projector for the left eye channel and connect the server HD-SDI “B” output to the second projector for the right eye channel. The first projector in the Device Manager list shall be the one linked to the left eye – then set its “Primary projector” property to “Yes” in the setup window presented in Figure 25. _____________________________________________________________________________________________ D2K.OM.000344.DRM Page 29 Version 1.5 Doremi Cinema LLC
- 30. 6.2 Automation Libraries Management Support for theater automation control is also provided. The list of currently supported devices is the following: • eCNA • JNior A pre-built library of supported automation commands is available for each of these two devices. These automation commands can then be added to Macro Cues as presented in section 7.2. 6.2.1 eCNA Device 6.2.1.1 eCNA Device Addition To use the eCNA device, click the “Add” button and select “eCNA”. Then enter the eCNA device IP address in the appropriate field as presented below: “Add” button “Delete” button “Enabled” checked eCNA IP address field Figure 26: Device Manager GUI – eCNA Device Setup Make sure the “Enabled” field is checked in the top-right corner of the GUI. Click the “Save” button in order to record your settings – you will be asked for a password. 6.2.1.2 eCNA Device Removal To remove the eCNA device, select it in the left pane of the Device Manager and click the “Delete” button – see Figure 26. _____________________________________________________________________________________________ D2K.OM.000344.DRM Page 30 Version 1.5 Doremi Cinema LLC
- 31. 6.2.2 JNior Device 6.2.2.1 JNior Device Addition To use the JNior device, click the “Add” button and select “JNior”. The JNior device setting window should be displayed within the Device Manager as presented below: “Add” button JNior IP “Delete” address field button Figure 27: Device Manager GUI – JNior Device Setup Enter the IP address of the JNior device in the “Server IP” field – the port number field should already contain the appropriate value (factory default value). The JNior device documentation should provide you the correct Username and Password values (the factory default values). Click the “Save” button to record the settings – you will be asked for a password. 6.2.2.2 JNior Device Removal To remove the eCNA device, click on its name on the left part of the Device Manager GUI and click the “Delete” button – see Figure 27. _____________________________________________________________________________________________ D2K.OM.000344.DRM Page 31 Version 1.5 Doremi Cinema LLC
- 32. 6.3 Raw Device 6.3.1 Raw Device Addition A “Raw” device allows for communication with an external device across an Ethernet connection using Raw data formatted as text or binary strings. To use a Raw device, click the “Add” button and select “Raw”. The Raw device setting window should be displayed within the Device Manager as presented below: Figure 28: Device Manager GUI – Raw Device Setup Enter the IP address of the Raw device in the “Device IP” field. Chose the protocol to be used (TCP or UDP) and the proper Port number. Click the “Save” button to record the settings – you will be asked for a password. 6.3.2 Raw Device Removal To remove the Raw device, click on its name on the left part of the Device Manager GUI and press on the “Delete” button – see Figure 28. _____________________________________________________________________________________________ D2K.OM.000344.DRM Page 32 Version 1.5 Doremi Cinema LLC
- 33. 6.4 ISE1 Device The ISE1 Device provides for communication with the IMAX Secure Enclosure. If more information is needed, please contact Doremi's Technical Support. 6.5 CSS Device The CSS Device provides for communication with the Sony Cavity Security System. If more information is needed, please contact Doremi's Technical Support. 6.6 3D Setup 6.6.1 Projector Configuration for 3D or 48fps In 3D or 48fps mode, the DCP-2000 video output is in the YCxCz color space. The projector itself needs to be properly configured to the YCxCz color space in 3D or 48fps mode for proper display. Contact your projector vendor to know how to configure the projector properly. 6.6.2 Dolby 3D Support To enable the Dolby 3D support, please contact Doremi to purchase the appropriate license. Then, go to section 9.3 to install the license in the DCP-2000 and to section 18.1 to know how to configure the Dolby DFC100 device through Device Manager. 6.6.3 RealD 3D Support To enable the RealD 3D support, please contact Doremi to get the appropriate license. Then, go to section 9.3 to install the license in the DCP-2000 and to section 18.2 to know how to configure the “RealD 3D EQ” device through Device Manager. 6.6.4 Sensio 3D Support To enable the Sensio 3D support, please contact Doremi to get the appropriate license. Then, go to section 9.3 to install the license in the DCP-2000 and contact Doremi's Technical Support Services to know how to configure a playback using Sensio 3D. 6.7 Closed Caption Support To enable the Rear Window devices Closed Caption support, install the appropriate license as explained in section 9.3 and refer to the document “DCP-2000 Setup for Rear Window Display Closed Caption” (document number D2K.DP.000469.DRM) for information about the setup – contact Doremi to get this document if needed. _____________________________________________________________________________________________ D2K.OM.000344.DRM Page 33 Version 1.5 Doremi Cinema LLC
- 34. 7 Automation Setup: Macro Editor Usage Automation events can be created using the Macro Editor for use within the CineLister interface. The paragraphs below detail how to generate and manage automation events as part of Macro Automation Cues and/or Trigger Cues. 7.1 Macro Editor Interface Overview In order to run the Macro Editor, go to the “Start Menu” of the server, then to “Doremi Labs, Inc.” and choose the item “Macro Editor”. The graphical user interface (GUI) will appear on the screen as presented below: “Quit” button “Add” button “Automation Cue” tab “Trigger Cue” tab Figure 29: Macro Editor Graphical User Interface (GUI) The GUI presented above is composed of two different tabs: - Automation Cue Tab – used for the creation and editing of Macro Automation Cues - Trigger Cue Tab – used for the creation and editing of Trigger Cues linked to dedicated Macro events (e.g. on GPI line #1 ON, execute Macro xxMACRO NAMExx). The “Quit” button is used to close the Macro Editor user interface. _____________________________________________________________________________________________ D2K.OM.000344.DRM Page 34 Version 1.5 Doremi Cinema LLC
- 35. 7.2 Automation Cue Tab 7.2.1 Macro Creation Click the “Add” button to start the creation of a new Macro Automation Cue – see Figure 22. The following window will be displayed: Macro Automation Cue name Figure 30: Macro Automation Cue Name Assignment Enter a Macro Automation Cue name in the appropriate field. It will be the name used by the CineLister application in order to include this Macro Automation Cue within a Show Playlist. Click the “Ok” button when you are done. You should be back to the general Macro Editor GUI displaying the Macro Automation Cue name in the “Macro Window” as presented below: “Edit” button “Remove” button Macro Automation Cue name displayed “Macro” Window “Insert a new Action” button Figure 31: “Macro” Window Updated To remove a Macro Automation Cue, select it in the “Macro” window and click the “Remove” button – see Figure 31 above. To edit the name of an existing Macro Automation Cue, click the “Edit” button and do the change – see Figure 31. _____________________________________________________________________________________________ D2K.OM.000344.DRM Page 35 Version 1.5 Doremi Cinema LLC
- 36. 7.2.2 Action Insertion To insert a new action in a Macro Automation Cue, select its Macro name in the “Macro Window” and click the “Insert a new Action” button. The following window should be displayed: Figure 32: “Action” Window The “Action Window” provides a list of available actions to be used within a Macro Automation Cue. The actions available are the following: - Delay: delay the macro execution for a specific duration - General Purpose Output: change the position of a GPO line - Projector Dowser: open or close the projector dowser - Projector Lamp: turn the projector lamp ON or OFF - Projector Channel Switch: switch to a projector channel number from 1 to 16 - Projector Macro: used to recall preset DLP projector macros by name (e.g. for Barco) - Playback Actions: select an action between Play, Pause, Toggle Play/Pause or Recue Show - Video Output Action: choose between “Default Video Output” and “Play all clips at 48fps” - Send Message: used for sending a text or a binary message to a device - Library: used for sending a pre-defined message to a specific device (e.g. eCNA, JNior) - Purge Pending Macro: used to purge pending macros Click the “Cancel” button to cancel the action insertion. To add an action to the Macro Automation Cue, click on its corresponding action button in the “Action” Window. _____________________________________________________________________________________________ D2K.OM.000344.DRM Page 36 Version 1.5 Doremi Cinema LLC
- 37. • Example of Delay Action Insertion To add a delay action to the selected Macro Automation Cue, click the “Delay” button in the “Action” window and define the delay parameter using the following window: Button used to increase Button used to increase or decrease the or decrease the amount amount of minutes of seconds Figure 33: Delay Setup Window Click the “Ok” button when the setting is done. • Example of GPO Action insertion To add a GPO action, click the “General Purpose Output” button in the “Action” window – see Figure 32. The following window will appear: Button used to choose GPO state button the GPO line number Figure 34: GPO Setup Window Set the line number and value according to the usage you plan for this action and click the “Ok” button. • Example of Playback Action Insertion To add a “Playback Action”, click the “Playback Actions” button in the “Action” window – see Figure 32. The following window should appear: Playback action selection button Figure 35: Playback Actions Setup Window Select the proper playback action between “Play”, “Pause”, “Toggle Play/Pause” or “Recue Show” and click the “Ok” button. _____________________________________________________________________________________________ D2K.OM.000344.DRM Page 37 Version 1.5 Doremi Cinema LLC
- 38. • Example of Automation Library Usage When one of the supported devices (e.g. eCNA and JNior) is added according to Section 6.2, the Macro Editor should allow you to use the corresponding commands for each device. In order to do this, follow the procedure below: 1. To use a library command, click on “Library” in the “Action” window – see Figure 32. 2. Select one of the available devices in the left part of the following window and choose the appropriate command (belonging to the selected device) in its right part: Selected device Figure 36: Macro Editor GUI – eCNA Automation Setup Example 3. Click the “Ok” button to validate, or “Cancel” to cancel this command addition. • Example of Resulting Macro Setting After having inserted the three actions “Delay 1seconds”, “GPO line #3 ON” and “Playback: PLAY” in the Macro “Test_Macro” as called in this example, the right part of the “Automation Cue” tab should display the added actions as presented below: “Edit Action” button “Save” button “Remove” button “Arrow” buttons List of actions inserted into the “Test_Macro“ element Selected Macro automation Figure 37: Example of “Macro Actions” Window Updated Click the “Save” button to save the “Test_Macro” settings. A password will be needed. _____________________________________________________________________________________________ D2K.OM.000344.DRM Page 38 Version 1.5 Doremi Cinema LLC
- 39. 7.2.3 Action List Management • Action Reordering Two arrows allow the user to change the order of the actions in the Macro Automation Cue – see Figure 37. Using those arrows, each action can be moved to the top or to the bottom of the “Macro Actions” window: - In order to move an action to the top, select it and click on the arrow pointing to the top - If an action needs to be moved to the bottom of the “Macro Actions” window, select it and click on the arrow pointing to the bottom. Repeat these operations until the required actions order is obtained. • Action Edition You can edit an action of a given Macro Automation Cue by selecting it in the right part of the interface – it will be reverse highlighted – and by clicking on the “Edit Action” button presented in Figure 37. You will be able to edit the properties you were asked to set when the action was added to the Macro Automation Cue. • Action Removal To remove an action from the list of actions associated to a Macro Automation Cue, select the action in the “Macro Actions” window and click the “Remove” button – see Figure 37. 7.2.4 Macro Saving Repeat the Macro creation operations for all the Macro Automation Cues you need to create and click the “Save” button. You will be asked for a password to be able to perform this operation: Figure 38: Authentication Window Enter the appropriate password and click the “Ok” button. These Macro Automation Cues will be available in CineLister in order to create a Show Playlist. Note: This saving operation will not only save the Macro Automation Cues, but also the Trigger Cues that were created according to the procedure described in the following paragraph. _____________________________________________________________________________________________ D2K.OM.000344.DRM Page 39 Version 1.5 Doremi Cinema LLC
- 40. 7.3 Trigger Cue Tab 7.3.1 Trigger Cue Tab Overview The Trigger Cue Tab is shown below: “Add” button to be used to add a new Trigger Cue “Trigger” Window Figure 39: Trigger Cue Tab 7.3.2 Trigger Cue Creation To create a new Trigger Cue, click the “Add” button presented in the previous figure. The same type of window as for the Automation Cue tab allowing you to enter the Trigger Cue name will appear – see below: Figure 40: Trigger Cue Setting Window Enter the appropriate name – it will be the name used by the CineLister application to insert this Trigger Cue in a Show Playlist. _____________________________________________________________________________________________ D2K.OM.000344.DRM Page 40 Version 1.5 Doremi Cinema LLC
- 41. The new created Trigger Cue will appear in the “Trigger” window, ready to be connected to a GPI event: “Edit Trigger” button “Delete” button New Trigger Cue created “Connect to an event” button button Figure 41: Trigger Cue Defined To edit an existing Trigger Cue, select it in the “Trigger” window and click on the “Edit Trigger” button shown in the figure above. You will be able to edit the name of the Trigger Cue using the same kind of window as presented in Figure 40. To remove a Trigger Cue, select it in the “Trigger” window and click the “Delete” button – see figure above. 7.3.3 Connection to an Event To connect a Trigger Cue to an event, select it in the “Trigger” window and click the “Connect to an event” button – see Figure 41. The following window will appear: Figure 42: “Choose the event to add” Window • To connect the selected Trigger Cue to a GPI event, click the “General Purpose Input” button of the “Choose the event to add” window – see figure above. The following windows will appear: _____________________________________________________________________________________________ D2K.OM.000344.DRM Page 41 Version 1.5 Doremi Cinema LLC
- 42. Figure 43: Connection to a GPI Event Define the GPI line number and value you want to connect to the Trigger Cue and click the “Ok” button when you are done. The connected GPI event will then appear in the right part of the GUI. • To connect the selected Trigger Cue to another signal, click the “Signal” button of the “Connect to an event to add” windows above – see Figure 42. The following window will appear: Figure 44: “Signal name” Window Click the “Ok” button when the appropriate signal name is defined. 7.3.4 Trigger Cue Saving Repeat the Trigger Cue creation operations for all the Trigger Cues you need to create and click the “Save” button. You will be asked for a password to be able to perform this operation: Figure 45: Authentication Window Enter the appropriate password and click the “Ok” button. These Trigger Cues will then be available within CineLister in order to create a Show Playlist. NOTE: This saving operation will not only save the Trigger Cues, but also the Macro Automation Cues that were created according to the procedure described in paragraph 7.2. _____________________________________________________________________________________________ D2K.OM.000344.DRM Page 42 Version 1.5 Doremi Cinema LLC
- 43. 7.4 Pre-defined Macro Usage If you have a pre-defined macros.xml file containing automation and trigger cue definitions, just copy it into the /doremi/etc/ folder and the corresponding macros will be visible in the Macro Editor GUI. You will then be able to update these cues if needed from the Macro Editor GUI as presented in the previous paragraphs. 7.5 Default Cues The default_cues.xml file can be used to load an automation and trigger cues playlist prior to any playback (for example to avoid having to add a “Fire Alarm” trigger cue to each show). If you are provided a default_cues.xml file, just copy it into the /doremi/etc/ folder. 7.6 Startup Scripts Copy any script you want to be executed automatically at boot time in the following folder: /doremi/etc/rc.d/ _____________________________________________________________________________________________ D2K.OM.000344.DRM Page 43 Version 1.5 Doremi Cinema LLC
- 44. 8 Time Zone Setup DCP-2000 units may or may not be localized with your time zone. This section provides you information on how to check and/or change the time zone. 8.1 Checking the Time Zone To confirm that the time zone of your DCP-2000 is set correctly, open a terminal window by going to the “Menu → System → Terminal” menu of the DCP-2000. Then do the following: type: date <enter> The current time and time zone will be displayed 8.2 Changing the Time Zone To change the time zone, follow the steps below in the terminal window: type: su <enter> Then type the root password in order to login as root – consult your system administrator to know your root password or Doremi to know the default root password. On software versions 0.5.2-22SP1 and earlier, do: type: /sbin/rwdo tzsetup <enter> And follow the graphical wizard On software versions 0.5.2-26 and later, do: type: /sbin/rwdo tzconfig <enter> And answer properly the questions Then, for any software version, reboot as follows: type: reboot <enter> _____________________________________________________________________________________________ D2K.OM.000344.DRM Page 44 Version 1.5 Doremi Cinema LLC
- 45. 9 Control Panel To access the Control Panel window, go to “Menu → Control Panel”. The following should appear: Figure 46: Control Panel Window The Control Panel window provides you access to various software as listed below: – Account Manager GUI: it allows to add/remove/edit user accounts – see paragraph 9.1 – Device Manager GUI: it launches the Device Manager GUI as presented in section 6 – Diagnostic Tool: it provides access to the Diagnostic Tool GUI – see document “Diagnostic Tool User Guide” (document number DTL.OM.000169.DRM) – Language Setup window: it allows to change the language used on the DCP-2000 – License Manager GUI – Live Manager GUI: it allows to create a CPL to handle live events – Network Configuration: it opens the Network Configuration set-up windows, as presented in section 5 – Touch Screen Calibration: it initiates the touch screen calibration process as illustrated in section 13.2.2. _____________________________________________________________________________________________ D2K.OM.000344.DRM Page 45 Version 1.5 Doremi Cinema LLC