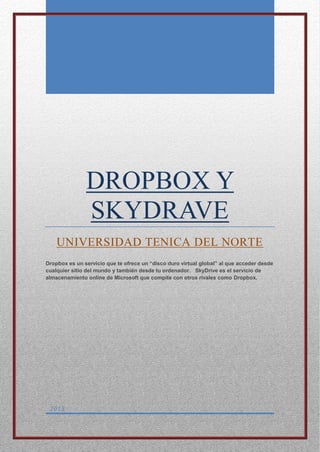
Dropbox y SkyDrive: comparativa de los servicios de almacenamiento en la nube
- 1. 0 DROPBOX Y SKYDRAVE UNIVERSIDAD TENICA DEL NORTE Dropbox es un servicio que te ofrece un “disco duro virtual global” al que acceder desde cualquier sitio del mundo y también desde tu ordenador. SkyDrive es el servicio de almacenamiento online de Microsoft que compite con otros rivales como Dropbox. 2013
- 2. UNIVERSIDAD TECNICA DEL NORTE NOMBRE: LIDIA ARTES CURSO: 4TO ECONOMIA DROPBOX ................................................................................................................................. 0 Integración con el sistema........................................................................................................ 0 Gestionar archivos… un juego de niños .............................................................................. 0 Compartir carpetas y documentos ....................................................................................... 1 Comparte tus fotografías ....................................................................................................... 1 Historial de las revisiones de un archivo.......................................................................... 1 Aloja tus librerías online........................................................................................................2 10 Formas De Usar Dropbox..................................................................................................2 9. Compartir archivos... de forma segura.........................................................................2 8. Gestona tus descargas BitTorrent.................................................................................2 7. Instalar rápidamente ROMs y Apps (Android)............................................................3 6. Imprimir documentos desde cualquier ordenador .....................................................3 5. Alojar una página web ...................................................................................................3 4. Crea tu biblioteca de música en la nube ......................................................................3 3. Inicio de aplicaciones y ejecución de comandos... remoto.........................................3 2. Convertir, compartir y automatizar..............................................................................3 1. Mantener el mismo software, configuración y contraseñas en todos tus ordenadores ........................................................................................................................3 SKYDRIVE...................................................................................................................................3 Trabajar con skydrive en los pcs con Windows...................................................................5 1. Accede fácilmente a SkyDrive desde cualquier app de Windows 8 .....................5 2. Importa fotos desde otros dispositivos.................................................................. 6 3. Organiza archivos dentro de SkyDrive...................................................................7 4. Añade SkyDrive a tus librerías de Windows para un acceso más fácil................7 5. Convierte SkyDrive en tu disco duro “primario” ...................................................7 6. Redirige tu escritorio a SkyDrive ........................................................................... 8 7. Añade cuadernos de notas de OneNote a SkyDrive............................................. 8 8. Trabaja con Office docs .......................................................................................... 8
- 3. 0 ROPBOX Dropbox es un servicio que te ofrece un “disco duro virtual global” al que acceder desde cualquier sitio del mundo y también desde tu ordenador. Disponible para Windows, Mac y Linux, no puedo dejar de recomendarlo por sus numerosas virtudes. Ahora hace justo un año que empecé a utilizar Dropbox para alojar algunos de mis ficheros “flotantes” a los que tengo que acceder cuando estoy de viaje. Si tuviera que destactar tres cosas de Dropbox diría su compatibilidad con los tres sistemas operativos (pero también su interfaz web y acceso desde el móvil), su velocidad (nada que ver con lo que sufrí durante años con iDisk) y la facilidad para crear carpetas compartidas para amigos o compañeros de trabajo. Sé que hay magníficos servicios similares —se me viene a la cabeza SugarSync—, pero tengo que decir que en todo un año de uso diario e intensivo de Dropbox, nunca he tenido ni el más mínimo problema. Integración con el sistema Una vez creada tu cuenta en Dropbox ya puedes descargar la aplicación para tu ordenador. En Mac, Dropbox se integra en tu sistema de dos formas: como icono permanente en la barra de menú y como nueva carpeta dentro de tu carpeta de usuario. También se añade en la Barra Lateral de las ventanas del Finder, lo cual es muy cómodo. Dejarlo o quitarlo de ahí ya es cosa de cada uno. Yo, que utilizo diariamente Path Finder, tengo alojada esa carpeta en mi barra de favoritos, así que puedo acceder a cualquier contenido de mi Dropbox desplegando consecutivamente los menús, sólo con dos clics. Muy, muy cómodo. Gestionar archivos… un juego de niños Del modo en que Dropbox se integra en el sistema no hay diferencia entre esa D
- 4. carpeta y cualquier otra del sistema. Si queremos copiar uno o varios archivos basta con arrastrarlos, utilizar el copiar- pegar desde el teclado o incluso hacerlo con Quicksilver. Eso sí, en el momento de copiarlos se iniciará la transferencia o sincronización —realmente hay que enviar los ficheros a un servidor— así que dependiendo de su tamaño esa operación puede durar más o menos tiempo. Respecto a esto, en las propias Preferencias de Dropbox puedes indicar un consumo de ancho de banda máximo, tanto para las subidas y bajadas, como si de una aplicación de torrent se trarara. Si lo necesitas, claro está. Compartir carpetas y documentos Ahora que muchos de nosotros trabajamos online no sólo es importante poder acceder a ciertos documentos desde cualquier sitio sino poder compartirlos con otras personas. Da igual si es un nuevo disco de música para dejar a tus amigos, un documento de texto que tiene que revisar un compañero tuyo o un proyecto amateur en el que estáis colaborando varias personas. Tú puedes compartir cualquier carpeta de Dropbox, autorizar acceso a otros usuarios y, claro, asignarles permisos para modificar los ficheros. Hasta ahí para otros usuarios de Dropbox. Pero también puedes compartir cualquier documento —o carpeta— con cualquier persona aunque no tenga Dropbox. Todo lo que pongas en tu carpeta “Public” es susceptible de traducirse en un enlace que puedes enviar por correo, Twitter o lo que sea. Cuando tus amigos hagan clic sobre él accederán a tu contenido. Comparte tus fotografías En Dropbox hay una carpeta especial llamada “Photos” donde puedes alojar a su vez otras carpetas con imágenes y fotos que quieres compartir. Automáticamente se creará una galería de fotos con una única dirección identificativa que también puedes enviar a quien quieras para que vea las fotografías desde su navegador. Historial de las revisiones de un archivo Esta funcionalidad es especialmente útil cuando varias personas estáis trabajando sobre archivos alojados en Dropbox. Por ejemplo una presentación para un cliente o los archivos HTML o CSS para
- 5. un proyecto web que estáis ultimando. Desde la interfaz web de Dropbox puedes ver quién añadió ese archivo, quién lo modificó o quién y cuándo lo borró. Además, en la interfaz web hay un apartado llamado “Eventos recientes” que actúa como monitor de actividad. Si necesitas vigilar o acceder de forma más habitual a esta actividad, ofrece un feed RSS para hacerlo con mayor comodidad. Aloja tus librerías online Recientemente lo expliqué en un artículo con el caso práctico de Things y The Hit List. Puedes utilizar Dropbox para aquellas aplicaciones que por sí mismas no cuentan con una funcionalidad de sincronización entre ordenadores pero que sí utilizan una “librería” para alojar tus datos. Poniendo esa librería en Dropbox e indicándole a la aplicación que busque ahí podremos acceder a esa misma librería desde otros ordenadores y tener “sincronizados” siempre nuestros datos. La verdad es que desconozco si esto se puede hacer con Windows o Linux, pero en Mac hay bastantes aplicaciones a las que se les puede aplicar este método. 10 Formas De Usar Dropbox Dropbox es impresionante: te permite subir tus archivos a la nube, sincronizarlos entre todos tus dispositivos y compartirlos; sí, pero eso no es todo. ¡Puedes hacer mucho más y sacarle un potencial aun mayor en el aula! Whitson Gordon, de LifeHacker, nos da 10 grandes ideas 10. Monitoriza las tareas en ejecución o los accesos no autorizados en tu ordenador Sea el de tu clase, el de casa... Si deseas comprobar que no se están haciendo cosas que no se deberían en tu ordenador, puedes seguirlo a través de Dropbox. Sólo necesitas una herramienta de captura de pantalla y una manera de automatizar esa captura como, por ejemplo, el script AutoHotkey. Asigna a la captura de pantalla una carpeta en tu Dropbox y revísala periodicamente: hasta podrás saber la hora... 9. Compartir archivos... de forma segura Dropbox es seguro: es especialmente bueno para la información sensible porque encripta todo lo que subes y lo descarga a través de una conexión HTTPS. Si necesitas protección adiccional, simplemente, cifra un archivo Zip o Rar 8. Gestona tus descargas BitTorrent Normalmente, usamos interfaces web, pero Dropbox es más sencilla: dile a tu cliente BitTorrent que envíe los torrents nuevos a una carpeta específica de Dropbox. Cuando estés lejos del PC tan sólo tendrás que copiar ese torrent a la carpeta y se sincronizará, empezando a descargarse
- 6. 7. Instalar rápidamente ROMs y Apps (Android) No todo lo que quieras y necesitas está en Google Play: a veces, tendrás que descargar un archivo APK. No hace falta que conectes tu smartphone al USB: ten tu aplicación de Dropbox en este dispositivo y arrastra el APK a una carpeta específica que creases. Podrás instalarlo sin buscar el cable 6. Imprimir documentos desde cualquier ordenador Si tienes un documento que quieres imprimir de nuevo en tu casa - o al revés - con Dropbox podrás hacerlo. Todo lo que necesitas es un script y una carpeta: el script monitorizará e imprimirá los documentos entrantes. Puedes añadir un archivo desde tu móvil y lo tendrás en la impresora de tu casa en cuanto llegues esperando por ti. 5. Alojar una página web ¿Has construído tu primer sitio web y necesitas alojarla en algún sitio? Puedes hacerlo con tu Dropbox: sea manualmente, sea conDropPages 4. Crea tu biblioteca de música en la nube ¿Insatisfecho/a con los servicios de música en la nube que has probado? Usa tu Dropbox para sincronizar tu discoteca: para hacerla sonar tienes muchas alternativas como el reproductor basado en la web DropTunes o BoxyTunes, para tu smartphone. 3. Inicio de aplicaciones y ejecución de comandos... remoto Al igual que la impresión de documentos, también puedes ejecutar aplicaciones y comandos. AutoHotkey te servirá para Windows, pero este uso es especialmente interesante para usuarias/os de Linux: www.dropboxwiki.com/TipsA ndTricks/RemoteControl2 2. Convertir, compartir y automatizar Una de las mayores ventajas de DropBox es que puedes utilizar herramientas como DropboxAutomator y Wappwol f para automatizar los archivos que guardas en ella. Con estas aplicaciones puedes enviar archivos PDF a tus ebooks, subir imágenes automáticamente a Flickr y muchas otras cosas 1. Mantener el mismo software, configuración y contraseñas en todos tus ordenadores Puedes guardar los archivos más importantes para tenerlos disponibles en todo momento y lugar pero, también, para tener en clase la misma configuración que tienes en el ordenador de tu casa. Las aplicaciones portátiles (portables) son la mejor manera de hacer esto: se ordenado/a y mantén una carpeta para este fin, sincronizada en todos los equipos KYDRIVE S
- 7. kyDrive es el servicio de almacenamiento online de Microsoft que compite con otros rivales comoDropbox. El concepto de este tipo de servicios es sencillo: poder disponer de una especie de disco duro en la red donde poder almacenar archivos como documentos y fotos y acceder a ellos desde cualquier equipo con conexión a Internet. Hasta ahora, el servicio de Microsoft ha pasado más inadvertido debido a su interfaz más confusa (aunque ha mejorado bastante) y a la preferencia de los usuarios por otras plataformas. Y eso a pesar de que SkyDrive ofrece a sus usuarios la posibilidad de contar con 25 GB de espacio de manera gratuita, una oferta que no tiene competidor entre las demás ofertas. Una situación que cambiará sin duda con la salida de Windows 8, que incluye una aplicación nativa de SkyDrive que permite visualizar los contenidos del servicio de almacenamiento (es de esperar que en la versión definitiva también se pueda gestionar los archivos). Te contamos cómo utilizar SkyDrive en las diferentes plataformas en las que está presente. Para empezar a usar SkyDrive, basta con contar con una cuenta de correo en Hotmail (ahora se engloba en una cuenta de Windows Live que incorpora todos los servicios de Microsoft). La manera más evidente de utilizar esta herramienta es a través de la interfaz web. Para ello, acudimos a la cuenta de correo de Hotmail o al espacio Windows Live. Apretamos sobre “SkyDrive” en la zona superior de la pantalla y accederemos a una lista en forma de carpetas en las que se colocan todos nuestros archivos. En la parte izquierda se sitúan las carpetas principales (Archivos, Documentos y Fotos) y en la derecha podemos navegar entre las subcarpetas. Lo que todavía no se ha arreglado de manera suficiente es la opción decompartir. Para ello se selecciona la carpeta o archivo y se utiliza la opción “compartir”. Podemosintroduc ir las direcciones de correo de los que podrán acceder a nuestros archivos y elegir entre que solo puedan ver los archivos o también verlos y editarlos. Si lo que queremos es compartir los archivos con todos los usuarios (realizar una carpeta pública), tenemos que darle a “obtener un vínculo” y luego “hacer público”. Para subir nuevos archivos o crear carpetas se utilizan las opciones del menú superior. Algo que está mejor trabajado es la visualización de las fotos contenidas en las carpetas. Éstas están dispuestas en forma de miniaturas y al apretar en una de las fotos pasamos a una vista de pantalla completa, con la posibilidad de crear una presentación. Para bajar cualquier archivo o carpeta, basta con apretar sobre el botón derecho S
- 8. después de seleccionarlo y darle a la opción “descargar”. En el caso de una carpeta o varios archivos, se guardarán en formato ZIP. También podemos utilizar SkyDrive a través de su aplicación para Windows Phone y iPhone, un paso muy importante ya que la interfaz se vuelve mucho más sencilla y moderna. No obstante, como decíamos al principio, la verdadera explosión de SkyDrive se producirá con la versión definitiva de Windows 8. La aplicación integrada en la interfaz Metro de la beta de este sistema es muy sencilla y permite visualizar todas nuestras carpetas en forma de ladrillos. Al acceder a las fotos, estas se visualizan en pantalla completa y apretando con el botón derecho en borde superior de la pantalla podremos acceder a la opción de salvar la foto o el archivo de manera local. También podemos salvar los archivos apretando en el botón derecho sobre ellos. En el caso de documentos, estos se abren de manera predeterminada con el navegador al hacer click con el botón izquierdo. Desde allí, podremos abrirlo con Office. Es de esperar que en la versión definitiva de la App podremos abrir los documentos directamente desde Office u otro procesador de textos local, y también deberían aumentar las opciones de gestión de los archivos. Pero lo que ya se puede afirmar es que resulta una plataforma mucho más atractiva y que llevará a muchos usuarios a optar por utilizar de manera habitual SkyDrive cuando salga la versión definitiva de Windows 8 http://www.tuexperto.com/2012/04/05/ que-es-skydrive-y-como-utilizarlo/ Trabajar con skydrive en los pcs con Windows Te hemos hablado muchas veces sobre SkyDrive en Conversando, ya sabes que una vez descargas la aplicación en tu ordenador, puedes acceder a tus fotos y archivos desde cualquier lugar, tenerlos archivados y compartirlos con seguridad. Con la llegada de la Windows 8 Release Preview, SkyDrive está ahora automáticamente disponible en la pantalla de inicio y cualquiera de tus apps de Windows 8 se conecta directamente con SkyDrive. Hoy en este post queremos proporcionarte algunos de nuestros trucos favoritos, y si aún no eres usuario, ¿a qué esperas para descargarlo? 1. Accede fácilmente a SkyDrive desde cualquier app de Windows 8 Además de poder navegar y administrar sus archivos directamente usando la app de SkyDrive, el usuario también puede usar desde otras apps de Windows 8. Por ejemplo, si eliges una pantalla de bloqueo o una foto password, puedes hacerlo de entre las fotos que tengas almacenadas dentro de tu SkyDrive. Tan sólo elige SkyDrive del la lista de
- 9. localizaciones de archivos y selecciona foto. Si usas una app como SketchBook, los bocetos que se dibujen se podrán salvar directamente en SkyDrive desde la propia app. 2. Importa fotos desde otros dispositivos Para todos aquellos que estén usando la Windows 8 Release Preview, las imágenes que tengan en otros PCs pueden ser fácilmente importadas dentro de la app de fotos. La posibilidad de capturar una foto desde otro PCs está disponible simplemente teniendo la app de SkyDrive instalada en la máquina dónde se aloja la foto que se quiera capturar, con eso y una conexión a internet, listo. La app de fotos dentro de Windows 8 Release Preview detectará los PCs donde está activada la opción de captura y podrás comenzar a navegar entre las librerías de fotos dentro de esos dispositivos.
- 10. 3. Organiza archivos dentro de SkyDrive Si has estado usando SkyDrive ya habrás creado muchas carpetas, y la mayoría seguro que están desorganizadas. Deberías considerar la posibilidad de ordenar las mismas, es fácil, arrastrando y copiando carpetas dentro de tu escritorio es muy fácil, y los posibles permisos o restricciones creados se mantienen. Hay apps que acceden a SkyDrive como Office o dispositivos como Windows Phone que almacenan contenido en carpetas “especiales”. No importa, si borras o renombras estas carpetas, SkyDrive automáticamente recreará las mismas para asegurarse que todo sigue funcionando correctamente. 4. Añade SkyDrive a tus librerías de Windows para un acceso más fácil Diseñado para ser simple pero poderoso, así es como concebimos a SkyDrive. Con tan sólo una carpeta, las posibilidades de personalización son múltiples. Si quieres ver tus archivos dentro de SkyDrive al mismo tiempo que otros documentos y fotos, añade estas carpetas dentro de tus carpetas de Windows 7(o Windows 8). Esto puede ser particularmente útil sin usas apps como Photo Gallery o Office, que almacena los archivos desde ciertas carpetas por defecto. 5. Convierte SkyDrive en tu disco duro “primario” En el caso de que el usuario quiera empezar a utilizar la nube y usar SkyDrive como su archivo principal para guardar documentos personales, puede activar la opción guardar por defecto en su librería con las carpetas de SkyDrive. Si deseas ir un paso más allá, también se puede borrar todas las demás carpetas locales de sus librerías.
- 11. 6. Redirige tu escritorio a SkyDrive Con frecuencia el usuario deja archivos “a medio terminar” en su escritorio. Cuando éste está cambiando de un PC a otro, es fácil que se olvide estos archivos, que podrían ser importantes. Ahora puedes solucionar este problema redirigiendo el escritorio de tu PC a una carpeta de SkyDrive. Para configurarlo, solo tienes que hacer clic sobre el botón derecho del mouse en la carpeta de Escritorio y seleccionar Propiedades. A continuación, deberás cambiar la localización del escritorio a la carpeta que elijas dentro de SkyDrive. 7. Añade cuadernos de notas de OneNote a SkyDrive Si el usuario ya conoce cómo funciona OneNote con SkyDrive, quizá se haya dado cuenta de que sus cuadernos de notas aparecen en su carpeta de SkyDrive como atajos – no carpetas. Esto sucede por la manera peculiar con la que OneNote trabaja con SkyDrive para permitir funcionalidades especiales, como co- autorías. Si quieres guardar en tu SkyDrive cuadernos de notas de OneNote que actualmente estén guardados únicamente en tus PCs, puedes abrir One Note 2010, hacer clic sobre “Archivo”, “compartir” y luego ir a “Share on”. Dentro de este marcar seleccionar “Web”, y después, en “Localización Web”, escoger “SkyDrive”. Podrás ver o editar cuadernos de notas en la web. Si están en un PC (o Mac) que no tiene OneNote 2010, puedes acceder a tus cuadernos de notas haciendo clic en el atajo de tus carpetas de SkyDrive como un modo de acceder a tus archivos de OneNote desde la web. 8. Trabaja con Office docs Si el usuario quiere trabajar con alguien en un documento utilizando Word 2010 o 2011, PowerPoint 2010 o 2011, u Office Web Apps, pueden hacerlo directamente desde SkyDrive.com, no desde su carpeta de SkyDrive. Esto permite que el usuario y sus amigos puedan trabajar en la versión “viva” del documento, de manera que varias
- 12. personas puedan trabajar sobre el mismo documento sin crear muchas versiones distintas. No se encuentran elementos de tabla de ilustraciones.En la release preview de SkyDrive para Windows (y Mac), los usuarios pueden ver sus archivos personales en el Explorador (o Buscador). Para los archivos que han compartido contigo o los archivos de sus grupos, debes visitar SkyDrive.com o usar la aplicación de SkyDrive para Windows 8. Para un acceso más rápido a SkyDrive.com, puedes anclarlo a su barra de tareas usando Internet Explorer. También puedes personalizar tu barra de tareas para que siempre aparezca el icono de SkyDrive. Luego deberás hacer clic con el ratón en el botón derecho del ratón y seleccionar “ir a SkyDrive.com”. Con SkyDrive en la bandeja de sistema, también puedes comprobar con facilidad cuándo se ha terminado una sincronización. Una línea verde aparecerá en la parte inferior del icono si SkyDrive sigue sincronizando, y desparecerá cuando haya terminado. Y esto ha sido un rápido resumen de nuestros trucos favoritos de SkyDrive. Creemos que SkyDrive es tremendamente útil, y estamos seguros de que muchos de vosotros pensáis lo mismo. Es posible que hasta tengáis algunos trucos. Os animamos a compartirlos con nosotros en la sección de comentarios. ¡Gracias! http://blogs.technet.com/b/microsoftbl og_es/archive/2012/06/20/9-trucos- para-trabajar-con-skydrive-en-los-pcs- con-windows.aspx http://thinkwasabi.com/2009/05/guia- rapida-dropbox/
