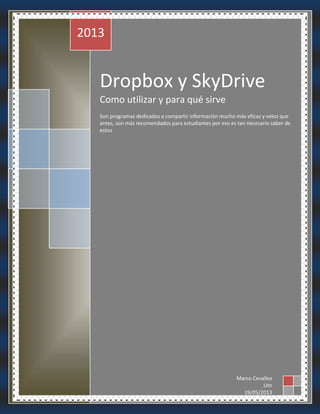
Como utilizar dropbox y sky drive
- 1. Dropbox y SkyDrive Como utilizar y para qué sirve Son programas dedicados a compartir información mucho más eficaz y veloz que antes, son más recomendados para estudiantes por eso es tan necesario saber de estos 2013 Marco Cevallos Utn 19/05/2013
- 2. Marco Cevallos 4to Economía Como Utilizar Dropbox y SkyDrive Contenido Como Utilizar Dropbox y SkyDrive ................0 Empezar a utilizar Dropbox.......................1 ¿Cómo comenza........................................2 Usando Dropbox........................................4 Uso de la aplicación...................................4 Qué es SkyDrive?.......................................6 Compatibilidad..........................................6 Almacenamiento.......................................6 SkyDriveSetup, la aplicación en tu pc........7 Compartir y DESCARGAR.........................11 Otras aplicaciones de SkyDrive ...............16 Bibliografía ..................................................16 Ilustración 1...................................................2 Ilustración 2...................................................2 Ilustración 3...................................................2 Ilustración 4...................................................3 Ilustración 5...................................................3 Ilustración 6...................................................3 Ilustración 7...................................................4 Ilustración 8...................................................4 Ilustración 9...................................................4 Ilustración 10.................................................5 Ilustración 11.................................................5 Ilustración 12.................................................5 Ilustración 13.................................................5 Ilustración 14.................................................5 Ilustración 15.................................................6 Ilustración 16.................................................7 Ilustración 17 ................................................ 7 Ilustración 18 ................................................ 8 Ilustración 19 ................................................ 8 Ilustración 20 ................................................ 8 Ilustración 21 ................................................ 9 Ilustración 22 ................................................ 9 Ilustración 23 .............................................. 10 Ilustración 24 .............................................. 10 Ilustración 25 .............................................. 11 Ilustración 26 .............................................. 11 Ilustración 27 .............................................. 11 Ilustración 28 .............................................. 11 Ilustración 29 .............................................. 12 Ilustración 30 .............................................. 12 Ilustración 31 .............................................. 12 Ilustración 32 .............................................. 12 Ilustración 33 .............................................. 13 Ilustración 34 .............................................. 13 Ilustración 35 .............................................. 13 Ilustración 36 .............................................. 14 Ilustración 37 .............................................. 16 Ilustración 38 .............................................. 16 Ilustración 39 .............................................. 16 Ilustración 40 .............................................. 16 Empezar a utilizar Dropbox Dropbox es un servicio en la web que permite a un usuario almacenar archivos en la nube, es decir, que estos están disponibles no sólo en el computador donde fueron almacenados, sino también en la web y pueden ser consultados desde cualquier equipo que tenga acceso a Internet. Además, ofrece la posibilidad de sincronizar y compartir archivos con otros usuarios. Esta aplicación permite hasta 2Gb de espacio libre para el almacenamiento de toda clase de
- 3. Marco Cevallos 4to Economía archivos, el espacio de almacenamiento puede aumentarse hasta los 100Gb, mediante una subscripción Premium, la cual tiene un costo determinado. Debido a que la seguridad de los archivos para un usuario es importante, la compañía que provee este servicio asegura que usa la misma tecnología de agencias gubernamentales y bancos mediante el protocolo de cifrado AES- 256. ¿Cómo comenza 1. Ingrese al sitio http://www.dropbox.com 2. Descargue la aplicación haciendo clic en el botón Descargar Dropbox. Ilustración 1 Figura 1 Descargar Dropbox. Nota: el software de Dropbox se encuentra disponible para los sistemas operativos Windows, Mac, Linux y para teléfonos móviles. Al dar clic en el botón descargar Dropbox será elegida automáticamente la versión de software particular para el sistema operativo correspondiente al computador que esté utilizando el usuario (Windows, Linux, Mac, entre otros). 3. Siga las instrucciones dadas en la web de descarga (Figura 2). Una vez terminada la descarga del archivo de instalación Dropbox 1.2.51.exe, dé doble clic sobre éste y automáticamente aparecerá una ventana emergente. Seleccione el botón ejecutar para iniciar el proceso de instalación. Ilustración 2 Figura 2 Instrucciones de instalación. 4. Empiece el proceso de instalación Ilustración 3 Figura 3 Ventana de instalación.
- 4. Marco Cevallos 4to Economía 5. Una vez procesados los datos de instalación, aparecerá la siguiente ventana (Figura 4). Elija la opción No tengo una cuenta en Dropbox. Ilustración 4 Figura 4 Ventana usuarios Dropbox. 6. Diligencie los campos en blanco con los datos correspondientes, seleccione la opción He leído y acepto los Términos de servicio, y haga clic en el botón Siguiente. Ilustración 5 Figura 5 Información para crear cuenta. 7. Elija el tamaño máximo de almacenamiento que desea en Dropbox, se recomienda elegir la opción de 2Gb para recibir el servicio de manera gratuita; si elige los tamaños de almacenamiento de 50 o 100Gb tendrá que pagar mensualmente un monto de dinero de acuerdo al tamaño elegido. Para recibir más información acerca de los costos de estos, dé clic en Términos de precios (Figura 6). Ilustración 6 Figura 6 Capacidad de almacenamiento Dropbox. 8. Elija el tipo de configuración Típico, de esta manera se ubicará automáticamente la carpeta de archivos de Dropbox en la carpeta Mis documentos del computador, donde se está realizando la instalación y se creará automáticamente un acceso directo en el escritorio. Luego dé clic en el botón instalar.
- 5. Marco Cevallos 4to Economía Ilustración 7 Figura 7 Tipo de configuración. 9. En la ventana de configuración se puede hacer un recorrido rápido a las utilidades de Dropbox. Presione el botón Siguiente y lea atentamente la información de cada ventana (Figura 8). Ilustración 8 Figura 8 Recorrido Dropbox. 10. Repita el paso anterior leyendo detenidamente la información presentada en cada ventana del recorrido hasta llegar a la parte 5 de 5 (Figura 9). Seleccione la opción abrir mi carpeta de Dropbox ahora y haga clic en el botón terminar. Ilustración 9 Figura 9 Terminar proceso de instalación. Usando Dropbox Dropbox es similar a una carpeta del computador, ya que se mueven, se cortan o se copian hacia Dropbox las carpetas o archivos a los cuales se quiere tener acceso en cualquier computador que posea la aplicación Dropbox asociada a un nombre de usuario específico. En caso de que se esté trabajando desde un computador que no tiene la aplicación Dropbox instalada, no hay problema para acceder a los archivos ubicados en la carpeta Dropbox, basta con una conexión a Internet para poder descargarlos y usarlos. Uso de la aplicación
- 6. Marco Cevallos 4to Economía Una vez instalada la aplicación Dropbox en su computador, siga los siguientes pasos para utilizarla: 1. Elija el archivo o carpeta que desea tener disponible en diferentes ubicaciones mediante Dropbox. Una vez seleccionado, haga clic derecho sobre éste y elija la opción Copiar. Ilustración 10 Figura 10 Copiar carpeta. 2. Ingrese a la aplicación Dropbox ubicada en Mis documentos o en el Escritorio, la cual puede reconocer por el siguiente ícono: Ilustración 11 Figura 11 Ícono de acceso directo Dropbox. 3. En la carpeta Dropbox encontrará los íconos que se muestran en la Figura 12. Haga clic derecho y seleccione la opción pegar. Ilustración 12 Figura 12 Archivos iniciales de Dropbox. 4. Luego de llevar el archivo o carpeta a la carpeta Dropbox, al pie de éste aparece un pequeño icono azul (Figura 13), lo cual indica que el archivo o carpeta se está sincronizando. La sincronización consiste en subir el archivo o carpeta al espacio que Dropbox nos proporcionó en la nube, lo cual permitirá al usuario tener acceso al archivo en la web o en los dispositivos donde tenga instalado Dropbox. Ilustración 13 Figura 13 Carpeta en proceso de sincronización. 5. Cuando la carpeta o archivo ha sido procesado satisfactoriamente ("subido a la nube"), cambiará el ícono de sincronización de azul a verde, como se puede ver en la Figura 14. Ilustración 14 Figura 14 Carpeta sincronizada.
- 7. Marco Cevallos 4to Economía Qué es SkyDrive? Es un espacio de almacenamiento online gratuito que permite almacenar todo tipo de archivos, fotos y documentos, así como hacer copias de seguridad o edición de archivos Office online desde tu pc, movil o smarthphone de forma gratuita. También ofrece la posibilidad de compartir aquellos archivos que resulten demasiado pesados para ser enviados. SkyDrive ofrece además la posibilidad de establecer distintos permisos y especificar que las carpetas sean privadas, públicas o compartidas con las personas que se indique. BÁSICAMENTE, ES UN DISCO RÍGIDO EN LINEA CON OPCIONES INTERESANTES. Compatibilidad SkyDrive principalmente se maneja en un entorno Windows, aunque de Xp hacia atras inclusive no da respaldo, este, ademas cuenta con compatibilidad en Apple OS X e iOS, con Outlook.com y desde agosto del 2012 también se incorporo para Android y Windows Phone 8, además, el sistema de firma digital DocuSign y el lector de texto a voz SoundGecko también se integrarán con SkyDrive. En cuanto a idiomas admite 106 lenguas. Ilustración 15 Almacenamiento El almacenamiento que propone Skydrive a la fecha es de 7 GB Free, si bien cuando presentaron el servicio era de 25 GB, la capacidad se vió reducida dado que en primer lugar el servicio comenzó a utlizarse masivamente y valía la pena cobrar por mayor almacenaje y segundo porque la mayoría de los usuarios no exigían tantos gigas de uso... Incluso en su momento, la gente de Windows Live envió cuestionarios vía mail avisando que el servicio reduciría la capacidad y que quienes quisieran podían conservar los hoy tan codiciados 25 GB sin pagar un centimo. Actualmente las capacidades con abono son las siguientes:
- 8. Marco Cevallos 4to Economía Ilustración 16 Como podemos ver, los planes de almacenamiento tienen un precio bastante elevado y seguramente esta tendencia se mantendrá, podemos ver en la siguiente imagen de hace un tiempo, cuando SkyDrive no contaba con interfaz propia, sinó que dependía del ingreso a otro servicio Windows Live (como lo es Hotmail), los precios eran bastante inferiores a los actuales. Otra cosa que podemos comprobar es la ya no vigente opción para mantener nuestro SkyDrive con 25 GB... Mas de uno debe estar lamentandose de no haber actualizado cuando era GRATIS. Ilustración 17 Entre los 100 GB pagos de antes y los de ahora hay una diferencia de unos 150 USD aprox. si bien las divisas son distintas (en una imagen esta en dolares y la otra en euros) puede que la diferencia tan grande tenga la justificación en que la que dice $ este en "pesos argentinos" los cuales tienen una relación aproximada a 5 PA = 1 USD... Urgando por google no encontre que así sea y de no serlo, ciertamente, los precios de los planes se fueron literalmente a las NUBES. Almacenamiento/archivo Previamente hemos hablado de la capacidad total de nuestro SkyDrive y de los planes pagos para extender la misma, pero, qué hay de los archivos por si sólos? Bien, SkyDrive ofrece dos modalidades de tamaño subido por archivo, si el usuario sube un archivo a la nube desde el navegador web, el mismo no deberá ser de mas de 300 MB, en cambio, si el usuario se descarga la API ActiveX o mejor dicho, el programa oficial de SkyDrive, el cual pesa menos de 6 MB y se puede descargar del Sitio oficial, este nos habilitará subir archivos de hasta 2 GB de tamaño. Y cuántos archivos en simultaneo? Bueno, SkyDrive desde su interfaz web permite subir en simultaneo 5 archivos (lo cual no es poco), sin embargo, con la aplicación de escritorio, podremos arrastrar muchisimos archivos, de hecho los que queramos siempre y cuando no superen los 2 GB, hasta la carpeta SkyDrive (carpeta que se genera en el panel de navegación o perfil de usuario al instalar el programa). SkyDriveSetup, la aplicación en tu pc
- 9. Marco Cevallos 4to Economía La gran ventaja de SkyDrive radica en su software (algunas características ya mencionadas en el apartado Almacenamiento/archivo), el cual es descargable desde su Sitio oficial, cabe destacar que desde este posteo se darán las directivas teniendo en cuenta la instalación de dicho software, el cual tiene un peso inferior a los 6 MB, una sencilla instalación y un entorno mas que comprensible. 1° Descargada la aplicación, comenzamos la instalación: Ilustración 18 *Por defecto se instala en C:Users/Usuario/SkyDrive, dejando un instalador de backup en Archivos de programas x86. 2° Clickeamos en "empezar": Ilustración 19 3° Se nos abrirá la siguiente ventana: Ilustración 20 Bien, para tener acceso a SkyDrive hay que iniciar sesión con una cuenta de Windows Live ID o como ahora se llama, una Cuenta Microsoft (Microsoft Account), si dispones de una cuenta de Hotmail, Xbox Live, Skype o algún otro
- 10. Marco Cevallos 4to Economía servicio de Microsoft podes iniciar sesión, sino te creas una pinchando en "Registrate ahora". 4° Ubicación de nuestra carpeta SkyDrive: Ilustración 21 Iniciada la sesión con nuestra Microsoft Account, SkyDrive nos dice donde se encuentra nuestra carpeta de archivos, la cual podemos mantener en el directorio predeterminado o cambiarla de lugar. Nota: Si les aparace el mensaje "Ya hay archivos en esta carpeta de SkyDrive" esto significa que estan instalando el programa en una ubicación donde previamente pudo haber sido instalado o bien, que dicho directorio ya contenga archivos. Ilustración 22 Como en mi caso estoy interesado en que los archivos de dicha ubicación se agreguen a la nube, apreto "Usar esta ubicación". Sincronización Si bien las opciones de sincronización se podrían aclarar durante la instalación del software, dada la utilidad de dicha configuración, me parece justo una introducción aparte. La sincronización es la acción que nos permite en tiempo real bajar a nuestro ordenador todo lo que subimos a SkyDrive desde cualquier sitio y viceversa, es decir, que todo lo que subamos/peguemos o arrastremos a nuestra carpeta creada por SkyDrive, este automáticamente iniciará un proceso de subida a la nube para que lo compartamos a nuestro gusto. La sincronización es selectiva y se aplica a carpetas de nuestro SkyDrive, es decir, a las que seleccionemos para sincronizar... Al
- 11. Marco Cevallos 4to Economía terminar el último paso de instalación mostrado arriba nos aparece la siguiente ventana: Ilustración 23 seleccionamos "Todos los archivos y carpetas en mi SkyDrive" el software se encargará el solito de bajar todo lo que tengamos subido en nuestro SkyDrive a nuestro directorio de instalación, a su vez, todo lo que vayamos poniendo en el directorio se ira subiendo... NOTA IMPORTANTE: La sincronización sólo se dará cuando tengamos una conexión a internet y la cuenta de SkyDrivelogueada desde la aplicación que instalamos, puede pasar que no la tengamos abierta, pues cuando mas tarde abramos el programa y nos loguiemos, este comenzará a bajar o subir de manera automática a modo de ponerse al día o "sincronizarse" con lo que esta en la nube o el pc. Al darle siguiente nos aparece la siguiente ventana: Ilustración 24 La misma nos dice que a través de SkyDrive podremos tener una suerte de acceso remoto a nuestro equipo, una opción de sincronía mas que interesante, podemos mover archivos dentro de nuestro equipo sin estar frente a el y con solo estar logueados en nuestra cuenta, esta opción de hecho esta mas familiarizada con el concepto de acceso remoto, ya que nos deja mover los datos entre ordenadores sin llenar el espacio disponible de SkyDrive. Apretamos "Listo" Tendremos a SkyDrive instalado y funcionando, en la barra de tareas entre los programas de la esquina inferior derecha está la nubecita y se verá algo así:
- 12. Marco Cevallos 4to Economía Ilustración 25 Como en mi caso tenía archivos cargados a mi cuenta SkyDrive vía web, ademas tenía algunas carpetas creadas, el soft automáticamente comenzó a bajarlas en el directorio instalado como se ve en la siguiente imagen: Ilustración 26 Compartir y DESCARGAR Ahora lo que todos queremos, compartir y descargar, de manera predeterminada SkyDrive nos presenta 3 carpetas: Documentos, Fotos y Público, las cuales podemos conservar o borrar, así mismo podemos crear nuestras carpetas, como por ejemplo en la siguiente imagen: Ilustración 27 Donde creé 2 carpetas, "Musicapochoclera" y "Musica variada". Al momento de crear una carpeta la interfaz SkyDrive busca actualizaciones para subir a la nube, por eso es que estas carpetas se ven con el chirimbolito verde debajo a la izquierda, significa que ya está hecha la actualización y que ya podremos ver vía web las carpetas creadas... Bien, ahora le vamos a arrastrar algunos archivos a la carpeta, en mi caso voy a meter algunos temas en mp3, pero es indistinto, uno puede subir y compartir cualquier tipo de documento u/o archivo dentro de la carpeta que se quiera. Por ejemplo, metemos 4 mp3's dentro de "Musicapochoclera" y SkyDrive empieza su labor como vemos en las siguientes imagenes: Ilustración 28
- 13. Marco Cevallos 4to Economía Comienza la subida a la nube: Ilustración 29 Cuando se termina de subir, nos toca compartir... SkyDrive propone 3 niveles de acceso, es decir, 3 formas de compartir: "Enviar correo electrónico", "Publicar en redes sociales" (asociadas a la Microsoft Account que usamos para SkyDrive) y "Obtener un vinculo" Podemos compartir el archivo desde nuestra carpeta en el equipo o desde la web: Ilustración 30 Desde la web sería apretando en "compartir" una vez seleccionado algún archivo o carpeta: Ilustración 31 Una vez presionado "Compartir" vía web o vía software nos aparece la siguiente ventana: Ilustración 32 SkyDrive nos ayuda a elegir como queremos compartir, pero vamos a explicar un poco, por correo electrónico podemos enviarlo a contactos de nuestra Microsoft Account, los cuales, con solo tipear la inicial de la dirección ya podremos agregar al destinatario, ademas, podemos habilitar que los destinatarios puedan editar sobre el archivo, sea un documento de Office que se quiera retocar o mismo, borrar archivos, incrustar, mover a otras carpetas, etc... El uso es a conciencia y necesidad nuestra. También podemos pedir que el usuario a quien le compartimos inicie sesión en su Microsoft Account para ver y/o editar al archivo, en fin, las opciones son varias. Como segunda forma de compartir
- 14. Marco Cevallos 4to Economía tenemos las redes sociales, es una buena opción por si deseamos que nuestro material sea masivamente conocido, podemos compartir nuestro documento/archivo con las redes predeterminadas que trae SkyDrive o podemos incluso agregar mas servicios de redes sociales con las cuales tengamos afín. En esta segunda forma de compartir también podemos habilitar/deshabilitar la opción para que los que accedan al archivo puedan editar. Y la que personalmente me agrada mas, la tercera forma de compartir, Obtener un vinculo: Ilustración 33 Un vínculo de "Solo lectura" sería eso, los usuarios que tengan acceso mediante el vínculo sólo podrán ver que tiene el vínculo, esto signifca que no podrán editar, renombrar, eliminar u otras opciones que SkyDrive propone para con el archivo/documento vinculado (importante, se podrá si descargar). Por ejemplo, vamos a crear un vínculo público para la carpeta "Música pochoclera": Ilustración 34 Como vemos, el link se crea instantaneamente, ademas, si queremos podemos acortarlo, esta opción es muy útil por si deseamos que nuestro link aparezca por ejemplo en Twitter o algún sitio con límite de caracteres, lo mismo si quisieramos enviarlo via SMS: Ilustración 35 Una vez acortado el vínculo damos a "Listo" y voila', tenemos que simplemente pegarlo en donde queramos compartirlo. Podemos verificar deslogueandonos de nuestra Microsoft Account y entrar al link y ver que efectivamente estan los archivos compartidos.
- 15. Marco Cevallos 4to Economía Aclaración: No es necesario cerrar el software SkyDrive para ver que nuestros archivos ya son "Públicos", otra cosa, al ser de caracter público el link sólo podrá ser descargado y se podrán ver sus propiedades, pero este no podrá ser eliminado por alguien que no sea quien lo subió. Y si quiero que ya no sea público lo que compartí? Bueno, no hace falta borrar los archivos y volverlos a subir, de hecho, eso sería muy molesto, SkyDrive nos deja desde su interfaz web quitar permisos cuando queramos, como vemos en la siguiente imagen: Ilustración 36 Y si quiero que se compartan algunos archivos de la carpeta y otros no? Bueno, aca ya no podemos clickear "Compartir" para obtener un tipo de vínculo sobre la carpeta, debemos hacerlo sobre los archivos que hay dentro, de esta forma podremos tener vinculos que se muestran para las personas que queramos mientras que otros vinculos se mostrarían a todo el público, es ideal para mostrar por ejemplo documentos/archivos en un sitio y mostrar, de esa misma carpeta, documentos/archivos en otro sitio u otra publicación, SIN TENER QUE ACCEDER A DISTINTOS SKYDRIVE'S. Para eso nos convendrá crear vínculos de "Sólo lectura" a menos que no nos moleste que quien acceda a ellos pueda editar y/o eliminar, en tal caso habrá que crear vínculos "Ver y editar". En fín, de esta manera tendremos vínculos para que vean algunas personas (las que les pasemos la dirección del vinculo), quienes ademas podrían (si nosotros queremos) editar con opciones varias sobre el archivo y si cualquiera de estas personas sube de nivel en nuestro SkyDrive (clickeando donde dice "SkyDrive de fulanito" podrá ver ademas todos los vínculos que nosotros creamos como "Públicos"... Ta bueno no? Y descargar? Para descargar es facil, pegamos algún link que nos hayan pasado o encontremos y le damos click izquierdo sobre el archivo/documento (también podemos hacerlo con el boton derecho e incluso podemos hacerlo con varios archivos a la vez) y listo, comienza la descarga. Lo interesante es que Skydrive nos arroja muy buenas tasas de descarga (por lo general arriba de los 200kb/s y nos permite ademas bajar archivos en paralelo, no tengo conocimiento de cuantos a la vez pero he probado con hasta 20 sin ningún problema. Otra cosa importante es que Skydrive no borra los archivos si estos no son descargados por "x" cantidad de tiempo convirtiendose en una alternativa a los hostings tradicionales... Alabado seas SkyDrive. SkyDrive como host masivo Ahora que sabemos las ventajas que nos presenta la nube de Microsoft, nos preguntamos, SkyDrive vino para reemplazar a los hosting's ya plantados? Por mi parte creo que es muy dificil que pase, mas que nada porque la mayoría de los uploaders se centra en hostear sus archivos en servicios que les generen alguna remuneración y ciertamente la
- 16. Marco Cevallos 4to Economía gente de Microsoft está lejos de dar un centavo motivacional a sus usuarios por utilizar sus servicios, estamos hablando de uno de los peces mas grandes que hay en el mundo informático, que por cierto, esto también es una garantía, cuántos de nosotros hemos visto caer a docenas de páginas hosting como por ejemplo Megaupload, quien sin pena ni gloria y por nuestros amigos del FBI, nos quedamos sin el 7% del tráfico de internet, dicese por algunos, gran herida de guerra. -Pero, cómo se explica que se vean tantas cosas subidas con SkyDrive en la red? Bien, esto es porque muchos webmaster's prefieren usarlo para alojar los archivos de sus sitios por su docilidad y ya mencionada garantía, cualquiera que vea que el archivo que quiere o le gusta esta alojado en SkyDrive sabrá que tiene garantizado una buena tasa de descarga, un archivo que no se borra nunca (salvo que este viole derechos de autor y sea ademas denunciado por un usuario con Microsoft Account) y la posibilidad que pocos hosting's ofrecen de bajar varios archivos simultaneos, es decir, SkyDrive se complementa como una herramienta de optimización web sin lugar a dudas... Aunque no olvidemos que su fuerte es ser tu "Disco rígido" virtual. -Puedo usar mas de un SkyDrive a la vez? La respuesta es si, podemos usar los que queramos, mejor dicho, tantos como Microsoft Account's tengamos, pero cuidado, solo una podrá estar logueada a nuestro soft, ciertamente desconozco que pasa con nuestros archivos al abrir dos cuentas distintas en el soft, pero las posibilidades son pocas, una es que se sobre-escriban las carpetas de la cuenta antes logueada por las que esten en el SkyDrive de diferente cuenta de usuario con la que nos loguiemos luego, y la otra posibilidad es que se generen nuevas carpetas tanto en pc como en el entorno via web, complementando todas las que faltan en ambos lados, es decir, que la "sincronización" haga su trabajo, en cualquiera de las dos posibilades los resultados son fastidiosos, porque podriamos perder todo lo alojado en SkyDrive (en nuestro loguin viejo, para la primer posibilidad) o podriamos estar subiendo y bajando archivos a-sincronos perdiendo rendimiento en la velocidad de nuestra red durante horas/días (para la segunda posibilidad, siempre y cuando nuestro SkyDrive tenga espacio suficiente para meter los datos a- sincronos). Es por eso que recomiendo usar una sola Microsoft Account en el pc, pero las que queramos vía web, si bien perdemos algunas ventajas para las que no son asociadas al soft, esto no debería ser un gran inconveniente. SkyDrive y Office Office Web Apps es parte de SkyDrive y permite a los usuarios cargar, crear, editar y compartir documentos de Microsoft Office directamente dentro de un navegador web. Incluye versiones de Microsoft Word, Excel, PowerPoint, y OneNote, y proporciona funcionalidades para que los usuarios puedan colaborar en los documentos almacenados en SkyDrive. Aunque no se tenga Microsoft Office instalado en el ordenador, con esta herramienta se puede trabajar online en documentos de Word, Excel, PowerPoint y OneNote directamente desde su programa de Office en SkyDrive. Además, permite trabajar sinmultáneamente a varias personas y guardar las versiones anteriores de un documento para acceder al historial de versiones cuando se desee.
- 17. Marco Cevallos 4to Economía Ilustración 37 Ilustración 38 Ilustración 39 Otras aplicaciones de SkyDrive Integración con Grupos: A cada grupo se le proporcionan 5 GB de espacio de almacenamiento en SkyDrive, que se comparten entre los miembros del grupo. A los miembros del grupo se les permite acceder, crear, modificar y eliminar archivos dentro de las carpetas de SkyDrive del grupo, así como otras funcionalidades que ofrece SkyDrive. RSS Feeds: Es posible suscribirse a los RSS feeds del contenido de las carpetas públicas. Los feeds contienen imágenes de vista previa de los archivos agregados, ya sea una miniatura de una imagen o un icono que representa el tipo de archivo: y páginas de descarga de vínculos al archivo. Fotos: Fotos permite a los usuarios cargar fotos y dejar que otros usuarios accedan a ellas a través de un explorador web. permite la posibilidad de mover, copiar y eliminar archivos. Además permite a los usuarios agregar "personas etiquetadas" a sus fotos. Las fotos almacenadas pueden descargarse en Windows PhotoGallery o como un archivo ZIP, manteniendo los metadatos de "personas etiquetas" en las imágenes. Los usuarios también pueden ver los metadatos EXIF como información de cámara para las fotos. Ilustración 40 Bibliografía (s.f.). Recuperado el 19 de mayo de 2013, de http://aprendeenlinea.udea.edu.co/ boa/contenidos.php/c98c344d9c1c6 3035839991daaad148e/730/estilo/a HR0cDovL2FwcmVuZGVlbmxpbmVhL nVkZWEuZWR1LmNvL2VzdGlsb3MvY Xp1bF9jb3Jwb3JhdGl2by5jc3M=/1/c ontenido/ taringa. (s.f.). Recuperado el 19 de mayo de 2013, de http://www.taringa.net/posts/info/1 6183930/Como-se-usa-Skydrive- Guia-completa.html
