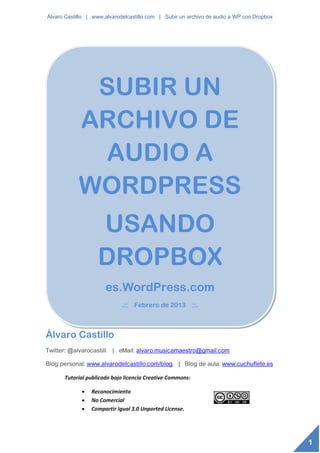
Audio en worpd press con dropbox
- 1. Álvaro Castillo | www.alvarodelcastillo.com | Subir un archivo de audio a WP con Dropbox SUBIR UN ARCHIVO DE AUDIO A WORDPRESS USANDO DROPBOX es.WordPress.com .:: Febrero de 2013 ::. Álvaro Castillo Twitter: @alvarocastill | eMail: alvaro.musicamaestro@gmail.com Blog personal: www.alvarodelcastillo.com/blog | Blog de aula: www.cuchuflete.es Tutorial publicado bajo licencia Creative Commons: Reconocimiento No Comercial Compartir Igual 3.0 Unported License. 1
- 2. Álvaro Castillo | www.alvarodelcastillo.com | Subir un archivo de audio a WP con Dropbox Para poder incrustar un archivo de audio en nuestro blog de WordPress, antes debemos subirlo a “la nube” o, lo que es lo mismo, subirlo a algún lugar de internet. Si el archivo ocupa menos de 1Mb, podemos subirlo al servidor del PNTE desde la galería de archivos que nos aparece al pulsar el botón “Añadir objeto” en la barra de edición de entradas de WordPress. Pero este tamaño de archivo es muy pequeño, y seguramente casi cualquier archivo de MP3 que queramos subir superará ese tamaño. Una buena solución es alojar estos archivos en Dropbox, o cualquiera de los servicios similares que existen (Box, Google Drive, 4shared…). Estos servicios nos proporcionan una dirección URL para cada archivo que tengamos ahí alojado, de manera que lo podremos enlazar desde cualquier blog o página web. En resumen, son como un disco duro de nuestro ordenador, pero siempre disponible en internet, por lo que todos los archivos que ahí tengamos subidos estarán siempre disponibles (si nos identificamos con nuestro correo electrónico y contraseña) desde cualquier ordenador conectado a internet. Vamos a ver cómo alojar un archivo de MP3 en Dropbox. Registro en Dropbox Accedemos a la web de Dropbox: www.dropbox.com Si ya tenemos cuenta en Dropbox, iniciamos sesión con nuestro correo electrónico y contraseña. Si aún no tenemos cuenta en Dropbox, hacemos clic en “crear una cuenta”. 2
- 3. Álvaro Castillo | www.alvarodelcastillo.com | Subir un archivo de audio a WP con Dropbox Para crear una nueva cuenta en Dropbox deberemos indicar nuestro nombre, un apellido, una dirección de correo electrónico y una contraseña (que puede ser distinta de la que usamos para acceder a nuestro correo electrónico). También deberemos activar la casilla donde indicamos aceptar los términos de uso de Dropbox y, para finalizar, pulsar el botón “Crear una cuenta”. Una vez que hemos accedido a Dropbox, nos aparece una ventana con una serie de carpetas y archivos de ejemplo. Una de las carpetas, la que a nosotros más nos interesa, se llama “Public”. Si bien todos los archivos que subimos a Dropbox no son accesibles desde ningún otro ordenador más que para nosotros (si nos identificamos con nuestro correo electrónico y contraseña), lo que tengamos dentro de la carpeta “Public” sí que podrá ser visto desde otro ordenador, si se conoce la dirección pública URL de cada archivo. Esta opción nos vendrá muy bien para alojar archivos en Dropbox y enlazarlos desde nuestro blog. 3
- 4. Álvaro Castillo | www.alvarodelcastillo.com | Subir un archivo de audio a WP con Dropbox Subir un archivo a Dropbox Dentro de la carpeta “Public” podemos crear tantas subcarpetas como queramos. Y dentro de éstas ídem. Igual que en el Explorador de Windows de nuestro ordenador. Por ejemplo, creamos una nueva carpeta haciendo clic con el botón derecho del ratón sobre la zona vacía dentro de la carpeta y la llamamos “Música”. Pinchamos dentro de la nueva carpeta para acceder a la misma y, volviendo a pinchar con el botón derecho, esta vez seleccionamos “Cargar”. Aparecerá una ventana similar a esta y pinchamos en “Elegir archivos”. En la ventana del explorador que nos aparecerá seleccionamos un archivo de audio (mejor MP3 que otros tipos de archivo porque así ocupará mucho menos) para subir a Dropbox. 4
- 5. Álvaro Castillo | www.alvarodelcastillo.com | Subir un archivo de audio a WP con Dropbox Copiar la URL del archivo (Copiar vínculo público) Una vez estamos dentro de la carpeta “Public”, navegamos hasta seleccionar el archivo que nos interesa enlazar (no hay que pinchar sobre el nombre, sino que hay que pinchar sobre una zona vacía sin texto). Después de haber seleccionado el archivo (se coloreará de azul), debemos copiar su enlace público pulsando el botón “Copiar vínculo público”. Otra opción disponible es pinchar sobre el archivo que queremos enlazar con el botón derecho del ratón y, del menú desplegable que nos aparecerá, seleccionar “Copiar vínculo público”. Después pinchamos en el botón “Copiar al portapapeles”. 5
- 6. Álvaro Castillo | www.alvarodelcastillo.com | Subir un archivo de audio a WP con Dropbox Pegar el enlace en nuestro blog Con el enlace copiado en el portapapeles, ya podemos ir a nuestro blog de Wordpress para copiar el enlace. En el editor de entradas, pinchamos sobre el botón “Añadir objeto” y, una vez estemos dentro de la galería, seleccionamos “Insertar desde URL” y pegamos el enlace. En la casilla “Título” escribimos el título del archivo. En el editor de entradas nos aparecerá en azul un vínculo con el nombre del archivo que hemos puesto como título (si no hemos indicado el título se mostrará la dirección URL del archivo), pero al previsualizar o publicar la entrada, si el plugin AudioPlayer está correctamente instalado y configurado, se mostrará un pequeño reproductor en Flash como este: 6
