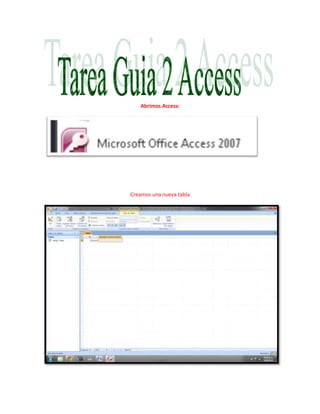
Guia 2 access
- 1. Abrimos Access: Creamos una nueva tabla
- 2. Le ponemos un nombre Y tenemos que crear una tabla
- 3. Ponemos lo correspondiente ahí Crear una tabla en Access 2007: Creamos una nueva base de datos en blanco:
- 4. Ponemos vista de datos queda así También se hace como el otro rellenando las tablas
- 5. La clave principal Ahora una clave principal es un campo o conjunto de campos de la tabla que proporcionan a Microsoft Office Access 2007 un identificador exclusivo para cada fila También se puede cambiar su lugar
- 6. Como se guarda una tabla 1) Se puede guardar dándole al botón office y darle guardar o guardar como
- 7. 2) seria colocar de una vez el disquete que está arriba de la página 3) poner control + g y se puede guardar CTRL Y G =
- 8. INTRODUCCIÓN: Cada campo de una tabla dispone de una serie de características que proporcionan un contro adicional sobre la forma de funcionar del campo. Las propiedades aparecen en la parte inferior izquierda de la vista DISEÑO DE TABLA cuando tenemos un campo seleccionado Las propiedades se agrupan en dos pestañas, la pestaña General donde indicamos las características generales del campo y la pestaña Busqueda en la que podemos definir una lista de valores validos para el campo, esta ultima pestaña esta explicada en el tema 3 junto con el asistente de búsqueda. TAMAÑO DE CAMPO: * Para los campos Texto, esta propiedad determina el numero máximo de caracteres que se pueden introducir en el Campo. Siendo por defecto de 50 caracteres y el valor máximos de 255.
- 9. * Para los campos Numerico, las opcines son: Byte (equivalente a un carácter) para almacenar valores enteron 0 y 255. Entero para valores enteros comprendidos entre -32.768 y 32.767 Entero Largo para valores enteros comprendidos entre - 2.147.483.648 y 2.147483.647. Simple para la introducción de valores comprendidos entre - 3,402823E38 Y -1,401298E-45 para valores negativos, y entre 1,79769313486231E308 Y 4,94065645841247E-324 para valores positivos Ld. De replica se utiliza para las claves autonumericas en bases replicas. Decimal para almacenar valores comprendidos entre -10/38-1 y 10/38-1 FORMATO DE CAMPO Microsoft Office Access 2007 proporciona varias opciones de formato mejoradas que se pueden usar para mejorar la forma en que se muestra la información en las tablas. En este artículo se proporciona información general sobre la forma en que las opciones de formato dependen de los tipos de datos y se incluyen los pasos necesarios para ayudarle a aplicar formato con mayor eficacia a los datos de las tablas. Además, este artículo proporciona información sobre cómo aplicar un formato de presentación a una máscara de entrada. nformación general sobre las opciones de formato de las tablas Access incluye varias opciones para mostrar e imprimir los datos de las tablas. El formato elegido afecta únicamente a la apariencia de los datos y no al modo en que Access los almacena. Por ejemplo, si un determinado producto sólo está disponible por cajones, puede aplicar un formato para controlar la forma en que se muestra el campo de modo que se agregue la palabra & cajones a la cantidad especificada en el campo. Mostrar un tipo de cantidad, como cajones, puede ayudar a evitar confusiones sobre la cantidad especificada en los pedidos.
- 10. LUGARES DECIMALES La propiedad Lugares decimales (DecimalPlaces) proporciona un valor predeterminado Automático y la opción de especificar entre 0 y 15 lugares decimales. Cuando se establece a Automático, los campos con la propiedad Formato (Format) establecida a Moneda, Fijo, Estándar, Porcentaje y Científico muestran dos lugares decimales. La propiedad Lugares decimales (DecimalPlaces) no tiene ningún efecto a no ser que el campo o control tenga configurada la propiedad Formato (Format). MASCARA DE ENTRADA Las máscaras de entrada proporcionan un formato establecido para la entrada de datos en un campo mediante el uso de caracteres y símbolos. Al aplicar una máscara de entrada a un campo, las personas que escriban datos en ese campo deberán seguir el patrón específico definido por la máscara de entrada. Por ejemplo, si el usuario de la base de datos escribe un número de teléfono sin el código de área, en esta máscara en particular, (___) 555-0187 ext. ___, el usuario no podrá guardar los datos hasta que agregue el código de área. El comportamiento exacto depende de cómo el diseñador de la base de datos haya configurado la máscara de entrada. Las máscaras de entrada proporcionan una amplia validación de datos e impiden que los usuarios escriban datos no válidos (como un número de teléfono en un campo de fecha). Además, pueden ayudar a asegurar que los usuarios escriban los datos de manera coherente, para que resulte más fácil buscar datos y mantener la base de datos.
- 11. TITULOS Agregar un título personalizado El título de la aplicación es el texto que aparece en la barra de título de la ventana de Access y en el botón de la barra de tareas de Windows para la base de datos. Barra de título Botón de la barra de tareas Si no especifica un título personalizado para la base de datos, Access mostrará un título predeterminado basado en el nombre de archivo de la base de datos. Por ejemplo, para un archivo de base de datos denominado Alumnos.accdb, el texto predeterminado de la barra de título es Alumnos: base de datos (Access 2007) - Microsoft Access . El texto predeterminado del botón de la barra de tareas, así como el texto que se muestra cuando se presiona ALT+TAB para cambiar entre ventanas, es Microsoft Access - Alumnos: base de datos (Access 2007) . Especificar un título personalizado permite reemplazar ese texto con texto más significativo, por ejemplo, Alumnos de la Escuela Cristóbal Colón. NOTA Agregar un título personalizado no cambia el nombre de archivo de la base de datos. 1. Haga clic en el botón de Microsoft Office y, a continuación, haga clic en Opciones de Access. 2. Haga clic en Base de datos activa. 3. En Opciones de aplicación, en el cuadro Título de la aplicación, escriba el título que desea que se muestre.
- 12. VALOR PREDERTERMINADO Cuando se defina un valor predeterminado para un campo de tabla, todos los controles que se enlacen a ese campo mostrarán el valor predeterminado. Establecer un valor predeterminado 1. En el panel de exploración, haga clic con el botón secundario en la tabla que desee cambiar y, a continuación, haga clic en Vista Diseño. 2. Seleccione el campo que desee cambiar. 3. En la ficha General, escriba un valor en el cuadro de la propiedad Valor predeterminado. El valor que se puede especificar depende del tipo de datos que se haya establecido para el campo. Por ejemplo, se puede escribir =Fecha() para insertar la fecha de hoy en un campo Fecha/Hora. Para obtener ejemplos de valores predeterminados, vea la sección Ejemplos de valores predeterminados, que aparece más adelante en este artículo. 4. Guarde los cambios.