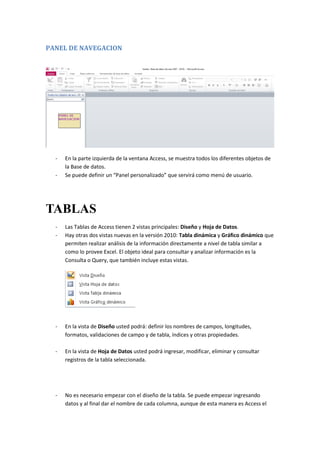
Access
- 1. PANEL DE NAVEGACION - En la parte izquierda de la ventana Access, se muestra todos los diferentes objetos de la Base de datos. - Se puede definir un “Panel personalizado” que servirá como menú de usuario. TABLAS - Las Tablas de Access tienen 2 vistas principales: Diseño y Hoja de Datos. - Hay otras dos vistas nuevas en la versión 2010: Tabla dinámica y Gráfico dinámico que permiten realizar análisis de la información directamente a nivel de tabla similar a como lo provee Excel. El objeto ideal para consultar y analizar información es la Consulta o Query, que también incluye estas vistas. - En la vista de Diseño usted podrá: definir los nombres de campos, longitudes, formatos, validaciones de campo y de tabla, índices y otras propiedades. - En la vista de Hoja de Datos usted podrá ingresar, modificar, eliminar y consultar registros de la tabla seleccionada. - No es necesario empezar con el diseño de la tabla. Se puede empezar ingresando datos y al final dar el nombre de cada columna, aunque de esta manera es Access el
- 2. que “adivina” el tipo de datos de cada columna. De cualquier manera, se puede modificar al final. VISTA DE HOJA DE DATOS Luego de guardar la tabla Cliente: VISTA DE DISEÑO - Si no coloca un nombre de campos, Access asigna nombres de campos automáticos. - Si usted no indica una Clave Principal, genera un Id (campo Autonumérico). - No es obligatorio definir una Clave Principal única, aunque si se recomienda para mejorar la velocidad de lectura de los datos. - Los nombres de los campos pueden contener espacios, pero no se recomienda. - Los campos Textos tienen una longitud estándar de 255 caracteres. No es necesario colocar el tamaño exacto porque Access no desperdicia el espacio no utilizado en los campos. - Sin embargo, para documentar bien los campos se recomienda definirlos con las longitudes máximas reales.
- 3. - La ventana de definición de campos, tiene las siguientes secciones: o Nombre del campo o Tipo de datos del campo o Descripción (que aparece en la barra de estado de los formularios) o Propiedades (lista de propiedades que aplican para el Tipo de datos del campo).
- 4. TIPO TEXTO - Tamaño del campo: la longitud de cadena máxima que se puede almacenar Propiedades comunes - Título: la etiqueta que aparecerá cuando se coloque el campo en un Formulario o Informe. - Valor predeterminado: el valor que se grabará en el campo, si no se indica lo contrario. - Requerido: el campo no puede quedar “vacío”. - Regla de validación: una condición que debe cumplir el contenido del campo para que sea aceptado el valor.
- 5. - Texto de validación: un mensaje que le indicará al usuario, la regla de validación que ha fallado. Máscara - Coloca una guía de ingreso de datos, para garantizar que los datos tengan cierta estructura. Ejemplos: LLL0000 Tres letras y 4 dígitos al final (para placas de vehículos) 0000000000 Diez dígitos (para cédulas) > Convierte todo el texto en mayúsculas Otros códigos: 9 Dígito o espacio no obligatorio # Similar al 9, pero permite signos + y – ? Letra opcional A Letra o dígito obligatorio
- 6. a Letra o dígito opcional & cualquier carácter o espacio (obligatorio) C cualquier carácter o espacio (opcional) / separador de fecha : separador de hora Alineación del texto Controla como se muestran los textos en el campo, alineados a la izquierda (por defecto), centro, derecha). TIPO NUMERO/MONEDA - Existen algunas formas de declarar campos numéricos. - Se selecciona el Tipo de Datos adecuado de acuerdo a los siguientes factores: o Mínimo y máximo valores que puede almacenarse o Grado de precisión necesitada o Se requiere para realizar operaciones aritméticas? - Tips para escoger el Tipo de Datos correcto: o Si no requiere cálculos, preferible usar Tipo de Datos Texto. o Si requiere guardar ceros a la izquierda, use el tipo Texto. o Si requiere valores negativos, descarte el tipo Numérico Byte. o Si requiere decimales, descarte Byte, Entero y Entero Largo o Si requiere precisión aritmética con decimales, utilice Moneda o Número- Decimal. o Los tipos Número-Simple/Doble son para operaciones científicas, no tienen la precisión decimal que requieren transacciones financieras.
- 7. Ordenamiento de campo Tipo Texto y Tipo Número Algo importante de usar un campo Tipo Texto para almacenar números es que el ordenamiento no produce los mismos resultados. Ver el efecto en un campo Locales (tipo Texto) y Franquicias (tipo Número). Ordenamiento ascendente de un campo Tipo Número En un campo Tipo Número los valores se ordenan ascendentemente por la magnitud del número. Ordenamiento ascendente de un campo Tipo Texto En un campo Tipo Texto, el ordenamiento es en base al código ASCII de los caracteres. Observe que el valor “10” aparece antes que el valor “2”.
- 8. PROPIEDADES DE NUMEROS FORMATO -Existen formatos predefinidos por Access: Estándar Con separador decimal y de miles (los toma de la configuración de Windows) Fijo Solo con separador decimal Moneda Con separador decimal y de miles y signo monetario Porcentaje Expresa las fracciones como porcentaje con dos decimales y signo % LUGARES DECIMALES La cantidad de decimales que se utiliza para el campo. TIPO FECHA/HORA El formato de presentación lo toma de la configuración de Windows. Se pueden establecer formatos personalizados utilizando algunos de estos caracteres: FECHA: 10/2/2017 4 de febrero del 2017 FORMATO RESULTADO d/m/aaaa 4/2/2017 dd/mm/aaaa 04/02/2017 ddd d Sab 4 dddd d Sábado 4 “Semana “ ss Semana 6 “Es el dia “ s “de la semana” ss Es el dia 4 de la semana 6 mmm/d Feb/4 d “de” mmmm 4 de febrero
- 9. Mostrar el selector de fechas Para estos campos, muestra un ícono a la derecha que presenta un calendario para poder seleccionar una fecha válida. TIPO SI/NO El formato de estos campos puede ser: - Verdadero/falso - Si/No - Activado/desactivado TIPO MEMO Para ingresar información extensa en un campo que usualmente es un Texto. No permite ordenar o buscar en el contenido de estos datos. Si se puede utilizar los comandos de FILTRO de Access (ver Querys). Algunos no los recomiendan porque en caso de que la base de datos se “corrompa” son difíciles de recuperar su contenido. TIPO HIPERVINCULO Sirve para registrar direcciones de páginas web (URL), direcciones de correo (e-mail) o links a archivos u objetos de Windows. En definitiva es un campo tipo Texto con la ventaja de que dando clic en el contenido, nos lleva usualmente a una ubicación externa.
- 10. TIPO OBJETO OLE - OLE (Object Linking and Embedding) - Permite guardar dentro de la base de datos imágenes, sonidos, videos, etc. - Dos tipos de almacenamiento: Linking: Se almacena una “vista” del objeto y un vínculo a su dirección real (fuera de la base de datos). Embedding: Se almacena todo el objeto dentro del campo. En donde sea posible, se recomienda usar el tipo Datos Adjuntos. Embedding: Pasos para embeber un objeto en un campo OLE Botón derecho del mouse – Insertar objeto… La opción CREAR NUEVO siempre crea un objeto “embebido”. La opción CREAR DESDE ARCHIVO si no se indica nada, también crea un objeto “embebido”.
- 11. Linking: Pasos para vincular un objeto a un campo OLE. En el campo Objeto OLE, dar clic derecho del mouse – Insertar objeto… Escoger “Crear desde archivo” y seleccionar el formato del archivo Buscar el archivo en el directorio y marcar la casilla VINCULAR. TIPO DATOS ADJUNTOS (ATTACHMENT) - Solo para versión Access 2010 (formato ACCDB) y superiores - Permite almacenar muchos objetos relacionados. Por ejemplo, en un registro de Clientes, se puede almacenar en un solo campo varios documentos con las Garantías bancarias del mismo. En un campo llamado Fotos, un set de fotos de la persona. - El dato adjunto máximo puede ser de 2 GB. - Para ingresar o editar el dato adjunto, se da doble clic en el campo. Luego de adjuntar los datos:
- 12. Al abrir el contenido de un Dato Adjunto, se llama a la aplicación que tenga registrado Windows para manejar ese Tipo de archivo. Por ejemplo, para un BMP o JPG puede ser el programa PAINT o FOTOS de Windows 7. Para un archivo MP3, puede ser el Windows Media. TIP No es necesario almacenar las imágenes en la base de datos, basta con guardar la RUTA del archivo y mediante un formulario puede mostrar la imagen relacionada con el nombre archivo. PROPIEDADES ESPECIALES Indexado Se utiliza para indicar que sobre ese campo se van a realizar búsquedas frecuentes. De esta manera Access crea índices secundarios. Los índices pueden o no tolerar claves duplicadas. Etiquetas inteligentes (Smart Tags) Las Etiquetas inteligentes permiten realizar acciones comunes en ciertos campos, por ejemplo: se indica los campos que sirven para enviar correo electrónico, para agregar contacto a Outlook, etc. Algunas etiquetas inteligentes suministradas: FECHA Programar reunión Outlook Mostrar Calendario Outlook CONTACTOS MENSAJERIA INSTANTANEA Tarjeta de Contacto Outlook NOMBRES DE LA EMPRESA Enviar correo Programar una reunión Abrir contacto Agregar a contactos TELEFONO Llamar Agregar a contactos
- 13. INDICES CLAVE PRINCIPAL - Access recomienda que toda tabla principal tenga un índice principal, sin duplicados. Lo denomina “PrimaryKey”. - La clave principal puede ser de 1 hasta 10 campos, en orden ascendente o descendente. - Al definir un campo como clave principal, el campo queda como “Indexado (sin duplicados)”. - Cada índice que se agrega a una tabla, ralentiza la creación de registros sobre la tabla.
- 14. MACROS DE DATOS - Se pueden programar acciones que se ejecutan antes/después de la actualización de datos en las tablas. - Se las realiza mediante macros y código VBA. - Usos: o Para generar bitácoras de actualizaciones a los datos o Para enviar alertas por correo ante ciertas modificaciones o Para desarrollo de aplicaciones tipo Workflow.
- 15. RELACIONES - Permite documentar las relaciones entre las diferentes tablas y querys de la base de datos. - No es obligatorio realizarlas, pero los beneficios de hacerlo son: o Mejora la documentación o Permite crear formularios e informes de forma más rápida, ya que Access conocerá de antemano como se enlazan las diferentes tablas/querys de la base de datos. o Permite validar la integridad de los datos. Por ejemplo, si un Cliente tiene registrado Pedidos y se trata de eliminar un Cliente, Access puede avisarnos del problema inminente. Selección de tablas En este ejemplo se han seleccionado las tablas CLIENTE y PEDIDO
- 16. Se enlazan dos campos con el mouse y aparece un diálogo en donde se confirman los campos que conforman la relación. La relación se puede establecer entre varios campos de las tablas. Access indica que la relación es de UNO A VARIOS y lo establece en base a que en la tabla PEDIDO el campo “CodCliente” sí acepta duplicados, porque un cliente puede colocar muchos pedidos. Observe que la opción “Exigir integridad referencial” aparece inicialmente desactivada. Para dar más detalles sobre la relación se da clic al botón TIPO DE COMBINACION…:
- 17. Opción 1. Incluir solo registros con la misma clave en ambas tablas (EQUAL JOIN). Resultado: No seleccionará Clientes sin Pedidos, ni Pedidos sin Clientes. Opción 2. Incluir todos los registros de la primera tabla y solo los de la segunda que existan en la primera (LEFT OUTER JOIN). Resultado: No seleccionará Pedidos sin Clientes. Opción 3. Incluir todos los registros de la segunda tabla y solo los de la primera que existan en la segunda (RIGHT OUTER JOIN). Resultado: No seleccionará Clientes sin Pedidos. Verificación de integridad referencial Cuando se marca la casilla de “Exigir integridad referencial”, cambia la forma del enlace. Si se trata de colocar un “Código de cliente” que no exista, el sistema lo va a rechazar.
- 18. ACTUALIZACIONES Y ELIMINACIONES “EN CASCADA” También se puede indicar que cuando se actualice o elimine un registro relacionado, la información dependiente también sea modificada. Ejemplo. Activamos la eliminación en cascada. Lo que se quiere es que si se elimina un CLIENTE, se eliminen los PEDIDOS relacionados. Existe un pedido del cliente 1040
- 19. Seleccionamos el cliente 1040 e intentamos eliminarlo. Luego de seleccionar y eliminar (Tecla SUPR), Access muestra un mensaje para confirmar la eliminación: