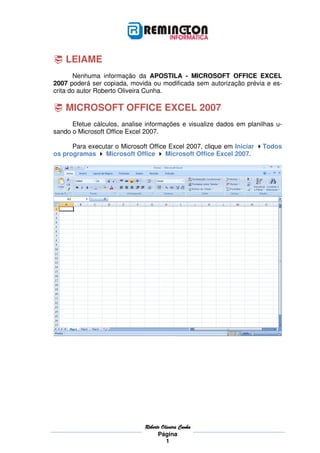
Introdução à planilhas no Excel
- 1. LEIAME Nenhuma informação da APOSTILA - MICROSOFT OFFICE EXCEL 2007 poderá ser copiada, movida ou modificada sem autorização prévia e es- crita do autor Roberto Oliveira Cunha. MICROSOFT OFFICE EXCEL 2007 Efetue cálculos, analise informações e visualize dados em planilhas u- sando o Microsoft Office Excel 2007. Para executar o Microsoft Office Excel 2007, clique em Iniciar Todos os programas Microsoft Office Microsoft Office Excel 2007. Roberto Roberto Oliveira Cunha Página 1
- 2. Iniciando o Documento Quando você cria uma planilha nova, a tela do computador é dividida em linhas e colunas, formando uma grade. A interseção de uma linha e de uma co- luna é chamada de célula. As linhas são numeradas seqüencialmente, as colu- nas são identificadas por letras também seqüenciais e cada célula pela linha e coluna que a forma. Uma célula pode conter números, texto ou fórmulas. Por exemplo, a cé- lula A4 (na tela abaixo) contém o valor 10 e a célula D2 contém o texto “Valor total”. Em geral, informações da mesma categoria são digitadas em uma colu- na (no exemplo, a coluna B é a descrição do produto vendido; a coluna C é o valor unitário), mas essa estrutura não é rígida: você pode agrupar as informa- ções por linha ou por outras formas mais convenientes para o seu caso. A possibilidade de usar fórmulas é o que diferencia um programa de pla- nilha de uma calculadora. Quando colocamos uma fórmula em uma célula, di- zemos que o conteúdo dessa célula deve ser calculado em função dos valores contidos em outras células. Na planilha abaixo, o preço total de uma venda é calculado multiplican- do-se o preço unitário pela quantidade vendida de produtos do mesmo tipo. Em nosso exemplo, a coluna A registra a quantidade de produtos e a coluna C traz o preço unitário do produto. A coluna D mostra o preço total. O conteúdo de cada célula é calculado multiplicando-se os valores da coluna A pelos valores da coluna C. Para que esse cálculo seja feito automaticamente, devemos digi- tar a fórmula =A4*C4 na célula D4. Quando modificamos o valor de A4, o valor de D4 é recalculado automa- ticamente de acordo com a fórmula registrada na célula. Roberto Roberto Oliveira Cunha Página 2
- 3. Normalmente, uma planilha é criada em duas etapas. Primeiro você de- termina os itens que deseja calcular e as fórmulas a serem usadas para fazer esse cálculo. Depois, na fase de utilização da planilha, é preciso digitar os valo- res correspondentes a cada item; os resultados serão calculados automatica- mente. Aqui mostraremos como criar uma planilha, usando o programa Micro- soft Office Excel 2007, mas o procedimento descrito aplica-se a qualquer pro- grama de planilha. Como exemplo, vamos fazer uma planilha para controlar o faturamento de uma empresa que vende apenas quatro produtos. Embora as fórmulas sejam diferentes para cada planilha, o procedimento será sempre o mesmo. Roberto Roberto Oliveira Cunha Página 3
- 4. Quando abrimos o Microsoft Office Excel 2007, já aparece um desenho básico de planilha na tela. Precisamos, então, organizar as informações em li- nhas e colunas e determinar uma região para cada tipo de informação. No la- yout, apenas definimos onde cada informação será colocada, mas ainda não a digitamos. No nosso exemplo, vamos registrar o faturamento de cada um dos quatro produtos, mês a mês. A partir dessas informações, calcularemos: O faturamento mensal de cada produto. O faturamento anual de cada produto. A planilha tem espaços reservados tanto para as informações que serão digitadas quanto para as que serão calculadas automaticamente. As informações serão digitadas da célula B4 até a célula E15. Por e- xemplo, na célula B4 digitaremos o faturamento do mês de janeiro correspon- dente a engrenagens; na célula C4, o faturamento de janeiro de parafusos; na célula B5, o faturamento de fevereiro de engrenagens, e assim por diante, até o faturamento de dezembro de arruelas na célula E15. As informações da coluna F, sobre faturamento mensal total, e as infor- mações da linha 17, sobre o faturamento anual por produto, serão calculadas automaticamente. Primeiro, vamos escrever as fórmulas para calcular o faturamento total mensal (coluna F). Esse faturamento é a soma dos valores vendidos de cada produto. Assim, o faturamento total de janeiro (célula F4) será a soma do fatura- mento de cada produto nesse mês (da célula B4 até a E4). Portanto, na célula F4 digitaremos a seguinte fórmula: Célula Fórmula F4 =B4+C4+D4+E4 Isso indica para o programa de planilha que o valor de F4 será a soma dos valores das células B4, C4, D4 e E4. Roberto Roberto Oliveira Cunha Página 4
- 5. Roberto Roberto Oliveira Cunha Página 5
- 6. A fórmula da célula F5 é muito parecida com a fórmula da célula F4 e o mesmo acontece com todas as células, até F15. Célula Fórmula F4 =B4+C4+D4+E4 F5 =B5+C5+D5+E5 F6 =B6+C6+D6+E6 F7 =B7+C7+D7+E7 F8 =B8+C8+D8+E8 F9 =B9+C9+D9+E9 F10 =B10+C10+D10+E10 F11 =B11+C11+D11+E11 F12 =B12+C12+D12+E12 F13 =B13+C13+D13+E13 F14 =B14+C14+D14+E14 F15 =B15+C15+D15+E15 Como seria bastante trabalhoso digitar essa mesma fórmula 12 vezes, vamos copiá-la. Posicione o cursor sobre a célula F4. Abra a guia Início e escolha o comando Copiar (CTRL + C); o compu- tador copiará o conteúdo de F4. Selecione da célula F5 à F15. Para isso, clique sobre a célula F5 e, man- tendo o botão do mouse pressionado, arraste-o até a célula F15. Pressione a tecla ENTER. O programa percebe que a fórmula mudou de linha e altera o seu conte- údo: em vez de copiar =B4+C4+D4+E4 para todas as linhas, ele adequará a fórmula para cada linha. Assim, na célula F5 será escrito =B5+C5+D5+E5; na célula F6, =B6+C6+D6+E6 e assim por diante. O procedimento para calcular o faturamento anual de cada produto é bastante parecido com o anterior: o faturamento anual de engrenagens é a so- ma do seu faturamento em cada mês. Na célula B17, poderíamos digitar a se- guinte fórmula: Célula Fórmula B17 =B4+B5+B6+B7+B8+B9+B10+B11+B12+B13+B14+B15 Roberto Roberto Oliveira Cunha Página 6
- 7. Roberto Roberto Oliveira Cunha Página 7
- 8. Quando a fórmula for muito grande, usaremos a função SOMA do Mi- crosoft Office Excel 2007, que facilita o cálculo, somando todas as células es- pecificadas. Na célula B17, a fórmula será: Célula Fórmula B17 =Soma(B4:B15) A notação B4:B15 indica que devem ser utilizadas todas as células no intervalo de B4 até B15. Assim, essa fórmula irá somar os valores em todas essas células e exibir o resultado na célula B17. Agora, precisamos copiar essa fórmula para as células de C17, D17 e E17. Podemos usar o mesmo procedimento que foi descrito acima. O programa perceberá que elas foram colocadas em outra coluna e ajustará as referências das colunas automaticamente. Assim, após copiar a fórmula para a coluna C17, teremos =Soma(C4:C15); na célula D17 aparecerá =Soma(D4:D15), e assim por diante. Roberto Roberto Oliveira Cunha Página 8
- 9. Agora, nossa planilha está completa e basta digitar os valores unitários relativos a cada mês e a cada tipo de produto, das linhas 4 a 15, das colunas B a E. O programa nos dará, automaticamente, os valores da linha 17 e da colu- na F. A rapidez é uma das grandes vantagens dos programas de planilha. Se você cometer um erro ou quiser modificar o valor de uma célula, basta digitar o valor correto e todos os outros valores serão atualizados automaticamente. Funções de uma planilha são comandos mais compactos e rápidos para se executar fórmulas. Com elas é possível fazer operações complexas com uma única fórmula. As funções são agrupadas em categorias, para ficar mais fácil a sua localização. As funções também facilitam o trabalho com planilhas especializadas. Um engenheiro pode utilizar funções matemáticas para calcular a resis- tência de um material. Um contador usará funções financeiras para elaborar o balanço de uma empresa. Entre as diversas funções, destacam-se: Funções financeiras - Para calcular juros, rendimento de aplicações, depreciação de ativos etc. Funções matemáticas e trigonométricas - Permite calcular raiz qua- drada, fatorial, seno, tangente etc. Funções estatísticas - Para calcular a média de valores, valores máxi- mos e mínimos de uma lista, desvio padrão, distribuições etc. Funções lógicas - Possibilitam comparar células e apresentar valores que não podem ser calculados com fórmulas tradicionais. A escolha de um ou outro tipo de função depende do objetivo da plani- lha. Por isso, a Ajuda do programa de planilha é um valioso aliado. Ela contém a lista de todas as funções do programa, normalmente com exemplo. Para ilustrar, usaremos a função estatística MÉDIA e a função lógica SE em uma planilha que controla a nota dos alunos de uma escola. Se a média for superior a 5, o aluno é aprovado; caso contrário, é reprovado. Na tela abaixo, as notas foram digitadas nas colunas de B até E e suas médias colocadas na coluna F, com o auxílio da função MÉDIA. Essa função calcula a média das células indicadas. Para aplicá-la: Roberto Roberto Oliveira Cunha Página 9
- 10. Digite a fórmula =Média(B3:E3) na célula F3. Ela indica o próximo passo a ser dado: o cálculo da média das células de B3 a E3 (a média de B3, C3, D3 e E3). Célula Fórmula F3 =Média(B3:E3) Para que o programa indique se um aluno foi aprovado ou não, a média obtida por esse aluno deve ser comparada com 5. Isso é feito digitando-se a fórmula =Se(F3<5;”Reprovado”;”Aprovado”) na célula G3. Roberto Roberto Oliveira Cunha Página 10
- 11. O conteúdo da célula G3 é determinado pela condição de teste F3<5. Ela exibirá o “Reprovado” caso a condição F3<5 seja verdadeira, ou seja, se o aluno obtiver média inferior a 5. Mostrará o valor “Aprovado” no caso de a condição F3<5 ser falsa, ou seja, se o aluno obtiver uma média igual ou maior que 5. Célula Fórmula G3 =Se(F3<5;”Reprovado”;”Aprovado”) Trabalhando com Planilhas Inserindo e Excluindo Planilhas Uma pasta de trabalho padrão apresenta, inicialmente, 3 planilhas. Caso necessite de mais planilhas, você pode incluí-las, utilizando o seguinte coman- do: Inserir Planilha (SHIFT + F11). Roberto Roberto Oliveira Cunha Página 11
- 12. Uma pasta de trabalho padrão apresenta, inicialmente, 3 planilhas. Caso não necessite de todas, você pode excluir as desnecessárias, selecionando-as e utilizando os comandos: Clique com o botão direito do mouse sobre a plani- lha e clique na opção Excluir. Renomeando Planilhas No Microsoft Office Excel 2007, um arquivo, ou seja, uma pasta, pode conter várias planilhas diferentes, sendo, portanto, fundamental nomeá-las de maneira a distingui-las. A nomeação não grava a planilha, por isso é necessá- rio utilizar o comando Salvar (CTRL + B). Para nomear a planilha, utilize um dos seguintes comandos: Clique du- plamente na guia da planilha que deseja renomear. Digite o nome da planilha e pressione a tecla ENTER. Trabalhando com Linhas e Colunas Inserindo e Excluindo Linhas e Colunas Imagine que, durante a digitação de uma seqüência de dados, alguns dados foram esquecidos, ficando a tabela incompleta. Os dados podem ser in- troduzidos posteriormente nos locais corretos, bastando para isso fazer a esco- lha adequada entre as opções de inserção, encontradas na guia Início: Sele- cione o local adequado e clique na ferramenta Inserir, Inserir Linhas na Plani- lha ou Inserir Colunas na Planilha. Roberto Roberto Oliveira Cunha Página 12
- 13. De modo semelhante é possível fazer a exclusão de colunas ou linhas que tenham sido introduzidas equivocadamente ou que não sejam mais neces- sárias. O comando de exclusão de linhas ou colunas pode ser encontrado na guia Início, na ferramenta Excluir, Excluir Linhas da Planilha ou Excluir Co- lunas da Planilha. Alterando a Altura e Largura de Linhas e Colunas A definição de tamanho é extremamente comum para as linhas e colu- nas. Porém, no Microsoft Office Excel 2007, as linhas e colunas da planilha que contêm títulos ou aquelas que contêm células de conteúdo formatado com um tipo de letra diferente podem ter a altura aumentada ou diminuída. Para alterar a altura de uma linha ou largura de uma coluna, faça o seguinte: aponte o mouse entre as linhas 1 e 2, clique e arraste para alterar a altura da linha ou aponte o mouse entre as colunas A e B, clique e arraste para alterar a largura da coluna. Formatando a Tabela Seção Fonte Você pode mudar o visual das letras, números ou outros caracteres digi- tados das células selecionadas. Seção Alinhamento Roberto Roberto Oliveira Cunha Página 13
- 14. Você pode modificar o alinhamento das letras, números ou outros carac- teres digitados das células selecionadas. Seção Número Você pode formatar os números das células selecionadas. Inserindo e Excluindo Gráficos O Microsoft Office Excel 2007 apresenta um excelente recurso para a criação dos gráficos: a guia Inserir. Com esse recurso, o programa orienta o usuário a construir um gráfico. Para inserir um gráfico, selecione a área com os dados que deseja apre- sentar nele. Selecione, inclusive, os dados que serão apresentados como le- genda e como gráfico. O Microsoft Office Excel 2007 identifica dentro da área selecionada o que irá ser apresentado como legenda e como gráfico, porque o programa “en- tende” que, na maioria das vezes, a área selecionada está disposta segundo padrões que facilitam a identificação dos elementos. Roberto Roberto Oliveira Cunha Página 14
- 15. Lembrasse: antes de fazer qualquer tipo de gráfico é necessário sele- cionar pelo menos um grupo de textos para servir como legenda e um ou mais grupos de números para servir como gráfico. Selecione os meses que vão servir como legenda, mantenha a tecla CTRL pressionada e selecione os valores que vão servir como gráficos, clique na guia Inserir e escolha um modelo de gráfico mais adequado. Para apagar um gráfico selecionado, tecle DELETE. FIM Roberto Roberto Oliveira Cunha Página 15
