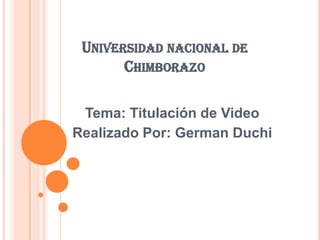
Creación y edición de títulos en Adobe Premiere Pro
- 1. UNIVERSIDAD NACIONAL DE CHIMBORAZO Tema: Titulación de Video Realizado Por: German Duchi
- 2. Capítulo 10: Titulación Creación y edición de títulos Acerca del titulador El Titulador de Adobe® Premiere® Pro CS5 es una herramienta muy versátil, que permite crear títulos y créditos y, además, compuestos animados. El Titulador es un conjunto de paneles relacionados. Puede seleccionar los paneles en el Titulador sin cerrarlo. Los paneles se pueden acoplar entre sí o en otras partes de la interfaz. Si los paneles no se acoplan al espacio de trabajo principal, aparecen o flotan sobre los demás paneles. Se pueden cargar varios títulos en el Titulador. Se puede seleccionar el título que se desea ver eligiendo su nombre en el menú de fichas Título. Puede puede volver a abrir un título cuando desee cambiarlo o duplicarlo y guardar una nueva versión.
- 3. Nota: Las versiones de Adobe Premiere Pro anteriores a la versión 2.0 guardan todos los títulos como archivos independientes del archivo del proyecto. Puede importar títulos creados en versiones anteriores de Adobe Premiere Pro del mismo modo que importa cualquier otro material de archivo. Al guardar el proyecto, los títulos importados se guardan con él.
- 4. Creación de títulos nuevos Puede crear un título desde cero o usar una copia de un título existente como punto de partida. Creación de un título 1 Realice una de las acciones siguientes: • Elija Archivo > Nuevo > Título. • Seleccione Título > Nuevo título y, a continuación, elija un tipo de título. • En el panel Proyecto, pulse el botón Nuevo Elemento y seleccione Título. 2 Especifique un nombre para el título y haga clic en Aceptar. 3 Utilice las herramientas de texto y forma para crear un archivo o para personalizar una plantilla. 4 Cierre el titulador o guarde el proyecto para guardar el título. Nota: Los títulos se añaden al panel Proyecto de forma automática y se guardan como parte del archivo del proyecto.
- 5. Creación de un título basándose en el actual 1 En el Titulador, abra o seleccione el título en el que desea basar un nuevo título. 2 En el panel Propiedades rápidas del título, haga clic en Nuevo título basado en el título actual. 3 En el cuadro de diálogo Título nuevo, introduzca un nombre para el nuevo título y haga clic en Aceptar. 4 Cambie el nuevo título según sea necesario. 5 Cierre el titulador o guarde el proyecto para guardar el título. Copia de objetos de texto en otras aplicaciones Puede copiar y pegar objetos de texto formateado entre el Titulador de Adobe Premiere Pro y otras aplicaciones como After Effects, Photoshop, Encore y Illustrator. Los atributos siguientes se transferirán entre aplicaciones: • Contenido de texto • Fuente • Negrita, cursiva (pero no negrita y cursiva falsas) • Tamaño de texto • Interlineado
- 6. • Espaciado manual • Distancia a línea de base • Versalitas • Subrayado • Rellenos de color único sólido • Un solo trazo de color sólido 1 En el Titulador de Adobe Premiere, seleccione un objeto de texto. 2 Seleccione Edición > Copiar. 3 Inicie la aplicación de destino. 4 Utilice el comando Pegar en la aplicación de destino para pegar el objeto de texto en dicha aplicación. Apertura de un título para edición ❖ Haga doble clic en el título en el panel Proyecto o en un panel Línea de tiempo. Nota: Los títulos se abren en el Titulador, no en el monitor de origen.
- 7. Muestra de vídeo detrás del título Conforme se crea el título se puede ver un fotograma de material de archivo en el área de dibujo. La visualización del fotograma le ayuda a colocar los elementos en el título. El fotograma de vídeo sólo se utiliza como referencia; no se guarda como parte del título. Use los controles de código de tiempo del Titulador para especificar el fotograma que desea visualizar. El Titulador muestra el fotograma bajo el indicador de tiempo actual en la secuencia activa. Al establecer el fotograma en el Titulador también se mueve el indicador de tiempo actual en el Monitor de programa y en el panel Línea de tiempo. Al mover el indicador de tiempo actual en el panel Línea de tiempo o Monitor de programa cambia el fotograma que se muestra en el Titulador. Si desea superponer un título a otro clip, agregue el título a la pista directamente sobre el clip. El fondo del título se hace transparente y muestra la imagen de los clips de las pistas inferiores.
- 8. ❖ En el panel Titulador, seleccione Mostrar vídeo. • Para modificar el fotograma de forma interactiva, arrastre el valor de tiempo situado junto a Mostrar vídeo hasta que el fotograma se muestre en el área de dibujo. • Para mostrar el fotograma especificando su código de tiempo, haga clic en el valor de tiempo situado junto a Mostrar vídeo e introduzca este código de tiempo en la secuencia activa. Nota: El valor de la opción Mostrar vídeo utiliza el formato de visualización del tiempo especificado en los ajustes del proyecto. Por ejemplo, si se especifica Código de tiempo de fotograma eliminado de 30 fps en los Ajustes del Proyecto, se mostrará Código de tiempo de fotograma eliminado de 30 fps en Mostrar vídeo.
- 9. Importación de un archivo de título Es posible importar un archivo de título tal y como se haría con cualquier otro archivo de origen. 1 Elija Archivo > Importar. 2 Seleccione un título y haga clic en Abrir. Nota: Además de importar títulos de Adobe Premiere Pro y de Adobe® Premiere® Elements con la extensión .prtl, puede importar títulos con la extensión .ptl, creados en versiones anteriores de Adobe Premiere. Los títulos importados forman parte del archivo de proyecto actual. Importación de una plantilla de título desde Resource Central Las plantillas de título se pueden importar desde Resource Central en el panel Proyecto para su uso en proyectos de Adobe Premiere Pro. 1 Si el panel Resource Central no está aún abierto, seleccione Ventana > Resource Central. 2 En el panel Resource Central, haga clic en Plantillas.
- 10. 3 Haga clic en la flecha hacia abajo situada a la derecha del nombre de la plantilla deseada para descargarla. Cuando Adobe Premiere Pro termine de cargar la plantilla, aparecerá una marca verde de verificación en la parte inferior derecha de la miniatura de la plantilla. 4 Arrastre todas las plantillas que se hayan descargado del panel de Resource Central y colóquelas en el panel Proyecto. Las plantillas no se pueden arrastrar desde el panel Resource Central hasta que Adobe Premiere Pro las haya descargado.
- 11. Exportación de un título como un archivo independiente Puede exportar títulos como archivos independientes con la extensión .prtl. 1 Seleccione el título que desea guardar como un archivo independiente en el panel Proyecto. 2 Elija Archivo > Exportar > Título. 3 Especifique un nombre y una ubicación para el título y haga clic en Guardar.
- 12. Acerca de los márgenes de acción segura Los márgenes de título seguro y de acción segura del área de dibujo del Titulador indican las zonas seguras. Estos márgenes están habilitados de forma predeterminada. Las zonas seguras resultan útiles para editar difusiones y cintas de vídeo. La mayor parte de los televisores sobrebarren la imagen. El sobrebarrido sitúa los bordes exteriores de la imagen fuera del área de visualización. El grado de sobrebarrido no es uniforme en todos los televisores. Para garantizar que toda la imagen se ajusta al área que muestra la mayoría de los televisores, el texto se debe mantener dentro de los márgenes de título seguros. Mantenga todos los demás elementos importantes dentro de los márgenes de acción seguros. Nota: Si va a crear contenido para el Web o para CD, los márgenes seguros para los títulos y para la acción no se aplican al proyecto porque se muestra la imagen completa en estos medios.
- 14. Selección o creación de plantillas de título Las plantillas de título incluidas en Adobe Premiere Pro proporcionan numerosos temas y diseños preestablecidos que permiten diseñar rápida y fácilmente un título. Algunas plantillas incluyen gráficos relacionados con determinados temas como, por ejemplo, bebés o vacaciones. En otras, existe texto de marcador que puede reemplazar para crear créditos para su película. Algunas plantillas tienen un fondo transparente, representado por cuadrados en gris claro y oscuro, para que pueda ver el vídeo que hay debajo del título. Otras plantillas son opacas. Para cambiar fácilmente los elementos de la plantilla, selecciónelos y elimínelos o sobreescríbalos. También puede agregar elementos a la plantilla. Después de modificar la plantilla, puede guardarla como un archivo de título para utilizar en el proyecto actual y en proyectos futuros. También puede guardar los títulos que cree como plantillas. También puede importar archivos de título de otro proyecto de Adobe Premiere Pro como plantillas. Si comparte plantillas entre varios equipos, asegúrese de que cada sistema contiene todas las fuentes, texturas, logotipos e imágenes que se utilizan en la plantilla. Nota: Cuando aplique una nueva plantilla, su contenido reemplazará el que se encuentre en ese momento en el titulador.
- 15. Carga de una plantilla para un título nuevo 1 Elija Título > Título nuevo > Basado en plantilla. 2 Haga clic en el triángulo situado junto a un nombre de categoría para expandirla. 3 Seleccione la plantilla y haga clic en Aceptar. Importación de un archivo de título guardado como una plantilla 1 Abra un título y elija Título > Plantillas. 2 En el menú del panel Plantillas, elija Importar archivo como plantilla. 3 Seleccione un archivo y haga clic en Abrir (Windows) o Seleccionar (Mac OS). Puede importar únicamente archivos de título (.prtl) de Adobe Premiere Pro como plantillas. 4 Proporcione un nombre para la plantilla y, a continuación, haga clic en Aceptar.
- 16. Definición o restauración de una plantilla predeterminada 1 Abra un título, haga clic en el botón Plantillas y seleccione una plantilla. • Para establecer la plantalla seleccionada como predeterminada, en el menú del panel Plantillas, elija Definir plantilla como imagen fija predeterminada. La plantilla predeterminada se cargará cada vez que abra el Titulador. • Para restablecer el conjunto predeterminado de plantillas, en el menú del panel Plantillas, seleccione Restaurar plantilla predeterminada. 2 Haga clic en Aceptar. Cambio de nombre o eliminación de una plantilla ❖ Abra un título, haga clic en el botón Plantillas y seleccione una plantilla. • Para cambiar el nombre de una plantilla, en el menú del panel Plantillas, elija Cambiar de nombre la plantilla. Escriba un nombre en el cuadro Nombre y haga clic en Aceptar. • Para eliminar una plantilla, en el menú Plantillas, seleccione Eliminar plantilla y haga clic en Aceptar. Nota: Si elimina una plantilla mediante este procedimiento, se eliminará del disco duro.
- 17. Creación de una plantilla a partir de un título abierto 1 Abra un título, haga clic en el botón Plantillas . 2 Haga clic en el botón del menú Plantillas Elija Importar título actual como plantilla. 3 Introduzca un nombre para la plantilla de título y haga clic en Aceptar. Creación de tipos de títulos conocidos Colocación de una barra por detrás del texto en un título Puede colocar una barra de cualquier color detrás del texto en un título. Esto puede ayudarle a separar el texto del fondo de un vídeo para que sea más fácil leerlo. Cree el cuadro de texto y la forma. A continuación, seleccione el orden correcto para colocar el texto por encima de la forma.
- 18. Agregación de texto a los títulos Introducción de texto en títulos Cuando agregue texto a un título, puede utilizar cualquier fuente que esté en el sistema, incluidas las fuentes Type 1 (PostScript®), OpenType® y TrueType. Durante la instalación de Adobe Premiere Pro (y otras aplicaciones de Adobe) se agregan fuentes a los recursos compartidos de Adobe. Es posible insertar caracteres especiales como, por ejemplo, el símbolo ©, en texto de puntos o texto de párrafo. Copie los caracteres de un procesador de texto o del accesorio Mapa de caracteres (sólo Windows) y péguelos en la ubicación de texto correcta en el Titulador. Según la herramienta que elija en el Titulador, puede crear texto de punto o texto de párrafo. Cuando se crea texto de puntos, se especifica un punto de inserción o el lugar donde se desea comenzar a escribir. La escritura continúa en una sola línea a no ser que se active la función ajuste de línea. Con el ajuste de línea el texto continúa en una nueva línea cuando alcanza el borde del área de título seguro. Cuando cree texto de párrafo, debe especificar un cuadro de texto en el que quepa el texto. El texto en un cuadro de texto se ajusta automáticamente dentro de los bordes del cuadro.
- 19. Inserción de texto sin límites 1 Abra el panel Herramientas del título. • Para escribir texto horizontal, haga clic en Texto • Para escribir texto en vertical, haga clic en la herramienta Texto vertical . 2 En el tablero de dibujo, haga clic donde quiera comenzar y escriba el texto. Nota: De forma predeterminada, no se realiza el ajuste de línea para el texto. Para activarlo cuando llegue al margen de título seguro, elija Título > Ajuste de línea. Si no está seleccionado el ajuste de línea, pulse Entrar (Windows) o Retorno (Mac OS) para empezar otra línea. 3 Cuando termine de escribir, elija la herramienta Selección y haga clic fuera del área del cuadro de texto. Ajuste automático del texto El titulador se puede establecer para que ajuste texto en el área de título seguro de forma automática. ❖ Seleccione Título > Ajuste de línea.
- 20. Inserción de texto horizontal o vertical en un cuadro de texto 1 Abra el panel Herramientas del titulador. Para escribir texto horizontal, haga clic en Tipo de área . • Para escribir texto vertical, haga clic en la herramienta Texto de área vertical . 2 En el tablero de dibujo, arrastre para crear un cuadro de texto. 3 Escriba el texto. Se realiza el ajuste de línea del texto cuando alcanza los límites del cuadro de texto. 4 Cuando termine de escribir, elija la herramienta Selección y haga clic fuera del cuadro de texto. Nota: Al cambiar de tamaño el cuadro de texto sólo cambia de tamaño el área visible del cuadro. El texto permanece con el mismo tamaño. Copia de texto de otras aplicaciones Puede copiar texto de otras aplicaciones y pegarlo en el Titulador de Adobe Premiere Pro. 1 En la otra aplicación, seleccione texto y use el comando Copiar para copiarlo. 2 En Adobe Premiere Pro, abra el Titulador y seleccione Edición > Pegar para pegar el texto en un título. Si el texto se copia desde otra aplicación de Adobe, se transferirán muchos de los atributos definidos en dicha aplicación al texto del Titulador.
- 21. Inserción de texto a lo largo de un trazado 1 En el Titulador, haga clic en la herramienta Tipo de ruta o la herramienta de Tipo de ruta vertical. El uso de las herramientas de tipo de trazado es parecido dibujar con una herramienta de pluma. 2 En el área de dibujo, haga clic en el lugar donde desea que comience el texto. 3 Haga clic o arrastre para crear un segundo punto. 4 Siga haciendo clic hasta que cree la forma del trazado que desee. 5 Escriba el texto. Cuando escriba, el texto comenzará por el borde superior o derecho del trazado. Si es necesario, ajuste el trazado arrastrando los puntos de anclaje del objeto. 6 Cuando termine, elija la herramienta Selección y haga clic fuera del cuadro de texto. Edición y selección de texto ❖ Con la herramienta Selección, haga doble clic en el texto en el lugar donde desee editarlo o comenzar una selección. La herramienta se convierte en la herramienta Texto y un cursor indica el punto de inserción. • Para mover el punto de inserción, haga clic entre los caracteres o utilice las teclas Flecha izquierda y Flecha derecha. • Para seleccionar un solo carácter o un grupo de caracteres contiguos, arrastre desde el cursor del punto de inserción para resaltar los caracteres.
- 22. Formato en títulos Algunas propiedades de objetos como, por ejemplo, color de relleno y sombra, son comunes a todos los objetos creados en el Titulador. Otras propiedades son exclusivas de los objetos de texto. Controles para la fuente, el estilo de fuente y la alineación de tipo se encuentran en el panel Titulador, encima del área de dibujo. Otras opciones están disponibles en el panel Propiedades del título, así como en el menú Título de la barra de menús principal. En cualquier momento puede cambiar las fuentes que use para los títulos. El Navegador de fuentes muestra todas las fuentes que hay instaladas con un conjunto de caracteres predeterminados, que se pueden personalizar. Al elegir una fuente en el Navegador de fuentes, se aplica inmediatamente al título. El Navegador de fuentes permanece abierto para que pueda previsualizar otra fuente. Nota: Si comparte archivos de título con otros usuarios, asegúrese de que sus equipos tienen las fuentes utilizadas para crear el título compartido.
- 23. Especificación de una fuente ❖ Seleccione el texto y realice una de las acciones siguientes: • Elija Título > Fuente y elija una fuente del menú. • En el panel Propiedades del título, haga clic en el triángulo Familia de fuentes para abrir el menú desplegable y, a continuación, seleccione una fuente. Cambio de las letras que aparecen en el Navegador de fuentes Cuando abre los menús desplegables Familia de la fuente y Estilo de la fuente, aparecerá el Navegador de fuentes y muestra los caracteres de ejemplo configurados en las varias fuentes disponibles. Puede determinar los caracteres utilizados en el Navegador de fuentes. 1 Seleccione Edición > Preferencias > Titulador (Windows) o Premiere Pro > Preferencias > Titulador (Mac OS). 2 Escriba los caracteres que desea mostrar en Muestras de estilo(máximo de dos) y el Navegador de fuentes (máximo de seis) en sus campos respectivos. 3 Haga clic en Aceptar.
- 24. Cambio del tamaño de fuente ❖ Seleccione el texto y realice una de las acciones siguientes: • Elija Título > Tamaño y seleccione un tamaño de fuente. • Cambie el valor de Tamaño de fuente en el panel Propiedades del título. Cambio de la orientación de texto 1 Seleccione un objeto de texto. 2 Elija Título > Orientación y seleccione Horizontal o Vertical. Especificación de propiedades del texto Al seleccionar un objeto en un título, sus propiedades se enumeran en el panel Propiedades del título. Al ajustar los valores en el panel se modifica el objeto seleccionado. Los objetos de texto tienen propiedades exclusivas, como interlineado y espaciado manual.
- 25. 1 Seleccione el objeto o el intervalo de texto que desea modificar. 2 En el panel Propiedades del título, haga clic en la flecha que hay al lado de Propiedades y defina los valores que desee. Algunas de las opciones son: Fuente Específica la fuente aplicada al objeto de texto seleccionado. Para ver una fuente en su tipo, utilice el Navegador de fuentes. Tamaño de la fuente Específica el tamaño de la fuente, en líneas de exploración. Aspecto Específica la escala horizontal de la fuente seleccionada. Este valor es un porcentaje de la proporción de aspecto natural de la fuente. Los valores inferiores al 100% estrechan el texto. Los valores superiores al 100% lo ensanchan. Interlineado Indica la cantidad de espacio entre las líneas de texto. Para texto latino, el interlineado se mide desde la línea de base de una línea de texto hasta la línea de base de la línea siguiente. Para texto vertical, el interlineado se mide desde el centro de una línea de texto hasta el centro de la línea siguiente. En el Titulador, la línea de base es la línea que está situada debajo del texto. Puede aplicar más de un interlineado en el mismo párrafo; no obstante, el valor de interlineado más alto en una línea de texto determina el valor de interlineado de dicha línea.
- 26. Espaciado manual Indica la cantidad de espacio que se va a agregar o eliminar entre pares de caracteres específicos. El valor indica el porcentaje de anchura de carácter entre los pares de caracteres. Coloque el cursor en el lugar donde desea ajustar el espaciado manual. Espacio entre caracteres Indica la cantidad de espacio entre un intervalo de letras. El valor indica el porcentaje de anchura de carácter entre el intervalo especificado de caracteres. La dirección del espacio entre caracteres del texto está basada en la justificación del texto. Por ejemplo, el espacio entre caracteres se aplica desde el centro en texto con justificación en el centro. El ajuste del espacio entre caracteres resulta útil cuando el texto contiguo tiene contornos gruesos que hacen que los caracteres se fusionen entre sí, dificultando su lectura. Para ajustar el espacio entre caracteres de todo el texto en un cuadro de texto, seleccione este cuadro y cambie el valor de Espacio entre caracteres. También puede ajustar el espacio entre caracteres contiguos específicos si selecciona únicamente estos caracteres y cambia el valor de Espacio entre caracteres.
- 27. Distancia a línea de base Especifica la distancia de los caracteres desde la línea de base. Suba o baje el texto seleccionado para crear superíndices o subíndices. El cambio del valor de Distancia a línea de base afecta a todos los caracteres. Para ajustar la distancia a la línea de base de todo el texto en un cuadro de texto, seleccione este cuadro y cambie el valor. También puede ajustar la distancia a la línea de base entre caracteres contiguos específicos si selecciona únicamente estos caracteres y cambia el valor. Inclinación Especifica la inclinación de un objeto, en grados. Versalitas Cuando se selecciona esta opción, indica que todos los objetos seleccionados se muestren en mayúscula. Tamaño versalitas Especifica el tamaño de las versalitas como un porcentaje de la altura normal. Al ajustar este valor, cambia el tamaño de todos los caracteres del objeto de texto, excepto el tamaño del primer carácter. Un valor de versalitas del 100% define que se muestre todo el texto en mayúscula. Subrayado Cuando se selecciona esta opción, indica que se subraye el texto seleccionado. Esta opción no está disponible para texto en un trazado. Uso de texto de párrafo Con las herramientas del Titulador puede redimensionar y alinear el texto del párrafo rápidamente.
- 28. Cambio de la justificación de párrafos ❖ Seleccione un objeto de texto del párrafo y, en la parte superior del panel Titulador: • Para justificar el texto a la izquierda del cuadro de texto, haga clic en Izquierda . • Para central el texto en el cuadro de texto, haga clic en Centro . • Para justificar el texto a la derecha del cuadro de texto, haga clic en Derecha . Reflujo del texto del párrafo ❖ Seleccione un objeto de texto de párrafo. • Arrastre cualquier control del cuadro delimitador del texto de párrafo para cambiar el tamaño del cuadro. Creación de tabulaciones en títulos Las tabulaciones se pueden aplicar en un cuadro de texto del mismo modo que se haría en un programa de procesamiento de textos. Las tabulaciones resultan de especial utilidad para crear créditos de aspecto profesional que se desplacen por la pantalla. Puede definir varios tabuladores en un cuadro de texto y pulsar la tecla Tab para mover el cursor a la siguiente tabulación disponible. Puede especificar una opción de justificación diferente para cada tabulación.
- 29. Definición y ajuste de una tabulación 1 Seleccione un cuadro de texto. 2 Elija Título > Tabulaciones. 3 Alinee la línea “0” en la regla de Tabulaciones con el borde izquierdo del cuadro de texto seleccionado. 4 Haga clic en la regla de tabulaciones que se encuentra sobre los números para crear una tabulación. Arrastre la tabulación para ajustar su posición. A medida que arrastre, una línea vertical amarilla, o marcador de tabulación, indica la posición de la tabulación en el cuadro de texto seleccionado.
- 30. 5 Haga clic en Aceptar para cerrar el cuadro de diálogo Tabulaciones. El cuadro de texto seleccionado contiene las tabulaciones que ha especificado. Eliminación de una tabulación ❖ En el cuadro de diálogo Tabulaciones, arrastre la tabulación hacia arriba, abajo o fuera de la regla de tabulaciones. Agregación de formas e imágenes Creación de formas Puede usar las herramientas de dibujo del Titulador para crear muchas formas, como rectángulos, elipses y líneas. El Titulador incluye herramientas de pluma estándar similares a las de Illustrator y Photoshop.
- 31. ❖ Seleccione una herramienta de forma. • Mantenga pulsada Mayús y arrastre para restringir la proporción de aspecto de la forma. • Pulse Alt (Windows) u Opción (Mac OS) y arrastre para dibujar desde el centro de la forma. • Pulse Mayús + Alt (Windows) o Mayús + Opción (Mac OS) y arrastre para restringir la proporción de aspecto y dibujar desde el centro. • Arrastre en diagonal entre los puntos de esquina para voltear la forma diagonalmente a medida que dibuja. • Arrastre transversalmente, hacia arriba o hacia abajo, para voltear la forma horizontal o verticalmente mientras dibuja. Para voltear la forma después de dibujarla, utilice la herramienta Selección para arrastrar un punto de esquina en la dirección en la que desea voltearlo.
- 32. Cambiar la forma de un objeto gráfico o un logotipo 1 Seleccione uno o varios objetos o logotipos en un título. 2 En el panel Propiedades del título, haga clic en el triángulo situado junto a Propiedades para expandir la lista y, a continuación, elija una opción en el menú Tipo de gráfico. Nota: Cuando cambie la forma, es posible que se pierdan los puntos de anclaje originales del objeto. Para que se muestren los puntos de anclaje del objeto antes o después de cambiar la forma, seleccione el objeto con la herramienta Selección. Dibujo de segmentos rectos con la herramienta Pluma Puede dibujar líneas rectas con la herramienta Pluma en el área de dibujo. La herramienta Pluma crea puntos de anclaje del objeto conectados mediante segmentos rectos. 1 Seleccione la herramienta Pluma. 2 Coloque la punta de la herramienta Pluma donde desea que comience el segmento recto y haga clic para definir el primer punto de anclaje del objeto. El punto de anclaje del objeto permanece seleccionado (sólido) hasta que agregue el siguiente punto.
- 33. 3 Vuelva a hacer clic donde desea que finalice el segmento. (Pulse Mayús y haga clic para limitar el ángulo del segmento a múltiplos de 45°.) La herramienta Pluma crea otro punto de anclaje del objeto. 4 Siga haciendo clic en la herramienta Pluma para crear otros segmentos rectos. El último punto de anclaje del objeto que agregue se mostrará como un cuadrado grande, que indica que está seleccionado. 5 Finalice el trazado mediante una de las acciones siguientes: • Para cerrar un trazado, haga clic en el punto de anclaje inicial del objeto. Aparecerá un círculo debajo del puntero de la herramienta Pluma cuando esté situado justo encima del punto de anclaje inicial del objeto. • Para dejar el trazado abierto, pulse la tecla Control (Windows) o Comando (Mac OS) y haga clic en cualquier parte fuera de todos los objetos, o seleccione otra herramienta en el panel Herramientas.
- 34. Dibujo de curvas con la herramienta Pluma Puede dibujar segmentos curvos arrastrando los puntos de anclaje del objeto con la herramienta Pluma. Cuando se utiliza la herramienta Selección para seleccionar un punto de anclaje del objeto que conecta segmentos curvos, los segmentos muestran líneas de dirección que finalizan en puntos de dirección. dirección determina la pendiente de la curva, mientras que la longitud determina la altura, o profundidad, de la curva. 1 Seleccione la herramienta Pluma. 2 Coloque el cursor donde desea que comience la curva. Mantenga pulsado el botón del mouse. 3 Arrastre para crear líneas de dirección que determinen la pendiente del segmento curvo que está creando. En general, extienda la línea de dirección alrededor de un tercio de la distancia al siguiente punto de anclaje del objeto que planea dibujar. Mantenga pulsada la tecla Mayús mientras arrastra para limitar la línea de dirección a múltiplos de 45 °. 4 Suelte el botón del mouse.
- 35. Nota: El primer segmento no se mostrará hasta que dibuje el segundo punto de anclaje del objeto. 5 Coloque la herramienta Pluma en el lugar en que desee que termine el segmento curvo. • Para crear una curva en forma de C, arrastre en una dirección opuesta a la dirección en que arrastró para crear el punto de anclaje del objeto anterior. Dibujo de un segundo punto en curvas A. Comenzar a arrastrar el segundo punto suave B. Arrastre desde la línea de dirección anterior, creación de curva con forma de C C. Resultado después de soltar el botón del mouse
- 36. • Para crear una curva en forma de S, arrastre en la misma dirección en que arrastró para crear el punto de anclaje del objeto anterior. Dibujo de curvas en S A. Comenzar a arrastrar un nuevo punto suave B. Arrastre en la misma dirección de la línea de dirección anterior, creando una curva en forma de S C. Resultado después de soltar el botón del mouse 6 Siga arrastrando la herramienta Pluma desde distintas ubicaciones para crear otros puntos. • Para cerrar el trazado, coloque la herramienta Pluma sobre el primer punto de anclaje del objeto. Haga clic o arrastre para cerrar el trazado. • Para dejar el trazado abierto, pulse la tecla Ctrl mientras hace clic en cualquier parte fuera de todos los objetos, o seleccione la herramienta Selección.
- 37. Ajuste de puntos de anclaje y curvas del objeto El Titulador contiene herramientas que permiten modificar trazados existentes. Puede agregar o eliminar puntos de anclaje del objeto en un trazado. Agregación de puntos de anclaje del objeto a un trazado 1 Seleccione el trazado. 2 Seleccione la herramienta Agregar punto de ancla Para agregar un punto de anclaje del objeto sin crear o ajustar manualmente una curva, haga clic en el lugar donde desea agregarlo. • Para añadir un punto de anclaje del objeto y mover simultáneamente el nuevo punto, arrastre un punto en un trazado. Eliminación de puntos de anclaje del objeto 1 Seleccione el trazado que contiene el punto de anclaje del objeto. 2 Seleccione la herramienta Eliminar punto de ancla . 3 Haga clic en el punto que desea eliminar.
- 38. Eliminación de puntos de anclaje del objeto 1 Seleccione el trazado que contiene el punto de anclaje del objeto. 2 Seleccione la herramienta Eliminar punto de ancla . 3 Haga clic en el punto que desea eliminar. Ajuste de puntos de anclaje del objeto 1 Seleccione el trazado que contiene el punto de anclaje del objeto. 2 Seleccione la herramienta Pluma . 3 Coloque el cursor sobre el punto y, cuando el cursor se convierta en una flecha con un cuadrado al lado, arrastre el punto de anclaje del objeto para ajustarlo. Conversión de puntos de anclaje del objeto de un tipo a otro Se puede cambiar el tipo de punto de anclaje del objeto que haya creado para un segmento. 1 Seleccione el trazado que desea modificar. 2 Seleccione la herramienta Convertir punto de ancla y coloque el cursor sobre el punto de anclaje del objeto que desee convertir. • Para convertir un punto de esquina en un punto suave, arrastre un punto de dirección fuera del punto de esquina. • Para convertir un punto suave en un punto de esquina sin líneas de dirección, haga clic en el punto suave.
- 39. Modificación de la curva de un segmento 1 Seleccione el trazado que desea modificar. 2 Seleccione la herramienta Pluma y arrastre un segmento para modificar su curva. Nota: Al arrastrar un segmento se modifica la curva, y se ajustan en la misma medida las líneas de dirección en cada extremo del segmento. Esta técnica permite convertir un segmento recto en uno curvo. Definición de opciones para formas de curva abiertas y cerradas ❖ Seleccione una línea o una forma de curva abierta o cerrada y, en el panel Propiedades del título, especifique cualquiera de las siguientes opciones: Anchura de línea Indica la anchura del trazado, en píxeles. Tipo de tapa Especifica el tipo de tapa colocada en los extremos de los trazados. La opción Extremo tapa los trazados con extremos cuadrados. La opción Redonda tapa los trazados con extremos semicirculares.
- 40. Tipo de unión Indica cómo se unen los extremos de segmentos adyacentes del trazado. La opción En ángulo une los segmentos del trazado con esquinas puntiagudas. La opción Redonda une los segmentos del trazado con esquinas redondeadas. La opción Bisel une los segmentos del trazado con esquinas cuadradas. Límite en ángulo Especifica el punto en el que el tipo de unión cambia de una unión en ángulo (puntiaguda) a una unión en bisel (cuadrada). El límite en ángulo predeterminado es 4. Como opción predeterminada, el tipo de unión cambia de una unión en ángulo a una unión en bisel cuando la longitud del punto es cuatro veces el grosor del contorno. Un límite en ángulo de 1 da como resultado una unión en bisel. Nota: Puede aplicar las opciones descritas anteriormente a formas que cree con la herramienta Pluma o Línea. Puede aplicar un contorno interior o exterior a cualquier objeto gráfico o de texto.
- 41. Agregar imágenes a los títulos Utilice el Titulador para colocar imágenes en un título como, por ejemplo, la adición de un gráfico de logotipo. Puede agregar la imagen como un elemento gráfico o colocarla en un cuadro de texto para que forme parte del texto en sí. El Titulador acepta tanto las imágenes de mapa de bits como las ilustraciones vectoriales (por ejemplo, las creadas con Adobe Illustrator). No obstante, Adobe Premiere Pro rasteriza las ilustraciones vectoriales, convirtiéndolas en una versión de mapa de bits en el Titulador. De forma predeterminada, la imagen insertada aparece con el tamaño original. Colocación de un logotipo en un título 1 Elija Título > Logo > Insertar logo. 2 Arrastre el logotipo a la ubicación que desee. Si es necesario, puede ajustar el tamaño, opacidad, giro y escala del logotipo. Nota: Inserte un logotipo si desea que la imagen forme parte del archivo de título. Si desea utilizar una imagen o un vídeo en movimiento únicamente como fondo, superponga el título sobre un clip de la imagen o del vídeo.
- 42. Colocación de un logotipo en un cuadro de texto 1 Con una herramienta de texto, haga clic en el lugar donde desea insertar el logotipo. 2 Elija Título > Logo > Insertar logo en texto. Restauración de un logotipo a su tamaño o proporción de aspecto original ❖ Seleccione el logotipo y elija Título > Logo > Restaurar tamaño de logo o Título > Logo > Restaurar proporción de aspecto del logo. Uso de texto y objetos en los títulos Cambio del orden de apilamiento de los objetos en los títulos Un objeto es cualquier forma o cuadro de texto que cree en el Titulador. Cuando se crean objetos que se superponen unos a otros, se puede controlar el orden de pila en el Titulador. 1 Seleccione el objeto que desee mover. 2 Elija Título > Organizar y después elija una de las opciones siguientes: Traer al frente Coloca el objeto seleccionado en primer lugar en el orden de pila. Poner delante Cambia el objeto seleccionado con el que está directamente delante de él. Enviar al fondo Mueve el objeto seleccionado al último lugar en el orden de pila. Poner detrás Cambia el objeto seleccionado con el que está directamente detrás de él.
- 43. Alineación y distribución de objetos en los títulos El panel Acciones del título contiene botones que organizan los objetos del área de dibujo. Puede alinear, centrar y distribuir objetos en los ejes horizontal o vertical. Panel Acciones del título A. Botones de alineación horizontal B. Botón de centrado vertical C. Botones de distribución horizontal D. Botones de alineación vertical E. Botón de centrado horizontal F. Botones de distribución vertical
- 44. Centrar objetos en títulos 1 En el Titulador, seleccione uno o varios objetos. 2 En el panel Acciones del título, haga clic en el botón correspondiente al tipo de centrado que desee. Alinear objetos en títulos Una opción de alineación alinea los objetos seleccionados con el objeto que represente con mayor precisión la nueva alineación. Por ejemplo, para una alineación a la derecha, todos los objetos seleccionados se alinean con el objeto seleccionado que esté más a la derecha. 1 En el titulador, seleccione dos o más objetos. 2 En el panel Acciones del título, haga clic en el botón correspondiente al tipo de alineación que desee.
- 45. Transformación de objetos en títulos Puede ajustar la posición, giro, escala y atributos de un objeto, atributos que se denominan globalmente propiedades de transformación. Para transformar un objeto, puede arrastrarlo hasta el área de dibujo, seleccionar un comando en el menú Título o utilizar los controles del panel Propiedades del título. Ajuste de la opacidad de un objeto 1 Seleccione un objeto o grupo de objetos. 2 Realice una de las acciones siguientes: • En la sección Transformar del panel Propiedades del título, ajuste el valor de Opacidad. • Elija Título > Transformar > Opacidad, escriba un nuevo valor de opacidad y haga clic en Aceptar.
- 46. Ajuste de la posición de objetos 1 Seleccione un objeto, o haga clic manteniendo la tecla Mayús pulsada para seleccionar varios objetos. 2 Realice una de las acciones siguientes: • En el tablero de dibujo, arrastre cualquiera de los objetos seleccionados a una nueva posición. • Elija Título > Transformar > Posición y escriba nuevos valores para Posición X e Y; a continuación, haga clic en Aceptar. • En la sección Transformar del panel Propiedades del título, introduzca valores para Posición X y Posición Y. • Utilice las teclas de flecha para empujar el objeto en incrementos de un píxel, o mantenga pulsada Mayús y utilice la tecla de flecha para empujar el objeto en incrementos de 5 píxeles. • Elija Título > Posición y elija una opción para centrar el objeto seleccionado o alinear su borde inferior con la parte inferior del margen seguro para el título.
- 47. Cambio del ángulo de giro de los objetos 1 Seleccione un objeto, o haga clic manteniendo la tecla Mayús pulsada para seleccionar varios objetos. 2 Realice una de las acciones siguientes: • En el tablero de dibujo, coloque el cursor justo fuera de los puntos de esquina de un objeto. Cuando el cursor se convierta en el icono Girar , arrastre en la dirección en la que desea que se ajuste el ángulo. Mantenga pulsada Mayús y arrastre para restringir la rotación en incrementos de 45°. • Seleccione la herramienta Rotación y arrastre un objeto en la dirección que desee. • Elija Título > Transformar > Giro, escriba un nuevo valor de giro y haga clic en Aceptar. • Introduzca un valor para giro en el panel Propiedades del título o expanda el encabezado de categoría giro y arrastre el control de ángulo.
- 48. Distorsión de uno o varios objetos 1 Seleccione el objeto o mantenga pulsada Mayús y haga clic para seleccionar varios objetos. 2 En la sección Propiedades del panel Propiedades del título, haga clic en el triángulo situado junto a Distorsionar para mostrar las opciones X e Y. Ajuste el valor de X para distorsionar el texto a lo largo del eje x. Ajuste el valor de Y para distorsionar el texto a lo largo del eje y. Agregación de rellenos, contornos y sombras a los títulos Acerca de las propiedades de objetos Puede aplicar propiedades personalizadas a cada objeto o grupo de objetos que cree, y guardar un conjunto de propiedades como un estilo. Los estilos se muestran como botones en el panel Estilos del Título.
- 49. El Titulador, con el panel Propiedades del título activo 1 Seleccione el objeto que desea rellenar. 2 En el panel Propiedades del título, haga clic en el triángulo que hay al lado de la categoría Relleno y seleccione el cuadro que hay al lado de la categoría Relleno para definir una opción. Algunas opciones son: Tipo de relleno Especifica si se va a aplicar color, y cómo, dentro de los contornos del objeto gráfico o de texto. Color Determina el color del relleno. Opacidad Indica la opacidad del relleno, desde 0% (transparente) a 100% (opaco). Defina la opacidad del color de relleno de un objeto para definir la opacidad de objetos individuales en un título. Para definir la opacidad global del título, agréguelo a una pista en la línea de tiempo sobre otro clip Ajuste la opacidad tal y como se haría con cualquier otro clip. Opciones de tipo de relleno Sólido Crea un relleno de color uniforme. Defina las opciones que desee. Degradado lineal o Degradado radial Degradado lineal crea un relleno degradado lineal de dos colores. Degradado de 4 colores Crea un relleno degradado compuesto por cuatro colores, con un color saliendo de cada ángulo del objeto. La opción Color indica el color que emana de cada esquina del objeto. Haga doble clic en un cuadro en cualquiera de las esquinas para elegir un color para esa esquina. Mediante las opciones Color de detención de color y Opacidad de detención de color se especifica el color y la opacidad de la esquina inferior derecha. Para seleccionar un color, siga uno de estos procedimientos: • Haga clic en la paleta Color de detención de color para abrir el Selector de color. A continuación, seleccione un color.
- 50. Bisel Agrega un borde biselado al fondo. La opción Equilibrio especifica el porcentaje del bisel ocupado por el color de sombra. Eliminar Especifica que no se procese ningún relleno o sombra. Fantasma Especifica que se procese la sombra, pero no el relleno. Las opciones Eliminar y Fantasma funcionan mejor con objetos que tengan sombras y contornos. Agregación de brillo Agregación de brillo al relleno o contorno de cualquier objeto. El brillo se asemeja a una veta de luz de color que cruza la superficie de un objeto. Puede ajustar el color, tamaño, ángulo, opacidad y posición del brillo. 1 Seleccione el objeto. 2 Seleccione Brillo en el panel Propiedades del título. 3 Haga clic en el triángulo situado junto a Brillo para definir sus opciones.
- 51. Agregación de una textura a texto o un objeto Puede asignar una textura al relleno o contorno de cualquier objeto. 2 En el panel Propiedades del título, haga clic en el triángulo que hay al lado de Relleno o Contornos y, a continuación, haga clic en el triángulo que hay al lado de Textura para visualizar las opciones. 3 Haga clic en el cuadro Textura. 4 Realice una de las siguientes operaciones: • Haga clic en la muestra de textura y seleccione cualquier archivo de imagen en el disco duro. • Vaya a Archivos de Programa/Adobe/Adobe Premiere Pro [versión]/Ajustes Preestablecidos/Texturas (Windows)o Aplicaciones/Adobe/Adobe Premiere Pro [versión]/Ajustes Preestablecidos/Texturas (Mac OS) y seleccione una textura. A continuación, haga clic en Abrir (Windows) o Elegir (Mac OS). 5 Para especificar cómo se va a escalar, alinear y fusionar la textura con el objeto asociado