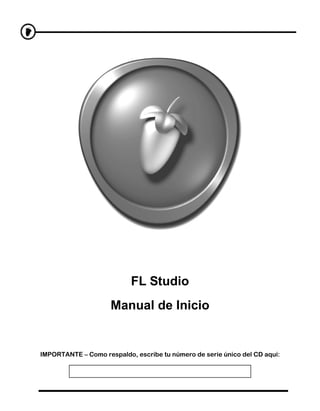
Fruty loops manual espanol
- 1. FL Studio Manual de Inicio IMPORTANTE – Como respaldo, escribe tu número de serie único del CD aquí:
- 2. La información en este documento está sujeta a cambios sin previo aviso y no representan un compromiso por parte de Image Line Software. El software descrito en este documento ha sido confeccionado bajo un acuerdo de licencia o acuerdo de confidencialidad. El software puede ser utilizado o copiado únicamente de acuerdo con los términos del acuerdo. Es ilegal copiar este software por cualquier medio excepto como se permite explícitamente en el acuerdo. Ninguna parte de este documento puede ser reproducida o transmitida de ninguna forma o por cualquier medio, electrónico o mecánico, incluyendo el fotocopiado o grabado, para ningún propósito sin el permiso expreso por escrito de Image Line Software. FL Studio y Fruityloops son marcas registradas de Image Line Software. Otros nombres de productos o compañías son marcas registradas de sus respectivos propietarios. Image Line Software es una división de Image Line BVBA. Visita Image Line Software en http://www.image-line.com Visita FL Studio en la Web en http://www.flstudio.com/. Copyright © 2002-2008 Image Line Software FL Studio Copyright © 2002-2008 Image Line Software Todos los derechos reservados.
- 3. BIENVENIDO A FL STUDIO Esta guía pretende servir de introducción general a FL Studio. Por favor, presiona F1 mientras se ejecuta el programa para acceder al manual detallado en línea. Actualizaciones gratuitas de por vida de la edición que posees: ¿Sabías que los clientes que compraron FL Studio 2 (allá por 1999) hasta ahora han recibido FL Studio 3, 4, 5, 6 y 7 completamente gratis? A razón de $199 dólares por el costo ‘promedio de la industria’ en actualizaciones de software de música, suman aproximadamente $1000 dólares de actualizaciones gratuitas. Los propietarios de la versión en caja pueden visitar nuestra tienda en línea y por el costo de un par de pizzas y unos bebidas obtienen actualizaciones gratuitas de por vida también. Si compraste vía Internet, entonces ya tienes actualizaciones gratuitas de por vida…¡envíanos pizza! Así que ¿cómo nos hemos mantenido en el negocio por más de 10 años? Notarás que incluimos algunos plugins en versión democon el programa y confiamos en que nuestros clientes satisfechos los comprarán (DirectWave, Maximus, Poizone, Sytrus, Toxic III, etc.) y su contenido. Nuestra filosofía es que deberías pagar únicamente por lo que usas y nunca pagar por parches (¡¿hola competidores?!). Visita http://www.image-line.com para ver lo que tenemos en oferta. He aquí sólo algunas de las miles de geniales características de FL Studio: - Grabación: Audio (micrófonos, guitarras, sintes), automatización (potenciómetros/movimientos del ratón) y notas (melodías polifónicas) en vivo, después editar la ejecución. - Vinculación sencilla del hardware: Clic derecho en la interfaz de control de FL, selecciona el vínculo y modifica el potenciómetro del controlador físico…y listo. - Piano Roll: El piano-roll más avanzado en la industria. Deslizamientos por nota para plugins nativos de FL Studio. Paquete completo de herramientas de edición y composición creativa. - Step sequencer: Crea secuencias de manera rápida e intuitiva basada en patrones para percusión. - Edison wave editor/recorder: Graba, analiza, edita y transforma audio. Con beat slicing. - Comparte: Importa/exporta archivos .wav (onda), .mp3 (mp3 (mpeg layer 3), .ogg (Ogg Vorbis), .mid (MIDI) y más. - Rápido: Desde luego, está el legendario flujo de trabajo FL Studio, ¡el camino más rápido de tu cerebro a tus bocinas! Lemon Boy está en la casa: ¡Hey chavales! ¿Hay problemas? Antes de entrar en pánico e inundar al soporte técnico de FL Studio, búsquenme. Apareceré aquí y allá con respuestas a problemas comunes que pueden ahorrarte complicaciones. Claro, no olvides presionar F1 dentro del programa para la ayuda en línea o visita nuestros foros en: http://forum.image-line.com/ .
- 4. INSTRUCCIONES DE INSTALACIÓN El procedimiento de instalación de FL Studio difiere ligeramente si compraste la versión en línea o la versión en caja (que contiene el CD y éste manual). Lee a continuación lo que hay que hacer: A. Si compraste tu copia de FL Studio en caja sigue estos pasos. 1. Ejecuta el CD. Inserta el CD-ROM que se encuentra en la caja en tu unidad de CD-ROM. Si tienes habilitada la reproducción automática, verás el menú del CD aparecer automáticamente. De lo contrario, haz clic derecho en el icono de la unidad de CD-ROM en el Explorador de Windows y selecciona Reproducción Automática. 2. Inicia la Instalación. Selecciona el vínculo de instalación de FL Studio. Aparecerá la ventana de instalación. Sigue las instrucciones en pantalla. 3. El Número de Serie. Durante la instalación, se te pedirá tu número de serie. Puedes encontrarlo impreso en la caja del CD-ROM. 4. Registro En Línea. Después de completar con éxito la instalación, puedes registrarte en línea para obtener acceso a las características adicionales del sitio web de FL Studio y a la comunidad. Regresa al menú del CD-ROM (inicialízalo si es necesario como se describe en el paso 1), y haz clic en el vínculo llamado “Click here to register to the FL Studio community” o visita http://register.flstudio.com/box . NOTA: ¡Registrarse es el mejor seguro contra pérdida del CD! B. Si compraste tu copia de FL Studio en línea, aquí tienes lo que debes hacer. 1. Descarga e Instala la Demo. Descarga e instala la versión demo de FL Studio. Se recomienda NO instalar sobre versiones anteriores de FL Studio/FruityLoops. 2. Solicita un Código de Registro. Entra a http://my.flstudio.com e ingresa tu nombre de usuario y contraseña que recibiste por e-mail después de tu compra. Haz clic en el botón que se encuentra abajo para recibir un e-mail con los códigos de registro. 3. Espera el E-Mail. El equipo de FL Studio te enviará un e-mail con un vínculo. Asegúrate que tu cuenta de correo acepte correos que vengan de nosotros (dominio: e-officedirect.com). Por favor, sigue las instrucciones cuidadosamente. 4. Ejecuta el programa. Reinicia FL Studio si está ejecutándose y ahora podrás guardar tus proyectos. 5. Añade el Sitio Web a Tus Favoritos. El sitio web de FL Studio es un recurso impresionante. Visita regularmente http://www.flstudio.com/ para ver qué hay de nuevo. 6. Lee esta guía. Cuando inicies FL Studio, verás algunos cuadros de diálogo y mensajes extraños. En la siguiente sección de esta guía averiguarás qué es lo siguiente que necesitas hacer.
- 5. En caso de problemas:Visita nuestra base de datos de conocimiento (Knowledge Base) – (http://support.flstudio.com/knowledgebase.php) y nuestros foros de soporte: (http://forum.image- line.com/index.php). En caso de necesitar soporte relativo al registro, por favor crea un ticket de soporte en nuestro sitio web http://support.flstudio.com. PRIMERA EJECUCIÓN Bien, así que has terminado la instalación e iniciado FL Studio. Esta sección explica lo que estás viendo. 1. La Pantalla System Settings. Cuando ejecutes FL Studio por primera vez, es posible que encuentres un cuadro de diálogo como el que se muestra abajo (si no, utiliza F10 ahora para mostrarlo). Sólo tienes que utilizar las cajas de selección para escoger tu tarjeta de sonido y controladores MIDI. Es probable que al principio estés viendo la pantalla de MIDI, pero por ahora la más importante es la pantalla de Audio que se muestra abajo. Después Aquí Clic Aquí
- 6. 2. Selecciona un Controlador de Salida de la lista en el menú desplegable. Selecciona un controlador ASIO si es posible (identificado por la palabra ‘ASIO’ en el nombre), ya que permiten menores latencias con menor carga para el CPU a comparación de los controladores DirectSound. Si tu placa de audio no soporta ASIO ‘nativamente’, el controlador genérico ASIO4ALL de http://asio4all.com puede funcionarte. Si no sabes cuál elegir, déjalo como está. Si tienes problemas de sonido más adelante, puedes regresar a esta pantalla (presionando F10) y experimentar con las demás opciones. El término ‘placa de audio’ se usa muy ambiguamente, puedes tener una placa de audio en tu PC, un chip la placa madre o puede ser un dispositivo externo conectado por USB/FireWire, etc. La placa de audio es cualquier dispositivo que genera el sonido que escuchas en las bocinas. El controlador de la placa de audio es la interfaz de software entre el sistema operativo Windows y la placa de audio. El controlador le dice a FL Studio cuáles son las entradas/salidas que tiene tu placa de audio y lo que puede soportar. 3. El Streaming Buffer de DirectSound. No es necesario saber lo que es la mayor parte de lo que hay en esta pantalla, pero sí deberías saber lo que hace Buffer Length. El búfer de audio es un almacén temporal de audio que espera a ser enviado a la placa de audio. Esto le permite a FL Studio mantener nivelados los momentarios picos de carga en el CPU. Si el búfer de audio se vacía porque tu CPU no soporta la carga, tu placa de audio hará ruidos desagradables (un buffer underrun). Vale la pena notar que un underrun SÓLO puede ocurrir al reproducir audio en tiempo real, no ocurrirán en archivos de audio exportados. Acrecentar el búfer reducirá la posibilidad de underruns pero FL Studio se comportará un poco lento al trabajar en vivo. Utiliza el ensayo y error para encontrar un tamaño de búfer que sea lo suficientemente corto para que FL Studio responda bien, pero no tan corto que cause underruns. Para el controlador estándar DirectSound, las opciones ‘Use Polling’ y ‘Use hardware buffer’ puede mejorar latencias para ciertos sistemas operativos (2 interruptores x 2 estados = 4 combinaciones, pruébalas todas), espera configuraciones de búfer de 20-40 ms. 4. La Pantalla Principal. Después de cerrar la ventana de Environment Settings, verás una pantalla como la que se muestra abajo. El escritorio de FLStudio está basado en el concepto de “ventanas dentro de ventanas”. La mayoría se pueden mover (y superponerse) ajustar el tamaño y cambiarlas, así que si alguna de las ventanas que se mencionan abajo no aparece, puedes llamarla usando los atajos del teclado. Las tres ventanas principales involucradas en la creación de música son – Channels (F6), Mezclador (F9) y Play List (F5).
- 7. ¡Tutoriales en vídeo! Una imagen vale más que mil palabras, así que un video debe valer BILLONES…una vez registrado visita el sitio web de FL y disfruta horas de geniales tutoriales en vídeo, esto es muy útil, así que lo GRITARÉ – http://tutorials.flstudio.com
- 8. HAZ ALGO DE RUIDO Presiona el Botón Play(también verifica que el botón a la izquierda esté en modo SONG). Escucharás la canción demo. Si esta no es la primera vez que ejecutas FL Studio, tendrás que cargar esta demo. Abre el explorador (F8) haz clic en la carpeta “Projects” y haz clic derecho en NewStuff.flp, luego selecciona ‘Open’ desde el menú. También puedes arrastrar el fichero .flp al escritorio y se abrirá. Los ficheros FLP son ficheros de Proyecto de FL Studio y guardan canciones enteras. ¡AYUDA! El propósito de este folleto es tenerte listo para trabajar rápidamente, no pretende ser un manual de referencia para todo lo que FL Studio puede hacer (eso es el trabajo del sistema de ayuda interno F1 y/o la Biblia de FL Studio). Sin embargo, brevemente: 1. La Barra de Pistas. Está ubicada en la ventana principal debajo de la Barra de Menús (ver la página anterior, parte superior izquierda). Puedes posicionar el ratón sobre cualquiera de los controles en cualquier parte de FL Studio y este panel desplegará una descripción corta de lo que hace dicho control. La Barra de Pistas también te muestra la Combinación de Teclas que activarán la misma función. Esto se despliega a la derecha. Usar este atajo tiene el mismo efecto que oprimir el botón correspondiente. Barra de pistas 2. Ayuda en Línea. FL Studio también cuenta con una referencia masiva de ayuda en línea. Sólo usa el Menú Help y selecciona Contents. Este archivo de ayuda además es sensible al contexto – selecciona una ventana y presiona F1 en tu teclado. La referencia automáticamente despliega la ayuda que estás buscando. Notarás tres pestañas: CONTENTS (la ayuda), INDEX y SEARCH. Las últimas dos pueden usarse para buscar por palabras clave, ¡prueba! 3. Loops Tutoriales. Haz clic en File>Open y navega hasta el directorio Tutorials. Estos loops contienen notas acerca de cómo hacer varias cosas en FL Studio. 4. El Sitio Web. FL Studio cuenta con un sitio web masivo en http://www.flstudio.com/. El sitio tiene una sección de soporte que incluye Almacén de conocimientos de preguntas frecuentes, Foros de Discusión, Tutoriales en vídeo, sección de Intercambio de Canciones y sección de samples de Samplefusion. Si tienes preguntas, mira en los foros para ver si tu pregunta ya ha sido respondida anteriormente, o envía la tuya.
- 9. COMENZANDO La siguiente sección te guiará a través de algunas de las características básicas (y algunas no tan básicas) que usarás al hacer música con FL Studio. Sin embargo, deberías pasar algún tiempo con la ayuda interna (presiona F1 dentro de FL Studio y repasa las secciones Setup Wizard e Introducción a FL Studio. OYE! No omitas este paso. Esta guía funcionará mucho mejor si comienzas en un punto y trabajas hasta llegar al siguiente. LA VENTANA DE CANALES Y STEP SEQUENCER Cuando inicies FL Studio por primera vez, verás la ventana de Canales (ve la sección “Primera Ejecución”) que contiene el Step Sequencer. Los Canales son generadores de sonido independientes desde los cuales puedes acceder a sus propiedades o al Piano Roll. El Step Sequencer predeterminado es un patrón de rejilla y es más útil para activar simples de percusión, mientras que el Piano Roll es mejor para composiciones melódicas más complejas. 1. ¿Para qué es? Aquí es donde encuentras canales, y pasos. Los canales están dispuestos horizontalmente (ver debajo) y cada uno contiene un solo sonido. Cada stepsequencer tiene, de manera predeterminada, 16 pasos. Si tienes inclinaciones musicales, estos pasos representan un 16avo. de nota. Si no, piensa en cada grupo de cuatro pasos como un golpe, así que 16 pasos son los cuatro golpes de un loop de batería clásico. Un Canal Algunos Nombre Pasos del Canal
- 10. 2. ¿Para qué son los Pasos? Hacer clic en un paso lo ilumina y le dice a FL Studio que dispare el canal (ejecute el sonido que se cargó en ese canal) en ese punto del loop. Por ejemplo, el 1er, 5º, 9º y 13avo pasos en el canal DNC_Kick están iluminados, diciéndole a FL Studio que reproduzca el sonido de bombo cuatro veces durante el loop (si piensas en grupos de cuatro pasos como un solo golpe, FL Studio reproducirá el sonido al inicio de cada golpe). Prueba cambiando el patrón de los pasos en el canal DNC_Kick. (Si necesitas apagar un paso, haz clic derecho sobre él). Una vez que tengas los pasos iluminados como muestra la figura, presiona play para escuchar lo que has creado. Cambios Sugeridos Controles del Canal 3. ¿Para qué son los patrones? La información de nota contenida en la pila de canales de instrumentos en la ventana Channels, se conoce como un ‘patrón’. Puedes cambiar a un nuevo patrón con el selector ‘PAT’ en el panel Transport. Al hacer esto, la información de nota visible en el patrón actual cambiará para reflejar el patrón seleccionado. Para escuchar sólo ese patrón (en lugar de toda la lista de reproducción) asegúrate de que el botón al frente del panel Transport esté en modo ‘PAT’. Los patrones se utilizan en las listas de reproducción como bloques o clips de patrón. 4. Juega con los Controles del Canal. Luego de haber configurado el patrón, trata de jugar con los Controles del Canal a la izquierda. Los dos potenciómetros (ruedas) controlan el volumen y panorama de un canal y la luz verde enciende o apaga el canal. (El panorama controla el movimiento del sonido de izquierda a derecha en el campo estéreo.) Si quieres que el potenciómetro vuelva a su posición original, haz clic derecho sobre él y selecciona reset. 5. Crea tu propio ritmo. ¿No te gusta el ritmo de arriba?. ¡Bien, crea el tuyo propio! En las siguientes secciones te enseñaremos como cargar nuevos samples, confeccionar melodías y cambiar el sonido de cada canal (incluso de cada paso) utilizando Efectos de Plugin.
- 11. ALTERANDO LOS CANALES En esta sección, te mostraremos como modificar el sonido de los loops que creas, alterando el sample de sonido de cada canal. FL Studio soporta tantos tipos de estas alteraciones, que sería posible que dos personas crearan loops que suenen totalmente diferentes usando exactamente los mismos samples. (Técnicamente, cada canal contiene un Generador que puede ser basado en una muestra o en un plugin de sintetizador.) A la vez que hay samplers dedicados, como FPC (percusión) y DirectWave (instrumentos), el canal sampler por sí mismo es una herramienta versátil y útil. ¡Espera¡ ¿Qué es un “sample”? Es un sonido grabado y almacenado en un fichero. Cada canal en FL Studio usa un único simple, que contiene usualmente una nota (como un golpe de tambor o una única nota de bajo), pero también pueden contener ritmos y melodías completas. Los samples son usualmente ficheros de tipo “.wav”, pero FL Studio también soporta ficheros de sonido “.mp3” y “.ogg”. 1. Carga un nuevo simple. Echa una Mirada al Explorador. Otra manera de cargar samples es usar el Explorador (la otra ventana que ves cuando abriste FL Studio por primera vez en la sección “Primera Ejecución” arriba) Este es un explorador especial para seleccionar y cargar samples, loops y archivos predefinidos. Para encontrar el sonido DNC_Kick, haz clic en Packs, luego en Dance. Un clic en el sample lo reproducirá, un clic derecho lo abrirá en el canal seleccionado, también puedes arrastrarlo al step sequencer. (Se selecciona un canal haciendo clic en la luz verde de Selector de Canal a la derecha del nombre del mismo, como se muestra.) Lost the Browser? No hay problema. Los 5 botones grandes en la barra de herramientas que se muestra abren y cierran varias ventanas, como el Clic Explorador y Step Sequencer. (Esto se aclarará más con el tiempo…) aquí Luego Luego
- 12. 2. Abre el Diálogo Channel Settings (clic en el botón de un canal). Bien, vamos a movernos y modificar el sample de bombo. Carga el sonido DNC_Kick (mostrado abajo) y llama la ventana Channel Settings de ese canal haciendo clic en el botón de su nombre. Otra manera de cambiar samples es usar el icono file a la izquierda de la ventana Sample Name (como se muestra debajo) esto abrirá un explorador en la carpeta que contiene el fichero “DNC_Kick.wav” así como otros samples de bombo. Al hacer clic en ellos, FL Studio reproducirá el sonido automáticamente. Prueba abrir algunos de estos otros samples y escucha el efecto que tienen en el loop. Clic Aquí Selector Nombre del de Canal Sample ¡Guarda! Si creas una obra maestra y quieres conservarla, no olvides guardar. Hay una función ‘Save new version’ que añadirá un 1, 2, 3...etc. al final de los nombres flp para que puedas conservar todas tus versiones.
- 13. 3. Juega con los efectos del Sample. En este punto, el mejor consejo es reproducir el loop y jugar con los controles en el panel sample (SMP) del diálogo Channel Settings y escuchar la diferencia en el sonido. He aquí una breve descripcion de lo que hacen algunos de ellos. Para mayor información, revisa la ayuda en línea. Vol, Pan: Estos son los Fade In (IN): Aplica un fundido potenciómetros de volumen y rápido de entrada para el panorama que aparecen sample (girar al máximo a la también en la pantalla principal izquierda para deshabilitar) de cada canal. Girar estas Fade Out (OUT): Aplica un girará también las de la fundido rápido de salida para el pantalla principal. sample (girar al máximo a la izquierda para deshabilitar) Remove DC Offset: Usa esta Pitch bend (POGO): Aplica opción para corregir el cambios de tono al sample (útil desplazamiento “vertical” en para samples de percusión). los samples (ver Wave View Crossfade Loop (CRF): Para debajo). fundido cruzado de samples y Reverse Polarity: "Invierte" la así crear secciones suaves de forma de la onda loop (girar al máximo a la izq. verticalmente. Para deshabilitar) Normalize: Maximiza el Trim Threshold (TRIM): FL volumen del sample sin Studio corta el silencio al final distorsionarlo. del sample, pues esto libera Fade Stereo: Crea un RAM y no altera el sonido desvanecimiento en estereo resultante. Este control te del canal izquierdo al derecho permite aumentar el umbral de del sample. volumen debajo del cual FL Reverse: Revierte el sample. Wave View Window: Studio detecta “silencio”. Swap Stereo: Intercambia los Muestra la forma del canales izq. y der. del sample. sample de sonido. Haz clic aquí para oírlo con todos los efectos. También es una ventana a la que se puede arrastrar para cargar samples. ¿No puedes oír la diferencia? Si presionas un botón o giras un potenciómetro y no distingues diferencia en el sonido, prueba hacer el mismo cambio en otro canal. Por ejemplo, a veces el cambio que no afecta mucho a un bombo hará una enorme diferencia al sonido de una caja. Si aún no escuchas diferencia, detén la ejecución del loop y escucha los sonidos separadamente haciendo clic en la ventana Wave View. Puede ser que escuches mejor los efectos sin los otros instrumentos.
- 14. 4. Añade Algo de Eco. Abre la configuración del canal DNC_Kick y haz clic en la pestaña FUNC para obtener la vista que se muestra abajo. Los controles en la sección superior (Echo delay/fat mode) puede usarse para ponerle un efecto de eco genial a un solo instrumento. Comienza por girar el FEED alrededor de un cuarto de vuelta y escucha lo que pasa con el sonido del bombo… También puedes alternar entre varios modos de eco y “grosor” haciendo clic en la barra de título de la sección Echo Delay (el predeterminado es Classic Echo). Se puede encontrar más acerca de estos diferentes efectos en el manual en línea… Feed: Volumen del Pan, Cut, y Res hacen el eco (determina mismo trabajo que los del panel como de rápido sample, pero los efectos se muere el eco) acumulan mientras el eco desaparece. Ping Pong: Hace Pitch controla el tono del eco. que el eco rebote Si la giras a la derecha, el eco de izquierda a subirá de tono mientras muere. derecha (suena genial con auriculares) Ech: Número de veces que el instrumento hará eco antes de detenerse. Arpeggiator: Esto se explica en la Time: Controla el tiempo (en sección Generators puntos) entre cada eco. El de esta guía. retardo máximo es de 16 puntos. Obteniendo el Tiempo de Eco Correcto: El control “Time” es muy preciso, a fin de ayudarte a obtener exactamente el eco que quieres. Pero si quieres basarte en los golpes, tendrás que mirar la Barra de Pistas mientras giras el potenciómetro. Si quieres el eco cada tres pasos, solo gira el potenciómetro hasta que la barra de pistas muestre “3:00”.
- 15. 5. Juega con las Configuraciones del Instrumento. Ok, echemos un vistazo al panel INS antes de continuar. (También hay cosas qué leer acerca del panel MISC, pero puedes obtener esa información de la Ayuda en Línea.) Haz clic en la pestaña INS e irás a las Configuraciones del Instrumento. Aquí podrás añadir Envelopes y LFO a tu sample para las configuraciones de Volume, Pan, Cutoff, Resonance y Pitch. Luz Indicadora Selector de Efecto Envelope LFO Fijar la Nota Base 6. ¿Qué es un Envelope? Un Envelope hace que un parámetro en particular aumente y luego caiga a lo largo de la vida del sonido. Lo típico es tener un Envelope de Volumen que haga que el sonido aumente y después caiga en volumen. Pero también puedes poner un envelope en Pitch, Cutoff y Resonance. Se puede obtener mas información acerca de lo que significan todos los parámetros en la Ayuda en Línea, sin embargo, Delay (DEL) especifica cuanto tiempo pasa antes de que se oiga el sonido, Attack (ATT) establece la entrada del sonido al principio, Hold (HOLD) dice cuanto tiempo durará el sonido en todo su volumen y Decay (DEC), Sustain (SUS) y Release (REL) controlan como se desvanecerá el sonido. Juega con estos potenciómetros y mira como cambia el gráfico. 7. ¿Qué es LFO? LFO quiere decir Low Frequency Oscillation. Hace que un efecto oscile hacia arriba y abajo durante la vida del sonido. De nuevo, hay más información disponible en la Ayuda en Línea, pero Amount (AMT) indica en que cantidad oscila el efecto, Speed (SPD) define como de rápido oscila, Delay (DEL) indica cuanto tiempo pasa antes de que la oscilación comience y Attack (ATT) define como de rápido la oscilación subirá hasta su punto máximo. Juega con los potenciómetros y mira como cambia el gráfico
- 16. 8. ¿Cómo los uso? Usa el Selector de Efectos (ver el diagrama superior) para elegir el efecto, luego gira los potenciómetros ya sea en el Envelope o el LFO. Para encender o apagar el Envelope para cada efecto, haz clic en la luz indicadora. Para apagar el LFO, sitúa el Amount (AMT) a la mitad (el potenciómetro apuntando hacia arriba). 9. ¿Por qué no puedo oír el efecto? Bueno, aún estás en el bombo de GettingStarted1.flp, va a ser muy difícil escuchar algún efecto de LFO, aunque puede ser que el Envelope haga alguna diferencia. Estos efectos son más audibles en samples más largos. Para escuchar los efectos mejor, ve a la Configuración de Instrumento para el sample Pluck y juega ahora con la configuración. ¡Ahora sí se pone buena la cosa!
- 17. ALTERANDO LAS PROPIEDADES DE LAS NOTAS Hasta ahora, ya estás familiarizado con varias de las maneras en las que FL Studio te permite alterar y modificar tus sonidos. En esta sección te mostraremos cómo algunos de esos efectos pueden aplicarse a cada paso por separado. También te enseñaremos como programar melodías. Nota que si tienes la edición Fruityloops o superior, recomendamos que uses el Piano Roll en lugar del step sequencer para trabajo melódico. 1. Revisa el Graph Editor. Lo más fácil para envolver tu cerebro es probablemente la utilidad Graph Editor. Primero, selecciona un canal que quieras editar haciendo clic en el nombre del canal, o haciendo clic en la luz verde de Selector de Canal a la derecha del nombre del canal. Luego presiona el botón que hace aparecer al graph editor como se muestra abajo. Selector Botón del de Canal Graph Editor Graph Editor Selector de Efectos 2. Echa un Vistazo a los Efectos. Prueba haciendo clic y arrastrando el Selector de Efectos para ver cuáles de los varios efectos están disponibles. Debes encontrar Pan, Velocity (otro nombre para Volumen), Filter Cut, Filter Res, Pitch y Shift. La mayoría de estos efectos ya han sido discutidos previamente en la sección “Alterando los Canales”. La diferencia aquí es que también puedes alterar los valores de dichos efectos para cada paso por separado. Cada barra en la gráfica define el valor del efecto para la nota arriba (o debajo) de ella.
- 18. 3. Aplicando Panorama al tambor de pedal. Trata de colocar el efecto de panorama (pan) como se muestra debajo. La gráfica de panorama se centra en el medio. Puedes ajustar valores de panorama haciendo clic dentro de la barra para cada nota hasta el nivel deseado. Después de haber logrado la vista que se muestra aquí debajo, deberás oír el bombo cambiar de un altavoz al otro. Esto suena realmente genial si quieres combinarlo con el eco de 3 pasos que añadiste en la sección anterior… 4. Prueba la velocidad. Puedes lograr que los instrumentos entren gradualmente y se desvanezcan a lo largo de un patrón utilizando la gráfica de velocidad. Prueba rellenar cada uno de los ‘steps’, abriendo el Graph Editor en Velocity y creando algunas variaciones como se muestra debajo (clic y arrastra las barras hacia arriba/abajo). Cuando presiones play (en modo pattern) escucharás al volumen deslizarse a cada paso. Esta gráfica no se centra en el medio como la de ‘pan’, sino que va desde cero (inferior) hasta el máximo (superior). Estos deslizamientos de volumen pueden sonar extraordinarios si se combinan con deslizamientos de Cutoff y Resonance. Pista: para hacer una línea suave en el graph editor, haz clic derecho en la primera barra y arrastra el ratón hacia la derecha para ajustar los valores de todas las barras de una sola vez.
- 19. 5. Juega con los Otros Efectos. Trata de tomarles la medida a los demás efectos del graph editor. Filter Cut y Filter Res pueden ser usados para añadir o restar valores a los potenciómetros principales de cutoff y resonance en el panel INS del cuadro de diálogo de configuración de canal. (Ver la sección “Alterando los Canales”) Pitch hace que el tono del sample sea más alto o más bajo, como lo hace el potenciómetro de pitch en el diálogo de configuración de canal. Shift puede ser usado para obligar a un paso a quedar más cerca del que tiene al lado. 6. Escucha la Melodía. Generalmente, el Piano Roll es el mejor lugar para composiciones melódicas (clic derecho en el botón de un canal) sin embargo, si tienes un instrumento melódico ya cargado (como el instrumento ‘3OSC’), puede utilizarse también el Keyboard Editor. Para cargar ‘3OSC’, haz clic derecho en un botón de instrumento y usa el comando ‘replace’ del menú que aparece. Para editar las notas de la melodía, haz clic en el botón Keyboard Editor, mientras está seleccionado el canal 3OSC como se muestra debajo. Lo que ves ahora es un teclado de piano vertical para cada paso en la pantalla. Esperemos que tengas algunas habilidades para el teclado. (Si no, ¡es hora de unas lecciones!) Puedes cambiar cada nota haciendo clic en alguno de los botones del teclado. El clic derecho desactiva la nota. Cuando el loop no esté reproduciéndose, hacer clic en la nota también la hará sonar. Botón del Keyboard Editor Selector De Canal Keyboard Editor
- 20. 7. Consejo Súper Importante. Cuando quieras hacer una melodía a partir de samples largos, puede ser necesario configurarlo de manera que cada nota corte a la anterior. Puedes hacerlo de manera muy fácil haciendo clic derecho en el Nombre del Canal en el Step Sequencer y seleccionando Cut Itself del menú emergente. Fíjate que el canal Pluck tiene esta opción activada. Prueba a desactivarla, pero te advertimos – ¡los resultados pueden ser desagradables! ¡Grandes Noticias! ¡Puedes deshacer el útlimo cambio! Hazlo desde el menú Edit o con ctrl.-z
- 21. LA LISTA DE REPRODUCCIÓN - PLAYLIST (de Patrones hasta Canciones) Ya has visto las bases de lo que se puede hacer con sonidos muestreados en un solo patrón. En esta sección te enseñaremos como programar más de un patrón y unirlos para formar un loop más largo. 1. Revisa el Selector de Patrones. FL Studio te permite crear 999 patrones distintos. En las secciones anteriores hemos trabajado únicamente con el patrón 1, pero podemos acceder a los otros patrones ya sea cambiando el número en la caja Pattern Number. Usa el ratón para arrastrar en el Selector de Patrones o usa desde el 1 hasta el 9 en el teclado numérico, o ‘+’ y ‘-‘. Encontrarás estos controles en la barra de herramientas en la parte superior de la ventana principal de FLStudio. Clic derecho en el selector de patrones revelará todos los patrones que contengan información. Modo Número de Pattern/Song Patrón Indicador de reproducción 2. Revisa la Playlist. Esta pantalla se puede abrir usando el botón debajo de la barra de pistas, oprimiendo F5, o haciendo clic derecho en el botón song/pat de la pantalla principal (ver arriba) Pruébalo y verás una pantalla nueva que se ve similar a la que se muestra debajo. Esta ventana es más o menos similar a la vista de patrón, excepto que los pasos operan en patrones completos en lugar de canales sencillos y las longitudes de las barras varían aquí para reflejar la longitud del patrón. Asegúrate de que Song esté seleccionado y presiona Play. Verás el Indicador Play comenzar a moverse en la lista de reproducción y escucharás los patrones que está reproduciendo. Cuando llegue al final de los pasos, salta de regreso al Loop Point y continúa tocando. Intenta mover el loop point (clic derecho en el lugar al que quieres que vaya) y mira que sucede. (Si presionas el botón Pat, FL Studio únicamente repetirá el patrón actual en el Step Sequencer.) Groovy.
- 22. Punto de loop de la Indicador de Barra 4 canción reproducción Patrón 1 Clip (superior) Bloque (inferior) 3. ¿Arriba o abajo? La lista de reproducción tiene áreas superior e inferior. Pueden ser invertidas en las opciones del menú en la lista, pero asumiremos que tus pistas de Clip están arriba de las de Bloque (como se muestra arriba). Las pistas de Clip son una característica de FL Studio (sólo Producer edition). ¡Hemos hecho algo raro, así que atención! Un patrón se puede colocar tanto en una pista de clip como de bloque. En el ejemplo de arriba colocamos cada patrón en AMBAS pistas para que puedas ver dónde poner los patrones; sin embargo, sólo necesitas usar una o la otra para que los patrones reproduzcan. 4. ¿Cuál es el Punto? Ahora puedes ensamblar un número de patrones para hacer una canción. Esto te permite alterar melodías, cambiar ritmos, insertar redobles y reutilizar algunas de las partes anteriores de la canción. Las pistas de clip muestran más información acerca de lo que contienen los patrones y los clips. Los bloques son minimalistas. Depende de ti cómo quieras trabajar. Muchos compositores usan un bloque de patrones separados para batería, bajo, melodía principal, etc. para poder trabajar en ellos primero de manera separada y después armar la canción en la Lista de Reproducción. Una buena manera de ver la lista de reproducción ‘en completa acción’ es ver NewStuff.flp o los ficheros .flp en la carpeta ‘Cool Stuff’ en el explorador. 5. Tipos de información: Cada pista de clip (región superior) puede contener un número ilimitado de clips de automatización, de patrón y de audio. Para añadir una nueva instancia de un clip haz clic en un espacio vacío dentro de las pistas. Prueba moviendo las ondas o cortándolas con la herramienta de
- 23. corte. Puedes encontrar más proyectos de tutorial que explican cómo usarlas y mucha información en la ayuda en línea (F1 dentro de FL Studio). Más información en el capítulo Pistas de Audio. Puedes aplicar envelopes de automatización por encima de estos clips de audio. ¡Ya lo tengo! Hay nota, sample e información de automatización. Esto puede ser plasmado como Bloques (inferior) o Clips (superior)… Lista de reproducción…fácil…creo…¿cómo era?
- 24. INSTRUMENTOS (de Samples a Sintetizadores) Hasta ahora hemos estado trabajando con Canales de Sample. Pero FL Studio soporta canales que contengan sonidos hechos en tiempo real con sintetizadores de software como Sytrus, Wasp, SimSynth Live, etc.. Para usar la terminología adecuada, cada Canal contiene un Instrumento que puede ser un sample, un plugin de sintetizador u otro tipo de instrumento combinado con los efectos del diálogo Channel Settings. ¡La combinación de estos Generadores con los canales de sample, le dan a FL Studio un poder tremendo! 1. Añadiendo un Canal de Sintetizador. Para añadir un canal que contenga un Generador de sintetizador, haz clic en Channels→Add One como se muestra debajo y selecciona cualquiera de los siguientes: 3xOsc, BeepMap, BooBass, Direct Wave, FPC, Fruit Kick, Fruity DrumSynth Live, Fruity DX10, Fruity SoundFont Player, Sytrus, Plucked!, SimSynth , Wasp y muchos otros (¡la lista de generadores está creciendo con cada nueva versión!).
- 25. 2. Qué Esperar. El Nuevo canal aparecerá en el Step Sequencer y la Pantalla de Configuración del Generador aparecerá. Si la Pantalla de Configuración es pequeña, aparecerá dentro de una ventana de Channel Settings (3xOsc, BeepMap, Fruti Kick, Fruity SoundFont Placer, Plucked!). De lo contrario, aparecerá en su propia ventana (BooBass, Buzz Generator, Fruity DrumSynth Live, Fruity DX10, SimSynth Live, Wasp, Sytrus, Poizone, ToxicIII). 3. ¿Cómo los uso? Es importante que sepas que la mayoría de estos Generadores vienen con su propia ayuda. Si la Pantalla de Configuración del Generador está incrustada en un canal de Channel Settings, haz clic en el nombre del canal. Si está en una ventana propia, haz clic en la esquina de la misma Sonidos Preasignados Ayuda 4. Sonidos Preasignados. Muchos de los generadores de sintetizador (BeepMap, Buzz Generator, Fruit Kick, Fruity DrumSynth Live, Fruity DX10, SimSynth Live, Wasp…) traen sonidos preasignados. En la mayoría de los casos puedes acceder a ellos desde la sección Presets del menú que se enseña arriba, o haciendo clic en las flechas de la parte superior derecha (ver figura arriba). 5. Channel Settings. Todos estos generadores tienen una ventana de configuración (Channel Settings) a la que puedes acceder haciendo clic en el Nombre del Canal, como en los Canales de Generador por Sample. Pero debido a que cada generador es diferente, puede ser que no todos tengan los mismos paneles de los Generadores por Sample. Por ejemplo, el TS404 tiene los paneles SMP, MISC y FUNC, mientras que BeepMap tiene INS, MISC y FUNC.
- 26. 6. ¿Qué hacen estos instrumentos? Bien, aquí tienes un poquito de algunos de los instrumentos.Ten en cuenta que algunos de estos Generadores deben comprarse por separado. Si no los has comprado, solamente tendrás la versión demo del Generador que te permitirá escuchar sus sonidos, pero estos canales no se guardarán en tu proyecto de FL Studio. Algunos instrumentos y efectos de demostración, pueden hacer un sonido siseante de vez en cuando. Si escuchas algo que se parece al océano, probablemente tienes algún instrumento de demo en alguna parte de tu proyecto. a. 3xOsc. Este es un generador bastante simple que te permite mezclar tres Osciladores, cada uno de los cuales genera un tono. Los sonidos por sí mismos no son emocionantes, pero son buena materia prima para ser combinados con los efectos del panel INS o con otros plugins (explicado en un capítulo posterior) y es un buen lugar para comenzar si eres nuevo en los síntesis. b. BeepMap. Este es raro. Toma una imagen de mapa de bits y la convierte en sonido con resultados extraños y maravillosos. Es el mismo tipo de sinte que Aphex Twin usó para incrustar una imagen de sí mismo en una pista y aparecía cuando se le pasaba por un analizador de espectro. c. BooBass. Un práctico generador de bajo de quien te trajo SimSynth.
- 27. d. Chrome. Un plugin de visualización que te permite disparar eventos gráficos usando el piano roll, un controlador de hardware o clips de automatización. Incluye una cámara, selector de escenas y una amplia variedad de parámetros de escena distintos. e. Dashboard. Te permite crear tus propias interfaces Controladoras MIDI e Internas (revisa la ayuda en línea para ver de qué se tratan las controladoras internas). f. FL Keys. Es un simulador de piano muy realista con uso de memoria y CPU optimizados g. Direct Wave. Es un potente sampler con una sección de síntesis totalmente programable, con todos los beneficios usuales de un sampler. Direct Wave también puede ‘grabar’ si se carga en una pista del mezclador en un espacio de efecto.
- 28. h. FL Slayer. Un simulador de guitarra eléctrica realista, equipado con una sección de amplis de calidad y rack de efectos, permitiéndote recrear el sonido entero de guitarra eléctrica sin plugins adicionales.
- 29. i. FPC (FL Pad Controller). Un plugin de software similar a la unidad de hardware Akai MPC, programada y optimizada para la plataforma FL Studio. FPC es una caja de ritmos con múltiples capas y velocidades que permite crear fácilmente juegos completos de batería ‘al vuelo’. FPC soporta 16 parches multi-capa para los bancos A y B. j. Fruti Kick. Un generador de tambores de pedal (bombo). k. Fruity DrumSynth Live. Un plugin de Sintetizador de Batería que te permite definir golpes de percusión y controlarlos mediante un teclado. l. Fruity DX10. Un Sintetizador FM con polifonía de 8 voces (es decir, 8 notas al mismo tiempo). Está diseñado para proveer sonidos de alta calidad sin consumir mucho procesador.
- 30. m. Fruity Envelope Controller. Te permite disparar envelopes que pueden estar vinculados a parámetros en FL Studio. Incluye un editor de envelopes, similar al que se usa en Sytrus y FPC. n. Fruity Granulizer. Te ayuda a obtener sonidos entrecortados geniales de los samples, como cuando el sample “Funk Soul Bruvva” desacelera en “Rockefeller Skank” de Fatboy Slim.
- 31. o. Morphine. Un poderoso sintetizador aditivo con una arquitectura lógica y flexible que te permite crear cualquier sonido. Puedes hacerlo directamente al ajustar los armónicos manualmente o tomando cualquier sample como entrada y ‘resintetizándolo’ en cualquiera de las 4 voces independientes. p. Toxic III. Un motor de síntesis híbrida, combinando lo mejor de las síntesis FM y subtractiva. Con filtros cálidos, modelados análogamente y un juego de efectos interconstruidos. Toxic es conveniencia, simplicidad y calidad de sonido superior.
- 32. q. Fruity Keyboard Controller. Un control de automatización que no hace ningún sonido por sí mismo, pero puede usarse para controlar potenciómetros y deslizadores dentro de FL Studio, redireccionando la afinación de nota o velocidad desde el piano roll o step sequencer hacia cualquier parámetro automatizable o plugin de terceros. r. Fruity Slicer. Te permite cortar un beat y despues reproducer golpes percusivos individuales usando el teclado. Puedes hacer interrupciones geniales de manera rápida con esta herramienta. (Más acerca de cómo funciona en la sección BeatSlicer, debajo.) s. Fruity SoundFont Player. Un generador mediante samples avanzado que funciona con la colección SoundFont2.
- 33. t. Fruity Vibrator. Puedes añadir vibraciones a tus canciones usando cualquier archivo Force Feedback (.ffe). Estos archivos pueden crearse usando la herramienta Microsoft Force editor en el Kit para Desarrolladores de DirectX. u. Poizone. Un software sintetizador subtractivo diseñado para proveer resultados de calidad profesional, sin tener que sacrificar creatividad por tener que aprender a usarlo. El concepto detrás de PoiZone era diseñar un sintetizador que tuviera el menor número de controles, al tiempo que proveyera el máximo de flexibilidad y características. v. Plucked! Un sintetizador especializado en sonidos de instrumentos de cuerda, como guitarras, arpas, mandolinas, etc.
- 34. w. SimSynth Live. Un sinte digital completamente funcional. Utiliza este bebé para crear sonidos analógicos gruesos para tus pistas de dance y trance. x. SynthMaker. SynthMaker es una aplicación para programación de audio que se usa para crear instrumentos virtuales y efectos sin la necesidad de escribir código básico. Los instrumentos y efectos que crees en SynthMaker pueden ser usados en FL Studio como plugins ‘nativos’ y compartidos con otros usuarios de SynthMaker.
- 35. y. Sytrus. Es un sintetizador versátil que combina Modulación de Frecuencia (FM), Modulación de Aro (RM), modelado de golpe de cuerda y síntesis substractiva, con un potente editor de envelope. El sinte incluye un potente modo ‘unísono’ y una extensa sección de efectos. z. TS404. Es una genial máquina ‘tecno’ para crear líneas de sinte y de bajo, que suena similar a la máquina clásica TB-303. aa. Wasp. Otro sinte digital completo. Este es mejor para crear sonidos zumbantes veloces orientados al techno (de ahí su nombre - avispa).
- 36. bb. WaveTraveller. ¡Crea rasgueos realistas con un control completo hasta del mínimo detalle! cc. Layer. No es realmente un Instrumento, pero es genial. Te permite crear un canal maestro para controlar muchos otros canales de una vez. dd. MIDI Out. Este tampoco es un Generador. Te permite enviar señales de control MIDI a un dispositivo MIDI externo o interno. ee. Speech Synthesizer . Este es un asistente para añadir a tu canción líneas de voz sintetizadas. ff. Otros. También hay otros generadores, ver la ayuda de FL Studio (F1).
- 37. 7. ¡Aún más Instrumentos! Con el nuevo Fruity Wrapper, ahora puedes añadir cualquier plugin de sintetizador VSTi o DXi que descargues o compres. Desde el menú Channels, selecciona Add One → More. Esto desplegará una lista de los plugins disponibles como se muestra abajo. Puedes seleccionar cualquiera de los que se encuentran debajo del encabezado Fruity Generator Plugins haciendo doble clic sobre ellos. La “F” en la caja junto al nombre del plugin lo marca como un favorito – aparecerá directamente en el menú Add One. 8. Plugins VST y DXi. Notarás el Fruity Wrapper en la lista de arriba. Este generador solo es para usarse para plugins de sinte VST y DXi que estén enlistados debajo de los encabezados obvios en la figura de arriba. Pero no necesitas abrirlo en sí – si haces doble clic en uno de los Plugins VST, abrirá un Wrapper automáticamente. Es posible que notes que algunos instrumentos plugin (y efectos) no tienen una interfaz propia, ve el plugin gratuito DX10 debajo. Éste usa la interfaz genérica del ‘wrapper’. Otros tienen una interfaz con apariencia más profesional, como Poizone.
- 38. DX10 Toxic III, interfaz propia 9. Los Otros Plugins VST. Ya sé lo que estás pensando - ¿y qué con los otros Plugins VST de la lista? Los plugins VST son o sintetizadores o efectos (FX), y muchos de los cuales con los que vas a tener que empezar son FX. (Explicamos cómo usar los FX en la sección Mezcla y Efectos más abajo). Desafortunadamente, no existe una manera confiable para que FL Studio pueda diferenciar los plugins de sinte o de FX, así que debes recordar cuál es cuál. Si tratas de abrir un Plugin VST y lo único que obtienes es un mensaje de error y el wrapper vacío que se muestra abajo, entonces probablemente era un plugin de FX.
- 39. 10. ¿Tengo que registrarme? Algunos de estos productos son hechos por asociados de FL Studio, así que en algunos casos sí debes registrarte con ellos para desbloquear todas sus características. Ve a http://www.flstudio.com/ para más información acerca de a dónde enviar el dinero que has ganado con el sudor de tu frente. 11. ¿Dónde puedo obtener más? Literalmente hay cientos de plugins por ahí para descargar. Algunos son gratuitos y por otros hay que pagar. Busca en la web y en http://www.flstudio.com/ y http://www.image-line.com para encontrar buenas ofertas. Un sitio que definitivamente deberías añadir a tus favoritos es http://www.kvraudio.com/ - un sitio enorme con cualquier plugin VST que puedas imaginar. (Los Plugins VST nuevos deben ir al directorio Archivos de ProgramaImage- LineVST de tu disco duro.) 12. El Arpeggiator. Ahora que ya conocemos los instrumentos de Sinte, finalmente podemos decirte para qué es la sección Arpeggiator en la ventana Channel Settings. Abre alguno de los canales de sinte (SimSynth Live, por ejemplo) y ve al panel FUNC en la caja de configuración de canal. Ahora haz clic en la flecha “arriba” y selecciona un acorde. Ahora ve a un nuevo patrón y coloca una sola nota de SimSynth y presiona play. En lugar de una sola nota, tienes un arpegio que se repite. Genial, ¿eh? Lee más acerca de esto en la ayuda en línea. Dirección del Arpegio Rango de Octavas y repetición. Velocidad, Duración, etc. Selección de Acorde ¡No te los niegues hombre! Necesitas estos generadores, así que ¡ahorra tu dinerito y cómpralos pronto! Probablemente el que hará la mayor diferencia en tus pistas es Sytrus. Ya que estamos en el tema, no olvides Maximus, ¡este plugin Maximizador es genial!
- 40. 13. ¡Voz! Ajá, leíste bien. Ahora puedes conversar con FL Studio usando el soporte integrado para síntesis de voz. La manera más fácil de acceder a esta característica es mirar debajo de “speech” en el explorador de samples y arrastrar uno de los archivos de ahí al step sequencer. Aparecerá un diálogo parecido al que está abajo. Todo lo que tienes que hacer es reemplazar el texto, elegir una personalidad, estilo, ritmo (velocidad) y tono. Haz clic en el botón “listen” y escucha como sonará. Cuando termines, presiona la marca de verificación y un se añadirá un canal de sampler. También puedes arrastrar un archivo de voz al canal de Granulizer, Fruity Scratcher o Fruity Slicer. Diviértete. Puede ser que tengas que deletrear algunas palabras de manera rara para que suenen bien…También puedes hacer que cante poniendo entre paréntesis después de la palabra el número de semitonos que quieras que ésta suba. Intenta escribir “all your(2) base(3) are(2) beelong to us” en el diálogo de arriba (usa estilo monotone.)
- 41. MEZCLA Y EFECTOS ACLARACIÓN IMPORTANTE: Esta es una guía general de inicio para todas las ediciones existentes de FL Studio. Algunas de las características no están disponibles en ciertas ediciones. El FL Studio Fruityloops Edition no tiene capacidades de Ajuste de Pista y deslizadores de Mezclador. Por favor, revisa nuestro sitio www.flstudio.com para condiciones de actualización. Una adición fantástica a FL Studio es la nueva ventana Mixer (antes llamada ventana de Pistas de Efectos). Ahora puedes mezclar mas de 64 pistas e incluso vincularlas para hacer cadenas complejas de mezclado… Pero espera, vamos a comenzar desde el inicio. La mejor característica del Mixer es que puedes añadir efectos a tus canales. Los efectos que puedes añadir van desde cosas simples como un control de volumen hasta efectos avanzados como chorus, reverb, phaser, delay, flange y EQ, entre otros. (También puedes añadir generadores, notas, controladores, monitores y toda clase de cosas aquí). Abre la Mezcladora. ¿Qué crees? ¡Los Loops de GettingStarted ya estaban usando Efectos del Mixer! Carga uno de ellos y llama la ventana Mixer presionando F9 o yendo a View→Mixer. Tendrás una ventana como esta… Pistas del Espacios de Mezclador Plugins FX Ajustes de Pista Potenció- metros de envío Lo que Estás Viendo. A la izquierda están las pistas de la mezcladora. Tienes una Pista Maestra (M en el encabezado), 64 Pistas regulares, 4 pistas de envío (send) dedicadas y 1 pista seleccionada, aunque cualquier pista de la mezcladora puede actuar como send. El borde de la mezcladora puede seleccionarse y arrastrarse para revelar hasta 64 pistas a la vez; también hay un deslizador en la esquina superior izquierda para deslizarse a través de las pistas. La Pista Maestra está seleccionada por omisión (aunque en la ilustración la pista 1 esta seleccionada, como lo muestra el color más claro). Cada pista puede contener ocho plugins de FX (arriba a la derecha). Cuando cambies de pista seleccionada (haciendo clic en ella) el banco FX y los ajustes de pista cambiarán para mostrarte sus configuraciones. Los ajustes de pista te muestran sus propiedades. Las configuraciones de volumen y balance estéreo están vinculadas a sus potenciómetros correspondientes debajo de cada pista. Otras cosas en el panel de ajustes de pista incluyen un ecualizador, potenciómetro de amplitud estéreo y un indicador de nivel de sonido (muestra el volumen de salida de la pista).
- 42. Activando y Desactivando plugins / Mezclando Wet y Dry. Haz clic en el LED verde junto a cada ranura de plugin para activarlo o desactivarlo. Prueba esto con el loop ejecutándose para oír la diferencia. También puedes mover el potenciómetro junto al LED para mezclar un sonido “dry” (sin efecto) y “wet” (con efecto). Selecciona Plugins. Si quieres añadir nuevos plugins, haz clic en la flecha donde quieres añadirlo y elige de tu Lista de Favoritos o haz clic en Select para escoger de toda la lista y configurar tus favoritos. 1. Clic Aquí 2. Luego 3. Y elige de aquí aquí.
- 43. Modifica los Plugins. Haz clic derecho en el plugin para abrir su pantalla de configuración. Algunos plugins tienen una interfaz simple como el Fruity Fast Dist que se enseña abajo. Otros tienen controles que se ven mas sofisticados. La mayoría viene con su propia ayuda como se muestra, así que no vamos a profundizar en los controles. Por ahora ¿por qué no juegas con ellos y ves lo que hacen? Los efectos también Clic para abrir tienen presets… el efecto. Clic Aquí Para la Ayuda Clic para habilitar/deshabilitar efecto Enviando Sonido a la mezcladora. La caja en la parte superior derecha de Channel Settings (abajo) es una pista ‘send’ de la mezcladora. Cualquier efecto colocado en la pista Master de la mezcladora será aplicado a todos los sonidos de la canción. Pero los efectos de las pistas 1-54 sólo se le aplicarán a samples y sintes que tengan dicha pista seleccionada en el diálogo de Channel Settings. Enviando a la Pista 2
- 44. ¿Para qué son las Pistas Send? ¡Economía! Hay 4 Pistas especiales Send que toman su entrada de otras Pistas FX, en vez de Canales de Generadores. Supón que quieres aplicar el mismo Fruity Reverb en Guitarra y Batería, pero quieres añadir Fruity Delay a la guitarra y EQ a la batería. Fácil. Envía la batería a la Pista FX Regular 2, en donde pones el EQ. Envía la guitarra a la Pista FX Regular 3 en donde pones el Fruity Delay. Luego pon el Reverb en la Pista Send 1 y gira el potenciómetro Send 1 en las Pistas FX Regulares 2 y 3 para que envíen su salida a la Pista Send 1. Ahora tienes la misma reverb aplicándose a la guitarra y batería, pero sólo tuviste que usar un plugin de reverb. Los potenciómetros send están ubicados debajo de la pista que recibe la entrada, no la pista que envía. Una flecha color naranja muestra la pista fuente. Esta pista está enviando audio a otras 2. Pistas Send dedicadas. Estas dos pistas reciben señal, mira la posición de los potenciómetros que indican el volumen de la señal de entrada, haz clic en la flecha para hacer que los potenciómetros aparezcan/desaparezcan. Cambiando el Orden de los Plugins. El orden en el que añadas plugins de efectos determina en qué orden se aplican los FX a la señal. Piénsalo de esta manera – la señal entra por arriba de la pila de efectos y sale por abajo. Así que un delay sobre un reverb significa que el delay se encuentra sobre un colchón de delaz. Reverb sobre delay significa que la cola del reverb es seccionada y retardada. Para facilitar la experimentación con el orden de los efectos, FL Studio tiene una función para mover un efecto hacia arriba o abajo en la cadena de efectos. Se encuentra en el menú de efectos que se enseña debajo (Move Up y Move Down.) Una manera rápida es hacer clic en el menú del espacio del FX y presionar ‘u’ o ‘d’ en tu teclado para mover el FX seleccionado. Clic y desliza la rueda del ratón ó presiona ‘u’ ó ‘d’.
- 45. ¿Qué Hacen los Plugins? Como ya mencionamos, puedes obtener ayuda en línea para todos los Plugins de FL Studio, sin embargo, aquí presentamos un breve repaso de lo que hacen… Buzz Effect Adapter. Este adaptador te permite cargar cualquier efecto de BuzzMachine. FL Studio ya viene con varios instalados, pero puedes obtener más en www.BuzzMachines.com. Este adaptador de efectos no está disponible en la versión en caja. Edison. Una herramienta de grabación y edición integrada. Edison se carga dentro de un espacio de efecto (en cualquier pista de la mezcladora) y grabará o reproducirá audio desde esa posición. EQUO. Es un banco de 8 ecualizadores gráficos con morphing ‘entre bancos’ muy bueno para automatizar. Fruity 7 Band EQ. Ecualiza tus sonidos (como el Hi-Fi de papá en casa.) Fruity Balance. Te permite cambiar el balance y el volumen mientras grabas en vivo. Fruity Bass Boost. Aumenta el bajo para tener un sonido súper grueso. Fruity Big Clock. Muestra un gran reloj para decirte por cuánto tiempo ha estado tocando la canción. Fruity Blood Overdrive. Úsalo para distorsionar los canales. Fruity Center. Úsalo para remover el DC offset en tiempo real. Fruity Chorus. Añade un suave efecto de chorus. Fruity Compressor. Úsalo para nivelar la dinámica del sonido. Aparentemente Fatboy Slim usa una compresión masiva para que sus baterías suenen como lo hacen… Fruity DB Meter. Muestra un gran medidor de niveles. Fruity Delay. Úsalo para tener un verdadero eco (no samples repetidos como en el eco de canal). Fruity Delay 2. La próxima generación de Fruity Delay. Añade balance y otros efectos. Fruity Delay bank. Consiste en un banco de 8 bancos idénticos, cada uno puede alimentar al siguiente banco en la cadena para crear efectos de filtrado y delays complejos. Fruity Fast LP. Úsalo para un filtrado pasabajos que es gentil con tu CPU (cutoff y resonance). Fruity Fast Dist. Un excelente efecto de distorsion que casi no usa el CPU. Fruity Filter. Más filtrado de cutoff y resonance que no es tan gentil con tu CPU.
- 46. Fruity Flanger. Ya que preguntas, no, no lo has escuchado aún. Muy popular entre los guitarristas, este efecto de tipo LFO puede añadirle una sensación genial a cualquier canción. Fruity Flangus. Un efecto muy útil que te permite enriquecer el panorama estéreo de tus instrumentos, añadir chorus de alta calidad y simular síntesis de unísono. Fruity Formula Controller. Este es un controlador interno que puedes vincular a otros potenciómetros y deslizadores en FL Studio. Espera a que lleguemos a la sección Live Recording para saber más… Fruity Free Filter. Otro filtro – un clásico de 12db en vez del filtro de estado variable como es el Fruity Filter (lo que sea que eso signifique). Fruity HTML Notebook. Añade notas a tu loop en formato html, ¡o añade tu propia página web! Fruity Love Philter. El plugin de filtrado más poderoso de FL Studio. Consiste de 8 unidades de filtrado idénticas, cada una capaz de alimentar a la siguiente en la cadena. Crea delays complejos, efectos de filtrado y de compuerta. Fruity LSD. Le permite a FL Studio acceder al Sintetizador de Software DirecMusic que viene con DirectX 8. Debes tener DirectX 8 o posterior instalado en tu máquina. El LSD actúa como un dispositivo MIDI externo que puede controlarse desde un Canal de Generador MIDI Out (ver la sección de Generadores arriba). Fruity Limiter. Maximizador, compresor y limitador de banda sencilla. Maximus Multiband Maximizer. Compresor limitador de 3 bandas. Maximización potente. (Sólo DEMO). Fruity Multiband Compressor. Un compresor estéreo de 3 bandas, usando filtros ButterWorth IIR o LinearPhase FIR para separar la señal entrante en tres bandas para su procesamiento. Incluye funcionalidad de limitador. Fruity Mute 2. Úsalo para silenciar canales mientras grabas en vivo. Fruity Notebook. ¡Ten las notas de tus canciones aquí! Este es el plugin usado en los Loops del Tutorial que vienen con tu paquete. Fruity PanOMatic. Útil para cambiar el panorama del sonido de atrás hacia adelante de manera suave. Fruity Parametric EQ. Un ecualizador paramétrico construido para FL Studio. Los ecualizadores gráficos sólo te dejan ajustar los niveles para las bandas de frecuencias preasignadas, pero con un paramétrico puedes elegir las bandas de frecuencia a ajustar.
- 47. Fruity Parametric EQ 2. Un avanzado ecualizador paramétrico de 7 bandas con análisis de espectro. La frecuencia y amplitud de cada banda es ajustable, así como el tipo de banda. Útil para cuando necesitas control preciso sobre la ecualización. Fruity Peak Controller. Este es otro controlador interno. Más sobre controladores en la sección Live Recording, más abajo. Fruity Phase Inverter. Úsalo para invertir el estéreo (izquierda y derecha). Fruity Phaser. Como el Flanger, pero mejor. Fruity Reeverb. Para un reverb más agradable que el que hay en el diálogo Channel Settings. Fruity Reverb 2. Plugin de reverb nuevo y mejorado, con sonido de mejor calidad y más controles que la reverb original. Fruity Scratcher. Carga un sample y rásgalo a más no poder. Este plugin es más un generador en realidad, ya que produce sonidos por sí solo en lugar de modificar un canal. Fruity Send. Coloca este plugin entre otros dos para dividir la señal y enviarla a uno de los cuatro canales FX Send. Fruity Soft Clipper. Es un filtro limitador amigable para tu CPU. Te permite evitar la saturación y distorsión al aplicar una suave compresión a la señal de entrada. Fruity Spectroman. Muestra un analizador de espectro para que puedas ver la distribución espectral de los sonidos en tu pista. Fruity Squeeze. Plugin que hace un poco de reducción, distorsión y filtrado. Añade gravedad tonal y carácter a los sonidos y es particularmente efectivo cuando se aplica a loops de batería. Fruity Stereo Enhancer. Añade una separación estéreo realmente buena y otros efectos. Fruity Vocoder. Un vocoder avanzado con un amplio rango de parámetros ajustables y latencia cero (es decir, los sonidos del vocoder no se “atrasan”). Este efecto usa bastante CPU en máquinas lentas, pero tiene una precisión única. Fruity WaveShaper es un efecto de distorsión de onda que mapea valores de entrada a valores de salida usando una gráfica flexible de tipo línea. Fruity X-Y Controller. Otro de los controladores internos de los que aprenderás más en la sección Live Recording, debajo. Efectos Preset. Si un plugin tiene presets integrados, los puedes acceder en la sección presets del menú effects como se muestra arriba, o usando las flechas como con los plugins de sintetizador. Puedes crear tus propios presets haciendo clic en save preset. Cuando lo hagas, FL Studio graba la posición de todos los
- 48. controles para que más adelante puedas obtener exactamente el mismo sonido. Si grabas en el directorio que te sugiere FL Studio, aparecerá en el menú bajo presets. Obtener Plugins Nuevos. En tu paquete de FL Studio te dimos una gran selección de Plugis de FX. Pero siempre se están creando nuevos y muchos se pueden encontrar en la web. Algunos son gratuitos y otros cuestan dinero. ¡Navega para ver qué puedes encontrar! La referencia en línea (presiona F1 en FL Studio) contiene guías detalladas de cómo instalar y usar dichos plugins de terceros. Consideraciones de CPU. "¡¡GUAU!! ¿¡¿Puedo usar todos los plugins que quiera?!?" En realidad no. Cada plugin que usas toma una cierta cantidad de la capacidad de tu equipo. Algunos más que otros. El número de plugins que puedes usar antes de que tu sistema comience a protestar y quedarse sin aliento depende directamente de la velocidad de tu CPU (ya sabes, eso de los Gigahercios) y también de alguna manera en la cantidad de memoria. No hay una fórmula para saber cuántos plugins puedes usar, pero si el sonido se entrecorta después de añadir un plugin, es una buena señal de que tienes unos cuántos de más. No olvides los Canales Send. Pueden ayudarte a rebajar el número total de plugins. Tampoco olvides que ajustar la longitud de búfer puede resolver tus problemas de CPU en muchas ocasiones. + ¡mi… mi… mi… ∗ ∗ mi… mi… mi… + ∗ miiii…mi!
- 49. GRABANDO CON MODIFICACIÓN EN VIVO Abre Channel Settings para un instrumento y haz clic en la pestaña INS. ¿Sabías que puedes grabar cualquier movimiento que hagas a cualquier potenciómetro?. Se llama Live Recording y es la clave para hacer que tus canciones cobren vida… Clic a la Pestaña INS ¡Mira cómo se mueve este potenciómetro! 1. Elige un Patrón de Automatización. OK, esto es importante. La automatización muchas veces se coloca equivocadamente, así que es bueno grabarla toda en un solo patrón, es por eso que tenemos uno pre-nombrado ‘Main automation’ en la Playlist (lista de reproducción). Necesitas colocar ese patrón en la Playlist al inicio de la canción para reproducir modificaciones en vivo. Conforme aprendas más acerca de lo que haces, podrás salirte de este molde, pero necesitas comenzar de manera sencilla. ¡Recuerda seleccionar el patrón correcto Y tener en ‘ON’ el modo de grabación de automatización! (clic derecho al botón de grabación y selecciona)
- 50. 2. Grabando Modificaciones en Vivo. Lo más fácil es crear un nuevo flp (File > New), crea algunos loops de batería y practica con los potenciómetros PAN y VOL de un tambor. Cuando creas que ya tienes algo bueno, asegúrate de seleccionar el patrón 2 (el patrón Principal de Automatización), y presiona el Interruptor Record que se muestra abajo. Puede ser que primero oigas una cuenta atrás de tres tics, dependiendo de si está encendida la luz de 321-countdown (ver debajo). Luego inicia la canción y haz lo tuyo. La canción tocará una vez y se detendrá. Desactiva la grabación y presiona Play. ¡Acabas de hacer tu primera sesión de Live Recording! Interruptor Record Conteo Modo Canción 3. Reduce la Longitud del Búfer. Puede que hayas notado que hay una breve demora entre tu modificación y la respuesta de FL Studio. Eso es controlado por la longitud del búfer (presiona F10 y selecciona la pestaña Audio). Mientras más bajo esté el deslizador, más rápido responderá FL Studio. Sin embargo, no lo bajes demasiado o el sonido se oirá entrecortado (ve la sección “¿Qué Estás Mirando?). 4. Nota Importante. Al mover un potenciómetro cuando el Interruptor Record esté encendido y el loop esté tocando, borrará todas las modificaciones grabadas previamente desde ese punto de la canción hasta el final. Esto puede ser frustrante, así que muchas veces es mejor grabar aproximadamente lo que quieres y después hacer cambios adicionales en el Editor de Eventos, descrito en la próxima sección. 5. ¿Qué Puede Grabarse? La mayoría de las perillas y deslizadores pueden ser grabados, incluyendo los que controlan Plugins; pero algunos no lo son. La manera más rápida de saber qué se puede grabar es colocar el ratón sobre un control y buscar los puntos rojos en la Barra de Pistas. Si aparecen, entonces puedes grabar ese control. 6. ¿Dónde está mi información? Toda la automatización se graba en el patrón que se encuentra seleccionado. Para verla en contexto, coloca el clip del patrón en el área de la pista, se mostrará una mini-gráfica. Descripción Puntos Rojos Plugins. Puedes hacer live recording en la mayoría, pero no en todos. Experimenta para averiguarlo.
- 51. Consejos de LemonBoy para Live Recording… 1. ¡¡¡Siempre, siempre, siempre verifica el selector de patrones antes de empezar a grabar!!! La automatización se grabará en el patrón seleccionado. 2. Clic derecho en el botón grabar y verifica que Automation está seleccionada. 3. Trata de confeccionar tu canción en la manera que la quieres antes de iniciar live recording. Una vez que los eventos hayan sido grabados es difícil cambiar el diseño en la lista de reproducción y lograr que todo aún suene bien. 4. Siempre graba un respaldo de tu loop antes de iniciar un live recording. De esa manera puedes regresar a la versión limpia si echas a perder algo o cambias de opinión. 5. Graba frecuentemente durante live recording. Si modificas algo accidentalmente o borras algunos eventos, siempre puedes regresar a la versión anterior. 6. Consíguete un controlador MIDI externo para hacerte la vida más fácil (¡ver la sección de Controladores Externos para más información!)
- 52. EL EDITOR DE EVENTOS A menos que seas un verdadero profesional y tengas una longitud de búfer de cero milisegundos, te darás cuenta que las grabaciones en live recording no siempre suenan perfectas. Aquí es donde entra el editor de eventos. Cada vez que mueves un potenciómetro durante una sesión de grabación, el cambio se almacena como un “evento” para ese potenciómetro, en ese momento del loop. Con el editor de eventos tienes control completo sobre cómo se modifica el sonido durante la reproducción. NOTA: Encontrarás una opción en el menú Edit para convertir información de eventos a Clips de Automatización. 1. Graba Algo con un Potenciómetro en Particular. PAN en un tambor, por ejemplo. Vamos a asumir que ya lo hiciste en la sección anterior. 2. Detén FL Studio y Abre el Editor de Eventos. Haz clic derecho en el potenciómetro que modificaste y selecciona Edit Events del menú. La pantalla que ves ahora se parece mucho al Graph Editor, descrito anteriormente. Una diferencia es que esta gráfica controla el nivel de un potenciómetro o deslizador en un punto en particular de la canción. (Bueno, en realidad es más complicado que eso. ¿Recuerdas que dijimos que mantuvieras todo tu live recording en un solo patrón (Patrón 2) y colocar este patrón una vez al inicio de una canción? Si lo hiciste, entonces las barras del Editor de Eventos coincidirán con las de la Lista de Reproducción. ¡Si no lo hiciste, es asunto tuyo!) Otra diferencia principal es que la gráfica se usa para fijar Eventos (líneas verticales correspondientes al valor del potenciómetro que estas ajustando) que persisten hasta el siguiente evento. Zoom Vertical / Selector de modo Horizontal Menú Edit de Edición Indicador (clic + arrastrar) Play Eventos (Cada uno fija el nivel hasta el sig. evento)
- 53. 3. Modos de Editor de Eventos. El editor de eventos tiene varios modos que se explican debajo. a. Modo Dibujo. En este modo, el puntero parece un lápiz . Puedes añadir nuevos eventos haciento clic en la ventana principal. También puedes hacer clic y arrastrar para dibujar múltiples eventos o hacer clic derecho y arrastrar para dibujar una línea de eventos. b. Modo Brocha. Este modo ( ) es muy similar al modo Dibujo, pero ignora la distancia de ajuste del ratón. c. Modo Borrado. Haz clic en el símbolo borrar para cambiar a este modo. Puedes borrar eventos haciendo clic en ellos o con clic y arrastrar para borrar una serie de eventos. (Los eventos son las barras verticales brillantes en la ventana principal.) d. Modo Suavizado. Haz clic en el símbolo suavizado (interpolación) para cambiar a este modo. Puedes hacer clic y arrastrar para seleccionar una región. Al soltar el botón del ratón, los eventos estarán suavizados, en vez de verse cortados. ¡Pruébalo! También puedes activar Auto-Smoothing del menú edit, para que los eventos que dibujes en Modo Dibujo se suavicen automáticamente. e. Modo Selección. Haz clic en el símbolo seleccionar para cambiar a este modo. Cuando hagas clic y arrastres, verás una región resaltada en rojo en la Barra Indicadora de Reproducción. Puedes hacer clic derecho en esta barra en cualquier modo para expandir la región resaltada. También puedes acercar esta región en el Menú Edit. f. Modo Zoom. El modo zoom - te permite seleccionar un área en el editor de eventos y acercarte a dicha área para que ajuste a la pantalla. 4. Miscelánea. Algunas cosas que deberías saber del Editor de Eventos. a. Deshacer. Hay una forma limitada de deshacer en el Editor de Eventos. Usa CTRL-Z para deshacer la última acción. b. Fijando el Evento Inicial. Algunas veces notarás que, después de hacer un live recording, el potenciómetroque grabaste no inicia en un lugar perceptible cuando reproduces el loop. Esto puede arreglarse girando el potenciómetro a una posición de inicio adecuada, luego hacer clic derecho en ella y seleccionando Init Events With This Position. Esto fija el primer evento, para que el potenciómetro siempre inicie donde tú quieres. c. Agarrando el Sentido. Toma algo de práctica dominar el editor de eventos y hacer que una canción suene exactamente como quieres, pero bien vale la pena. ¡Sigue practicando hasta que lo logres!
- 54. d. Live Recording Mata a la Modificación Estática. Si una perilla tiene algunos eventos grabados, ya no puedes nada más ajustarla donde quieras y esperár que se quede ahí. Tienes que ir al Editor de Eventos e iniciar una sesión de live recording para cambiarla. 5. Presentando el Evento LFO. Previamente explicamos cómo usar los controles de LFO (Low Frequency Oscillation) en los canales del TS404 (también disponible para los canales de sample en el panel INS). A veces es difícil controlar qué tanto esta oscilación ajustará a la canción. Esto se resuelve con el Evento LFO, que te deja simular perfectamente la oscilación dentro del editor de eventos. 6. Usando el Evento LFO. Abre el editor de eventos de algún control (puede ser el Cutoff del panel INS en Channel Settings de Pluck en GattingStarted1.flp). Asegúrate de estar en el patrón correcto en el selector de patrones (patrón 2 para GettingStarted1.flp). Ahora selecciona un área para oscilar usando el Modo Selección o haciendo clic derecho en la Barra del Indicador Play. Presiona ctrl-l o selecciona LFO desde el Menú Tools. Aparecerá la ventana LFO Settings e inmediatamente aplica el LFO al área seleccionada. Ver el ejemplo de abajo. 7. Juega con la Configuración Principal de LFO. Nota que el diálogo tiene tres secciones. Si juegas con los controles de las secciones Start y Shape, podrás crear todo tipo de efectos geniales. En la sección Start puedes alterar value (altura), range(profundidad) y speed (longitud ) de las ondas. En la sección Shape puedes alterar la forma de la onda (ondulada, en picos o en cuadros) y el phase (básicamente mueve las ondas a la izquierda o a la derecha).
- 55. posición horizontal 8. ¿Y qué hay de la Sección End? Si quieres hacer que el LFO cambie conforme avanza, enciente la sección End presionando el botón rojo. Una vez que la luz esté encendida, puedes modificar los parámetros para el inicio (izquierda) y final (derecha) del LFO, y FL Studio hará una transición suave del inicio al final. Esto te permite crear cambios de LFO geniales como el de abajo. En la figura, un LFO de onda en cuadros inicia en la barra 2 y termina en la barra 4. Conforme avanza, la velocidad (speed) aumenta y el valor (value) y rango (range) decrecen desde su valor de Inicio hasta el del Final. 9. ¿Qué hay en el Menú Edit? En el Menú Edit puedes borrar todos los eventos (Edit→Delete All), seleccionarlos todos (Edit→Select All), y cambiar el color y apariencia del editor (Settings). También puedes encender y apagar el Snap. Usa el Snap para asegurar que tus selecciones y la colocación de eventos siempre estén justo en un beat (ritmo) o bar (barra). La estrechez del Snap puede cambiarse en la barra de herramientas principal (ver debajo). Prueba distintas configuraciones para ver como afecta las selecciones y colocación de eventos. El grado mas fino es Tick, que te permite ajustarte a ubicaciones extremadamente precisas entre notas. Si seleccionas Auto, FL Studio decidirá cuál es la mejor ubicación de snap. Nota que hay configuraciones de snap local para el Event Editor, Playlist y Piano Roll, así que puedes tener distintos valores en cada lugar.
- 56. Resolución global de Snap. Hora de más consejos • El snap que se muestra arriba es ‘global’, hay uno local para el Piano Roll y la Playlist, que pueden ajustarse independientes. • Puedes deshacer un LFO con Ctrl-Z.
- 57. EL PIANO ROLL A lo mejor ya te diste cuenta que hay algunas cosas que el Step Sequencer no hace muy bien. Se vuelve difícil de usar cuando tienes melodías más largas de 1 compás. También lo es si quieres usar un sample de una sola nota para tocar acordes. Finalmente, siempre es bueno poder deslizar notas como en el TS404, pero no puedes hacer eso con cualquier otro tipo de canal. ¡El Piano Roll resuelve todos esos problemas! 1. Abre el Piano Roll. Carga NewStuff.flp y selecciona el patrón que tenga unas barras verdes como se muestra debajo. Fíjate que la vista del Step Sequencer es muy diferente. Esto es porque los canales Pluck e Synth Bass contienen datos de Piano Roll en lugar de pasos. Puedes abrir el Piano Roll para cualquier canal ya sea haciendo clic derecho en el nombre del canal o haciendo clic en el Mini Piano Roll. Abrelo para el canal Ins_Round. Clic Derecho Clic Izquierdo (Nombre del Canal) (Mini Piano Roll) 2. Lo que Estás Viendo. Lo primero que hay que notar es que esta pantalla se parece un poco al Editor de Eventos. ¿Ves la Barra Indicadora de Play, los Botones de Modo de Edición y el Botón del Menú Edit. Pero los “eventos” en el Piano Roll son notas que se ejecutan en la ubicación dada, en lugar de nivelar ajustes para varios controles de FL Studio. Cada línea verde horizontal muestra dónde debe empezar y terminar una nota y el Teclado de Piano a la izquierda muestra el tono de cada nota. La nota marcada debajo es una C5 (C en la 5ª octava) que iniciará en el segundo beat de la primera barra y tocará por 3/4 de beat.
- 58. Botones de Modo Snap de Edición Local Indicador Menú Edit Play Zoom Modo de Vista Nota C5 Velocidad (volumen) 3. ¿Qué Tipo de Canales Pueden Tener Piano Rolls? Puedes tener Piano Rolls para cualquier tipo de Generador. Sin embargo, hay algo que debes saber sobre los Canales de Sample. Puedes usar el Piano Roll en cualquier Canal de Sample, pero siempre funcionará mejor si usas Samples en Loop. Puntos de loop que hacen que el sample se reproduzca una y otra vez para crear un sonido suave que dura tanto como se mantenga la nota (longitud de las barras verdes arriba). Aún si no tienes un sample en loop, puedes usar el Piano Roll, pero puede ser que tus notas no duren tanto como quieres.
- 59. ¡Vaya, esto sigue poniéndose mejor! Usando Puntos de Loop Puntos de Loop 4. Edición Básica de Piano Roll. Aquí tienes un vistazo de cómo editar tu línea de melodía. a. Poniendo Notas. Para poner una nota, asegúrate de estar en el Modo de Dibujo haciendo clic en el Botón de Modo Dibujo (ver la sección del Editor de Eventos) o el Botón de Modo Pintura, haz clic en el lienzo, y arrastra la nota a donde quieres que inicie. Si el loop no está tocando, deberás oír la nota conforme la estás arrastrando. La longitud de la nota será igual a la de la última nota que pusiste. Para cambiar la longitud, toma el lado derecho de la barra verde y arrástrala. b. Ajuste de Nota (Snap). Puede ser que la note se ajuste a un lugar al que no querías que fuera. Si es así, cambia el Nivel de Snap (ajuste) en la barra de herramientas principal de la misma manera como lo hiciste para el Editor de Eventos (ver sección anterior). A veces no puedes hacer que la longitud de la nota ajuste a donde quieres, sin importar lo que hagas. En este caso, encoge la nota a la izquierda lo más posible y después vuelve a arrastrar su longitud a la derecha. Esto generalmente soluciona el problema. c. Color de Nota. ¿Ves la columna de 4 botones de color debajo de los Botones de Modo de Edición? Estos te permiten seleccionar el color de las notas que pones. Puede que esto parezca tonto ahora, pero la codificación por colores te puede ser de gran ayuda cuando estás tratando de buscarle sentido a las notas que pusiste. Además, el Menú Edit te deja seleccionar por color (Select by Color) para poder Borrar o Copiar y Pegar sólo esas notas. d. Borrando Notas. Dos opciones – clic derecho a la nota que quieres borrar, o entrando al modo Borrar con el Botón de Modo Borrar (ver la Sección del Editor de Eventos).
- 60. e. Deshaciendo Cambios. Como en el Editor de Eventos, hay un deshacer limitado en el Menú Edit, o presionando Ctrl-Z. f. Cortando, Copiando y Pegando Notas. Entra en Modo Selección con el Botón de Modo Selección (ver sección del Editor de Eventos), haz clic y arrastra para resaltar algunas notas. Usa las opciones Cut, Copy y Paste del Menú Edit, o usa Ctrl-C, Ctrl-X y Ctrl-V. El pegado puede ser un poco complicado. Las notas se pegarán en sus ubicaciones idénticas en la primera barra que se muestra actualmente en la pantalla. Así que para pegar de la barra 1 a la barra 2, selecciona las notas de la barra 1 y presiona Ctrl-C para copiar, luego desplázate a la barra 2 y presiona Ctrl-V. Si las notas no aparece, probablemente se fueron a la barra 1. Presiona Ctrl-Z y trata de nuevo. 5. Acordes y Armonías. Una de las características realmente agradables del Piano Roll es que puedes superponer notas para crear acordes y armonías. Aquí ya nos metemos en cosas más sofisticadas para las que necesitas algo de intuición musical, sin embargo, FL Studio hace la vida más fácil dándote la opción Chord en el Menú Edit. Selecciona el tipo de acorde que quieres, luego entra en Modo Dibujo. Ahora puedes poner acordes enteros en el lienzo. Notas Superpuestas 6. Doblando el Tono de las Notas. Esto es genial. Si haces clic en el Icono Slide (deslizar) arriba a la izquierda, justo debajo del Botón del Menú Edit, puedes insertar notas con tonos doblados (también llamadas Notas Deslizadas). Para ver como funciona esta característica, coloca una nota larga en el lienzo, después coloca una nota deslizada arriba o debajo de ella. Asegúrate que se sobrepongan. La nota larga tocará hasta que llegue a la parte de deslizamiento. El tono se elevara hasta la Nota Deslizada y se quedará ahí hasta que llegue al final de la nota original. Mientras más larga sea la Nota Deslizada, más largo será el deslizamiento.
- 61. Icono Inicia la Deslizar nota Desliza Arriba Desliza Abajo Selector de Evento Se Detiene 7. Alterando las Notas. ¿Recuerdas el Graph Editor en la sección del Step Sequencer? Te permite cambiar Volumen, Cutoff, Resonance, etc. para cada nota. El piano Roll tiene una función similar en la parte inferior del Editor Piano Roll. Cada vez que pones una nota, obtienes una línea en la parte inferior que te muestra el nivel del parámetro seleccionado por el menú desplegable en la izquierda (llamado Selector de Evento arriba). Después de poner las notas puedes cambiar los valores de cualquiera de los parámetros tomando la parte superior de la línea y arrastrándola. Puedes ajustar Velocity, Pan, Cutoff, Resonance y Pitch. Como un bono adicional, puedes usar esta gráfica como el Editor de Eventos para Pan, Pitch y Volumen del Canal. Nota: También puedes cambiar las propiedades de una nota haciendo doble clic en ella. 8. Importando Canciones MIDI. En el Menú File, bajo MIDI, encontrarás dos métodos de importar archivos de sonido MIDI al Piano Roll directamente. Hay toneladas de archivos MIDI de canciones populares flotando por ahí. Ahora puedes absorberlas directamente en FL Studio y usarlas en tus canciones. ¿Qué tal está eso, eh?
- 62. CLIPS DE AUDIO, PATRÓN Y AUTOMATIZACIÓN ACLARACIÓN IMPORTANTE: Esta es una guía general de inicio para todas las ediciones existentes de FL Studio. Algunas de las características no están disponibles en ciertas ediciones. El FL Studio Fruityloops Edition no tiene capacidades de Ajuste de Pista y deslizadores de Mezcladora. Por favor, revisa nuestro sitio www.flstudio.com para condiciones de actualización. FL Studio Producer Edition te permite trabajar con clips de audio, patrón y automatización. Sonido/Sample Notas musicales Interruptores de audio, patrón y automatización No pierdas estos menús, clic en las flechas. La sección superior de la Playlist puede contener información de audio, nota y automatización. Estas pistas no son complicadas, puedes colocar cualquier tipo de clip en cualquier lado, incluso sobreponerlas. El área de ‘la pista’ is un buen lugar para arreglar y editar tu canción. También es posible cortar y dividir cualquier tipo de clip en varias partes y reordenarlas. ¡Y es no-destructivo, genial! Cada clip en la vista de pistas tendrá un canal de instrumento asociado. Clips de audio: son una versión especial de los canales de sampler. Clips de automatización: son un plugin controlador interno dedicado y los clips de patrón son información de patrones. Cada canal de clip que añadas al Step Sequencer se hace disponible en la vista de pistas y vice versa – arrastrar un sample a las pistas de audio genera un canal Audio Clip (a menos que un canal ya exista con el mismo sample). Las pistas de audio te proveen de una manera fácil y visual de organizar un juego de clips de gran tamaño,
