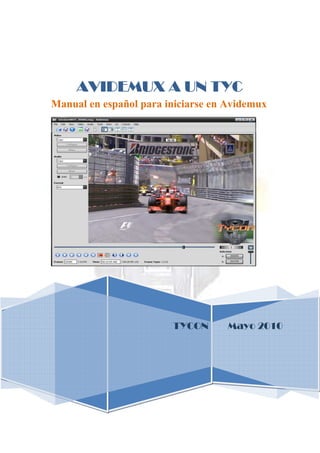
Tutorial de Avidemux
- 1. AVIDEMUX A UN TYC Manual en español para iniciarse en Avidemux TYCON Mayo 2010
- 2. MAYO AVIDEMUX A UN TYC 2010 ÍNDICE Contenido Introducción: ................................................................................................................................ 2 Interfaz del programa, barra de herramientas y botones de edición .................................. 3 Códecs de video ......................................................................................................................... 9 Adición de filtros de imagen a los videos: ....................................................................... 10 Desentrelazado del video:............................................................................................... 11 Redimensionar un clip de video: .................................................................................... 12 Poner un logo a un video: ............................................................................................... 14 Uso de varios filters para un mismo video.................................................................... 16 Sincronización de un video ..................................................................................................... 18 Guardar un video ...................................................................................................................... 20 Apéndice 1: Filtros de video. .................................................................................................. 21 Apéndice 2: Configuración y filtros de sonido. ..................................................................... 23 Apéndice 3: Visualización y previsualización de un video. ................................................ 23 Apéndice 4: Salvar sólo el video, sólo el audio o añadir al video un archivo de sonido. ..................................................................................................................................................... 24 Links de interés......................................................................................................................... 25 Bibliografía. ................................................................................................................................ 25 Manual en español para iniciarse en Avidemux 1
- 3. MAYO AVIDEMUX A UN TYC 2010 Introducción: Este es un pequeño tutorial para iniciarse en Avidemux. Está pensado principalmente para usuarios que capturan programas de tv y lo quieran pasar y editar al Pc. Por esta razón, para los que quieran convertir películas de DVD o material de videocámaras a avi u otro formato, pensarán que este manual esté incompleto. El que ha redactado el manual tampoco tiene unos conocimientos muy avanzados de software de edición de video, por lo que puede contener errores, lo he hecho con el ánimo de ayudar a otros usuarios. Este manual es una primera versión, si después de compartirlo con otros usuarios, surgen sugerencias, resolución de errores, actualizaciones del software… y si hay tiempo, se redactarán nuevas ediciones del mismo. Tycon España Mayo 2010 Manual en español para iniciarse en Avidemux 2
- 4. MAYO AVIDEMUX A UN TYC 2010 Interfaz del programa, barra de herramientas y botones de edición Nos vamos a ahorrar los pasos de instalación del programa porque creo que ya todo el mundo sabe hacerlo y el proceso de instalación es igual que en la instalación de otro programa cualquiera. Lo que no tengo claro es si hay que tener instalados los paquetes de códecs de audio y video para que te aparezcan como opciones para editar los videos. En tal caso, necesitamos un paquete de códecs como el K-Lite Codec Pack 5.8.3. Al final del mini-tutorial indicamos en qué páginas podemos conseguir de manera gratuita los programas. Vamos al tema… Tenemos instalado el programa y abrimos el programa dando dos veces en el icono del escritorio o en la lista de programas instalados en el menú inicio, nos saldrá esta pantalla: Fig. 1 Como vemos el programa está en inglés pero creo que el principal problema es saber la utilidad de todos estos botones de la interfaz. Manual en español para iniciarse en Avidemux 3
- 5. MAYO AVIDEMUX A UN TYC 2010 Para buscar y empezar a editar el video vamos a File en la barra de herramientas del programa y después…Open, tal como se muestra en la Fig 2 Punto 1. Fig. 2 Si queremos ir más rápido con teclear CONTROL+O tenemos el mismo resultado. Ahora sólo tenemos que buscar el lugar en vuestro PC donde tenemos el archivo a editar. Puede que nos aparezca una ventana si es un archivo mpg o avi en la que nos pide si queremos hacer un index o crear un VBR time map, le damos a Ok en los dos casos. Puede tardar unos minutos dependiendo del tamaño del archivo y de la potencia del PC. Nota Importante: Si tenemos dos archivos que queremos unir para editarlo en uno solo, una vez cargado el primer archivo en el Avidemux, vamos a File (igual que en el paso anterior) y Append… (la tercera tarea empezando por arriba). Ya tenemos el archivo cargado en el Avidemux, ahora sólo nos queda la tarea de editarlo, cortar las partes que no queramos. Ahora tenemos dos opciones para editar y navegar por el video: utilizando el ratón y los botones de la interfaz del programa o con los cursores del teclado, es mucho más fácil y rápido usar los cursores del teclado. Fig. 3 Teclas de edición del programa. Manual en español para iniciarse en Avidemux 4
- 6. MAYO AVIDEMUX A UN TYC 2010 En la Fig. 3 vamos a definir para qué sirve cada tecla del programa: Scroll de edición del programa Fig. 3 Punto 1: Si pulsamos con el ratón en el recuadro en negro (donde señala la flecha en rojo) nos servirá para desplazarnos por el clip de video. Si el video es muy largo pasará de largo por muchos frames, por lo que no es muy preciso. Es el play/pause del visor, estaremos reproduciendo el fichero de video. Es el stop del visor, parar de visionar el fichero de video. Retroceso de un frame, un frame es un cuadro o fotograma. Cada vez que pulsemos retrocederá un cuadro el fichero de video, es un retroceso lento en la reproducción del video. Avance un frame. Cada vez que pulsemos avanzará un cuadro el fichero de video, es un avance lento en la reproducción del video. Retroceso rápido. Cada vez que pulsemos retrocederá varios frames el fichero de video, es un retroceso rápido en la reproducción del video. Avance rápido. Cada vez que pulsemos avanzará varios frames el fichero de video, es un avance rápido en la reproducción del video. Retroceso hasta la pantalla en negro anterior: pulsando este botón se irá hasta el último punto donde la pantalla esté en negro. Tarda bastante y no es que sea muy preciso. (personalmente nunca utilizo este botón ni el siguiente) Avance hasta la pantalla en negro siguiente: pulsando este botón se irá hasta el punto siguiente donde la pantalla esté en negro. Ir hasta el primer frame o punto de inicio del clip. Nos situará el video en el punto inicial del video Ir al último frame o punto final del clip. Rueda de navegación: es otra manera diferente de desplazarnos por el clip de video. Control del volumen: con el scroll podemos subir o bajar el volumen y con el altavoz podemos silenciarlo (esto no afecta al video de salida). Si al visionar un video con el programa, no escuchamos el sonido, en el apartado de Sincronización de un video explicamos cómo se hace. Manual en español para iniciarse en Avidemux 5
- 7. MAYO AVIDEMUX A UN TYC 2010 Equivalencias con el cursor del teclado: pulsar con el botón del ratón varias veces resulta un poco tedioso, con los cursores del teclado Fig. 4 va a resultar más sencillo. Fig. 4 Cursores del teclado. Flecha hacia arriba del cursor equivale al botón : avance rápido. Flecha hacia abajo del cursor equivale al botón : retroceso rápido. Flecha hacia la derecha del cursor equivale al botón : avance 1 frame. Flecha hacia la izquierda del cursor equivale al botón : retroceso 1 frame. Teclas para editar un video, con estas dos teclas podremos seleccionar las partes que queremos eliminar de un video. Estas teclas de edición servirán tanto para seleccionar una parte del video que vamos a guardar como para borrar una parte del video que hayamos seleccionado. Ejemplo de utilización de las marcas de inicio/final para borrar partes de un video. Establece una marca de inicio. Si estamos visionando el video y a partir de ese momento queremos eliminar una parte, tendremos que pulsar este botón para crear una marca de inicio. Al pulsar nos quedará un recuadro azul como se muestra en la Fig. 5 (lo hemos resaltado de amarillo). Fig.5 Si el resto del video no nos interesa, entonces pulsaremos la tecla SUPR del teclado o en la barra de herramientas del programa tendremos que ir a Edit… delete. Si hay partes posteriores del video que queremos conservar entonces habrá que crear una marca final y borrar sólo la parte de video que no queramos. Para eso está el botón B. Manual en español para iniciarse en Avidemux 6
- 8. MAYO AVIDEMUX A UN TYC 2010 : Establece una marca hacia final. Si no habíamos pulsado el botón A (marca de inicio), el botón B seleccionará la parte del video desde el inicio hasta el punto donde estemos. Entonces si pulsamos la tecla SUPR eliminaremos la parte del video desde el inicio hasta esta marca, tal como muestra la Fig. 6. Fig. 6 Si hay una parte intermedia del video que queremos suprimir pues es muy fácil, recorremos el video hasta esa parte, pulsamos el botón A (marca de inicio), recorremos el video hasta el punto final donde queremos eliminar y pulsamos el botón B (marca final). Ya tenemos seleccionado un trozo de video que queremos eliminar tal como se muestra en la figura 7. Fig. 7 Repetimos el proceso de seleccionar partes y suprimirlas hasta tener el video final que queremos. Ejemplo de utilización de las marcas de inicio/final para seleccionar una parte de un video para editarla. Se hace de la misma manera que en los casos anteriores salvo que ahora la parte seleccionada con las marcas es la que queremos guardar. Establecemos una marca de inicio en la parte de video que nos interese salvar, nos vamos hasta el punto final del trozo de clip que queremos guardar y pulsamos en el botón de marca final . Nos queda un resultado como en la Fig.7. Si queremos guardar el video desde un punto hasta el final del mismo con sólo poner una marca de inicio , ya tenemos seleccionado el video tal como se muestra en la Fig.5 Manual en español para iniciarse en Avidemux 7
- 9. MAYO AVIDEMUX A UN TYC 2010 Si a partir de un punto, no queremos seleccionar una película, haremos una marca final , por lo que tenemos seleccionado la película desde el principio hasta ese punto tal como se muestra en la Fig. 6 Nota: Las marcas A y B equivalen matemáticamente hablando como los símbolos [ y ). Es decir, si hacemos una selección/eliminación A-B de un video, cada fotograma/frame desde A (incluido) hasta B será incluido/eliminado excepto el fotograma correspondiente de la marca B. - Ahora nos toca la tarea de editarlo utilizando los compresores de video y audio adecuados y aplicarle algunos filtros como el cambio de tamaño o el desentrelazado. Las capturadoras suelen crear archivos mpg o ts con un bitrate muy alto por lo que los archivos ocupan mucho, más o menos 1 hora de emisión ocupa 2 GB. Ahora vamos a fijarnos en la parte de la izquierda del programa Avidemux donde seleccionaremos los códecs de video, audio y el formato de salida que queremos darle a nuestro video. Fig.8 En la Fig. 8 hemos recuadrado la zona donde vamos a elegir los códecs para comprimir el video. Si nos vamos con el ratón en la flecha donde hay un recuadro rojo y pulsamos nos saldrán las opciones con los códecs de audio, video y el formato de salida que podemos utilizar. Hay muchas opciones pero los principales son: Manual en español para iniciarse en Avidemux 8
- 10. MAYO AVIDEMUX A UN TYC 2010 El códec de video hay muchos pero los que comprimen mejor son el MPEG-4 AVC(x264) y el MPEG-4 asp (Xvid). El códec de audio seleccionaremos siempre MP3 (lame) tal como se muestra en la fig.8. El formato de salida siempre será avi. Códecs de video Ahora configuraremos los códecs de video para ponerle un bitrate adecuado y añadirle unos filtros para que la calidad de imagen se vea mejorada. Configuración del códec de video: Fig. 9 Para modificar el bitrate de los videos (esto va a influir en la calidad final del video), y para modificar el proceso de editado debemos pulsar la pestaña configure dentro del primer Manual en español para iniciarse en Avidemux 9
- 11. MAYO AVIDEMUX A UN TYC 2010 recuadro amarillo según la Fig. 9 Punto 1. Nos saldrá una nueva ventana tal como se muestra en dicha figura. Hay varios procesos de codificar un video pero elegiremos el Two pass – average bitrate y un bitrate promedio entre 1500kb/s a 2000kb/s, si elegimos un bitrate menor la calidad del video resultante será menor pero el tamaño del archivo de video también disminuirá. De la misma forma, a mayor bitrate, mayor calidad de imagen y mayor tamaño de archivo resultante. Resumiendo para seleccionar el modo de codificación de video nos vamos a: Encoding mode…. Pulsamos en el flecha para que nos den las distintas opciones y elegimos Two pass – average bitrate Debajo nos saldrá un recuadro donde pone Average bitrate (kb/s) es el bitrate promedio, ahí pondremos la cantidad que queramos (para una buena calidad de imagen debe ser mayor a 1000kb/s). En la Fig. 9 Punto 2 y Punto 3 se muestra como queda el resultado. Adición de filtros de imagen a los videos: Se pueden añadir muchos filtros a los videos tales como añadir subtítulos, desentrelazado de los videos, cambiar el tamaño de la pantalla de video, añadirle un logo… Nos vamos a centrar en tres filtros bastante importantes. a) El desentrelazado de los videos: para evitar que aparezcan los videos con rayas cuando hay imágenes en movimiento podemos usar un filtro para que se suavicen y no se vean, ya que estas rayas disminuyen la calidad de la imagen. b) Redimensionar el tamaño, cada vez son más el número de programas que emiten en formato panorámico 16:9, los archivos mpg, al reproducirlos si conservan este radio de aspecto y los vemos en 16:9 pero al editar un video en el que el formato de salida sea avi, este formato avi no guarda la relación de aspecto por lo que los videos siempre los veremos en 4:3. Para seguir viéndolos en formato panorámico tendremos que aplicarle otro filtro ( realizar un resize del video). c) Logo del video: poner una marca de agua o logotipo al clip de video. Para añadir filtros al video empezaremos pulsando la pestaña filters que aparece en el recuadro amarillo de la Fig.10 Fig.10 Manual en español para iniciarse en Avidemux 10
- 12. MAYO AVIDEMUX A UN TYC 2010 Desentrelazado del video: En el Avidemux vienen bastantes filtros de desentrelazado. El más recomendado por los usuarios es el Video filter Yadif. (Si el origen del video es DVD se recomienda utilizar el filtro: Video filter Decomb Telecide, pero en este manual no lo vamos a tratar). Para utilizar este filtro iremos a la pestaña filters (Fig.10) de la zona video, pulsamos y nos dirigimos con el ratón al segundo icono Interlacing (Fig.11, Punto 1), volvemos a pulsar y a la derecha nos salen una lista de filtros de desentrelazado. Elegiremos el filtro yadif (en la versión del Avidemux 2.4 (Fig.11, Punto 2) viene el primero en la lista en la versión 2.5 es el último de la lista). Fig.11 Pulsamos dos veces sobre la zona donde pone yadif - (Yet Another DeInterlacer. Ported from MPlayer), y nos saldrán dos recuadros: Mode y Order Manual en español para iniciarse en Avidemux 11
- 13. MAYO AVIDEMUX A UN TYC 2010 En el recuadro MODE hay cuatro opciones de codificar de este filtro: Temporal & Spatial Check: este modo conservará el mismo número de frames (normalmente 25 fps) que en el video de entrada. Bob, Temporal & Spatial Check: este modo duplicará el número de frames. Si el video inicial es de 25 fps se convertirá en uno con 50 fps. Este modo será más difícil de comprimir, casi el doble que la anterior modo y necesitará mayor potencia del PC. Pero el resultado será mejor. Los otros dos modos son iguales que los anteriores respectivamente pero se saltan algunos cálculos por lo tanto el resultado será un clip de video de menor calidad. No los vamos a mencionar en este manual. En el recuadro ORDER pondremos el que viene por defecto Top field first, tiene que ser acorde con el video de origen. Si notamos que hay una pérdida de calidad notable cambiaremos a Bottom field first. Redimensionar un clip de video: En Avidemux tenemos dos filtros para redimensionar el tamaño de un clip de video: - Resize - MPlayer resize El Resize es ligeramente mejor que el MPlayer resize pero este último es tres veces más rápido de recodificar y sólo con una pérdida imperceptible de calidad respecto al anterior. Elegiremos por lo tanto el MPlayer resize para redimensionar un clip de video. Para utilizar este filtro iremos a la pestaña Filters (Fig.10) de la zona video, pulsamos y nos dirigimos con el ratón al primer icono Transform (Fig.12). Manual en español para iniciarse en Avidemux 12
- 14. MAYO AVIDEMUX A UN TYC 2010 Fig. 12 Después nos situamos en MPlayer resize y pinchamos dos veces, nos saldrá una ventana como en la Fig. 13. Fig.13 Manual en español para iniciarse en Avidemux 13
- 15. MAYO AVIDEMUX A UN TYC 2010 Si queremos editar un video panorámico en formato avi y que conserve la relación de aspecto, deseleccionaremos Lock Aspect Ratio (Fig. 13, Punto 1) y ya podemos redimensionar el video introduciendo las medidas en Resize Dimensions (Fig. 13, Punto 2). El último paso es el método con el que vamos a redimensionar un video: Resize Method. El programa permite hacerlo de tres formas que influirán en la calidad final del video (Fig.13, Punto 3): Bilinear, bicubic y laczos. Vamos a describir ahora cada uno de ellos: • Bilinear: suaviza la imagen y el video es más fácil de codificar (tarda menos tiempo y hay un menor uso del procesador) pero la calidad final es peor que los dos siguientes métodos. • Bicubic: recomendado en los casos que se quiera aumentar el tamaño de la imagen, consumirá más recursos del PC pero el resultado será de mayor calidad. • Lanczos: Se utilizará para codificar videos de alta calidad y alto bitrate. El resultado final es un video de gran calidad de imagen, muy nítida. El problema es que el tiempo de codificación será mucho mayor y el consumo de recursos también. Poner un logo a un video: En la versión 2.4.4 de Avidemux trae un filtro que nos permite colocar un logotipo o una marca de agua a nuestro clip de video. Iremos a la pestaña Filters(Fig.10) de la zona video, pulsamos y nos dirigimos con el ratón al séptimo icono Miscellaneous (Fig.15, Punto 1). Una vez que pulsamos sobre Miscellaneous nos saldrá a la derecha una lista de filtros disponibles. El que utilizaremos es: Logo (Add a png as logo) (Fig.15, Punto 2). Lo podremos hacer de dos maneras diferentes: Fig. 14 Manual en español para iniciarse en Avidemux 14
- 16. MAYO AVIDEMUX A UN TYC 2010 a) Buscando una imagen png, jpg directamente: Situamos el ratón en la zona donde pone Logo (Add a png as logo) y pulsamos dos veces. Nos saldrá una ventana como la que sale en la Fig.14. Salen 4 filas, vamos a explicar el significado de cada una: a.1) Logo (jpg file): Este recuadro nos indica la dirección de la imagen que queremos utilizar como logotipo/marca de agua. Para ello, pulsamos en Open y buscamos en nuestro PC la imagen que queremos utilizar. a.2) X Position: Por defecto la imagen se situará en la esquina superior izquierda del clip de video, si queremos que esté un poco desplazada de la esquina tendremos que darle unos valores positivos. El resultado es que el logotipo estará desplazado hacia la derecha. a.3) Y Position: Igual que en el caso anterior pero en este caso, si le damos un valor positivo, el logotipo estará desplazado hacia abajo. a.4) Alpha: Este valor representa la opacidad del logotipo. Si damos un valor alto, el logotipo se verá opaco. Si damos valores más bajos, se verá más translúcido hasta el valor cero que no se verá el logotipo. El valor por defecto es 255, saldrá una imagen opaca. Si ponemos un valor de 160 o menos, el logotipo será translúcido. Una vez introducido los datos, pulsamos en OK (situado en la misma ventana) y para ver el resultado obtenido pulsamos en el botón Preview situado en la parte inferior derecha (Fig. 14). b) Creando un fichero avs: para evitar tener que teclear todos los datos como en el caso anterior, si queremos utilizar el mismo logo con las mismas características en todos los videos que queremos editar, crearemos un fichero avs. Crear un fichero con extensión avs es fácil, vamos al bloc de notas y le damos a guardar como… ponemos el nombre del fichero seguido de .avs. Así podemos cargar este fichero con el Avidemux. Dentro del fichero tendremos que poner el siguiente código: <?xml version="1.0"?> <filters FilterNumber="1"> <Filter Tag="79" Conf="Logo at 10 10, alpha 2318440"> <Parameters Number="4"> <image>C:Archivos de programaAviSynth 2.5TLogo.png</image> <x>10</x> <y>10</y> <alpha>160</alpha> </Parameters> </Filter> </filters> Manual en español para iniciarse en Avidemux 15
- 17. MAYO AVIDEMUX A UN TYC 2010 Este código anterior es un ejemplo concreto, tendremos que modificar sólo lo que está subrayado en amarillo. La primera fila subrayada tendremos que escribir la ruta donde está la imagen que queremos poner como logotipo. La segunda, tercera y cuarta fila pondremos unos valores para la X Position, Y Position y el valor Alpha; ya hemos explicado en la anterior página la función de estos valores. Una vez rellenado la ruta y los valores, guardamos el archivo ( repito, con extensión .avs) y nos vamos al programa. Seleccionamos como el anterior caso: Filters- Miscelaneous- Logo (Add a png as logo), en este caso sólo pulsaremos una vez sobre Logo para tenerlo seleccionado y pulsaremos el icono de la carpeta abierta en la parte inferior derecha (Fig.14, Punto 3). Una vez pulsado, buscaremos donde hemos guardado el fichero avs y lo seleccionamos, le damos a Abrir y ya lo hemos cargado en el Avidemux. Nota importante: Es importante pulsar el botón Preview para verificar los cambios realizados cada vez que añadimos un filtro. En este caso veremos como ha quedado el logotipo: si las dimensiones son correctas, el grado de opacidad… Uso de varios filters para un mismo video. Si al editar un video, vamos a utilizar varios filtros, es importante el orden de colocación. El filtro logo siempre es el primero a añadir, ya que si lo añadimos en segundo lugar o posterior, se borrarán los filtros añadidos anteriormente. Cada vez que añadimos un filtro, quedará reflejado en la columna de la derecha Active filters según se muestra en la Fig. 15 Punto1. Manual en español para iniciarse en Avidemux 16
- 18. MAYO AVIDEMUX A UN TYC 2010 Fig. 15 Como ya hemos dicho anteriormente, si vamos a utilizar un logo en nuestro clip, tenemos que colocarlo primero, después podremos añadir más filtros sin importar el orden porque no se borrarán. Cuando hayamos añadido todos los filtros los tendremos que ordenar en la columna Active filters ya que el orden va a afectar el resultado final del video. Para ordenarlos, seleccionamos cualquier filtro de la columna Active filtres y utilizaremos las flechas hacia arriba y hacia abajo (Fig.15 Punto 2). Siempre ordenaremos el filtro de desentrelazado en la primera posición, luego el filtro de redimensionamiento y por último el filtro de logo. ( Si hubiésemos colocado el filtro de logo antes que el de Resize, implicaría que el logotipo también cambiaría de tamaño y nos saldría deformado) Ya tenemos todos los filtros que vamos a emplear ordenados en la columna Active filters tal como se muestra en la Fig. 15. Si queremos cambiar algún valor en un filtro ya sea porque nos hemos equivocado u otra razón, sólo tendremos que pulsar dos veces sobre el filtro correspondiente situado en esa misma columna (Active filters) y nos saldrán las respectivas ventanas para modificar los valores. Manual en español para iniciarse en Avidemux 17
- 19. MAYO AVIDEMUX A UN TYC 2010 Si queremos borrar algún filtro de la columna Active filters, seleccionamos el filtro en la columna pulsando una vez sobre él con el ratón y después pulsamos el botón con una aspa en blanco dentro de un círculo rojo (Fig.15 Punto 3). Pulsaremos el botón Preview para ver como ha quedado nuestro clip de video después de añadirle los filtros (en la pantalla que se nos aparece, podemos pulsar con el icono del ratón en el scroll y desplazar para ver el video). Una vez comprobado que todo está correcto, pulsamos OK y luego después el botón Close, situado en la parte inferior derecha (Fig. 15). Sincronización de un video Los archivos MPEG salidos de una capturadora o tdt grabador pueden tener una ligera desincronización entre la imagen y el sonido, también puede pasar que al editar un video, juntar varios mpg y editarlos… encontremos una ligera desincronización. Vamos a hacer lo siguiente, después de cortar las partes innecesarias o después de la adición de filtros debemos de ir a la interfaz principal del programa Avidemux y darle al play para ver si la imagen y el sonido están sincronizados o no. Si hay desincronización haremos lo siguiente, buscaremos un punto de referencia donde se produzca un sonido especial y veremos el adelanto o retraso de la imagen respecto del sonido. Es algo difícil de averiguar el tiempo exacto de desincronización pero se puede conseguir un valor cercano con un poco de paciencia. Fig.16 En la Fig. 16 están señalizados los tres puntos que vamos a tener en cuenta para sincronizar un video. Manual en español para iniciarse en Avidemux 18
- 20. MAYO AVIDEMUX A UN TYC 2010 Ponemos un ejemplo en el que el sonido esté adelantado a la imagen: Como ya hemos dicho, buscaremos una parte del video donde se produzca un ruido particular (para que nos sea más fácil la sincronización) y justo en ese momento le damos al Pause. Ahora nos fijaremos el tiempo (Fig.16 Punto 2) o el frame (Fig.16 Punto 3) en el que nos encontramos y lo anotamos. Volvemos a dar al Play y cuando veamos que la imagen corresponde al sonido, volvemos a dar al Pause y anotamos el tiempo fijándonos de nuevo en (Fig.16 Punto 2). Calculamos la diferencia de tiempo y éste es el adelanto que hay entre el sonido y la imagen. En el recuadro Time (Fig.16 Punto 2) hay un valor: 00:00:27.160. Los 160 representan milisegundos (1 segundo = 1000 milisegundos). Los 27 representan los segundos. Por ejemplo, si tenemos un adelanto del sonido con respecto a la imagen de 250 milisegundos, entonces, nos iremos a Shift (Fig.16 Punto 1) y habilitaremos el recuadro de la izquierda para poder rellenar los milisegundos de desincronización teniendo en cuenta que: Si el sonido está adelantado respecto a la imagen este valor será positivo. Si es la imagen la que está avanzada respecto al sonido este valor será negativo. Si no escuchamos el sonido cuando visionamos un video: Si en la interfaz principal de Avidemux no escuchamos el sonido cuando visionamos un video, tendremos que ir a la barra de herramientas ( en la parte superior) y pinchar en Tools, se despliega unas opciones y pulsamos en Preferences… se abre una nueva ventana, nos vamos a Audio y pulsamos. El resultado es el que muestra la Fig.17. Fig.17 En Audio output ponemos la opción Win32 y en Local playback downmixing, Stereo y pulsamos Ok. Volvemos a visionar el video y ahora podremos escuchar el sonido. Archivos de video con sonido VBR (con bitrate variable): Si el archivo de video viene con un sonido con bitrate variable VBR, Avidemux va a procesar mal el video y se va a producir una desincronización. Para solucionarlo tenemos que ir, antes de hacer cualquier tarea y una vez abierto el clip de video, a la barra de herramientas: Audio… Build VBR Time Map, Avidemux sabrá cuando el bitrate varía y no se producirá la desincronización. Podremos guardar el video en formato AVI, con sonido MP3 (VBR). Manual en español para iniciarse en Avidemux 19
- 21. MAYO AVIDEMUX A UN TYC 2010 Guardar un video Una vez obtenido el resultado final del video, sólo nos queda guardarlo. Para ello nos vamos a la barra de herramientas y pulsamos sobre el botón recuadrado en amarillo Fig.18. Fig.18 O vamos a File ----- Save ----Save Video tal como se muestra en la Fig.19. Fig.19 Otra manera más sencilla es si tecleamos Ctrl + S obtenemos el mismo resultado. Aprovechando que vemos la Fig.19 nos da otras opciones como la de guardar el frame que estamos viendo como una imagen jpg/ bmp. (Personalmente prefiero utilizar un reproductor de video como VLC player o KM player para realizar capturas de los videos). Una vez pulsado Save, nos saldrá una ventana donde tenemos que escribir el nombre del archivo y elegir donde vamos a guardar el fichero de video. Además del nombre del archivo también tendremos que escribir la extensión ya que Avidemux no lo hace por defecto aunque hayamos puesto en el formato de salida AVI u otro. Ej: clip001.avi (si hemos elegido el formato de salida AVI). Manual en español para iniciarse en Avidemux 20
- 22. MAYO AVIDEMUX A UN TYC 2010 Apéndice 1: Filtros de video. A estas alturas ya sabemos manejarnos un poco por el programa, así que voy a ir un poco rápido explicando filtros que utilizo menos para los videos, habrá otros filtros que no explique, la razón, es que como he dicho al principio este manual es para iniciarse en el Avidemux y manejarlo un poco. Otros filtros de video: Recordatorios: siempre al aplicar un filtro tenemos la opción del Preview para ver el resultado. El segundo recordatorio, conviene fijarnos en la columna de la derecha Fig.15 “Active Filters” para ver los filtros que se están aplicando al video, así nos evitamos repetir filtros. 1. Filtros disponibles en Transform: 1.1.- Crop: este filtro sirve para realizar recortes en la pantalla, por ejemplo, en los videos con las bandas negras en la parte superior e inferior. Si pulsamos dos veces sobre el filtro nos aparecerá una nueva pantalla y vemos que dando valores positivos a Top, Bottom, Left y Right aparecerán unas bandas verdes que irán reduciendo la pantalla. En el caso de los videos con bandas negras en la parte superior e inferior habrá que dar valores a Top (parte superior), Bottom (parte inferior). 1.2.- Add Black Borders: produce el efecto contrario al anterior. Si damos valores lo que hará es crear unas bandas negras en los límites del video. Por ejemplo: si añadimos valores a Top y Bottom, la imagen se verá alargada y se añadirán unos bordes negros en la parte superior e inferior. 1.3.- Blacken Borders: igual que el anterior pero esta vez la imagen no se ve alterada. 1.4.- Vertical flip: rotación de 180º, vemos la imagen al revés, según he leído es útil cuando algunas capturadoras están rotas y los videos siempre salen así. 1.5.- Rotate: con este filtro podemos rotar la película 90º,180º ó 270º. 1.6.- Resample fps: Con este filtro podremos cambiar el frame rate (fotogramas por segundo). La duración del video será la misma. Si marcamos la pestaña blend, la imagen se volverá más suave. 1.7.- Reverse: veremos el video desde el final hasta el principio, marcha atrás. 1.8.- Fade: es un efecto que podemos aplicar para que la pantalla se vaya oscureciendo a partir de un momento. Debemos marcar la pestaña fade black. Y tiene dos opciones: • Fade in: comienza con la pantalla en negro y se va aclarando • Fade out: a partir de un frame se va oscureciendo la pantalla. Tenemos que indicar cuándo empieza a oscurecerse (Start Frame) y hasta qué punto (End Frame) en el caso que estemos en Fade out. Manual en español para iniciarse en Avidemux 21
- 23. MAYO AVIDEMUX A UN TYC 2010 2. Filtros disponibles en Interlacing: Hay muchos filtros dependiendo del autor, como ya explicamos anteriormente, el filtro de desentrelazado que mejores resultados da es Yadif. 3. Filtros disponibles en Colors: El que se puede utilizar mayormente es MPlayer eq2 que nos permitirá cambiar el contraste, brillo, saturación… de nuestro video, al pulsar dos veces aparecerán unos scrolls para cada parámetro y podremos ver al instante los resultados. Los otros filtros regulan el blanco y negro de la imagen como son Luma equalizer, Luma Only (puede ser útil para las películas en blanco y negro). Otros filtros que modifican el contraste, brillo son Contrast, o imágenes con un tono azul pueden modificarse con Swap U and V. 4. Filtros disponibles en Noise: Este apartado no lo voy a tratar porque sólo capturo de la tdt y la calidad de la imagen es muy alta, estos filtros se utilizan para mejorar la calidad de imagen en clips de video de baja calidad. Parece que el filtro que da mejores resultados es MPlayer hqdn3d. 5. Filtros disponibles en Sharpness: Igual que en el caso anterior, estos filtros se aplican cuando la capturadora o la grabación es de mala calidad, casos de señal analógica mala. Sirver para ver más nítida la imagen sin añadir ruido a la misma. En el caso del filtro Gauss Smooth, suaviza la imagen para que no se vean rayas molestas pero la imagen se ve con menos detalle. 6. Filtros disponibles en Miscellaneous: Ya explicamos en las primeras páginas el filtro logo (para la versión de Avidemux 2.4.4). En la versión 2.5 no está este filtro en cambio mantienen este otro MPlayer delogo que solo sirve para difuminar una parte de la pantalla, por ejemplo, que no se vea el logotipo de la cadena, pero no sirve para añadir ningún logotipo o marca de agua. Los otros filtros de este apartado no les encuentro una utilidad importante. Manual en español para iniciarse en Avidemux 22
- 24. MAYO AVIDEMUX A UN TYC 2010 Apéndice 2: Configuración y filtros de sonido. Como en la parte de video, si miramos en la Fig. 8 vemos que también podemos configurar el sonido y añadirle unos filtros. En el apartado de configure podemos elegir si el sonido lo queremos estéreo o mono, el modo de bitrate: CBR constant bitrate (bitrate constante) o ABR average bitrate (bitrate promedio), calidad y el bitrate que tiene por defecto 128kbps. Para archivos flash o flv conviene marcar la pestaña “disable reservoir” pero no sé qué utilidad tiene. En el apartado de filters, dependiendo del formato de salida de audio, podremos cambiar el bitrate, la mezcla, la desincronización entre el sonido y la imagen, CBR/AVR, resampling (los dvds necesitan 48kHz), mixer (estéreo a 5.1 canales)… Apéndice 3: Visualización y previsualización de un video. Por defecto en Avidemux estaremos viendo el video sin retocar, pero si queremos ver los cambios que se van realizando debemos pulsar las ventanas que se ven en la parte superior de la interfaz. Fig.20 Entrada – veremos el video de entrada, no se verán aplicados los filtros que hayamos añadido. Salida – veremos el resultado del video con los filtros aplicados que hayamos puesto. De lado – Veremos el video de entrada a la izquierda y el de salida a la derecha (está bien para los que tienen pantallas panorámicas, para los que no, no váis a poder ver completamente las dos pantallas. El mismo caso que el anterior, pero ahora el antes se ve arriba y el después se ve abajo. Si marcamos este modo, se abre una nueva ventana con el video de salida. Manual en español para iniciarse en Avidemux 23
- 25. MAYO AVIDEMUX A UN TYC 2010 Apéndice 4: Salvar sólo el video, sólo el audio o añadir al video un archivo de sonido. Si queremos guardar sólo el audio de nuestro clip, seleccionamos la parte que queremos guardar utilizando las marcas de inicio y final, y nos vamos a la parte izquierda del panel donde configuraremos el audio y elegiremos el formato de salida del audio. Después, nos vamos a la barra de herramientas: Audio --- Save y salvamos el video poniéndole un nombre y la extensión. Si queremos guardar sólo el video, nos vamos a la barra de herramientas, Audio --- Main Audio Track y elegimos None. Después en la interfaz principal del programa, nos vamos a la parte de la derecha, configuramos el video, dándole un formato de salida. Ya sólo nos queda guardar el video. Si queremos añadir un archivo de sonido (mp3, WAV y AAC) al video nos vamos como en el caso anterior a Audio --- Main Audio Track y elegimos External mp3, WAV y AAC según sea el archivo que queremos elegir. Manual en español para iniciarse en Avidemux 24
- 26. MAYO AVIDEMUX A UN TYC 2010 Links de interés. • Versión de Avidemux 2.4 Qt4 para Windows en este link(es un rar): http://www.mediafire.com/?d0nwmudntwg ( Permite poner logo en los videos) • Versión de Avidemux 2.5 para Windows, Mac o Linux: http://fixounet.free.fr/avidemux/download.html • Página de Wikipedia en inglés: http://www.avidemux.org/admWiki/doku.php • Página principal de Avidemux: http://fixounet.free.fr/avidemux/ • Pack de códecs de video y audio K-Lite code pack 5.9 http://fileforum.betanews.com/detail/KLite-Codec-Pack-Update/1094057842/4 • Página con información y códecs de video y audio: http://www.doom9.org/ • Reproductor de archivo de video y sonido KMplayer: http://www.kmplayer.com/forums/showthread.php?t=14938 • Reproductor de archivo de video y sonido VLC player: http://www.filehippo.com/es/download_vlc/ Bibliografía. Para hacer este manual me he basado en la propia experiencia, y visitando la página de Avidemux en inglés en wikipedia. Manual en español para iniciarse en Avidemux 25