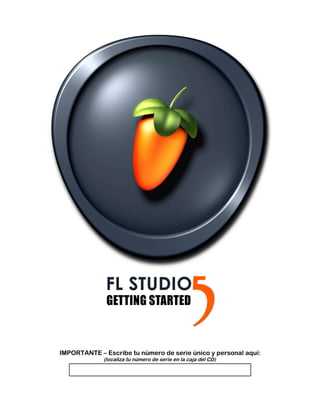
manual fl studio 5
- 1. IMPORTANTE – Escribe tu número de serie único y personal aquí: (localiza tu número de serie en la caja del CD)
- 2. La información en este documento está sujeta a cambios sin previo aviso y no representan un compromiso por parte de Image Line Software. El software descrito en este documento ha sido confeccionado bajo un acuerdo de licencia o acuerdo de confidencialidad. El software puede ser utilizado o copiado únicamente de acuerdo con los términos del acuerdo. Es ilegal copiar este software por cualquier medio excepto como se permite explícitamente en el acuerdo. Ninguna parte de este documento puede ser reproducida o transmitida de ninguna forma o por cualquier medio, electrónico o mecánico, incluyendo el fotocopiado o grabado, para ningún propósito sin el permiso expreso por escrito de Image Line Software. Copyright © 2002-2005 Image Line Software. Derechos reservados. FL Studio Copyright © 2005 Image Line Software. Derechos reservados. FL Studio y Fruityloops son marcas registradas de Image Line Software. Otros nombres de productos o compañías son marcas registradas de sus respectivos propietarios. Image Line Software es una división de Image Line BVBA. Visita Image Line Software en http://www.image-line.com Visita FL Studio en la Web en http://www.flstudio.com/.
- 3. TABLA DE CONTENIDOTABLA DE CONTENIDO EL STEP SEQUENCER........................................................................................................................10 ALTERANDO LOS CANALES..........................................................................................................13 ALTERANDO LAS NOTAS.......................................................................................................................18 GENERADORES...................................................................................................................................28 PRESENTANDO EL TS404...................................................................................................................40 MEZCLA Y EFECTOS.......................................................................................................................45 GRABANDO CON MODIFICACIÓN EN VIVO..................................................................................52 CONTROLADORES EXTERNOS............................................................................................................74 ÍNDICE..........................................................................................................................................................80 Lemon Boy está en la casa: ¡ey, qué hay de nuevo! ¿Tienes problemas? Antes de entrar en pánico y mandar toneladas de correo al Staff de Soporte Técnico de FL Studio, búscame. Apareceré de vez en cuando con respuestas a preguntas comunes que pueden ahorrarte (y al staff de Fruity) algunos problemas.
- 4. PARA USUARIOS DE FRUITYLOOPS 3.x & FL STUDIO 4PARA USUARIOS DE FRUITYLOOPS 3.x & FL STUDIO 4 Esta guía está actualizada a la versión 5 de FL Studio. Si tú eras un orgulloso propietario de una de las versiones de FruityLoops 3 (¡bien por ti!) o FL Studio 4 (aún mejor) continúa leyendo para ver que hay de nuevo en la versión 5. 1. El Nombre FL Studio. A partir de la versión 4, el nombre del producto cambia a FL Studio. FL Studio contiene todo lo que conoces de FuityLoops 3.x ¡y mucho más! 2. Mezclador . La ventana de efectos de FruityLoops 3.x ahora es un completo mezclador con 64 pistas de inserción, 4 pistas de envíos, ecualizador por pista, controles de balance y grabación de discos. ¡También puedes crear configuraciones complejas de mezcla al redirigir las pistas de inserción una hacia otra! 3. Playlist. El nuevo estilo Piano Roll que muestra las longitudes correctas de los patrones, el soporte para mezcla de patrones en vivo y nuevas pistas de audio, son algunas de las mejoras integradas en la nueva ventana Playlist. 4. Longitud de rejilla Por Patrón. En versiones anteriores, el Step Sequencer contaba con una longitud fija para todo el proyecto. ¡Ahora puedes ajustar la rejilla de secuencia para cada patrón individual! 5. Nuevo en esta versión... ¡Revisa los nuevos generadores y efectos de esta versión! Echa un vistazo al archivo WhatsNew.doc en el directorio principal de FL Studio para un repaso breve de qué más hay de nuevo. 4
- 5. INSTRUCCIONES DE INSTALACIÓNINSTRUCCIONES DE INSTALACIÓN Hay dos maneras de comprar FL Studio: en línea, o en una caja con un CD y este manual. La instalación varía ligeramente en cada caso. Lee lo que hay que hacer: A. Si compraste tu copia de FL Studio en caja, aquí tienes lo que debes hacer. 1. Ejecuta el CD. Inserta el CD-ROM que se encuentra en la caja en tu unidad de CD-ROM. Si tienes habilitada la reproducción automática, verás el menú del CD aparecer automáticamente. De lo contrario, haz clic derecho en el icono de la unidad de CD-ROM en el Explorador de Windows y selecciona Reproducción Automática. 2. Inicia la Instalación. Selecciona el vínculo de instalación de FL Studio. Aparecerá la ventana de instalación. Sigue las instrucciones en pantalla. 3. El Número de Serie. Durante la instalación, se te pedirá tu número de serie. Puedes encontrarlo impreso en la caja del CD-ROM. 4. Registro En Línea. Después de completar con éxito la instalación, puedes registrarte en línea para obtener acceso a las características adicionales del sitio web de FL Studio y a la comunidad. Regresa al menú del CD-ROM (inicialízalo si es necesario como se describe en el paso 1), y haz clic en el vínculo llamado “Click here to register to the FL Studio community”. B. Si compraste tu copia de FL Studio en línea, aquí tienes lo que debes hacer. 5. Descarga e Instala la Demo. Descarga e instala la versión demo de FL Studio. Se recomienda NO instalar sobre versiones anteriores de FL Studio/FruityLoops. 6. Solicita un Código de Registro. Entra a www.flstudio.com/register e ingresa tu nombre de usuario y contraseña que recibiste por e-mail después de tu compra. Haz clic en el botón que se encuentra abajo para recibir un e-mail con los códigos de registro. 7. Espera el E-Mail. El equipo de FL Studio te enviará un e-mail con un vínculo. Asegúrate que tu cuenta de correo acepte correos que vengan de nosotros (dominio: e-officedirect.com). Haz clic en el vínculo del e-mail y se te pedirá que abras un archivo. Abre el archivo y FL Studio se registrará automáticamente para la edición que compraste 8. Ejecuta el programa. Reinicia FL Studio si está ejecutándose y ahora podrás guardar tus proyectos. 9. Añade el Sitio Web a Tus Favoritos. El sitio web de FL Studio es un recurso impresionante. Visita regularmente http://www.flstudio.com/ para ver qué hay de nuevo. 10. Lee esta guía. Cuando inicies FL Studio, verás algunos cuadros de diálogo y mensajes extraños. En la siguiente sección de esta guía averiguarás qué es lo siguiente que necesitas hacer. 5
- 6. PRIMERA EJECUCIÓNPRIMERA EJECUCIÓN Bien, así que has terminado la instalación e iniciado FL Studio. Lee esta sección para obtener una explicación de lo que estás viendo. 1. La Pantalla System Settings. Cuando ejecutes FL Studio por primera vez, es posible que encuentres un cuadro de diálogo como el que se muestra abajo (si no, utiliza F10 ahora para mostrarlo). Sólo tienes que utilizar las cajas de selección para escoger tu tarjeta de sonido y controladores MIDI. Es probable que al principio estés viendo la pantalla de MIDI, pero por ahora la más importante es la pantalla de Audio que se muestra abajo. 2. Selecciona un Controlador de Salida de la lista en el menú desplegable. Si no sabes cuál elegir, déjalo como está. Si tienes problemas de sonido más adelante, puedes regresar a esta pantalla (presionando F10) y experimentar con las demás opciones. 3. El Streaming Buffer de DirectSound. No es necesario saber lo que es la mayor parte de lo que hay en esta pantalla, pero sí deberías saber lo que hace Buffer Length. Básicamente, si haces este búfer largo, es menos probable que obtengas un sonido entrecortado, pero los cambios que hagas a un loop que se esté ejecutando, tardarán mas en tomar efecto. Si lo acortas, es más probable que obtengas un sonido entrecortado, pero los cambios entrarán más rápido. Quieres que sea corto, pero puede ser que necesites regresar a esta pantalla después (F10) y hacerlo más largo. Si tienes la combinación de un Clic Aquí Después Aquí 6
- 7. sistema rápido y una buena tarjeta de sonido, es posible obtener latencias bajas hasta de 10ms. Para una SoundBlaster Live, probablemente puedas bajar hasta 30ms. La opción Use Polling puede mejorar latencias para ciertos sistemas operativos (mantenla activada si usas Windows 95 ó 98, pero prueba desactivarla en Windows 2000 para ver si obtienes mejor rendimiento). 4. La Pantalla Principal. Después de cerrar la ventana de Environment Settings, verás una pantalla como la que se muestra abajo. En FL Studio, todo son ventanas dentro de ventanas. Así, estás viendo la Ventana Principal exterior con sus Paneles de Herramientas en la parte superior. En su interior, ves el Explorador (izquierda) y el Step Sequencer (derecha). Los paneles pueden estar organizados de manera distinta, pero en realidad eso no importa. HAZ ALGO DE RUIDOHAZ ALGO DE RUIDO Presiona el Botón Play. Este es el botón en el panel Transport (junto a los botones stop y record). Escucharás la canción demo de FL Studio 3. Si esta no es la primera vez que ejecutas FL Studio, tendrás que cargar esta demo. Selecciona Open desde el menú File, arriba a la izquierda y haz doble clic en el archivo NewStuff.flp en el directorio Loops. Step Sequencer 7
- 8. ¡AYUDA!¡AYUDA! El propósito de este folleto es tenerte listo para trabajar rápidamente. No pretende ser un manual de referencia para todo lo que FL Studio puede hacer (¡eso abarcaría una enciclopedia de varios volúmenes!). Afortunadamente, hay un montón de información por ahí acerca de lo que hace FL Studio. He aquí como obtenerla. 1. La Barra de Pistas. Está ubicada en la ventana principal debajo de la Barra de Menús (ver la página anterior, donde dice “Start/Pause” arriba a la izquierda). Puedes poner el ratón sobre cualquiera de los controles en cualquier parte de FL Studio y este panel desplegará una descripción corta de lo que hace dicho control. La razón por la que dice “Start/Pause” en la imagen, es porque el ratón se encuentra sobre el botón Start/Pause. ¿Tiene sentido? La Barra de Pistas también te muestra la Combinación de Teclas que activarán la misma función. Esto se despliega a la derecha, donde dice “Space” en la figura anterior. Oprimir esta tecla tiene el mismo efecto que oprimir el botón correspondiente. 2. Ayuda en Línea. FL Studio también cuenta con una referencia masiva de ayuda en línea. Sólo usa el Menú Help y selecciona Contents. Este archivo de ayuda además es sensible al contexto – selecciona una ventana y presiona F1 en tu teclado. La referencia automáticamente despliega la ayuda que estás buscando. 3. Loops Tutoriales. Haz clic en File→Open y navega hasta el directorio Tutorials. Estos loops contienen notas acerca de cómo hacer varias cosas en FL Studio. 4. El Sitio Web. FL Studio cuenta con un sitio web masivo en http://www.flstudio.com/. El sitio tiene una sección de soporte que incluye FAQ, varios Foros de Discusión, Tutoriales en Línea, sección de Intercambio de Canciones y sección de samples. Echa una mirada. OBTÉN LOS LOOPS DE “GETTING STARTED”OBTÉN LOS LOOPS DE “GETTING STARTED” Para usar esta guía de manera efectiva, deberás encontrar y cargar los loops de “Getting Started” que se incluyen en el paquete de FL Studio. Ve al menú File (arriba de la Barra de Pistas) y haz clic en Open. Otra manera es hacer clic en el icono File Open debajo de la Barra de Pistas. Ambos métodos te llevarán a un cuadro de diálogo de apertura de archivo en el directorio Loops. Ahí, haz doble clic en el subdirectorio Tutorials y después en el subdirectorio Getting Started para ver los loops de Getting Started. ¡Carga el primero (GettingStarted1.flp), presiona Play y avanza a la siguiente sección! ¡OYE! No omitas este paso. Esta guía funcionará mucho mejor si ves los loops de ejemplo mientras lees... 8
- 9. EL STEP SEQUENCEREL STEP SEQUENCER Cuando inicies FL Studio por primera vez, verás la ventana del Step Sequencer (ve la sección “Primera Ejecución”). Aquí es donde diseñas los patrones de batería y melodía para tus canciones. 1. ¿Para qué es? Aquí es donde encuentras canales, y puntos. Los canales están dispuestos de manera horizontal (ver debajo) y cada uno contiene un solo sonido. Cada canal tiene 16 puntos. Si tienes inclinaciones musicales, estos puntos representan un 16avo. de nota. Si no, piensa en cada grupo de cuatro puntos como un golpe, así que 16 puntos son los cuatro golpes de un loop de batería clásico. (El diseño de abajo es de GettingStarted1.flp. Ahora debes tener este loop cargado.) 2. ¿Para qué son los Puntos? Hacer clic en un punto lo ilumina y le dice a FL Studio que dispare el canal (ejecute el sonido que se cargó en ese canal) en ese punto del loop. Por ejemplo, el 1er, 5º, 9º y 13avo puntos en el canal DNC_Kick están iluminados, diciéndole a FL Studio que reproduzca el sonido de bombo cuatro veces durante el loop (si piensas en grupos de cuatro puntos como un solo golpe, FL Studio reproducirá el sonido al inicio de cada golpe). Prueba cambiando el patrón de los puntos en el canal DNC_Kick. (Si necesitas apagar un punto, haz clic derecho sobre él). Una vez que tengas los puntos iluminados como muestra la figura, presiona play para escuchar lo que has creado. Algunos Puntos Un Canal El Nombre del Canal Cambios Sugeridos Controles del Canal 9
- 10. 3. Juega con los Controles del Canal. Luego de haber configurado el patrón, trata de jugar con los Controles del Canal a la izquierda. Los dos potenciómetros (ruedas) controlan el volumen y panorama de un canal y la luz verde enciende o apaga el canal. (El panorama controla el movimiento del sonido de izquierda a derecha en el campo estéreo.) Si quieres que el potenciómetro vuelva a su posición original, haz clic derecho sobre ella y selecciona reset. 4. Crea tu propio ritmo. ¿No te gusta el ritmo de arriba?. ¡Bien, crea el tuyo propio! En las siguientes secciones te enseñaremos como cargar nuevos samples, confeccionar melodías y cambiar el sonido de cada canal (incluso de cada punto) utilizando Efectos de Plugin. El Step SequencerEl Step Sequencer ¡No Guardes! Si creaste una obra maestra y quieres conservarla, al menos guárdala con un nombre nuevo. Necesitamos conservar GettingStarted1.flp para poderlo usar a fin de explicarte algunas características más avanzadas. 10
- 11. ALTERANDO LOS CANALESALTERANDO LOS CANALES En esta sección, te mostraremos como modificar el sonido de los loops que creas, alterando el sample de sonido de cada canal. FL Studio soporta tantos tipos de estas alteraciones, que sería posible que dos personas crearan loops que suenen totalmente diferentes usando exactamente los mismos samples. (Técnicamente, cada canal contiene un Generador que puede ser basado en una muestra o en un plugin de sintetizador. Más sobre esto después.) 1. Abre el Diálogo Channel Settings. Bien, vamos a movernos y modificar el sample de bombo. Carga de nuevo la versión original de GettingStarted1.flp y haz clic en el nombre “DNC_Kick” para llamar la ventana de Channel Settings para ese canal (se muestra en la figura debajo). ¡Espera! ¿Qué es un “sample”? Un sample es un pequeño trozo de sonido almacenado en un archivo en el disco. Cada canal en FL Studio usa un solo sample, que usualmente contiene una sola nota (como el golpe de una caja o una nota de bajo), pero también pueden contener ritmos o tonos completos. Los samples usualmente son archivos de tipo “.wav”, pero FL Studio también soporta archivos de sonido tipo “.xi” Clic Aquí Nombre del Archivo Sample Selector de Canal 11
- 12. 2. Carga un Nuevo Sample. Lo primero que puedes hacer es cambiar el sample que se usa en el canal. El nombre del archivo sample se muestra en la figura de arriba. Hacer clic en el icono de archivo a la izquierda abrirá un explorador en el directorio que contiene el archivo “DNC_Kick.wav” junto con otros tantos samples de bombo. Al hacer clic en ellos, FL Studio automáticamente reproducirá sus sonidos. Prueba abrir alguno de estos samples y escuchar el efecto que tiene un nuevo bombo en el sonido del loop. 3. Echa una Mirada en el Explorador. Otra manera de cargar samples es usar el Explorador (la otra ventana que ves cuando abriste FL Studio por primera vez en la sección “Primera Ejecución” arriba) Este es un explorador especial para seleccionar y cargar samples, loops y archivos predefinidos. Para encontrar el sonido DNC_Kick, haz clic en Packs, luego en Dance. Un clic en el sample lo reproducirá, un clic derecho lo abrirá en el canal seleccionado, también puedes arrastrarlo al step sequencer. (Se selecciona un canal haciendo clic en la luz verde de Selector de Canal a la derecha del nombre del mismo, como se muestra arriba. ¿Perdiste el Explorador? No hay problema. Los cinco botones grandes en la barra de herramientas que se muestran aquí abren y cierran varias ventanas, incluyendo el Explorador y el Step Sequencer. (No te preocupes por esas otras ventanas por ahora, todo quedará claro con el paso del tiempo…)Clic Aquí Luego Aquí Luego Aquí 12
- 13. 4. Juega con Efectos Simples. Bueno, en este punto el mejor consejo es iniciar el loop, luego jugar con los controles en el panel sample (SMP) del diálogo Channel Settings y escuchar la diferencia en el sonido. Aquí tienes una breve descripción de lo que hacen algunos de ellos. Para más información, ver la ayuda en línea. Alterando los CanalesAlterando los Canales ¿No puedes oír la diferencia? Si presionas un botón o giras un potenciómetro y no distingues diferencia en el sonido, prueba hacer el mismo cambio en otro canal. Por ejemplo, a veces el cambio que no afecta mucho a un bombo hará una enorme diferencia al sonido de una caja. Si aún no escuchas diferencia, detén la ejecución del loop y escucha los sonidos separadamente haciendo clic en la ventana Wave View. Puede ser que escuches mejor los efectos sin los otros instrumentos. Vol, Pan: Estos son los potenciómetros de volumen y panorama que aparecen también en la pantalla principal de cada canal. Girar estas girará también las de la pantalla principal. Remove DC Offset: Usa esta opción para corregir el desplazamiento “vertical” en los samples (ver Wave View debajo). Reverse Polarity: "Invierte" la forma de la onda verticalmente. Normalize: Maximiza el volumen del sample sin distorsionarlo. Fade Stereo: Crea un desvanecimiento en estereo del canal izquierdo al derecho del sample. Reverse: Revierte el sample. Swap Stereo: Intercambia los canales izq. y der. del sample. Wave View Window: Muestra la forma del sample de sonido. Haz clic aquí para oírlo con todos los efectos. También es una ventana a la que se puede arrastrar para cargar samples. Pitch: El potenciómetro cambia el tono del sample (lo acelera o le disminuye velocidad). El número indica hasta donde puede extenderse el tono. Muévela haciendo clic y arrastrando. Fade In (IN): Aplica un fundido rápido de entrada para el sample (girar al máximo a la izquierda para deshabilitar) Fade Out (OUT): Aplica un fundido rápido de salida para el sample (girar al máximo a la izquierda para deshabilitar) Pitch bend (POGO): Aplica cambios de tono al sample (útil para samples de percusión). Crossfade Loop (CRF): Para fundido cruzado de samples y así crear secciones suaves de loop (girar al máximo a la izq. Para deshabilitar) Trim Threshold (TRIM): FL Studio corta el silencio al final del sample, pues esto libera RAM y no altera el sonido resultante. Este control te permite aumentar el umbral de volumen debajo del cual FL Studio detecta “silencio”. 13
- 14. 5. Añade Algo de Eco. Regresa a GettingStarted1.flp, abre la configuración del canal DNC_Kick y haz clic en la pestaña FUNC para obtener la vista que se muestra abajo. Los controles en la sección superior (Echo delay/fat mode) puede usarse para ponerle un efecto de eco genial a un solo instrumento. Comienza por girar el FEED alrededor de un cuarto de vuelta y escucha lo que pasa con el sonido del bombo… También puedes alternar entre varios modos de eco y “grosor” haciendo clic en la barra de título de la sección Echo Delay (el predeterminado es Classic Echo). Se puede encontrar más acerca de estos diferentes efectos en el manual en línea… Alterando los CanalesAlterando los Canales Pan, Cut, y Res hacen el mismo trabajo que los del panel sample, pero los efectos se acumulan mientras el eco desaparece. Pitch controla el tono del eco. Si la giras a la derecha, el eco subirá de tono mientras muere. Feed: Volumen del eco (determina como de rápido muere el eco) Time: Controla el tiempo (en puntos) entre cada eco. El retardo máximo es de 16 puntos. Ping Pong: Hace que el eco rebote de izquierda a derecha (suena genial con auriculares) Ech: Número de veces que el instrumento hará eco antes de detenerse. Obteniendo el Tiempo de Eco Correcto: El control “Time” es muy preciso, a fin de ayudarte a obtener exactamente el eco que quieres. Pero si quieres basarte en los golpes, tendrás que mirar la Barra de Pistas mientras giras el potenciómetro. Si quieres el eco cada tres puntos, solo gira el potenciómetro hasta que la barra de pistas muestre “3:00”. Arpeggiator: Esto se explica en la sección Generators de esta guía. 14
- 15. 6. Juega con las Configuraciones del Instrumento. Ok, echemos un vistazo al panel INS antes de continuar. (También hay cosas qué leer acerca del panel MISC, pero puedes obtener esa información de la Ayuda en Línea.) Haz clic en la pestaña INS e irás a las Configuraciones del Instrumento. Aquí podrás añadir Envelopes y LFO a tu sample para las configuraciones de Volume, Pan, Cutoff, Resonance y Pitch. 7. ¿Qué es un Envelope? Un Envelope hace que un parámetro en particular aumente y luego caiga a lo largo de la vida del sonido. Lo típico es tener un Envelope de Volumen que haga que el sonido aumente y después caiga en volumen. Pero también puedes poner un envelope en Pitch, Cutoff y Resonance. Se puede obtener mas información acerca de lo que significan todos los parámetros en la Ayuda en Línea, sin embargo, Delay (DEL) especifica cuanto tiempo pasa antes de que se oiga el sonido, Attack (ATT) establece la entrada del sonido al principio, Hold (HOLD) dice cuanto tiempo durará el sonido en todo su volumen y Decay (DEC), Sustain (SUS) y Release (REL) controlan como se desvanecerá el sonido. Juega con estos potenciómetros y mira como cambia el gráfico. 8. ¿Qué es LFO? LFO quiere decir Low Frequency Oscillation. Hace que un efecto oscile hacia arriba y abajo durante la vida del sonido. De nuevo, hay más información disponible en la Ayuda en Línea, pero Amount (AMT) indica en que cantidad oscila el efecto, Speed (SPD) define como de rápido oscila, Delay (DEL) indica cuanto tiempo pasa antes de que la oscilación comience y Attack (ATT) define como de rápido la oscilación subirá hasta su punto máximo. Juega con los potenciómetros y mira como cambia el gráfico Alterando los CanalesAlterando los Canales Selector de Efecto Envelope LFO Fijar la Nota Base Luz Indicadora 15
- 16. 9. ¿Cómo los uso? Usa el Selector de Efectos (ver el diagrama superior) para elegir el efecto, luego gira los potenciómetros ya sea en el Envelope o el LFO. Para encender o apagar el Envelope para cada efecto, haz clic en la luz indicadora. Para apagar el LFO, sitúa el Amount (AMT) a la mitad (el potenciómetro apuntando hacia arriba). 10. ¿Por qué no puedo oír el efecto? Bueno, aún estás en el bombo de GettingStarted1.flp, va a ser muy difícil escuchar algún efecto de LFO, aunque puede ser que el Envelope haga alguna diferencia. Estos efectos son más audibles en samples más largos. Para escuchar los efectos mejor, ve a la Configuración de Instrumento para el sample Ins_Round y juega ahora con la configuración. Alterando los CanalesAlterando los Canales ¡Ahora sí se pone buena la cosa! 16
- 17. ALTERANDO LAS NOTASALTERANDO LAS NOTAS Hasta ahora, ya estás familiarizado con varias de las maneras en las que FL Studio te permite alterar y modificar tus sonidos. En esta sección te mostraremos cómo algunos de esos efectos pueden aplicarse a cada punto por separado. También te enseñaremos como programar melodías. 1. Revisa el Graph Editor. Lo más fácil para envolver tu cerebro es probablemente la utilidad Graph Editor. Primero, selecciona un canal que quieras editar haciendo clic en el nombre del canal, o haciendo clic en la luz verde de Selector de Canal a la derecha del nombre del canal. Luego presiona el botón que hace aparecer al graph editor como se muestra abajo. (Asegúrate de haber cargado la versión original de GettingStarted1.fpl primero). 2. Echa un Vistazo a los Efectos. Prueba haciendo clic y arrastrando el Selector de Efectos para ver cuáles de los varios efectos están disponibles. Debes encontrar Pan, Velocity (otro nombre para Volumen), Filter Cut, Filter Res, Pitch y Shift. La mayoría de estos efectos ya han sido discutidos previamente en la sección “Alterando los Canales”. La diferencia aquí es que también puedes alterar los valores de dichos efectos para cada punto por separado. Cada barra en la gráfica define el valor del efecto para la nota arriba (o debajo) de ella. GettingStarted1.flp ya tiene algunas alteraciones. Revisa las alteraciones de volumen en el canal CHH y las alteraciones de Cutoff en los canales Ins_Square e Ins_Round. Botón del Graph Editor Graph Editor Selector de Efectos Selector de Canal 17
- 18. 3. Aplicando Panorama al Bombo. Trata de colocar el efecto de panorama (pan) como se muestra debajo en GettingStarted1.flp. La gráfica de panorama se centra en el medio. Puedes ajustar valores de panorama haciendo clic dentro de la barra para cada nota hasta el nivel deseado. Después de haber logrado la vista que se muestra aquí debajo, deberás oír el bombo cambiar de un altavoz al otro. Esto suena realmente genial si quieres combinarlo con el eco de 3 puntos que añadiste en la sección anterior… 4. Prueba la velocidad. Puedes lograr que los instrumentos entren gradualmente y se desvanezcan a lo largo de un patrón utilizando la gráfica de velocidad. Prueba este efecto en un canal como se muestra debajo. Esta gráfica no se centra en el medio como la de panorama, sino que va desde cero hasta el máximo, teniendo el cero como tope inferior. Estos deslizamientos de volumen pueden sonar extraordinarios si se combinan con deslizamientos de Cutoff y Resonance. (Pista: para hacer una línea suave en el graph editor, haz clic derecho en la primera barra y arrastra el ratón hacia la derecha para ajustar los valores de todas las barras de una sola vez). Alterando las NotasAlterando las Notas 18
- 19. 5. Juega con los Otros Efectos. Trata de tomarles la medida a los demás efectos del graph editor. Filter Cut y Filter Res pueden ser usados para añadir o restar valores a los potenciómetros principales de cutoff y resonance en el panel INS del cuadro de diálogo de configuración de canal. (Ver la sección “Alterando los Canales”) Pitch hace que el tono del sample sea más alto o más bajo, como lo hace el potenciómetro de pitch en el diálogo de configuración de canal. Shift puede ser usado para obligar a un punto a quedar más cerca del que tiene al lado. 6. Escucha la Melodía. Cuando reproduces GettingStarted1.flp, la melodía de sintetizador que escuchas está reproduciéndose desde el canal Ins_Round. Para ver las notas de la melodía, haz clic en el botón Keyboard Editor, mientras está seleccionado el canal Ins_Round como se muestra abajo. Lo que ves ahora es un teclado de piano vertical para cada punto en la pantalla. Esperemos que tengas algunas habilidades para el teclado. (Si no, ¡es hora de unas lecciones!) Puedes cambiar cada nota haciendo clic en alguno de los botones del teclado. El clic derecho apaga la nota. Cuando el loop no esté reproduciéndose, hacer clic en la nota también la hará sonar. 7. Cambia la Melodía. ¡Ahora anímate y cambia la melodía! Puedes hacerla sonar como tú quieras, pero debajo hay una sugerencia para aquellos que gustan de tener un toque de tensión en su música (puedes encontrar esta melodía en GettingStarted2.flp). Puedes usar el keyboard editor en cualquier sample – sintetizador, bajo, guitarra y hasta batería. ¡Diviértete! Alterando las NotasAlterando las Notas Botón del Keyboard Editor Keyboard Editor Selector De Canal 19
- 20. 8. Consejo Super Importante. Cuando quieras hacer una melodía a partir de samples largos, puede ser necesario configurarlo de manera que cada nota corte a la anterior. Puedes hacerlo de manera muy fácil haciendo clic derecho en el Nombre del Canal en el Step Sequencer y seleccionando Cut Itself del menú emergente. Fíjate que el canal Ins_Round tiene esta opción activada. Prueba a desactivarla, pero te advertimos – ¡los resultados pueden ser desagradables! Alterando las NotasAlterando las Notas ¡Grandes Noticias! ¡Ahora puedes deshacer el útlimo cambio! Hazlo desde el menú Edit o con ctrl.-z 20
- 21. LA LISTA DE REPRODUCCIÓN ( de Patrones hastaLA LISTA DE REPRODUCCIÓN ( de Patrones hasta Canciones)Canciones) Ya has visto las bases de lo que se puede hacer con sonidos muestreados en un solo patrón. En esta sección te enseñaremos como programar más de un patrón y unirlos para formar un loop más largo. Carga GettingStarted2.flp y continúa leyendo… 1. Revisa el Selector de Patrones. FL Studio te permite crear cientos de patrones distintos. En las secciones anteriores hemos trabajado únicamente con el patrón 1, pero podemos acceder a los otros patrones ya sea cambiando el número en la caja Pattern Number, o haciendo clic en alguno de los números de patrón en el QuickPad (este es un atajo para acceder rápidamente a los primeros 9 patrones). Encontrarás estos controles en la parte superior de la ventana principal de FL Studio. 2. Revisa la Playlist. Esta pantalla se puede abrir usando el botón debajo de la barra de pistas, oprimiendo F5, o haciendo clic derecho en el botón song/pat de la pantalla principal (ver arriba) Pruébalo y verás una pantalla nueva que se ve similar a la que se muestra debajo. Esta ventana es más o menos similar a la vista de patrón, excepto que los puntos operan en patrones completos en lugar de canales sencillos y las longitudes de las barras varían aquí para reflejar la longitud del patrón. Nota que GettingStarted2.flp consta del patrón 1 repetido 11 veces y del patrón 2 una vez al principio. Asegúrate de que Song esté seleccionado y presiona Play. Verás el Indicador Play comenzar a moverse en la lista de reproducción y escucharás los patrones que está reproduciendo. Cuando llegue al final de los puntos, salta de regreso al Loop Point y continúa tocando. Intenta mover el loop point (clic derecho en el lugar al que quieres que vaya) y mira que sucede. (Si presionas el botón Pat, FL Studio únicamente repetirá el patrón actual en el Step Sequencer.) Selector de PatronesQuick Pad Indicador Play Loop Point Barras Patrones (clic derecho para renom- brar) Botón Song/Pat Indicador Play 21
- 22. 3. ¿Cuál es el Punto? Ahora puedes ensamblar un número de patrones para hacer una canción. Esto te permite alterar melodías, cambiar ritmos, insertar redobles y reutilizar algunas de las partes anteriores de la canción. Muchos compositores usan un bloque de patrones separados para batería, bajo, melodía principal, etc. para poder trabajar en ellos primero de manera separada y después armar la canción en la Lista de Reproducción. 4. Añade patrones de redoble a GettingStarted2.flp. Aquí tienes un ejemplo simple. Selecciona el patrón 3 utilizando el Selector de Patrones y después confórmalo como se muestra en la primera figura utilizando el DNC_Snare que se encuentra en Packs →Dance. Presiona el botón Pat para oír este patrón. Luego repite y diseña el patrón 4 usando el sample VT_Crash que se encuentra en Packs→ Basic→ Vintage o el sample DNC_Crash que se encuentra en Packs→Dance (Para esto tendrás que añadir dos canales nuevos haciendo clic y arrastrando desde el explorador de samples o usando en menú channel). Patrón 3 Patrón 4 Gran cosa... 22
- 23. 5. Usando el Redoble en la Canción. Ajá, gran cosa. Pero ahora diseña la Lista de Reproducción como se muestra y con suerte estarás empezando a captar la idea. Nota que necesitas un punto extra para el Patrón 1 y necesitas mover el Loop Point a la segunda barra (clic derecho para esto). Puedes encontrar el producto finalizado en GettingStarted3.flp 6. ¿Qué hay en el Patrón 2? Para ahora, probablemente ya revisaste el patrón 2 y descubriste que parece estar vacío, pero aún así se ve largo en la Lista de Reproducción. Todo será revelado eventualmente (pero podrías experimentar quitando el patrón de la Lista y ver que diferencia produce…) Hablaremos de lo que hace el patrón 2 en la sección de Grabación en Vivo. ¡Por ahora, sólo disfruta el paseo! 7. ¿Qué es el área vacía de debajo? Es una nueva característica de FL Studio – pistas de audio. Las pistas de audio te dan la libertad de ver y editar tus samples directamente en la Lista de Reproducción. Un buen ejemplo del uso de pistas de audio es el proyecto de inicio. Abre NewStuff.flp y mira el área de pistas de audio: Cada pista puede almacenar un número ilimitado de ondas (a diferencia de los patrones, donde cada línea es un patrón específico). Cada onda se mantiene en un canal de Clip de Audio (doble clic a la onda para ver sus propiedades). Para añadir una nueva instancia de una onda, haz clic en un lugar vacío dentro de las pistas. Prueba a mover las ondas o cortarlas con la herramienta de corte. Puedes encontrar mas proyectos tutoriales que explican como usarlas y mucha información en la Ayuda en Línea (presionando F1). Las Pistas de Audio pueden ser editadas usando el Wave-Editor integrado (CTRL-W) Groovy. ¡¡Finalmente!! 23
- 24. GENERADORES (de Samples a Sintetizadores)GENERADORES (de Samples a Sintetizadores) Hasta ahora hemos estado trabajando con Canales de Sample. Pero FL Studio soporta canales que contengan sonidos hechos en tiempo real con sintetizadores de software como Wasp, SimSynth Live, y el TS404. Para usar la terminología adecuada, cada Canal contiene un Generador que puede ser un sample, un plugin de sintetizador u otro tipo de generador de sonidos combinado con los efectos del diálogo Channel Settings. ¡La combinación de estos Generadores con los canales de sample, le dan a FL Studio un poder tremendo! 1. Añadiendo un Canal de Sintetizador. Para añadir un canal que contenga un Generador de sintetizador, haz clic en Channels→Add One como se muestra debajo y selecciona cualquiera de los siguientes: TS404, 3xOsc, BeepMap, BooBass, Buzz Generator Adapter, Fruit Kick, Fruity DrumSynth Live, Fruity DX10, Fruity SoundFont Player, Plucked!, SimSynth , o Wasp.
- 25. 2. Qué Esperar. El Nuevo canal aparecerá en el Step Sequencer y la Pantalla de Configuración del Generador aparecerá (excepto para el TS404). Si la Pantalla de Configuración es pequeña, aparecerá dentro de una ventana de Channel Settings (3xOsc, BeepMap, Fruti Kick, Fruity SoundFont Placer, Plucked!). De lo contrario, aparecerá en su propia ventana (BooBass, Buzz Generator, Fruity DrumSynth Live, Fruity DX10, SimSynth Live, Wasp). 3. ¿Cómo los uso? En la siguiente sección revisaremos con detalle el TS404, mucho de lo que aprenderás aquí será aplicable a otros sintes. Sin embargo, es importante que sepas que la mayoría de estos Generadores vienen con su propia ayuda. Si la Pantalla de Configuración del Generador está incrustada en un canal de Channel Settings, haz clic en el nombre del canal. Si está en una ventana propia, haz clic en la esquina de la misma 4. Sonidos Preasignados. Muchos de los generadores de sintetizador (BeepMap, Buzz Generator, Fruit Kick, Fruity DrumSynth Live, Fruity DX10, SimSynth Live, Wasp) traen sonidos preasignados. En la mayoría de los casos puedes acceder a ellos desde la sección Presets del menú que se enseña arriba, o haciendo clic en las flechas de la parte superior derecha (ver figura arriba). 5. Channel Settings. Todos estos generadores tienen una ventana de configuración (Channel Settings) a la que puedes acceder haciendo clic en el Nombre del Canal, como en los Canales de Generador por Sample. Pero debido a que cada generador es diferente, puede ser que no todos tengan los mismos Sonidos Preasignados Ayuda
- 26. paneles de los Generadores por Sample. Por ejemplo, el TS404 tiene los paneles SMP, MISC y FUNC, mientras que BeepMap tiene INS, MISC y FUNC. 6. ¿Qué hacen estos Generadores? Bien, aquí tienes un poquito de cada Generador. Para más información sobre el TS404, ve el próximo capítulo. Para mas información acerca de los demás, ve la Ayuda en Línea. a. TS404. Entraremos en detalles más adelante, pero es una máquina para tecno que crea líneas de sinte y de bajo que suenan similares a la clásica máquina TB-303. b. 3xOsc. Este es un generador bastante simple que te permite mezclar tres Osciladores, cada uno de los cuales genera un tono. Los sonidos por sí mismos no son emocionantes, pero son buena materia prima para ser combinados con los efectos del panel INS o con otros plugins (explicado en un capítulo posterior). c. BeepMap. Este es raro. Toma una imagen de mapa de bits y la convierte en sonido con resultados extraños y maravillosos. Es el mismo tipo de sinte que Aphex Twin usó para incrustar una imagen de sí mismo en una pista y aparecía cuando se le pasaba por un analizador de espectro. d. BooBass. Un práctico generador de bajo de quien te trajo SimSynth.
- 27. e. Buzz Generator Adapter. Buzz tiene un montón de geniales sonidos zumbantes para elegir (debajo se muestra Rectal Anarchy). Algunas “Máquinas Zumbadoras” vienen con FL Studio, pero puedes encontrar muchas más en www.BuzzMachines.com. Este generador no viene incluído en la versión EN CAJA. f. Dashboard. Te permite crear tus propias interfaces Controladoras MIDI e Internas (revisa la ayuda en línea para ver de qué se tratan las controladoras internas). g. Fruit Kick. Un generador bombos
- 28. h. Fruity DrumSynth Live. Un plugin de Sintetizador de Batería que te permite definir golpes de percusión y controlarlos mediante un teclado. i. Fruity DX10. Un Sintetizador FM con polifonía de 8 voces (es decir, 8 notas al mismo tiempo). Está diseñado para proveer sonidos de alta calidad sin consumir mucho procesador. j. Fruity Granulizer. Te ayuda a obtener sonidos entrecortados geniales de los samples, como cuando el sample “Funk Soul Bruvva” desacelera en “Rockefeller Skank” de Fatboy Slim. GeneradoresGeneradores
- 29. k. Fruity Slicer. Te permite cortar un beat y despues reproducer golpes percusivos individuales usando el teclado. Puedes hacer interrupciones geniales de manera rápida con esta herramienta. (Más acerca de cómo funciona en la sección BeatSlicer, debajo.) l. Fruity SoundFont Player. Un generador mediante samples avanzado que funciona con la colección SoundFont2. m. Fruity Vibrator. Puedes añadir vibraciones a tus canciones usando cualquier archivo Force Feedback (.ffe). Estos archivos pueden crearse usando la herramienta Microsoft Force editor en el Kit para Desarrolladores de DirectX. GeneradoresGeneradores
- 30. n. Plucked! Un sintetizador especializado en sonidos de instrumentos de cuerda, como guitarras, arpas, mandolinas, etc. o. SimSynth Live. Un sinte digital completamente funcional. Utiliza este bebé para crear sonidos analógicos gruesos para tus pistas de dance y trance. p. Wasp. Otro sinte digital completo. Este es mejor para crear sonidos zumbantes veloces orientados al techno (de ahí su nombre - avispa). q. WaveTraveller. ¡Crea rasgueos realistas con un control completo hasta del mínimo detalle! GeneradoresGeneradores
- 31. r. Layer. No es realmente un Generador, pero es genial. Te permite crear un canal maestro para controlar muchos otros canales de una vez. s. MIDI Out. Este tampoco es un Generador. Te permite enviar señales de control MIDI a un dispositivo MIDI externo o interno. t. FL Keys. FL Keys es un simulador de piano realista, con usos de memoria y CPU optimizados. Con la ayuda de varios módulos adicionales incluidos en FL Studio, FL Keys también puede operar como un órgano Rhodes & Roto (nota: pueden haber módulos adicionales disponibles en www.flstudio.com). GeneradoresGeneradores
- 32. u. FL Slayer. FL Slayer es una simulación realista de guitarra eléctrica desarrollada originalmente por reFX. Utiliza una síntesis híbrida similar al modelado físico. El simulador viene equipado con una sección de amplificadores de alta calidad y un rack de efectos, permitiéndote recrear el sonido completo de guitarra eléctrica sin plugins adicionales. v. Sytrus. Sytrus es un versátil sintetizador que combina Modulación de Frecuencia (FM), Modulación de Anillo (RM), modelado de golpe de cuerda y síntesis sustractiva, también cuenta con un potente editor de envelopes. El sinte incluye un poderoso modo unísono editable y una amplia sección de efectos. GeneradoresGeneradores
- 33. w. Fruity Keyboard Controller. Fruity Keyboard Controller es un plugin de controlador interno muy útil que te permite mapear notas y su velocidad a cualquier propiedad que pueda ser automatizada dentro de FL Studio y los plugins cargados. x. Speech Synthesizer . Este es un asistente para añadir a tu canción líneas de voz sintetizadas. y. Fruity Pad Controller. Conecta cualquier controlador midi o utiliza el pianoroll o step-sequencer para disparar nuestra máquina de ritmos de múltiple velocidad para crear tambores realistas y convincentes z. VideoPlayer. Sincroniza vídeo a la posición de la canción para crear bandas sonoras perfectas. 7. ¡Aún más Generadores! Con el nuevo Fruity Wrapper, ahora puedes añadir cualquier plugin de sintetizador VSTi o DXi que descargues o compres. Desde el menú Channels, selecciona Add One → More. Esto desplegará una lista de los plugins disponibles como se muestra abajo. Puedes seleccionar cualquiera de los que se encuentran debajo del encabezado Fruity Generator Plugins haciendo doble clic sobre ellos. La “F” en la caja junto al nombre del plugin lo marca como un favorito – aparecerá directamente en el menú Add One. GeneradoresGeneradores
- 34. 8. Plugins VST y DXi. Notarás el Fruity Wrapper en la lista de arriba. Este generador solo es para usarse para plugins de sinte VST y DXi que estén enlistados debajo de los encabezados obvios en la figura de arriba. Pero no necesitas abrirlo en sí – si haces doble clic en uno de los Plugins VST, abrirá un Fruity Wrapper automáticamente. Un plugin VST de sinte, con el nombre confuso de mda DX10, está disponible como freeware; también está disponible un plugin DXi de sinte llamado DreamStation (ya debes tenerlo si compraste FL Studio en caja). Puedes obtener ambos sintes en http://www.flstudio.com/. 9. Los Otros Plugins VST. Ya sé lo que estás pensando - ¿y qué con los otros Plugins VST de la lista? Los plugins VST son o sintetizadores o efectos (FX), y muchos de los cuales con los que vas a tener que empezar son FX. (Explicamos cómo usar los FX en la sección Mezcla y Efectos más abajo). Desafortunadamente, no existe una manera confiable para que FL Studio pueda diferenciar los plugins de sinte o de FX, así que debes recordar cuál es cuál. Si tratas de abrir un Plugin VST y lo único que obtienes es un mensaje de error y el wrapper vacío que se muestra abajo, entonces probablemente era un plugin de FX. GeneradoresGeneradores DX10 DreamStation
- 35. 10. ¿Tengo que registrarme? Algunos de estos productos son hechos por asociados de FL Studio, así que en algunos casos sí debes registrarte con ellos para desbloquear todas sus características. Ve a http://www.flstudio.com/ para más información acerca de a dónde enviar el dinero que has ganado con el sudor de tu frente. 11. ¿Dónde puedo obtener más? Literalmente hay miles de plugins por ahí para descargar. Algunos son gratuitos y por otros hay que pagar. Busca en la web o en http://www.flstudio.com/ para encontrar buenas ofertas. Hay dos lugares que definitivamente deberías añadir a tus favoritos: www.thepluginlist.com y www.kvr-vst.com - dos sitios enormes con cualquier plugin VST que puedas imaginar. (Los Plugins VST nuevos deben ir al directorio FLStudio4 → Plugins → VST de tu disco duro.) GeneradoresGeneradores ¡No te los niegues hombre! Necesitas estos generadores, así que ¡ahorra tu dinerito y cómpralos pronto!
- 36. 12. El Arpeggiator. Ahora que ya conocemos los generadores de Sinte, finalmente podemos decirte para qué es la sección Arpeggiator en la ventana Channel Settings. Abre alguno de los canales de sinte (SimSynth Live, por ejemplo) y ve al panel FUNC en la caja de configuración de canal. Ahora haz clic en la flecha “arriba” y selecciona un acorde. Ahora ve a un nuevo patrón y coloca una sola nota de SimSynth y presiona play. En lugar de una sola nota, tienes un arpegio que se repite. Genial, ¿eh? Lee más acerca de esto en la ayuda en línea. GeneradoresGeneradores Dirección del Arpegio Selección de Acorde Rango de Octavas Velocidad, Duración, etc. + mi… mi… mi… ∗ ∗ mi… mi… mi… + ∗ miiiii…
- 37. 13. Sonidos Estáticos de Sintetizador. FL Studio también tiene soporte estático para la versión autónoma de SimSynth y un sinte de batería llamado DrumSynth. Si tienes alguno de ellos, FL Studio puede leer sus archivos de salida y ponerlos en un Canal de Sample normal. No es tan flexible como un sintetizador real en FL Studio, pero de esta manera puedes obtener los sonidos gruesos de SimSynth sin la enorme carga de procesamiento de un sintetizador de tiempo real. DrumSynth es gratuito en www.mda-vst.com y puedes obtener SimSynth en www.flstudio.com. Podrás encontrar algunos presets para ambos sintes en el Explorador. GeneradoresGeneradores SimSynth DrumSynth
- 38. 14. ¡Voz! Ajá, leíste bien. Ahora puedes conversar con FL Studio usando el soporte integrado para síntesis de voz. La manera más fácil de acceder a esta característica es mirar debajo de “speech” en el explorador de samples y arrastrar uno de los archivos de ahí al step sequencer. Aparecerá un diálogo parecido al que está abajo. Todo lo que tienes que hacer es reemplazar el texto, elegir una personalidad, estilo, ritmo (velocidad) y tono. Haz clic en el botón “listen” y escucha como sonará. Cuando termines, presiona la marca de verificación y un se añadirá un canal de sampler. También puedes arrastrar un archivo de voz al canal de Granulizer, Fruity Scratcher o Fruity Slicer. Diviértete. GeneradoresGeneradores Puede ser que tengas que deletrear algunas palabras de manera rara para que suenen bien…También puedes hacer que cante poniendo entre paréntesis después de la palabra el número de semitonos que quieras que ésta suba. Intenta escribir “all your(2) base(3) are(2) beelong to us” en el diálogo de arriba (usa estilo monotone.)
- 39. PRESENTANDO EL TS404PRESENTANDO EL TS404 El TS404 originalmente era un sintetizador autónomo diseñado para desempeñarse como el clásico secuenciador de líneas de bajo T303 que le da al techno moderno su sonido único. El 404 no pretende ser una réplica exacta de aquella máquina clásica, pero si le dará un sabor de tecno único a tus composiciones. 1. Añade un Canal TS404. Primero que nada, carga GettingStarted1.flp. Luego añade un canal de TS404 como se muestra en la sección anterior. 2. Copia las notas de Ins_Round. Así es, vamos a reemplazar el sample Ins_Round con el TS404. Primero, usa el keyboard editor para programar las notas del TS404 como se muestra, luego haz clic en la luz Channel Mute para apagar el canal Ins_Round y pon a reproducir. A lo mejor quieras subirle un poco al Canal TS404. Silencia este Canal Súbele al TS404 Añade las Notas Mmm… me gustaba más antes…
- 40. 3. ¡No Es Muy Impresionante Aún! Ok, así que no suena tan bien. Esto es porque estás usando la configuración predeterminada del TS404. Haz clic en el nombre del canal para llamar al diálogo de Channel Settings del TS404 como se muestra abajo, haz clic en la pestaña TS404 y altera los controles donde tú quieras (debajo se muestra una posibilidad con algunos de los cambios señalados). Puedes encontrar nuestra propia version en GettingStarted4.flp (de hecho, es posible que tengas que alterar tu versión aún más allá de lo que mostramos aquí para conseguir un sonido exacto como el de GettingStarted4.flp). Presentando el TS404Presentando el TS404 Cambia la pista FX (explicaremos esto después) Haz que las notas decaigan más despacio Haz el sonido más “Trash” Lo último: Gira despacio estas perillas mientras la canción toca… Eso está un poquito mejor… Eres un dios del Techno. Cambia las formas de los osciladores Clic en la Pestaña TS404
- 41. 4. Entendiendo los Controles. De la misma manera que con las otras configuraciones de canal, esto se explica a detalle en el manual en línea. Por ahora tenemos un vistazo de lo que hacen los controles principales. También hay muchos otros controles interesantes que puedes ver haciendo clic en las pestañas MISC, FUNC y SMP. Diviértete y trata de agarrarle el sentido… Presentando el TS404Presentando el TS404 Los osciladores: Puedes reproducir dos sonidos ligeramente diferentes al mismo tiempo. Haz clic en las figuras de diferentes formas de onda. Ajusta la octava girando el potenciómetro CRS. El Envelope: Attack, decay, release, sustain, etc. (¡Mira la figura!) Los Filtros: Cutoff y Resonance. También prueba los botones (Lo12, etc). Distorsión: Gira ambos potenciómetros para un sonido más agresivo. Mezcla de oscilador: Gira el potenciómetro MIX para escuchar más o menos del oscilador 1 y 2. LFO: Low frequency oscillation. Esta function sube o baja un parámetro como el de CUToff. Prueba subir la cantidad (AMT) y velocidad (SPD). Luego juega con los botones para hacer que oscilen la RESonancia, afinación (OSC) y amplitud de tono (PW)
- 42. 5. Deslizando Notas en el 404. Una última cosa. Puedes aplicar deslizamiento a las notas en el TS404 para crear líneas de sinte realmente geniales. El TS404 tiene una Línea de Pitch Bend en la parte superior del teclado como la mayoría de los otros sintes (¡pero no todos lo soportan!). Si haces clic en la Linea de Pitch Bend, la nota actual se deslizará hasta la siguiente. Regresa a GettingStarted4.flp y trata de configurar el teclado como se muestra debajo. El resultado final está en GettingStarted5.flp. De hecho, hasta la versión 3.5 este tipo de melodía se hace mejor usando el Piano Roll. Más sobre esto en el capítulo posterior… Presentando el TS404Presentando el TS404 Línea de Pitch Bend Notas Nuevas ¿No puedes volver atrás desde la línea de pitch-bend? Prueba el clic derecho e izquierdo. ¡Alguno tiene que funcionar!
- 43. MEZCLA Y EFECTOSMEZCLA Y EFECTOS ACLARACIÓN IMPORTANTE: Esta es una guía general de inicio para todas las ediciones existentes de FL Studio. Algunas de las características no están disponibles en ciertas ediciones. El FL Studio Fruityloops Edition no tiene capacidades de Ajuste de Pista y deslizadores de Mezcladora. Por favor, revisa nuestro sitio www.flstudio.com para condiciones de actualización. Una adición fantástica a FL Studio es la nueva ventana Mixer (antes llamada ventana de Pistas de Efectos). Ahora puedes mezclar mas de 69 pistas e incluso vincularlas para hacer cadenas complejas de mezclado… Pero espera, vamos a comenzar desde el inicio. La mejor característica del Mixer es que puedes añadir efectos a tus canales. Los efectos que puedes añadir van desde cosas simples como un control de volumen hasta efectos avanzados como chorus, reverb, phaser, delay, flange y EQ, entre otros. (También puedes añadir generadores, notas, controladores, monitores y toda clase de cosas aquí). Recuerdas cuando te dijimos que cambiaras la Pista FX en las Configuraciones de Canal del TS404? Pues ahora vamos a explicar que fue todo eso. 1. Abre la Mezcladora. ¿Qué crees? ¡Los Loops de GettingStarted ya estaban usando Efectos del Mixer! Carga uno de ellos y llama la ventana Mixer presionando F9 o yendo a View→Mixer. Tendrás una ventana como esta… 2. Lo que Estás Viendo. A lo largo de la parte superior están las pistas FX. Tienes una Pista Maestra, 64 Pistas Regulares y 4 Pistas Send. El potenciómetro con el deslizador debajo de cada pista son sus controles de volumen y balance estéreo (¡tal como en una mezcladora verdadera!) Se muestran 16 pistas de inserción a la vez, pero puedes cambiar cuáles de esas 16 quieres ver (haz clic en la parte superior y A/B/C/D harán estos cambios). Los Loops de Getting Started usan el plugin Fruity 7 Band EQ en la Pista Maestra, y los plugins Fruity Delay y Fruity Reverb en la Pista 2. Prueba cambiando de pista para encontrar los otros plugins. Los paneles de Ajuste de Pista muestran algunas de las propiedades de cada pista. Los ajustes de volumen y balance estéreo son iguales a los que están debajo de cada pista (los otros se añaden para tu Pistas FX Plugins FX Ajustes de Pista
- 44. conveniencia, ya que los ves todos, sin importar la pista seleccionada). Otras cosas en el panel de ajustes de pista son ecualizador, potenciómetro de “amplitud” estéreo y un medidor de decibelios (muestra el volumen de salida de la pista). 3. Activando y Desactivano plugins / Mezclando Wet y Dry. Haz clic en el LED verde junto a cada ranura de plugin para activarlo o desactivarlo. Prueba esto con el loop ejecutándose para oír la diferencia. También puedes mover el potenciómetro junto al LED para mezclar un sonido “dry” (sin efecto) y “wet” (con efecto). 4. Selecciona Plugins. Si quieres añadir nuevos plugins, haz clic en la flecha donde quieres añadirlo y elige de tu Lista de Favoritos o haz clic en Select para escoger de toda la lista y configurar tus favoritos. Clic Aquí
- 45. 5. Modifica los Plugins. Haz clic derecho en el plugin para abrir su pantalla de configuración. Algunos plugins tienen una interfaz simple como el Fruity Fast Dist que se enseña abajo. Otros tienen controles que se ven mas sofisticados. La mayoría viene con su propia ayuda como se muestra, así que no vamos a profundizar en los controles. Por ahora ¿por qué no juegas con ellos y ves lo que hacen? 6. Enviando Sonido a los Plugins. Finalmente podemos explicar lo que hace la caja en la parte superior derecha de la ventana Channel Settings. Cualquier efecto colocado en la Pista FX Maestra se aplicará a todos los sonidos de la canción. Pero los efectos en las Pistas FX Regulares numeradas sólo se aplican a los Samples y Sintes que hayan seleccionado esa Pista FX en su diálogo Channel Settings. Así, en GettingStarted5.flp, los Canales Ins_Round y TS404 están enviando su sonido a la Pista FX 2, donde se aplicarán Fruity Reverb y Delay. Los otros canales están enviando a la Pista FX 1 (predeterminada), la cual no contiene efectos. Mezcla y EfectosMezcla y Efectos Clic izquierdo o derecho en esta barra. Clic Aquí Para la Ayuda Enviando a la Pista FX 2 Los efectos también tienen presets
- 46. 7. ¿Para qué son las Pistas Send? Hay 4 Pistas especiales Send que toman su entrada de otras Pistas FX, en vez de Canales de Generadores. Supón que quieres aplicar el mismo Fruity Reverb en Guitarra y Batería, pero quieres añadir Fruity Delay a la guitarra y EQ a la batería. Fácil. Envía la batería a la Pista FX Regular 2, en donde pones el EQ. Envía la guitarra a la Pista FX Regular 3 en donde pones el Fruity Delay. Luego pon el Reverb en la Pista Send 1 y gira el potenciómetro Send 1 en las Pistas FX Regulares 2 y 3 para que envíen su salida a la Pista Send 1. Ahora tienes la misma reverb aplicándose a la guitarra y batería, pero sólo tuviste que usar un plugin de reverb. Los potenciómetros send están ubicados en el panel de Ajuste de Pista para cada una de éstas. 8. Cambiando el Orden de los Plugins. El orden en el que añadas plugins de efectos tiene un impacto tremendo en la forma en la que suena la salida final. Los plugins son como pedales de efectos de guitarra. En cada pista FX, el primer plugin en la lista se aplica primero, luego la salida de ese plugin alimenta al segundo, y así sucesivamente. Para facilitar la experimentación con el orden de los efectos, FL Studio tiene una función para mover un efecto hacia arriba o abajo en la cadena de efectos. Se encuentra en el menú de efectos que se enseña debajo (Move Up y Move Down.) Mezcla y EfectosMezcla y Efectos Esta Pista FX envía su salida a la Pista Send 2
- 47. 9. ¿Qué Hacen los Plugins? Como ya mencionamos, puedes obtener ayuda en línea para todos los Plugins de FL Studio, sin embargo, aquí presentamos un breve repaso de lo que hacen… Buzz Effect Adapter. Este adaptador te permite cargar cualquier efecto de BuzzMachine. FL Studio ya viene con varios instalados, pero puedes obtener más en www.BuzzMachines.com. Este adaptador de efectos no está disponible en la versión en caja. Fruity 7 Band EQ. Ecualiza tus sonidos (como el Hi-Fi de papá en casa.) Fruity Balance. Te permite cambiar el balance y el volumen mientras grabas en vivo. Fruity Bass Boost. Aumenta el bajo para tener un sonido súper grueso. Fruity Big Clock. Muestra un gran reloj para decirte por cuánto tiempo ha estado tocando la canción. Fruity Blood Overdrive. Úsalo para distorsionar los canales. Fruity Center. Úsalo para remover el DC offset en tiempo real. Fruity Chorus. Añade un suave efecto de chorus. Fruity Compressor. Úsalo para nivelar la dinámica del sonido. Aparentemente Fatboy Slim usa una compresión masiva para que sus baterías suenen como lo hacen… Fruity DB Meter. Muestra un gran medidor de niveles. Fruity Delay. Úsalo para tener un verdadero eco (no samples repetidos como en el eco de canal). Fruity Delay 2. La próxima generación de Fruity Delay. Añade balance y otros efectos. Fruity Fast LP. Úsalo para un filtrado pasabajos que es gentil con tu CPU (cutoff y resonance). Fruity Fast Dist. Un excelente efecto de distorsion que casi no usa el CPU. Fruity Filter. Más filtrado de cutoff y resonance que no es tan gentil con tu CPU. Fruity Flanger. Ya que preguntas, no, no lo has escuchado aún. Muy popular entre los guitarristas, este efecto de tipo LFO puede añadirle una sensación genial a cualquier canción. Fruity Flangus. Un efecto muy útil que te permite enriquecer el panorama estéreo de tus instrumentos, añadir chorus de alta calidad y simular síntesis de unísono. Mezcla y EfectosMezcla y Efectos
- 48. Fruity Formula Controller. Este es un controlador interno que puedes vincular a otros potenciómetros y deslizadores en FL Studio. Espera a que lleguemos a la sección Live Recording para saber más… Fruity Free Filter. Otro filtro – un clásico de 12db en vez del filtro de estado variable como es el Fruity Filter (lo que sea que eso signifique). Fruity HTML Notebook. Añade notas a tu loop en formato html, ¡o añade tu propia página web! Fruity LSD. Le permite a FL Studio acceder al Sintetizador de Software DirecMusic que viene con DirectX 8. Debes tener DirectX 8 o posterior instalado en tu máquina. El LSD actúa como un dispositivo MIDI externo que puede controlarse desde un Canal de Generador MIDI Out (ver la sección de Generadores arriba). Fruity Mute 2. Úsalo para silenciar canales mientras grabas en vivo. Fruity Notebook. ¡Ten las notas de tus canciones aquí! Este es el plugin usado en los Loops del Tutorial que vienen con tu paquete. Fruity PanOMatic. Útil para cambiar el panorama del sonido de atrás hacia adelante de manera suave. Fruity Parametric EQ. Un ecualizador paramétrico construido para FL Studio. Los ecualizadores gráficos sólo te dejan ajustar los niveles para las bandas de frecuencias preasignadas, pero con un paramétrico puedes elegir las bandas de frecuencia a ajustar. Fruity Peak Controller. Este es otro controlador interno. Más sobre controladores en la sección Live Recording, más abajo. Fruity Phase Inverter. Úsalo para invertir el estéreo (izquierda y derecha). Fruity Phaser. Como el Flanger, pero mejor. Fruity Reeverb. Para un reverb más agradable que el que hay en el diálogo Channel Settings. Fruity Scratcher. Carga un sample y rásgalo a más no poder. Este plugin es más un generador en realidad, ya que produce sonidos por sí solo en lugar de modificar un canal. Fruity Send. Coloca este plugin entre otros dos para dividir la señal y enviarla a uno de los cuatro canales FX Send. Fruity Soft Clipper. Es un filtro limitador amigable para tu CPU. Te permite evitar la saturación y distorsión al aplicar una suave compresión a la señal de entrada. Mezcla y EfectosMezcla y Efectos
- 49. Fruity Spectroman. Muestra un analizador de espectro para que puedas ver la distribución espectral de los sonidos en tu pista Fruity Stereo Enhancer. Añade una separación estéreo realmente buena y otros efectos. Fruity Vocoder. Un vocoder avanzado con un amplio rango de parámetros ajustables y latencia cero (es decir, los sonidos del vocoder no se “atrasan”). Este efecto usa bastante CPU en máquinas lentas, pero tiene una precisión única. Fruity WaveShaper es un efecto de distorsión de onda que mapea valores de entrada a valores de salida usando una gráfica flexible de tipo línea. Fruity X-Y Controller. Otro de los controladores internos de los que aprenderás más en la sección Live Recording, debajo. 10. Efectos Preset. Si un plugin tiene presets integrados, los puedes acceder en la sección presets del menú effects como se muestra arriba, o usando las flechas como con los plugins de sintetizador. Puedes crear tus propios presets haciendo clic en save preset. Cuando lo hagas, FL Studio graba la posición de todos los controles para que más adelante puedas obtener exactamente el mismo sonido. Si grabas en el directorio que te sugiere FL Studio, aparecerá en el menú bajo presets. 11. Obtener Plugins Nuevos. En tu paquete de FL Studio te dimos una gran selección de Plugis de FX. Pero siempre se están creando nuevos y muchos se pueden encontrar en la web. Algunos son gratuitos y otros cuestan dinero. ¡Navega para ver qué puedes encontrar! La referencia en línea (presiona F1 en FL Studio) contiene guías detalladas de cómo instalar y usar dichos plugins de terceros. 12. Consideraciones de CPU. "¡¡GUAU!! ¿¡¿Puedo usar todos los plugins que quiera?!?" En realidad no. Cada plugin que usas toma una cierta cantidad de la capacidad de tu equipo. Algunos más que otros. El número de plugins que puedes usar antes de que tu sistema comience a protestar y quedarse sin aliento depende directamente de la velocidad de tu CPU (ya sabes, eso de los Megahercios) y también de alguna manera en la cantidad de memoria. No hay una fórmula para saber cuántos plugins puedes usar, pero si el sonido se entrecorta después de añadir un plugin, es una buena señal de que tienes unos cuántos de más. No olvides los Canales Send. Pueden ayudarte a rebajar el número total de plugins. Tampoco olvides que, a menudo, ajustar la Longitud de Búfer puede resolver problemas de CPU (ver la sección “¿Qué Estás Mirando?”.) Mezcla y EfectosMezcla y Efectos
- 50. GRABANDO CON MODIFICACIÓN EN VIVOGRABANDO CON MODIFICACIÓN EN VIVO Carga GettingStarted1.flp, abre Channel Settings de Ins_Round, y haz clic en la pestaña INS . Ahora inicia el loop y mira el potenciómetro cutoff. ¡Eh! ¡Se mueve mientras la canción está reproduciéndose! ¿Qué pasa ahí? Eso, amigo mío, se llama Live Recording y es la clave para hacer que tus canciones cobren vida… 1. Elige un Patrón de Automatización. OK, esto es importante. Finalmente te podemos decir lo que hace el patrón 2 en GettingStarted1.flp. Es donde se almacenan los datos de Live Recording que mueven los potenciómetros de cutoff de Ins_Round e Ins_Square. La única manera de no enredarte a la hora de buscar los datos de Live Recording es tener siempre un patrón donde hagas todo tu Live Recording. Para esta canción, es el patrón 2. Luego necesitas colocar ese patrón en la Lista de Reproducción al principio de la canción para que se ejecuten las modificaciones en vivo. Clic a la Pestaña INS ¡Mira cómo se mueve este potenciómetro! ¡Recuerda Seleccionar el Patrón Correcto Durante Live Recording!
- 51. 2. Grabando Modificaciones en Vivo. Lo más fácil es cargar GettingStarted5.flp – el que tiene el TS404. Abre el diálogo Channel Settings, inicia la canción y practica jugando con los potenciómetros de CUT y RES del TS404. Cuando creas que ya tienes algo bueno, asegúrate de seleccionar el patrón 2 (el patrón Principal de Automatización), y presiona el Interruptor Record que se muestra abajo. Puede ser que primero oigas una cuenta atrás de tres tics, dependiendo de si está encendida la luz de 321-countdown (ver debajo). Luego inicia la canción y haz lo tuyo. La canción tocará una vez y se detendrá. Desactiva la grabación y presiona Play. ¡Acabas de hacer tu primera sesión de Live Recording! 3. Reduce la Longitud del Búfer. Puede que hayas notado que hay una breve demora entre tu modificación y la respuesta de FL Studio. Eso es controlado por la longitud del búfer (presiona F10 y selecciona la pestaña Audio). Mientras más bajo esté el deslizador, más rápido responderá FL Studio. Sin embargo, no lo bajes demasiado o el sonido se oirá entrecortado (ve la sección “¿Qué Estás Mirando? 4. Nota Importante. Al mover un potenciómetro cuando el Interruptor Record esté encendido y el loop esté tocando, borrará todas las modificaciones grabadas previamente desde ese punto de la canción hasta el final. Esto puede ser frustrante, así que muchas veces es mejor grabar aproximadamente lo que quieres y después hacer cambios adicionales en el Editor de Eventos, descrito en la próxima sección. 5. ¿Qué Puede Grabarse? La mayoría de las perillas y deslizadores pueden ser grabados, incluyendo los que controlan Plugins; pero algunos no lo son. La manera más rápida de saber qué se puede grabar es colocar el ratón sobre un control y buscar los puntos rojos en la Barra de Pistas. Si aparecen, entonces puedes grabar ese control. Interruptor Record Modo Canción Puntos Rojos Descripción Plugins. Puedes hacer live recording en la mayoría, pero no en todos. Experimenta para averiguarlo. Conteo
- 52. GRABANDO CON MODIFICACIÓN EN VIVOGRABANDO CON MODIFICACIÓN EN VIVO Consejos de LemonBoy para Live Recording… ¡¡¡Siempre, siempre, siempre verifica el selector de patrones antes de empezar a grabar!!! Trata de confeccionar tu canción en la manera que la quieres antes de iniciar live recording. Una vez que los eventos hayan sido grabados es difícil cambiar el diseño en la lista de reproducción y lograr que todo aún suene bien. Siempre graba un respaldo de tu loop antes de iniciar un live recording. De esa manera puedes regresar a la versión limpia si echas a perder algo o cambias de opinión. Graba frecuentemente durante live recording. Si modificas algo accidentalmente o borras algunos eventos, siempre puedes regresar a la versión anterior. Consíguete un controlador MIDI externo para hacerte la vida más fácil (¡ver la sección de Controladores Externos para más información!)
- 53. EL EDITOR DE EVENTOSEL EDITOR DE EVENTOS A menos que seas un verdadero profesional y tengas una longitud de búfer de cero milisegundos, te darás cuenta que las grabaciones en live recording no siempre suenan perfectas. Aquí es donde entra el editor de eventos. Cada vez que mueves un potenciómetro durante una sesión de grabación, el cambio se almacena como un “evento” para ese potenciómetro, en ese momento del loop. Con el editor de eventos tienes control completo sobre cómo se modifica el sonido durante la reproducción. 1. Graba Algo con un Potenciómetro en Particular. El cutoff en el TS-404, por ejemplo. Vamos a asumir que ya lo hiciste en la sección anterior. Si prefieres, puedes mirar la perilla INS Cutoff en GettingStarted1.flp, ya sea para el sample Ins_Round o Ins_Square. 2. Detén FL Studio y Abre el Editor de Eventos. Haz clic derecho en el potenciómetro que modificaste y selecciona Edit Events del menú. La pantalla que ves ahora se parece mucho al Graph Editor, descrito anteriormente. Una diferencia es que esta gráfica controla el nivel de un potenciómetro o deslizador en un punto en particular de la canción. (Bueno, en realidad es más complicado que eso. ¿Recuerdas que dijimos que mantuvieras todo tu live recording en un solo patrón (Patrón 2) y colocar este patrón una vez al inicio de una canción? Si lo hiciste, entonces las barras del Editor de Eventos coincidirán con las de la Lista de Reproducción. ¡Si no lo hiciste, es asunto tuyo!) Otra diferencia principal es que la gráfica se usa para fijar Eventos (líneas verticales correspondientes al valor del potenciómetro que estas ajustando) que persisten hasta el siguiente evento. Selector de modo de Edición Menú Edit Indicador Play Eventos (Cada uno fija el nivel hasta el sig. evento) Zoom Vertical/Ho- rizontal (clic + arrastrar)
- 54. 3. Modos de Editor de Eventos. El editor de eventos tiene varios modos que se explican debajo. a. Modo Dibujo. En este modo, el puntero parece un lápiz . Puedes añadir nuevos eventos haciento clic en la ventana principal. También puedes hacer clic y arrastrar para dibujar múltiples eventos o hacer clic derecho y arrastrar para dibujar una línea de eventos. b. Modo Brocha. Este modo ( ) es muy similar al modo Dibujo, pero ignora la distancia de ajuste del ratón. c. Modo Borrado. Haz clic en el símbolo borrar para cambiar a este modo. Puedes borrar eventos haciendo clic en ellos o con clic y arrastrar para borrar una serie de eventos. (Los eventos son las barras verticales brillantes en la ventana principal.) d. Modo Suavizado. Haz clic en el símbolo suavizado (interpolación) para cambiar a este modo. Puedes hacer clic y arrastrar para seleccionar una región. Al soltar el botón del ratón, los eventos estarán suavizados, en vez de verse cortados. ¡Pruébalo! También puedes activar Auto-Smoothing del menú edit, para que los eventos que dibujes en Modo Dibujo se suavicen automáticamente. e. Modo Selección. Haz clic en el símbolo seleccionar para cambiar a este modo. Cuando hagas clic y arrastres, verás una región resaltada en rojo en la Barra Indicadora de Reproducción. Puedes hacer clic derecho en esta barra en cualquier modo para expandir la región resaltada. También puedes acercar esta región en el Menú Edit. f. Modo Zoom. El modo zoom - te permite seleccionar un área en el editor de eventos y acercarte a dicha área para que ajuste a la pantalla. 4. Miscelánea. Algunas cosas que deberías saber del Editor de Eventos. a. Deshacer. Hay una forma limitada de deshacer en el Editor de Eventos. Usa CTRL-Z para deshacer la última acción. b. Fijando el Evento Inicial. Algunas veces notarás que, después de hacer un live recording, el potenciómetroque grabaste no inicia en un lugar perceptible cuando reproduces el loop. Esto puede arreglarse girando el potenciómetro a una posición de inicio adecuada, luego hacer clic derecho en ella y seleccionando Init Events With This Position. Esto fija el primer evento, para que el potenciómetro siempre inicie donde tú quieres. c. Agarrando el Sentido. Toma algo de práctica dominar el editor de eventos y hacer que una canción suene exactamente como quieres, pero bien vale la pena. ¡Sigue practicando hasta que lo logres! d. Live Recording Mata a la Modificación Estática. Si una perilla tiene algunos eventos grabados, ya no puedes nada más ajustarla donde quieras y esperár que se quede ahí. Tienes que ir al Editor de Eventos e iniciar una sesión de live recording para cambiarla.
- 55. 5. Presentando el Evento LFO. Previamente explicamos cómo usar los controles de LFO (Low Frequency Oscillation) en los canales del TS404 (también disponible para los canales de sample en el panel INS). A veces es difícil controlar qué tanto esta oscilación ajustará a la canción. Esto se resuelve con el Evento LFO, que te deja simular perfectamente la oscilación dentro del editor de eventos. 6. Usando el Evento LFO. Abre el editor de eventos de algún control (puede ser el Cutoff del panel INS en Channel Settings de Ins_Round en GattingStarted1.flp). Asegúrate de estar en el patrón correcto en el selector de patrones (patrón 2 para GettingStarted1.flp). Ahora selecciona un área para oscilar usando el Modo Selección o haciendo clic derecho en la Barra del Indicador Play. Presiona ctrl-l o selecciona LFO desde el Menú Tools. Aparecerá la ventana LFO Settings e inmediatamente aplica el LFO al área seleccionada. Ver el ejemplo de abajo. 7. Juega con la Configuración Principal de LFO. Nota que el diálogo tiene tres secciones. Si juegas con los controles de las secciones Start y Shape, podrás crear todo tipo de efectos geniales. En la sección Start puedes alterar value (altura), range(profundidad) y speed (longitud ) de las ondas. En la sección Shape puedes alterar la forma de la onda (ondulada, en picos o en cuadros) y el phase (básicamente mueve las ondas a la izquierda o a la derecha). posición horizontal
- 56. 8. ¿Y qué hay de la Sección End? Si quieres hacer que el LFO cambie conforme avanza, enciente la sección End presionando el botón rojo. Una vez que la luz esté encendida, puedes modificar los parámetros para el inicio (izquierda) y final (derecha) del LFO, y FL Studio hará una transición suave del inicio al final. Esto te permite crear cambios de LFO geniales como el de abajo. En la figura, un LFO de onda en cuadros inicia en la barra 2 y termina en la barra 4. Conforme avanza, la velocidad (speed) aumenta y el valor (value) y rango (range) decrecen desde su valor de Inicio hasta el del Final. 9. ¿Qué hay en el Menú Edit? En el Menú Edit puedes borrar todos los eventos (Edit→Delete All), seleccionarlos todos (Edit→Select All), y cambiar el color y apariencia del editor (Settings). También puedes encender y apagar el Snap. Usa el Snap para asegurar que tus selecciones y la colocación de eventos siempre estén justo en un beat (ritmo) o bar (barra). La estrechez del Snap puede cambiarse en la barra de herramientas principal (ver debajo). Prueba distintas configuraciones para ver como afecta las selecciones y colocación de eventos. El grado mas fino es Tick, que te permite ajustarte a ubicaciones extremadamente precisas entre notas. Si seleccionas Auto, FL Studio decidirá cuál es la mejor ubicación de snap.
- 57. Hora de más consejos Puedes deshacer un LFO con Ctrl-Z. Si grabas cambios de tempo, la línea de delay para el TS-404 se reiniciarán con cada cambio. Las líneas de delay para canales de sample no lo harán, pero la longitud del delay cambiará con el tempo, haciendo que suene un poco extraño al principio Barra de Herramientas de Snap
- 58. EL PIANO ROLLEL PIANO ROLL A lo mejor ya te diste cuenta que hay algunas cosas que el Step Sequencer no hace muy bien. Se vuelve difícil de usar cuando tienes melodías más largas de 1 compás. También lo es si quieres usar un sample de una sola nota para tocar acordes. Finalmente, siempre es bueno poder deslizar notas como en el TS404, pero no puedes hacer eso con cualquier otro tipo de canal. ¡El Piano Roll resuelve todos esos problemas! 1. Abre el Piano Roll. Carga GettingStarted6.flp y selscciona el patrón 3. Fíjate que la vista del Step Sequencer es muy diferente. Esto es porque los canales Ins_Round e Ins_Square contienen datos de Piano Roll en lugar de puntos. Puedes abrir el Piano Roll para cualquier canal ya sea haciendo clic derecho en el nombre del canal o haciendo clic en el Mini Piano Roll. Abrelo para el canal Ins_Round. 2. Lo que Estás Viendo. Lo primero que hay que notar es que esta pantalla se parece un poco al Editor de Eventos. ¿Ves la Barra Indicadora de Play, los Botones de Modo de Edición y el Botón del Menú Edit. Pero los “eventos” en el Piano Roll son notas que se ejecutan en la ubicación dada, en lugar de nivelar ajustes para varios controles de FL Studio. Cada línea verde horizontal muestra dónde debe empezar y terminar una nota y el Teclado de Piano a la izquierda muestra el tono de cada nota. La nota marcada debajo es una C5 (C en la 5ª octava) que iniciará en el segundo beat de la primera barra y tocará por 3/4 de beat. Clic Izquierdo (Mini Piano Roll) Clic Derecho (Nombre del Canal)
- 59. 3. 4. Consejo Importante. Un consejo antes de avanzar. Asegúrate siempre de mantener tus patrones de Piano Roll separados de los regulares. Así te evitarás muchas confusiones. 5. ¿Qué Tipo de Canales Pueden Tener Piano Rolls? Puedes tener Piano Rolls para cualquier tipo de Generador. Sin embargo, hay algo que debes saber sobre los Canales de Sample. Puedes usar el Piano Roll en cualquier Canal de Sample, pero siempre funcionará mejor si usas Samples en Loop. Ins_Round, por ejemplo, contiene puntos de loop que hacen que el sample se reproduzca una y otra vez para crear un sonido suave que dura tanto como quieras. Aún si no tienes un sample en loop, puedes usar el Piano Roll, pero puede ser que tus notas no duren tanto como quieres. Menú Edit Botones de Modo de Edición Indicador Play C5 Modo de Vista
- 60. 6. Edición Básica de Piano Roll. Aquí tienes un vistazo de cómo editar tu línea de melodía. a. Poniendo Notas. Para poner una nota, asegúrate de estar en el Modo de Dibujo haciendo clic en el Botón de Modo Dibujo (ver la sección del Editor de Eventos) o el Botón de Modo Pintura, haz clic en el lienzo, y arrastra la nota a donde quieres que inicie. Si el loop no está tocando, deberás oír la nota conforme la estás arrastrando. La longitud de la nota será igual a la de la última nota que pusiste. Para cambiar la longitud, toma el lado derecho de la barra verde y arrástrala. b. Ajuste de Nota. Puede ser que la note se ajuste a un lugar al que no querías que fuera. Si es así, cambia el Nivel de Snap (ajuste) en la barra de herramientas principal de la misma manera como lo hiciste para el Editor de Eventos (ver sección anterior). A veces no puedes hacer que la longitud de la nota ajuste a donde quieres, sin importar lo que hagas. En este caso, encoge la nota a la izquierda lo más posible y después vuelve a arrastrar su longitud a la derecha. Esto generalmente soluciona el problema. c. Color de Nota. ¿Ves la columna de 4 botones de color debajo de los Botones de Modo de Edición? Estos te permiten seleccionar el color de las notas que pones. Puede que esto parezca tonto ahora, pero la codificación por colores te puede ser de gran ayuda cuando estás tratando de buscarle sentido a las notas que pusiste. Además, el Menú Edit te deja seleccionar por color (Select by Color) para poder Borrar o Copiar y Pegar sólo esas notas. d. Borrando Notas. Dos opciones – clic derecho a la nota que quieres borrar, o entrando al modo Borrar con el Botón de Modo Borrar (ver la Sección del Editor de Eventos). Usando Puntos de Loop Puntos de Loop ¡Vaya, esto sigue poniéndose mejor!
- 61. e. Deshaciendo Cambios. Como en el Editor de Eventos, hay un deshacer limitado en el Menú Edit, o presionando Ctrl-Z. f. Cortando, Copiando y Pegando Notas. Entra en Modo Selección con el Botón de Modo Selección (ver sección del Editor de Eventos), haz clic y arrastra para resaltar algunas notas. Usa las opciones Cut, Copy y Paste del Menú Edit, o usa Ctrl-C, Ctrl-X y Ctrl-V. El pegado puede ser un poco complicado. Las notas se pegarán en sus ubicaciones idénticas en la primera barra que se muestra actualmente en la pantalla. Así que para pegar de la barra 1 a la barra 2, selecciona las notas de la barra 1 y presiona Ctrl-C para copiar, luego desplázate a la barra 2 y presiona Ctrl-V. Si las notas no aparece, probablemente se fueron a la barra 1. Presiona Ctrl-Z y trata de nuevo. 7. Acordes y Armonías. Una de las características realmente agradables del Piano Roll es que puedes superponer notas para crear acordes y armonías. Aquí ya nos metemos en cosas más sofisticadas para las que necesitas algo de intuición musical, sin embargo, FL Studio hace la vida más fácil dándote la opción Chord en el Menú Edit. Selecciona el tipo de acorde que quieres, luego entra en Modo Dibujo. Ahora puedes poner acordes enteros en el lienzo. GettingStarted7.flp es un ejemplo de una melodía con armonías. La figura de abajo muestra una vista de ese proyecto: 8. Doblando el Tono de las Notas. Esto es genial. Si haces clic en el Icono Slide (deslizar) arriba a la izquierda, justo debajo del Botón del Menú Edit, puedes insertar notas con tonos doblados (también llamadas Notas Deslizadas). Para ver como funciona esta característica, coloca una nota larga en el lienzo, después coloca una nota deslizada arriba o debajo de ella. Asegúrate que se sobrepongan. La nota larga tocará hasta que llegue a la parte de deslizamiento. El tono se elevara hasta la Nota Deslizada y se quedará ahí hasta que llegue al final de la nota original. Mientras más larga sea la Nota Deslizada, más largo será el deslizamiento. En GettingStarted8.flp hamos añadido otro Piano Roll de Ins_Round en el patrón 4 que utiliza deslizamientos. Échale una mirada. Notas Superpuestas
- 62. 9. Alterando las Notas. ¿Recuerdas el Graph Editor en la sección del Step Sequencer? Te permite cambiar Volumen, Cutoff, Resonance, etc. para cada nota. El piano Roll tiene una función similar en la parte inferior del Editor Piano Roll. Cada vez que pones una nota, obtienes una línea en la parte inferior que te muestra el nivel del parámetro seleccionado por el menú desplegable en la izquierda (llamado Selector de Evento arriba). Después de poner las notas puedes cambiar los valores de cualquiera de los parámetros tomando la parte superior de la línea y arrastrándola. GettingStarted8.flp tiene alteraciones de volumen en el Piano Roll para el patrón 3 y 4. Puedes ajustar Velocity, Pan, Cutoff, Resonance y Pitch. Como un bono adicional, puedes usar esta gráfica como el Editor de Eventos para Pan, Pitch y Volumen del Canal. NotaÑ Tambien puedes cambiar las propiedades de una nota haciendo doble clic en ella. 10. Importando Canciones MIDI. En el Menú File, bajo MIDI, encontrarás dos métodos de importar archivos de sonido MIDI al Piano Roll directamente. Hay toneladas de archivos MIDI de canciones populares flotando por ahí. Ahora puedes absorberlas directamente en FL Studio y usarlas en tus canciones. ¿Qué tal está eso, eh? Icono Deslizar Inicia la nota Desliza Arriba Desliza Abajo Se Detiene Selector de Evento
- 63. PISTAS DE AUDIOPISTAS DE AUDIO ACLARACIÓN IMPORTANTE: Esta es una guía general de inicio para todas las ediciones existentes de FL Studio. Algunas de las características no están disponibles en ciertas ediciones. El FL Studio Fruityloops Edition no tiene capacidades de Ajuste de Pista y deslizadores de Mezcladora. Por favor, revisa nuestro sitio www.flstudio.com para condiciones de actualización. FL Studio Producer Edition te permite trabajar con Pistas de Audio y envelopes de automatización. La sección inferior de la lista de reproducción contiene audio/automatización. La sección inferior de la lista de reproducción contiene pistas de audio/automatización (9). Las pistas proveen al usuario una manera fácil y visual de colocar, organizar y editar un juego de clips de audio y líneas de automatización de parámetros, con una previsualización intuitiva del data que contienen los clips (formas de onda/líneas de automatización – ver la figura). También es posible cortar y dividir los clips en varias partes y organizarlas independientemente en las pistas de audio. Cada clip disponible en la vista de pistas es, de hecho, una instancia del generador Audio Clip o el Automation Clip. Audio clips: son una versión especial de los canales de Sampler. Automation clips: son un plugin controlador interno dedicado. Cada canal de clip que añadas al Step Sequencer se hace disponible en la vista de pistas y vice versa – arrastrar un sample a las pistas de audio genera un canal Audio Clip (a menos que un canal ya exista con el mismo sample). Las pistas de audio te proveen de una manera fácil y visual de organizar un juego de clips de gran tamaño, Interruptor Audio / Automatización Pistas de Audio Pistas de Autom atizaci
- 64. mientras tienes la previsualización dentro de las pistas. Puedes cortar y separar los clips de audio en varias piezas y organizarlas independientemente en las pistas de audio. Cada clip de audio disponible en las pistas de audio es, de hecho, una instancia del generador Audio Clip. Cada canal de clip que añadas al Step Sequencer se hace disponible en la vista de pistas y vice versa – arrastrar un sample a las pistas de audio genera un canal Audio Clip (a menos que un canal ya exista con el mismo sample). Para colocar un clip de audio, cambia al modo dibujo o pintura y haz clic en una pista de audio (si no existen canales de Audio Clip, verás un diálogo donde puedes buscar el sample a usar). El modo pintura te permite dibujar múltiples instancias del clip de audio de una sola vez (mantén presionado el botón del ratón y arrastra). Para borrar un audio clip, haz clic derecho en él o usa el botón izquierdo del ratón en modo de borrado. Para cambiar un clip de audio para que reproduzca otro canal de Audio Clip, abre el menú clip (clic en la flecha que esta en la esquina superior izquierda del clip) y del menú Select Channel, elige un canal de Audio Clip al cual cambiarte Para abrir la Configuración de Canal para el canal asociado con la instancia del clip de audio, abre el menú clip y selecciona Channel Settings. Del menú clip, selecciona Preview para escuchar el audio clip (presiona Stop en el panel Transport para detener la reproducción). Los clips de automatización pueden automatizar cualquier parámetro editable a lo largo de la canción completa (en lugar de automatización basada en patrones). Un uso común para estos clips de automatización es crear un “fade-in/out” para un clip de audio automatizando su volumen. Sin embargo, el uso de los clips de automatización tiene un alcance mucho mayor que el de controlar el volumen del clip. Siéntete en confianza para experimentar con su uso. Usa el interruptor adecuado para cambiar entre manejo de Clips de Audio y manejo de Clips de Automatización.
- 65. EDITOR DE ONDAS INTEGRADOEDITOR DE ONDAS INTEGRADO ACLARACIÓN IMPORTANTE: Esta es una guía general de inicio para todas las ediciones existentes de FL Studio. Algunas de las características no están disponibles en ciertas ediciones. El FL Studio Fruityloops Edition no tiene capacidades de Ajuste de Pista y deslizadores de Mezcladora. Por favor, revisa nuestro sitio www.flstudio.com para condiciones de actualización. FL Studio Producer Edition incluye un editor de ondas integrado, el cual te permite editar samples rápidamente y con poco esfuerzo sin tener que utilizar aplicaciones externas. El editor te permite hacer todas las operaciones básicas en los samples, tales como fade in/out, normalización de volumen de grabación, etc. Puedes editar cualquier sample abriendo su Channel Settings y presionando CTRL+E, o abriendo el menú Channel Settings y seleccionando el comando Edit.
- 66. EL BEATSLICEREL BEATSLICER En otra característica increíble de FL Studio, ahora puedes importar ritmos cortados en golpes de percusión separados utilizando el BeatSlicer. Esto es muy práctico si quieres hacer redobles. He aquí como hacerlo... 1. Selecciona Import→Beat to Slice del menú File. 2. Selecciona un Ritmo. Lo primero que hay que hacer es seleccionar un archivo wav para cortar. Asegúrate de que el ritmo tenga una longitud mínima de 1 compás (1 patrón). Puedes cortar un archivo que no sea un ritmo, pero no funcionará muy bien... 3. Decide dónde poner el ritmo cortado. Ahora se te pedirá que escojas el directorio para el ritmo cortado. Aquí es donde se pondrán los distintos archivos wav (cada uno contendrá un golpe de percusión) FL Studio tiene ya un directorio que puedes usar llamado “Sliced Beats”. 4. Decide Cómo Quieres el Ritmo Verás un cuadro de diálogo como el que se ve abajo. Tendrás la opción de: a) usar un canal de sampler para cada corte del ritmo (“Sampler Channels”); b) usar una capa para agrupar los canales (“Layered Sampler Channels”); ó c) poner todo el ritmo en un sólo canal usando el Fruity Slicer (“Slicer Channel”).
- 67. 5. Fusionar o No Fusionar. Pregunta final - ¿quieres fusionar el ritmo con el proyecto actual? En ese caso, apaga la luz en el cuadro de arriba que dice “Start New Project”. El ritmo se insertará en el primer patrón de tu canción. Debido a esto, probablemente deberías insertar un patrón en blanco al inicio de la canción antes de cortar. Puedes hacerlo con ctrl-insert en la Lista de Reproducción. 6. Guarda Tus Cambios. Si inicias un proyecto nuevo, se te preguntará si quieres guardar el actual (si hubo alguna alteración desde la última vez que guardaste). 7. El Resultado Final. En la página hay una figura de cómo se ve un ritmo cortado (usando la opción “Sampler Channels”) en FL Studio. Nota que si eliges iniciar un nuevo proyecto, el tempo se selecciona automáticamente para coincidir con el del ritmo original. También, debido a que un ritmo jamás coincide con las notas de manera exacta, FL Studio ha utilizado la función shift (ver el panel de graph editor) para hacer coincidir los ritmos. ¡Ahora arréglalo para obtener ese redoble! 8. No te Olvides del Plugin Fruity Slicer del cual te hablamos en la sección de Generadores. Es otra manera práctica de usar el equipo de FL Studio /BeatSlicer sin tener que pasar por todo el proceso tan elaborado.
- 68. Importando Canciones de ReBirth RB-338. Puede ser que hayas notado esta opción en el Menú Import... Esto te permite abrir una canción de ReBirth, configurarla al Formato FL Studio y escucharla. Por supuesto, no es una conversión perfecta – ve la ventana emergente para saber qué partes de la canción pueden no haberse convertido apropiadamente. La lista de reproducción y el diseño de los patrones también necesitan ser explicados. Los primeros 32 patrones son TB303 #1. Los siguientes 32 son TB303 #2. Luego tienes 32 patrones para el TR808 y otros 32 para el TR909 para un total de 128 patrones. Por supuesto, es posible que la mayoría de ellos estén vacíos, así que tu canción está bastante dispersa, pero todo está ahí si lo buscas.
- 69. COMPARTIENDO TU TRABAJOCOMPARTIENDO TU TRABAJO Así que has terminado tu canción – probablemente quieras sacarla de FL Studio para ponerla en un CD, en Internet, o editarla en otro programa. Para ello existe la función Export. He aquí cómo usarla. 1. Export to Wav or MP3. Esta opción está disponible desde el menú File. Ya sea que elijas Wav o MP3, se te pedirá que especifiques un nombre de archivo, luego aparecerá el diálogo de abajo. Hay mucho aquí para escoger y no vamos a meternos a ello. Si quieres una explicación de cada botón, ve a la ayuda en línea, debajo de File Formats. Todo está ahí. Si sólo quieres generar tu canción, deja las especificaciones como están (confía en nosotros - ¡elegimos los predeterminados por una razón!) 2. ¿Debo Usar Wav o MP3? Wav es un formato crudo de archivo de sonido. Archivos enormes, calidad excelente (prepárate para unos 10MB por minuto, dependiendo de la Profundidad). Los archivos Wav son apropiados para grabar en CD. MP3 es un formato comprimido. Archivos más pequeños, pero la calidad de sonido puede verse ligeramente afectada (hablamos de aprox. 1MB por minuto, dependiendo del Bit Rate). Si quieres compartir archivos en Internet, MP3 es la opción. 3. ¿Debo Usar “Background Rendering”? Generar puede tomar un buen tiempo y atiborra el CPU, especialmente si escogiste las opciones de alta calidad en la sección Quality de la ventana de arriba. Pero si haces clic en Background Rendering, FL Studio se volverá un icono y continuará generando en segundo plano sin molestar. Sin embargo, toma más tiempo. ¡Hombre! Eso se ve complicado...
- 70. 4. Exportando a un Zipped Loop Package. Esta característica es útil si quieres transmitir tus archivos de FL Studio por la web. Toma tu archivo de FL Studio, todos los samples utilizados y los coloca en un archivo zip. 5. Project Bones y Project Data Files. Estas opciones te permiten guardar mucha de la información referente a tu pista. La opción Project Bones guarda un archivo con todos tus presets, información de automatización y demás, para poder ser cargada después. Project Data Files guarda todos los samples y otros datos que usaste, en una ubicación de tu disco duro. 6. ¿Dónde Puedo Poner Mis Canciones? Existen varios lugares en la web donde los artistas pueden poner su música en formato MP3 gratuitamente. www.mp3.com probablemente es el más conocido, pero es muy fácil que un loopero principiante sea apabullado por todo el material comercial que ahí se encuentra. www.sectionz.net es una opción si es que estas más interesado en la opinión de otros artistas que usan FL Studio. El sitio es una comunidad musical con gente como tú, revisando cada canción que se coloca en el sitio. Es una excelente manera de obtener opiniones. Si no te gusta ninguna de ellas, puedes crear tu propio sitio usando una de los muchos servicios de hospedaje gratuitos. ¡Buena suerte! ¡Ahora ve por ese contrato discográfico!
- 71. CONTROLADORES EXTERNOSCONTROLADORES EXTERNOS Un Controlador MIDI Externo es como una gran palanca de mando para controlar los potenciómetros e interruptores de FL Studio. La diferencia principal es que tienes que decirle a FL Studio con anticipación lo que quieres que haga cada potenciómetro en el controlador (¡un inconveniente mínimo a cambio del lujo de poder cambiar cutoff y resonance al mismo tiempo!) Cada potenciómetro en el controlador puede ser vinculado a diferentes potenciómetros o deslizadores en FL Studio. Si tienes un controlador, esta sección te dirá cómo hacer que funcione con FL Studio. Si no, ¡consigue uno! Primero presentaremos algunos de los controladores más populares y después te diremos cómo configurarlos. 1. Algunos Ejemplos de Controladores MIDI. a. El PhatBoy. El PhatBoy es uno de los controladores MIDI más accesibles (por ende, popular) hecho por KeyFax en www.keyfax.com. Es pequeño, con sólo 13 potenciómetros, pero es lo más grande que la mayoría de la gente podría necesitar (¡sólo tienes dos manos!) ¿A quien llamas gordo?
- 72. b. El DrehBank. Otra opción popular es el DrehBank de Doepfer en www.doepfer.de. ¡Este bebé te proporciona 64 potenciómetros en lugar de 13! ♥El Jefe♥ c. El MC-505. El MC-505 de Roland (www.rolandgroove.com) es mucho más que un controlador MIDI. Es un sintetizador de hardware y secuenciador, especialmente construido para replicar sonidos clásicos de techno como el TB-303, TR-808 y TR-909. Pero también tiene capacidades completas de controlador MIDI, así que puedes vincular algunos de los potenciómetros a los controles de FL Studio. Solo yo puedo tener un Drehbank. ¡No son para los que escriben manuales! ¡Guau! ¡Como llevar una pistola a una pelea de navajas!
- 73. 2. Configurando Tu Controlador. a. Obtén un Cable MIDI y Conecta tu Controlador. Mira en la parte trasera de tu computadora. Si ves dos o tres conectores redondos de 5 pins, con el nombre “MIDI” ya la hiciste. Si no, busca un puerto de joystick trapezoidal de 15 pins. Si tienes los conectores redondos, necesitas un cable que vaya de “MIDI Out” de tu controlador a “MIDI In” en tu computadora. Si sólo tienes la conexión del controlador de juegos, necesitarás un cable especial que tenga dos conectores MIDI redondos en un extremo y un conector trapezoidal en el otro. Ambos tipos de cables pueden encontrarse en cualquier tienda de música especializada en teclados y sintetizadores (porque si preguntas en una tienda de computadoras, es posible que sólo veas miradas perdidas.) b. Enciende el Controlador e Inicia FL Studio. Si tienes un PhatBoy, asegúrate de que el interruptor de potencia esté en modo "III". Si tienes un DrehBank, mantén presionado el botón "Bank 1" al conectar el cable de corriente. Para el MC-505, asegúrate de que el MIDI mode esté en MODE 2 (Shift 12, Edit TxRx = Mode2). Intenta mover los potenciómetros del controlador. Si todo está bien, deberás ver una pequeña luz “Midi” parpadear junto a la Barra de Pistas de FL Studio cada vez que gires un potenciómetro. Si funciona, ¡excelente! Puedes saltarte los pasos c al e. Si no, sigue leyendo, amigo mío. c. Habilita MIDI Remote Control. Verifica el menú Options para ver si hay una marca de verificación junto a MIDI Remote Control. Si no, hazle clic y mira a ver si obtienes la luz. Si no, sigue leyendo hERETIC Controladores ExternosControladores Externos Sam: Oye, mira. Necesito un cable con conector MIDI en un extremo y de joystick en el otro. Tipo de la tienda de computadoras: ¿Qué es mí dy ? Lucecita Roja
- 74. d. Indica Tu Dispositivo de Entrada MIDI. Si la luz aún no aparece cuando giras potenciómetros en tu controlador, dirígete a MIDI Settings (del menú Options u oprimiendo F10). Verifica la caja Remote Control Input. Si ahí ves la palabra "none", entonces tienes que seleccionar una entrada. Típicamente, se te presentarán un número de opciones y tendrás que probarlas para ver cuál es la correcta. e. Lista de Solución de Problemas. Si la luz roja aún no aparece cuando giras potenciómetros en tu controlador, aquí tenemos una lista de cosas a verificar. • ¿Seleccionaste el modo correcto del PhatBoy o DrehBank en el paso b? • ¿Habilitaste "MIDI Remote Control" en el paso c? • ¿Seleccionaste la entrada MIDI correcta en el paso d? • ¿Están invertidos tus cables MIDI In y Out? • ¿Conectaste el controlador a una toma de corriente? Jaha Controladores ExternosControladores Externos ¿Listo para la acción? Si tu controlador MIDI se pone terco... Prueba esto como última alternativa, sal de Fruity, luego selecciona Programas→FL Studio→Advanced→Reset settings del menú Inicio de Windows. Reinicia Fruity y prueba otra vez...