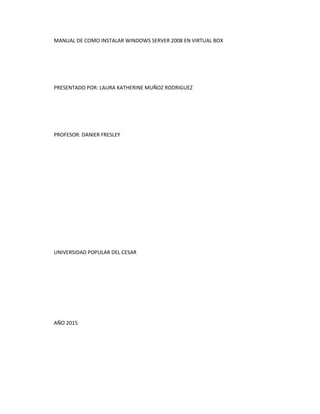
Manual instalacion w server 2008
- 1. MANUAL DE COMO INSTALAR WINDOWS SERVER 2008 EN VIRTUAL BOX PRESENTADO POR: LAURA KATHERINE MUÑOZ RODRIGUEZ PROFESOR: DANIER FRESLEY UNIVERSIDAD POPULAR DEL CESAR AÑO 2015
- 2. Descarga Oracle VM Virtualbox 5.0.8 Descargar la imagen ISO de Windows server 2008 Una vez descargado Oracle VM VirtualBox, iniciamos inicializándolo para proceder a la respectiva instalación. Empezada la instalación, nos aparecerá una ventana de bienvenida, damos clic en el botón “Next”. Luego encontramos una ventana de configuración, dejamos todo predeterminado como aparece y damos clic en el botón “Next”. Clic en “Next”. Nos pide permiso para proceder a la instalación, damos clic en el botón “Yes” Nos aparece la ventana listo para instalar y procedemos dando clic en el botón “Install” Nos aparecerá un cuadro de advertencia para la instalación y damos clic en permitir
- 3. Esperamos que instale Una vez termina la instalación aparece una ventana indicando la finalización de la instalación y damos clic en el botón “Finish” Luego visualizamos la ventana de la aplicación Procedemos a crear una máquina virtual Damos clic en el botón izquierdo superior llamada “Nueva” Aparecerá una ventana donde pedirá los siguientes campos: “Nombre (Nombre de la máquina virtual) Tipo de máquina (Escogemos la que vayamos a instalar) Versión y procedemos a dar “Next”
- 4. Escogemos el tamaño de la memoria, no puede exceder lo que aparece sombreado con verde Escogemos el tamaño del disco duro y elegimos la opción crear disco duro virtual y damos “Next”
- 5. Almacenamiento en unidad de disco duro físico, escogemos la opción reservado dinámicamente y damos “Next” Ubicación del archivo y tamaño y damos “Next”
- 6. La aplicación nos lleva a la ventana principal Damos clic en configuración y escogemos almacenamiento, luego damos en controlador IDE y escogemos el disco vacío. Luego nos vamos a la parte de atributos y seleccionamos la unidad óptica y escogemos la opción archivo óptico visual
- 7. Buscamos la ubicación de la imagen ISO y damos en el botón abrir y luego aceptamos. Por último damos clic en el botón “Iniciar”. Nos aparecerá el menú de instalación del SO.
- 8. Le damos clic en instalar ahora. Nos muestra una ventana y hay dos formas de instalación completa, instalación server core. Hay tres tipos de ediciones. Estándar, Enterprise, datacenter.
- 9. Aceptamos los términos de licencia le damos siguiente.
- 10. Ahora que tipo de instalación desea, le daos en personalizada (avanzada). Nos pide cambiar la contraseña le damos aceptar.
- 11. Restablecemos la contraseña del administrador, que se nos solicitara cada vez que iniciemos sesión