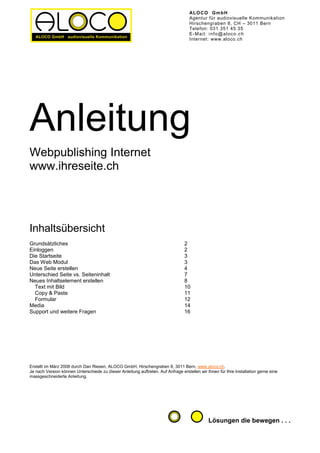
TYPO3 Anleitung (Version 4-2-2)
- 1. AL O C O G m b H Agentur für audiovisuelle Kommunikation Hirschengraben 8, CH – 3011 Bern Telefon: 031 351 45 35 E - M ai l : i nf o @ al oc o. c h Internet: www.aloco.ch Anleitung Webpublishing Internet www.ihreseite.ch Inhaltsübersicht Grundsätzliches 2 Einloggen 2 Die Startseite 3 Das Web Modul 3 Neue Seite erstellen 4 Unterschied Seite vs. Seiteninhalt 7 Neues Inhaltselement erstellen 8 Text mit Bild 10 Copy & Paste 11 Formular 12 Media 14 Support und weitere Fragen 16 Erstellt im März 2008 durch Dan Riesen, ALOCO GmbH, Hirschengraben 8, 3011 Bern, www.aloco.ch. Je nach Version können Unterschiede zu dieser Anleitung auftreten. Auf Anfrage erstellen wir Ihnen für Ihre Installation gerne eine massgeschneiderte Anleitung. Lösungen die bewegen . . .
- 2. ALOCO GmbH Hirschengraben 8 3011 Bern 031 351 45 35 info@aloco.ch www.aloco.ch Grundsätzliches Zum Auf- und Ausbau Ihres Internetauftrittes müssen Sie keine spezielle Software auf Ihrem Computer installieren. Texte und Bilder werden via Webbrowser (Internet Explorer, Firefox, Opera, Safari usw.) auf den Server geladen und dort in einer Datenbank gespeichert. Sie bestimmen in einem passwortgeschützten Bereich (Backend), wie die Seite aussehen wird (Frontend). Die Daten-, sowie die Seitenstruktur pflegen Sie selber. Änderungen / Aktualisierung können daher schnell und unkompliziert ausgeführt werden. Die Inhalte werden idealerweise in kurze Blöcke gegliedert, welche Sie nachher frei in der Seitenstruktur umher schieben können. Einloggen Damit Sie mit der Arbeit beginnen können, müssen Sie sich einloggen. Sie starten den Webbrowser Ihrer Wahl und geben in der Adressleiste folgende URL ein: www.ihreseite.ch/typo3 Sie kommen auf die Login-Seite, welche unten stehend abgebildet ist. Hier geben Sie bitte ihren persönlichen Benutzernamen und Ihr Passwort ein. Achten Sie auf die Gross- und Kleinschreibung. Lösungen die bewegen . . .
- 3. ALOCO GmbH Hirschengraben 8 3011 Bern 031 351 45 35 info@aloco.ch www.aloco.ch Die Startseite Ist ihr Login erfolgreich, kommen Sie auf die Startseite des Backends. Das Backend ist durch eine vertikale Hauptnavigation in verschiedene Bereiche aufgeteilt. Die zwei wichtigsten Bereiche sind gekennzeichnet mit Web resp. mit Datei. Alle Bereiche können durch Klicken auf das - resp. das + im Kästchen geschlossen, resp. geöffnet werden. Das Web Modul Unter dem Navigationspunkt Web (Web Modul) finden Sie den Punkt Seite. Klicken Sie auf diesen Punkt, so finden Sie die ganze Struktur Ihres Internetauftrittes, in einer Ordnerstruktur aufgebaut, abgelegt. Auch hier können Sie durch Klicken von + resp. – die Struktur auf- resp. zuklappen. Mit verschiedenen Icons wird Ihnen gezeigt, in was für einem Status sich die Seite befindet. Beispiele sind: Seite ist im Menu sichtbar und nicht versteckt (normal) Seite ist versteckt. Seite wird nicht im Menu angezeigt. Seite wird zurzeit von jemand Anderem bearbeitet. Seite ist terminiert, d.h., Sie wird auf ein Datum hin auf unsichtbar geschaltet. Lösungen die bewegen . . .
- 4. ALOCO GmbH Hirschengraben 8 3011 Bern 031 351 45 35 info@aloco.ch www.aloco.ch Der Seitenbaum ist als eine Art Behälter zu verstehen, welcher die Inhalte der Webseite birgt. Die Struktur kann einfach durch drag and drop (mit der Maus anklicken, halten und zum gewünschten Ort ziehen, dann Maustaste loslassen) verschoben werden. Die Inhalte mitsamt den Links werden dabei mitverschoben. Neue Seite erstellen Zum Erstellen einer neuen Seite gibt es mehrere Wege. Klicken Sie im Seitenbaum auf das „Seiten Icon“ und wählen Sie aus dem drop down Menu „Neu“. Falls Sie eine etwas langsamere Internetverbindung haben, kann es einige Sekunden dauern, bis das drop down Menu erscheint. Bitte warten Sie kurz, ohne die Maus wegzuziehen. Neben der Option „Neu“ gibt es noch einige andere Möglichkeiten: Ansehen (öffnet das Frontend im neuen Fenster; Sie sehen, was die Besucher der Seite sehen werden) Bearbeiten (hier Inhalte bearbeiten: gleicher Effekt, wie wenn Sie auf die Schrift klicken) Kopieren (Seite kopieren und einfügen, auch durch drag and drop möglich) Ausschneiden (Seite ausschneiden und einfügen, auch durch drag and drop möglich) Erstellungsverlauf / rückgängig machen Ausblenden (ein Klick, und die Seite ist für Besucher unsichtbar) Sichtbarkeitseinstellungen (Terminierung der Sichtbarkeit) Seiteneigenschaften bearbeiten (Titel und Alias, d.h. wie Seite erreichbar ist [home.html] ändern) usw.. Lösungen die bewegen . . .
- 5. ALOCO GmbH Hirschengraben 8 3011 Bern 031 351 45 35 info@aloco.ch www.aloco.ch Durch den Klick auf das Seiten Icon , steht Ihnen per drop down Menu eine Vielzahl von Möglichkeiten zur Verfügung. Eine Illustration untenstehend. Wählen Sie nun „Neu“ aus, stehen Ihnen folgende Möglichkeiten zur Auswahl: Seite (in) ; fügt eine Seite dort ein, wo Sie das Icon geklickt haben (Bsp.: Seite in Patienteninfo) Klicken Sie hier, um den Assistenten aufzurufen! (zeigt ein Baum mit Pfeilen; Pfeil klicken, wo die Seite hinkommt) Später können Sie auf diese Weise auch Seiteninhalte erstellen. Einfach unten stehende Option auswählen: Seiteninhalt Klicken Sie hier, um den Assistenten aufzurufen! Seite (nach) fügt eine Seite nach der Seite ein, wo Sie das Icon geklickt haben (Bsp.: nach Patienteninfo) Hier können Sie nun mal ausprobieren, wie einfach Sie die Struktur des Internetauftrittes verändern können! Mit der Option „Ansehen“, werden Ihre Änderungen gleich im Frontend, also im eigentlichen Auftritt, ersichtlich. (Achtung: Pop up Blocker ausschalten.) Wir empfehlen Ihnen, wann immer möglich, mit dem Assistenten zu arbeiten! Lösungen die bewegen . . .
- 6. ALOCO GmbH Hirschengraben 8 3011 Bern 031 351 45 35 info@aloco.ch www.aloco.ch Lösungen die bewegen . . .
- 7. ALOCO GmbH Hirschengraben 8 3011 Bern 031 351 45 35 info@aloco.ch www.aloco.ch Unterschied Seite vs. Seiteninhalt Es ist wichtig, den Unterschied zwischen Seite und Seiteninhalt zu verstehen. Die Seite ist eigentlich nur ein Behälter, welcher aus dem Titel und dem Alias besteht. Das kommt zum Ausdruck, wenn der Seitentitel bearbeitet wird. Klicken Sie dazu auf den Text in der Seitenstruktur und dann auf „Seitentitel bearbeiten“ (alternativ: aufs Seiten Icon klicken und „Seiteneigenschaften bearbeiten“ wählen). Unterschied: Klick auf Schrift (oben) oder auf Icon (unten) Die Möglichkeiten, die Seiteneigenschaften zu bearbeiten, sind: - Titel (wird in der Navigation im Menu dargestellt) und - Alias (ergibt die Adresse der Seite; Bsp.: www.ihredomain.ch/kontakt.html). Falls das Alias nicht sichtbar sein sollte, müssen Sie ein Häklein bei „Zweite Optionspalette anzeigen“ setzen. Hier können Sie auch die Seite auf ein Datum terminieren. Einfach Anfangsdatum und Enddatum der Anzeige in die Felder eingeben und schon ist die Seite zum richtigen Zeitpunkt auf- und auch schon wieder abgeschaltet. Praktisch für Veranstaltungen und Pressemitteilungen mit Sperrfristen. Terminierung ist zudem auch bei Inhaltselementen auf den Seiten möglich. Lösungen die bewegen . . .
- 8. ALOCO GmbH Hirschengraben 8 3011 Bern 031 351 45 35 info@aloco.ch www.aloco.ch Neues Inhaltselement erstellen Der eigentliche Inhalt Ihres Internetauftrittes besteht aus Inhaltselementen. Die Seiten sind nur die Struktur. Versuchen Sie alle Inhalte in möglichst kleine Blöcke (Inhaltselemente) aufzuteilen. Dies bietet Ihnen nachträglich mehr Flexibilität, denn jedes Inhaltselement kann verschoben, kopiert, terminiert und gelöscht werden. Zudem ist eine gut strukturierte Internetseite sehr viel besser scanbar, als wenn sie aus einem Textblock besteht. Jedes Inhaltselement hat eine Überschrift und besteht wahlweise aus folgenden Elementen, je nach Installation: Überschrift: Element bestehend aus einer Überschrift. Text: normales Text-Element mit Überschrift und Fliesstext. Text mit Bild: eine beliebige Anzahl von Bildern mit umfliessendem Text, frei anordnenbar. Bild: Vielzahl von Bildern, in Zeilen und Spalten angeordnet und beschriftet. Formular: ein Mail Formular, welches an eine beliebige Adresse gesendet werden kann. Es gibt auch beim Inhaltselement mehrere Möglichkeiten, ein neues Element zu erstellen. Wir empfehlen den Weg, über das Klicken des Titels, auf die gewünschte Seite zu navigieren, und dort dann den Knopf „Neuer Inhalt“ zu wählen. Lösungen die bewegen . . .
- 9. ALOCO GmbH Hirschengraben 8 3011 Bern 031 351 45 35 info@aloco.ch www.aloco.ch Danach erscheinen die zur Verfügung stehenden Inhaltstypen. Diese können auch nachträglich noch geändert werden. Bei Positionierung wählen Sie immer NORMAL. Lösungen die bewegen . . .
- 10. ALOCO GmbH Hirschengraben 8 3011 Bern 031 351 45 35 info@aloco.ch www.aloco.ch Nun kommen Sie auf den Bereich, wo Sie Ihre Inhalte auch bearbeiten und schreiben können. Die Maske variiert, gemäss dem gewählten Inhaltstyp. Text mit Bild Wenn Sie Text mit Bild als Typ ausgewählt haben, sieht das Eingabeformular wie folgt aus: Überschrift Typ = Styling RTE; formatieren Bilder durch Anklicken des Ordnersymbols wählen Layout wählen Anzahl Spalten Grösse bestimmen(ist abhängig von Original). Qualität: Grafik gif, Bild jpg; ausprobieren! Alt Text nicht vergessen. Achtung! Zweite Optionspalette, falls etwas im Formular fehlt (z.B. Typ) Lösungen die bewegen . . .
- 11. ALOCO GmbH Hirschengraben 8 3011 Bern 031 351 45 35 info@aloco.ch www.aloco.ch Copy & Paste Wenn Sie Ihre Inhalte nicht direkt im Content Management System schreiben wollen (Rechtschreibung!), können Sie diese auch durch Kopieren (Ctrl + C Tasten) und Einfügen (Ctrl + V Tasten) in das CMS einfügen. Wichtig ist, dass Sie keine überflüssigen Formatierungen mit in den Rich Text Editor (RTE) importieren oder sie nach dem Einfügen sofort löschen. Dazu gibt es zwei gängige Methoden. 1) Sie kopieren die Inhalte vom Word in einen einfachen Editor (z.B. Microsoft ® Editor) und von dort in das Content Management System. Mit diesem Vorgang werden alle unnötigen Formatierungen gelöscht, die bei der Darstellung Probleme verursachen könnten. Der Editor kann am einfachsten im Internet Explorer unter Ansicht>Quelltext aufgerufen werden. 2) Sie Kopieren die Inhalte vom Word direkt in den RTE und entfernen nachträglich alle Formatierungen mit dem dafür vorgesehenen Button. Schon beim Kopieren werden einige Formatierungen entfernt. Bitte benutzen Sie aber zur Sicherheit trotzdem den Button. Ein nachträgliches Formatieren im RTE gewährt das einheitliche Erscheinungsbild Ihres Internetauftrittes. Lösungen die bewegen . . .
- 12. ALOCO GmbH Hirschengraben 8 3011 Bern 031 351 45 35 info@aloco.ch www.aloco.ch Formular Wenn Sie „Mailformular“ als Typ ausgewählt haben, sieht das Eingabeformular wie folgt aus: Bitte das Inhaltselement speichern. Folgende Möglichkeiten stehen jeweils oben und unten zur Verfügung (von links nach rechts): Einfaches Speichern (keine sichtbare Aktion). Speichern und Resultat im neuen Fenster anzeigen. Speichern und Inhaltselement (oder Seite) schliessen. Schliessen, ohne zu speichern. Lösungen die bewegen . . .
- 13. ALOCO GmbH Hirschengraben 8 3011 Bern 031 351 45 35 info@aloco.ch www.aloco.ch Durch leichtes Darüberfahren mit der Maus kommen jeweils die Erklärungen zum Vorschein. Wenn Sie die Inhalte speichern, wird die Änderung direkt auf der Internetseite wirksam. Nun erscheint neu rechts neben der Konfiguration ein Icon. Bitte zur Anpassung des Formulars drauf klicken. Der Beispielinhalt kann angepasst oder ganz gelöscht werden. Erstellen Sie eine „Dankesseite“, worauf nach dem Abschicken des Formulars verlinkt wird. Je nach Inhalt des Formulars können entsprechende Dankesseiten erstellt werden (oder alle Formulare werden auf eine Standard Dankesseite verlinkt). Fortgeschrittene Benutzer brauchen den Wizard nicht mehr zu benützen und können den Code direkt in das Konfigruationsfeld schreiben. Falls über das Formular vermehrt Spam generiert wird, kann eine Extension, ein so genanntes Captcha, als Schutz vor Maschineneinträgen installiert werden. Mehrere E-Mail-Adressen werden mit einem Komma abgetrennt. Bitte nur sparsam verwenden und vorher klar regeln, wer die E-Mails in welcher Frist beantwortet. Wichtig: Bitte Formular zweimal speichern: erstens beim Wizard und zweitens beim Inhaltselement! Lösungen die bewegen . . .
- 14. ALOCO GmbH Hirschengraben 8 3011 Bern 031 351 45 35 info@aloco.ch www.aloco.ch Dateiliste Alle Dokumente, ausser einfachem Text, werden unter dem Navigationspunkt Datei verwaltet. Konkret heisst das, dass Sie Bilder, PDF’s und andere Dateien, welche Sie verlinken wollen, zuerst in die Dateiliste auf den Server laden müssen. Klicken Sie dazu auf Dateiliste unter dem Navigationspunkt Datei. Folgender Screen erscheint: Sie können bis zu 10 Dateien gleichzeitig hochladen. Klicken Sie jeweils auf „Datei hochladen“. Lösungen die bewegen . . .
- 15. ALOCO GmbH Hirschengraben 8 3011 Bern 031 351 45 35 info@aloco.ch www.aloco.ch Es erscheint ein Liste mit einem Drop Down Menu. Wählen Sie hier die Anzahl der Dateine, welche Sie raufladen wollen. Aus Sicherheitsgründen ist die Grösse des Uploads beschränkt. Bitte achten Sie darauf, nur weboptimierte PDF’s auf das Internet zu stellen. Bilder sollten nicht grösser als 800*600 Pixel sein. Das reicht für die Darstellung am Bildschirm. Bei langsameren Leitungen kann der Upload etwas länger dauern. Bitte Geduld! Support und weitere Fragen Bei Fragen steht Ihnen die Helpline unter +41 79 222 78 45 zur Verfügung (Geschäftszeiten: 9.00 bis 17.00). Ausserhalb der Geschäftszeiten helfen wir Ihnen gerne per E-Mail unter info@aloco.ch weiter. Bitte hinterlassen Sie uns auch Ihre Telefonnummer, damit wir Sie zurückrufen können. Besten Dank für Ihre Mitarbeit. Wir hoffen, dass Ihnen der neue Internetauftritt Freude bereitet! Im März 2008 Dan Riesen Leitung Neue Medien Lösungen die bewegen . . .
