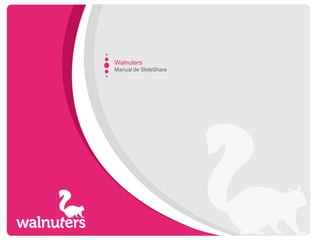
Manualslideshare
- 2. 1. Introducción 2. Cómo crear una cuenta 3. Subir documentos 4. Actividad 5. Eventos 6. Grupos Hoy vemos 2 Manual de SlideShare Walnuters
- 4. Qué es SlideShare Slideshare es un espacio web que nos permite la publicación de documentos y presentaciones. Manual de SlideShare Walnuters Introducción
- 5. Qué es SlideShare Al publicar estos documentos y presentaciones, una vez procesados, se convierten en formato flash, lo que permite tanto su visualización web como compartirlo mediante enlaces y así publicarlos en otros espacios como blogs o webs. Manual de SlideShare Walnuters Introducción
- 6. Versión PRO Al igual que otras aplicaciones, Slideshare nos ofrece una versión gratuita y una opción de pago (PRO), que presenta diferentes versiones con servicios extra. Manual de SlideShare Walnuters Introducción
- 7. Manual de SlideShare Walnuters Cómo crear una cuenta
- 8. Date de alta Para darte de alta, entra en www.slideshare.net y pulsa en “Signup”. Manual de SlideShare Walnuters Cómo crear una cuenta
- 9. Date de alta Esto te llevará a la página de registro, en la que se solicita un nombre de usuario y una dirección de correo electrónico: Manual de SlideShare Walnuters Cómo crear una cuenta
- 10. Date de alta En la siguiente ventana, se abrirá la página de inicio. Y ya tienes una cuenta en SlideShare… Manual de SlideShare Walnuters Cómo crear una cuenta
- 11. Iniciar sesión Para iniciar sesión tendrás que entrar en www.slideshare.net y pulsar en “Login”. A continuación, introduce su nombre de usuario o email y tu constraseña. Para terminar, pulsa “Login”. Manual de SlideShare Walnuters Cómo crear una cuenta
- 13. Editar perfil Para personalizar tu perfil, pasa el ratón por tu nombre de usuario y haz click en “Edit Profile”. Manual de SlideShare Walnuters Perfil
- 14. Editar perfil En la pantalla de edición, se abrirá la pestaña “Personal Information”. En primer lugar, selecciona el tipo de cuenta que quieres utilizar, pues esto determinará los campos a rellenar. Manual de SlideShare Walnuters Perfil
- 15. Editar perfil Selecciona la opción “Company” o “Non-profit/ Gov”. Aquí, tendrás que rellenar una serie de datos, como el nombre de la organización o empresa, un breve resumen sobre ésta, web o blog… Manual de SlideShare Walnuters Perfil
- 16. Editar perfil Haz click en “My Picture” para añadir una imagen a tu perfil. Pulsa en “Upload new image” para cargar un foto desde tu ordenador. Adapta la imagen al tamaño y forma solicitados y pulsa en “Crop & Save”. Manual de SlideShare Walnuters Perfil
- 17. Editar perfil En la pestaña “Manage Account”, podrás cambiar tu contraseña, tu correo electrónico e incluso borrar la cuenta. Manual de SlideShare Walnuters Perfil
- 18. Editar perfil Pulsa en “Privacy Options”, para configurar tus preferencias de correo electrónico y seleccionar cuándo quieres recibir notificaciones por email. Manual de SlideShare Walnuters Perfil
- 19. Editar perfil Para modificar el fondo de tu canal, haz click en la pestaña “Customize Channel” (sólo para la versión PRO). Manual de SlideShare Walnuters Perfil
- 20. Manual de SlideShare Walnuters Subir documentos
- 21. Upload Para comenzar a subir documentos, ve a la página principal y pulsa en “Upload”. Manual de SlideShare Walnuters Subir documentos
- 22. Upload Aquí podrás seleccionar si subir un solo archivo o más de uno (sólo versión PRO). Pulsa en “Upload”. Manual de SlideShare Walnuters Subir documentos
- 23. Upload A continuación, se abrirá una ventana emergente. Selecciona el archivo que quieres cargar desde tu ordenador. Manual de SlideShare Walnuters Subir documentos
- 24. Información del archivo En el siguiente paso, mientras se carga el documento, puedes introducir información sobre éste: Título, etiquetas, descripción y categorías. Para guardar los datos, pulsa en “Saved details”. Manual de SlideShare Walnuters Subir documentos Aquí puedes seleccionar si quieres que otros usuarios puedan descargarse el documento.
- 25. Información del archivo A continuación, verás una previsualización del archivo. Si haces click en “Edit”, bajo el título del documento, podrás editar la información. Pulsa en “Save”, para finalizar. Manual de SlideShare Walnuters Subir documentos
- 26. Información del archivo Para modificar o introducir esta información más adelante, tendrás que ir a “My uploads”. Manual de SlideShare Walnuters Subir documentos
- 27. Información del archivo Aquí puedes ver los documentos que has subido. Pulsa en “Edit/Delete”, para modificar la información. Manual de SlideShare Walnuters Subir documentos
- 28. Información del archivo Edita aquí los datos del documento. Aquí puedes elegir si el documento será público o privado (sólo versión PRO). Manual de SlideShare Walnuters Subir documentos
- 29. Modificar archivo Si más adelante quieres actualizar el archivo, haz click en “Replace presentation” y sube el nuevo archivo. Manual de SlideShare Walnuters Subir documentos
- 30. Youtube También puedes insertar vídeos desde Youtube: Manual de SlideShare Walnuters Subir documentos Pega el link y la posición en la que aparecerá el vídeo (después de qué diapositiva).
- 31. Documento Pulsa sobre el título del archivo para visualizarlo. Se abrirá un enlace con la presentación. Manual de SlideShare Walnuters Subir documentos
- 32. Tipo de archivos ¿Qué tipo de documentos puedes subir a SlideShare? Manual de SlideShare Walnuters Subir documentos Presentaciones en pdf, ppt, odt… Documentos en pdf, doc… Vídeos (versión PRO).
- 34. Interacciones Además de subir documentos, SlideShare nos permite interactuar: Manual de SlideShare Walnuters Actividad - Publicar comentarios - Favoritos - Compartir el documento - Seguir
- 35. Comentarios Puedes recibir comentarios de otros usuarios en los documentos que has compartido o comentar archivos de otros. Manual de SlideShare Walnuters Actividad Pulsa aquí para comentar
- 36. Favoritos Puedes marcar un documento como favorito, para almacenarlo en tu perfil. Manual de SlideShare Walnuters Actividad
- 37. Compartir Para compartir un documento por correo electrónico, pulsa aquí. Manual de SlideShare Walnuters Actividad
- 38. Compartir Si lo que quieres es insertarlo en tu web o blog, haz click aquí para obtener el código necesario y embeberlo. Manual de SlideShare Walnuters Actividad
- 39. Compartir Para compartirlo en redes sociales, pulsa en qué red social quieres publicarlo. Manual de SlideShare Walnuters Actividad
- 40. Seguir Por otro lado, puedes seguir a otros usuarios, al igual que otros usuarios pueden seguir tu perfil para estar al tanto de tus actualizaciones y publicaciones. Si quieres seguir al usuario que subió este documento, pulsa sobre tu nombre de usuario. Manual de SlideShare Walnuters Actividad
- 41. Seguir Se te abrirá una ventana con su perfil. Haz click en “Follow” para seguirle. Si quieres ver tus seguidores, ve a tu perfil, pulsando en “My public profile”. Estos aparecerán en la columna de la izquierda. Manual de SlideShare Walnuters Actividad
- 42. Seguir La gente a la que sigues, sus actualizaciones y otras novedades (como la gente que ha empezado a seguirte) aparecerán en la sección “My newsfeed”. Manual de SlideShare Actividad
- 44. Crear eventos Otra opción interesante que SlideShare ofrece es la creación de espacios específicos para eventos que hayas organizado, permitiendo a los usuarios subir contenidos sobre ese evento al que asistieron. Manual de SlideShare Walnuters Eventos Para crear un evento, haz click en “My Public Profile”.
- 45. Crear eventos En la parte inferior de la columna izquierda, pulsa en la opción “Create”. Manual de SlideShare Walnuters Eventos
- 46. Crear eventos En la siguiente ventana, tendrás que rellenar información sobre el evento. Puedes establecer quién puede “asistir” y quién podrá escribir en el evento. Manual de SlideShare Walnuters Eventos
- 47. Crear eventos A continuación, podrás invitar a los usuarios que quieras. También puedes invitar a contactos que no estén en SlideShare, a través de correo electrónico. Manual de SlideShare Walnuters Eventos
- 48. Crear eventos Para finalizar, postéalo en tu perfil de SlideShare para compartirlo con la gente que te sigue. Puedes añadir el link de un presentación que hayas subido. Manual de SlideShare Walnuters Eventos
- 49. Crear eventos El evento aparecerá en “My public profile”. Manual de SlideShare Walnuters Eventos
- 51. Crear grupos Para crear un grupo de trabajo en SlideShare, ve a “My public Profile”. En la columna izquierda, verás el apartado Groups. Pulsa sobre “Create”. Manual de SlideShare Walnuters Grupos
- 52. Crear grupos En la siguiente ventana tendrás que rellenar una serie de datos. Este apartado es similar al de los eventos. Selecciona “Invite only”, si quieres que sólo accedan al grupo aquellos usuario que invites. Para finalizar, pulsa en “Save changes”. Manual de SlideShare Walnuters Grupos
- 53. Crear grupos A continuación, invita a los usuarios que desees, haciendo click sobre la casilla. Manual de SlideShare Walnuters Grupos
- 54. Crear grupos Puedes compartirlo con los usuarios que te siguen en el siguiente paso, y añadir una presentación de SlideShare, al igual que en los eventos. Manual de SlideShare Walnuters Grupos
- 55. Crear grupos Por último, para ver el grupo, abre “My public profile”. El grupo que has creado aparecerá en la columna izquierda. Manual de SlideShare Walnuters Grupos
