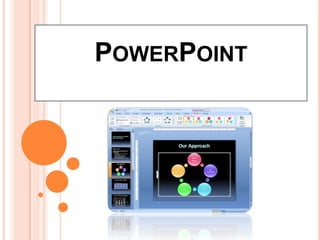
Power point
- 1. POWERPOINT
- 2. ANDREA MARTINEZ HUERTA 101B CBT4 TECAMAC TEMA:POWER POINT
- 3. PANTALLA PRINCIPAL DE POWER POINT. Iconos de Barra de control de la titulo ventana Visualizad or de la diapositiva s Pantalla de trabajo.
- 4. INDICE 1- Conceptos Básicos 2- Crear una presentación 3- Guardar una presentación: 4- Abrir una presentación. 5- Tipos de vistas: 6- Trabajar con diapositivas: 7- Las reglas y guías:
- 5. TEMA 1: CONCEPTOS BÁSICOS DE POWERPOINT A) PANTALLA INICIAL DE POWERPOINT LAS BARRAS DE HERRAMIENTAS ÁREA DE TRABAJO DE LA DIAPOSITIVA PowerPoint es la herramienta que nos ofrece Microsoft Office para crear presentaciones. Las presentaciones son imprescindibles hoy en día ya que permiten comunicar información e ideas de forma visual y atractiva. Desde el botón Inicio situado, normalmente, en la esquina inferior izquierda de la pantalla. Coloca el cursor y haz clic sobre el botón Inicio se despliega un menú; al colocar el cursor sobre Programas, aparece otra lista con los programas que hay instalados en tu ordenador; buscar Microsoft PowerPoint, y al hacer clic sobre él e arrancará el programa. Desde el icono de PowerPoint del escritorio haciendo doble clic sobre él.
- 6. La barra de título: Contiene el nombre del documento sobre el que se está trabajando en ese momento. Cuando creamos una presentación nueva se le asigna el nombre provisional Presentación1, hasta que la guardemos y le demos el nombre que queramos. En el extremo de la derecha están los botones para minimizar, restaurar y cerrar. La barra de acceso rápido: contiene las operaciones más habituales como Guardar, Deshacer o Repetir. Esta barra puede personalizarse para añadir todos los botones que quieras. Para ello haz clic en la flecha desplegable de la derecha y selecciona los comandos que quieras añadir. La Barra de Opciones: La Barra de opciones contiene todas las opciones del programa agrupadas en pestañas. Al hacer clic en Insertar, por ejemplo, veremos las operaciones relacionadas con la inserción de los diferentes elementos que se pueden crear en PowerPoint.
- 7. La barra de esquemas: El área de esquema muestra los títulos de las diapositivas que vamos creando con su número e incluso puede mostrar las diapositivas en miniatura si seleccionamos su pestaña. Para cerrar PowerPoint, puedes utilizar cualquiera de las siguientes operaciones: - Hacer clic en el botón cerrar de la barra de título. - Pulsar la combinación de teclas ALT+F4. - Hacer clic sobre el Botón Office y elegir la opción Salir de PowerPoint. Si lo que queremos es cerrar la Presentación actual sin cerrar el programa haremos: - Clic sobre el Botón Office y elegir la opción Cerrar.
- 8. TEMA 2: TRABAJAR CON DIAPOSITIVAS A) INSERTAR UNA DIAPOSITIVA B) COPIAR UNA DIAPOSITIVA C) MOVER DIAPOSITIVAS D) ELIMINAR DIAPOSITIVAS veremos cómo crear una nueva Presentación en blanco, esta opción se suele utilizar cuando la persona que genera la presentación sabe manejar bien el programa y también cuando ninguna de las plantillas que incorpora PowerPoint se adapta a nuestras necesidades. a) Crear una presentación en blanco: - Despliega el Botón Office. - Selecciona la opción Nuevo. - En el cuadro de diálogo Nueva presentación haz doble clic sobre Presentación en blanco o selecciónala y pulsa el botón Crear. Así es como te puede quedar una presentación en blanco. Tienes una diapositiva y dos cuadros de texto para añadir un título y añadir un subtítulo.
- 9. Crear una presentación con una plantilla: -Despliega el Botón Office. - Selecciona la opción Nuevo. - En el cuadro de diálogo Nueva presentación haz clic sobre la categoría Plantillas instaladas y te aparecerá un cuadro de diálogo. -Selecciona la plantilla de diseño que más te gusta, en la parte de la derecha te aparecerá una vista previa de la plantilla que has seleccionado para que puedas elegir mejor.
- 11. GUARDAR UNA PRESENTACIÓN: Para guardar una presentación podemos ir al Botón Office y seleccionar la opción Guardar o también se puede hacer con el botón. Si es la primera vez que guardamos la presentación nos aparecerá una ventana similar a la que mostramos a continuación.
- 12. ABRIR UNA PRESENTACIÓN : Para abrir una presentación deberemos ir al Botón Office y seleccionar la opción Abrir o pulsar la combinación de teclas CTRL + A. En esa misma sección aparecen los nombres de las últimas presentaciones abiertas. Si la presentación que queremos abrir se encuentra entre esas hacemos bastará con hacer clic en su nombre. Este listado se ve generando a medida que usamos PowerPoint con los últimos documentos abiertos. Si quieres que alguno de estos archivos parezca siempre haz clic sobre el botón y el archivo quedará fijado en la lista, de modo que siempre que abras el Botón Office podrás encontrarlo rápidamente.
- 13. TIPOS DE VISTAS: El saber manejar los tipos de vistas es muy importante ya que nos va a permitir tener tanto una visión particular de cada diapositiva como una visión global de todas las diapositivas, incluso nos permitirá reproducir la presentación para ver cómo queda al final. Vista normal: La vista normal es la que se utiliza para trabajar habitualmente, con ella podemos ver, diseñar y modificar la diapositiva que seleccionamos. Para ver la diapositiva en esta vista haz clic en la pestaña Vista y selecciona la opción Normal Vista Clasificador de diapositivas: Para ver las diapositivas en vista clasificador tienes que hacer clic en la pestaña Vista y seleccionar la opción Clasificador de diapositivas. También puedes pulsar en el botón que aparece debajo del área de esquema en la parte izquierda. Este tipo de vista muestra las diapositivas en miniatura y ordenadas por el orden de aparición, orden que como podrás ver aparece junto con cada diapositiva
- 14. Vista presentación con diapositivas: La vista Presentación con diapositivas reproduce la presentación a partir de la diapositiva seleccionada, con este tipo de vista podemos apreciar los efectos animados que hayamos podido insertar en las distintas diapositivas que forman la presentación. Zoom: El zoom permite acercar o alejar las diapositivas en la vista en la que nos encontremos. Para aplicar el zoom a las diapositivas sitúate primero en la diapositiva sobre la cual quieres que se aplique el zoom y después selecciona la pestaña Vista y selecciona la opción Zoom. Una vez seleccionada esta opción se desplegará una ventana como la que te mostramos a continuación.
- 15. TRABAJAR CON DIAPOSITIVAS: Cuando creamos una presentación podemos después modificarla insertando, eliminando, copiando diapositivas, etc. A continuación veremos paso a paso cómo podemos realizar cada una de estas operaciones que siendo tan sencillas tienen una gran utilidad. Insertar una diapositiva: Para insertar una nueva diapositiva te aconsejamos que si te encuentras en la vista normal selecciones la pestaña diapositiva del área de esquema ya que de esta forma es más fácil apreciar cómo se añade la nueva diapositiva a la presentación.
- 16. Copiar una diapositiva: Si estás situado en la vista normal te aconsejamos selecciones la pestaña de diapositiva del área de esquema ya que te será más fácil situarte en el lugar dónde quieres copiar la diapositiva. Duplicar una diapositiva: Otra forma de copiar una diapositiva es duplicándola, la diferencia es que duplicar sirve para copiar una diapositiva en la misma presentación mientras que con copiar puedes copiar la diapositiva en otra presentación. Para duplicar primero selecciona las diapositivas a duplicar. Una vez seleccionadas puedes duplicarlas de varias formas, elige la que más cómoda te resulte
- 17. Mover diapositivas: Para mover las diapositivas de lugar dentro de una misma presentación tienes que seleccionar la diapositiva que quieras mover y sin soltar el botón izquierdo del ratón arrástrala hasta la posición donde quieres situarla Eliminar diapositivas: Selecciona las diapositivas a eliminar, si están consecutivas puedes seleccionarlas manteniendo pulsada la tecla SHIFT y seleccionando la última diapositiva, en cambio si no están unas al lado de otras mantén pulsada la tecla CTRL para seleccionarlas.
- 18. REGLAS Y GUÍAS: Las Reglas: Para hacer visibles las reglas vamos a la pestaña Vista y seleccionamos la opción Regla, si ya está visible aparecerá una marca al lado izquierdo de la opción Regla. La cuadrícula: La cuadrícula está formada por líneas que dividen la diapositiva en secciones, creando pequeños cuadrados, tales que nos será más fácil situar los objetos de forma alineada en la diapositiva. La cuadrícula no aparece al imprimir o al visualizar la presentación. Para mostrar la cuadrícula, marca la opción Líneas de cuadrícula en la pestaña Vista (junto a la opción Reglas)
- 19. Las guías: Las guías no son más que unas líneas discontinuas que dividen la diapositiva en cuatro secciones iguales, de esta forma podemos conocer el centro de la diapositiva y repartir la información mejor .Estas guías son imaginarias ya que no aparecerán al imprimir o visualizar la presentación. Para mostrar las guías despliega el menú contextual, haciendo clic derecho sobre la diapositiva, y selecciona la opción Cuadrícula y guías.