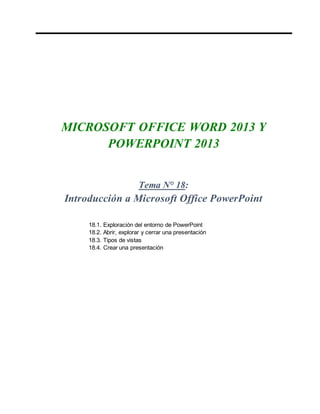
Computación i temas 18
- 1. MICROSOFT OFFICE WORD 2013 Y POWERPOINT 2013 Tema N° 18: Introducción a Microsoft Office PowerPoint 18.1. Exploración del entorno de PowerPoint 18.2. Abrir, explorar y cerrar una presentación 18.3. Tipos de vistas 18.4. Crear una presentación
- 2. Identifica los elementos básicos del entorno Microsoft PowerPoint 2013. Capacidad del Tema ¿Conocen el programa Power Point? ¿Han interactuado con el programa Power Point? ¿Cuál es la utilidad del Programa Power Point? Conocimientos Previos ¿Cómo haríamos aún más entretenida una presentación? ¿Qué herramientas u objetos utilizarías? Conflicto Cognitivo
- 3. 18.1. EXPLORACIÓN DEL ENTORNO DE POWERPOINT Microsoft Office nos ofrece a POWER POINT para elaborar presentaciones con calidad profesional. Gracias a las presentaciones podemos comunicar información e ideas de forma visual, agradable y atractiva. Se pueden utilizar presentaciones en la enseñanza como material del profesor en el desarrollo de un tema, para exponer resultados de una investigación, en reuniones de una empresa para sustentar una idea, presentar un producto, exponer los resultados de un trabajo o análisis, etc. Es decir, cuando se quiera exponer información de forma visual, clara y agradable que capte la atención de los oyentes. Características de PowerPoint Crear Presentaciones de forma fácil y rápida con gran calidad. Incorpora gran cantidad de herramientas: gráficos, dibujos, imágenes, e incluso texto WordArt. Permite insertar efectos animados, películas y sonidos. Revisar y corregir la ortografía de los textos Insertar notas para que el ponente tenga pequeñas ayudas o aclaraciones en su exposición. Vamos a ver las dos formas básicas de iniciar PowerPoint. 1. Clic en: Buscar PowerPoint Enter Clic Presentación BlancoPowerPoint 2013. 1ero Puntero del mouse a lado derecho superior, clic en Buscar 2do En la casilla Escribimos PowerPoint 3ro Seleccionar presentación en blanco o cualquier modelo clic 4to En hora buena estamos listos para usar la aplicación Ilustración 1 Iniciar Power Point 2013
- 4. 2. Desde el icono de PowerPoint del escritorio haciendo doble clic sobre él. Al ingresar al programa podremos visualizar la ventana principal en la cual comenzaremos a desarrollar nuestras presentaciones de acuerdo a los criterios solicitados. La parte central de la ventana (la más grande) es donde visualizaremos las diapositivas que vamos creando. Una diapositiva una de las pantallas que formarán parte de la presentación, Si en Word un Documento está formado por páginas, en Power Point una Presentación está formada por Diapositivas. La Cinta de Opciones Ilustración 3 Partes de Power Point 2013 Ilustración 4 Cinta de opciones Pestaña Inicio Ilustración 2 Partes de Power Point 2013 Barra de acceso rápido Panel de Miniaturas Área de notas Área de comentarios Pestañ a Opción de visualizaciónde cinta Control de ventana Panel de diapositivas N° Diap Revisarortografía Ajustar VentanaPanel de notas Panel de comentarios Cinta
- 5. Contiene todas las opciones agrupadas en pestañas. Al hacer clic en Diseño, por ejemplo, veremos las opciones relacionadas con los Temas y tipos de Fondos para las diapositivas. Dependiendo de la acción realizada algunas opciones no estarán disponibles, y se reconocen porque tienen un color atenuado. Pulsando la tecla ALT accedemos al modo de acceso por teclado. Aparecerán pequeños recuadros con letras o números junto a las pestañas y opciones, guiándonos de estos recuadros sabremos que tecla (o conjunto de teclas) debemos pulsar para acceder a una opción sin la necesidad del ratón. Las opciones que se muestran semitransparentes no están disponibles en el momento actual. Para salir de este modo se debe presionar nuevamente la tecla ALT. Si haces doble clic sobre cualquiera de las pestañas, la barra de opciones se minimizará ocupando menos espacio. Mostrándose sólo el nombre de las pestañas y las opciones quedarán ocultas. Las opciones volverán a mostrarse en el momento en el que vuelvas a hacer clic en cualquier pestaña. El área de esquema muestralos títulos de las diapositivas que vamos creando con su número también se pueden mostrar las diapositivas en miniatura al seleccionar esta pestaña. Si seleccionamos una diapositiva en el área de esquema aparecerá esta diapositiva en el área de trabajo para poder editarla. Lo ubicamos en la parte inferior derecha, su función es cambiar el tipo de vista. (Normal a Vista de esquema) Ilustración 6 Tipo de vistas Power Point 2013 Ilustración 5 Cinta de opciones Presionando Alt.
- 6. Con la pestaña vistas, podemos elegir el tipo de Vista que necesitemos, por ejemplo podemos tener una vista general de todas las diapositivas que tenemos y tener un panorama global de todo, también podemos ejecutar la presentación para ver cómo va quedando, etc. En el Área de notas podemos añadir notas de apoyo que nos ayudarán en el momento de realizar la presentación. Es importante saber que al efectuar la presentación, estas notas no se verán. Pero sí podrán imprimirse si se lo indicamos. 18.2. ABRIR, EXPLORAR Y CERRAR UNA PRESENTACIÓN Para abrir una presentación deberemos ir al Menú Archivo y seleccionarla opción Abrir o pulsar la combinación de teclas CTRL + A. Ilustración 8 Presentaciones recientes Ctrl+A. Aquí mismo aparecerán los nombres de las últimas presentaciones abiertas. Si la presentación que queremos abrir se encuentra entre esas, bastará con hacer clic en su nombre. Este listado se va creando con los últimos documentos abiertos a medida que usamos PowerPoint. Clic Equipo, Clic Examinar se abrirá la siguiente ventana: Ilustración 7 Vista Normal&Esquema
- 7. En la lista desplegable del cuadro Buscar en seleccionamos la unidad en la cual se encuentra la presentación que queremos abrir, a continuación seleccionamos la carpeta que contiene la presentación. Una vez hayamos seleccionado la presentación pulsamos en el botón Abrir. Para que cuando seleccionemos una presentación aparezca una pequeña representación de ella en la zona de la derecha deberemos hacer clic en el botón de vistas y elegir Vista Previa. Nota: si utilizas Windows 7, los diálogos de abrir y guardar serán distintos. Si tienes varias presentaciones abiertas puedes pasar de una a otra seleccionándola desde el menú Cambiar ventanas de la pestaña Vista. Ilustración 10 Cambiar Ventanas Power Point 2013 Ilustración 9 Abrir archivos de Pc
- 8. GUARDAR PRESENTACIÓN El guardar se aplica como guardar un archivo de WORD 2013. Despliega el Menú Archivo y haz clic en la opción Guardar como. Power Point 2013 nos da la posibilidad de guardar nuestro archivo como: Una presentación en Power Point 2013 Una presentación en otras versiones como la versión 97-2003 Como un archivo PDF Como una plantilla Ilustración 11 Guardar Power Point 2013
- 9. Como una presentación de diapositivas. Gracias a este formato podemos hacer que nuestras diapositivas se ejecuten en forma directa sin necesidad de abrir la aplicación de PowerPoint. De la lista desplegable de Guardar en seleccionaremos la carpeta en la cual queremos guardar la presentación, luego introduciremos el nombre con el cual queremos guardarla en la casilla Nombre de archivo y por último pulsaremos en el botón Guardar. Para que cuando seleccionemos una presentación aparezca una pequeña representación de ella en la zona de la derecha deberemos hacer clic en el botón de vistas y elegir Vista Previa. Si tienes varias presentaciones abiertas puedes pasar de una a otra seleccionándola desde el menú Cambiar ventanas de la pestaña Vista. 18.3. TIPOS DE VISTAS Power Point nos ofrece distintos tipos de vistas que debemos conocer y saber usar, pues nos permite tener una visión particular de cada diapositiva o una visión global de toda la presentación, incluso podemos reproducir toda la presentación para verificar como quedará. Vista Normal La vista normal es aquella en que se encuentra por defecto Power Point, en la que se trabajar Ilustración 12 Formatos para guardar Power Point 2013 Ilustración 13 Vista Normal
- 10. habitualmente, con ella podemos ver, diseñar y modificar la diapositiva que tenemos seleccionada. Si estamos fuera de esta vista podemos regresar a ella haciendo clic en la pestaña Vista y seleccionando la opción Normal. También podemos activarla pulsando en el botón que aparece a la derecha en la barra de estado. Vista Clasificador de Diapositivas Para tener activa la vista clasificador hacemos clic en la pestaña Vista y seleccionamos la opción Clasificador de diapositivas. También se puede pulsar en el botón ubicado a la mano Izquierda del área de esquema en la barra de estado. Este tipo de vista muestra las diapositivas en miniatura y ordenadas por el orden de aparición, este orden se muestra con un número pequeño ubicado en la parte inferior de cada dispositiva. Ilustración 14 Vista clasificador de diapositivas
- 11. Ilustración 15 Vista diapositivas en miniatura Con esta vista tenemos una visión más global de toda la presentación, y gracias a ellos podemos localizar una diapositiva rápidamente. Podemos mover, copiar o eliminar las diapositivas, permitiendo organizarlas mejor. Vista Presentación con Diapositivas Permite reproducir la presentación a partir de la diapositiva seleccionada, nos permite apreciar los efectos, animaciones, transiciones, etc. que hayamos insertado en las diapositivas de la presentación. Para reproducir la presentación se puede pulsar en el botón que aparece en la barra de estado o pulsar la tecla F5. Para salir de la vista presentación pulsa la tecla ESC. 18.4. CREAR UNA PRESENTACIÓN Una Presentación puede estar creada en base a plantillas, las mismas que incorpora el propio PowerPoint. Las plantillas son muy útiles porque nos permiten crear diapositivas sin tener que estar pensando en el fondo o tema a usar en cada una de ellas.
- 12. Crear una Presentación con una Plantilla Podemos crear una presentación con una plantilla siguiendo estos pasos: En el Menú Archivo Selecciona la opción Nuevo. Plantillas de ejemplo para visualizar las plantillas que por defecto Power Point nos propone. Luego de seleccionar la plantilla que más se adapte a lo que se necesita pulsar el botón Crear. Selecciona la plantilla de diseño que más se ajusta a tus necesidades, en la parte de la derecha te aparecerá una vista previa de la plantilla que has seleccionado para que puedas elegir mejor. Seleccionar una presentación en blanco.
- 13. Se puede descargar más plantillas desde Internet, buscándolas en la página oficial de Office. Para ello deberemos escribir algún tema, mostrándose luego los resultados encontrados. Si alguno cubre lo que deseamos podemos descargarlo haciendo clic en el botón Descargar. Se almacenarán en la categoría Plantillas Recientes. Clic y nos abrirá la plantilla Bienvenido a PowerPoint. Proporciona las diapositivas de la plantilla. Por ejemplo escriban “anime”, teniendo como resultado plantillas nuevas Clic aquí
- 14. Después de crear una presentación en Power Point podemos ir modificándola a fin de mejorarla cada vez más. Ya sea insertando, eliminando, copiando, duplicando diapositivas, etc. O también podemos crear una presentación desde cero. Insertar una nueva diapositiva Es mucho más fácil insertar diapositivas a la presentación desde la vista normal como también vista esquema. Hay dos formas de insertar diapositivas: Dar clic al botón Nueva diapositiva de la pestaña Inicio. Usando el juego de teclas Ctrl + M. Hacer clic derecho en la diapositiva detrás de la cual queremos insertar una Nueva Diapositiva y seleccionar Nueva Diapositiva. De cualquiera de las dos maneras descritas permitirán que la nueva diapositiva insertada se coloque al final de la presentación. Si se tiene una diapositiva seleccionada, la nueva diapositiva se insertará después de ésta. Es importante definir cuál será el diseño de la diapositiva insertada y para ellos podemos hacer lo siguiente:
- 15. Al momento de insertar la nueva Diapositiva seleccionar el diseño para ella. Haciendo clic en la flecha que se encuentra bajo el botón Nueva diapositiva O después de insertada seleccionar su Diseño. Para ello debemos tener la seleccionada la nueva diapositiva y hacer clic en la Opción Diseño de la Pestaña Inicio. Significa que la diapositiva 2 tiene el diseño título y objeto Podemos cambiarlo si hiciéramos clic aquí.
- 16. Copiar una Dispositiva Si se necesita copiar una Diapositiva en una misma presentación podemos hacer: Seleccionar la Diapositiva que queremos copiar, hacer clic en el botón Copiar de la Pestaña Inicio, luego seleccionar la diapositiva después de la cual se insertará la diapositiva copiada y seleccionar el Botón Pegar. También podemos hacer clic derecho sobre la Diapositiva que será copiada, elegir Copiar y luego hacer clic derecho sobre la Diapositiva detrás de la cual se insertará la Diapositiva copiada. Duplicar Diapositivas Para Duplicar una Diapositiva podemos hacer cualquiera de los siguientes pasos: Seleccionar la Diapositiva que vamos a duplicar y seleccionar la Opción Duplicar de la pestaña Inicio. Hacer clic derecho sobre la diapositiva a Duplicar y seleccionar la opción Duplicar Diapositiva. Usar las teclas Ctrl+Alt+D La cuadrícula Son líneas horizontales y verticales que dividen la diapositiva en secciones, o cuadrados, que nos permitirán insertar objetos y alinearlos dentro de la diapositiva. Nota: Cuando se imprime o visualiza la presentación, la cuadrícula no aparece.
- 17. Para que la cuadrícula se muestre, debemos dar un clic en la casilla Líneas de cuadrícula en la pestaña Vista. Podemos modificar las propiedades de la cuadrícula, haciendo clic derecho sobre la diapositiva, y eligiendo Cuadrícula y guías en el menú contextual.
- 18. Nos aparecerá un cuadro de diálogo donde podemos: Marca la opción Mostrar cuadrícula en la pantalla, para que esta se visualice. Ajustar los objetos de la diapositiva a la cuadrícula, activando la casilla correspondiente ("objetos a la cuadrícula" y/o "objetos a otros objetos"). Definir el tamaño de las celdas que forman la cuadrícula “Espaciado”. Cuanto más grande sea el tamaño del espaciado, menos precisión tenemos para colocar los objetos en la diapositiva pero será más fácil colocar los objetos alineados. Si es necesario podemos hacer que estos cambios se conviertan en predeterminados, de tal manera que las diapositivas tengan esas opciones como pre establecidas. Que aparezcan con las guías y las cuadrículas. Para esto debemos hacer clic en el botón Establecer como predeterminado. Si solo presionamos clic nos sale la ventana de cuadricula y guías
- 19. 1. ¿Cuál de las siguientes afirmaciones son las correctas? ( ) Power Point 2013 es una aplicación para crear presentaciones. ( ) ofrece 9 diseños preestablecidos Power Point 2013. ( ) Vista esquemas nos permite trabajar con imágenes y multimedia. ( ) No es necesario tener internet para obtener plantillas nuevas. ( ) Ctrl+alt+d nos permite insertar diapositivas. 2. La manera como organiza sus pestaña Power Point 2013 es: a.- Pestañas, grupo, herramientas. b.- Pestaña, comandos, grupos c.- Grupos, pestañas, Herramientas d.- Pestañas, grupos, comandos e.- Pestañas, Grupos y comandos. 3. Es una pestaña importante, muestraun panel y abre cuadros de dialogo en Power Point es: a.- Barra de acceso rápido. b.- Área de comentarios. c.- Panel de diapositivas. d.- Archivo. e.- Panel de miniatura. 4. ¿Cuántas maneras conoces para iniciar la aplicación de Power Point 2013, teniendo como sistema operativo Windows 8? Describa brevemente __________________________________________________________________ __________________________________________________________________ __________________________________________________________________ 5. ¿Qué elementos del entorno de Power Point 2013 creen sean los más importantes? ¿Por qué? __________________________________________________________________ __________________________________________________________________ __________________________________________________________________ 6. ¿Qué procedimiento se debe seguir para crear un archivo de Power Point 2013? __________________________________________________________________ __________________________________________________________________ __________________________________________________________________ AUTOEVALUACION
- 20. 7. ¿Vista esquema se utiliza para inserción de texto, para qué sirve los controles mencionados? Clic + aumentar sangría: ______________________________________________ Clic + disminuir sangría: _______________________________________________ Tecla intro: _________________________________________________________ Tecla tab: __________________________________________________________ Tecla altGr+intro: ____________________________________________________
- 21. PRÁCTICA COMPLEMENTARIA Detallar los elementos de la interfaz principal de Power Point 2013 PRÁCTICA COMPLEMENTARIA
- 22. REFERENCIA BIBLIOGRÁFIA Marcombo. (2013). Aprender power Point 2013 con 100 ejercicios prácticos. Marcombo. Microsoft. (s.f.). Plataforma Educativa de Microsoft IT Academy Program. Obtenido de http://itacademy.microsoftelearning.com/spain/ REFERENCIAS BIBLIOGRÁFICAS