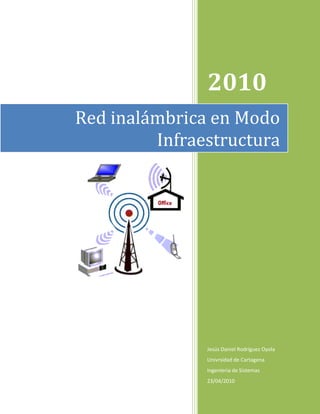
Modo Infraestructura en Packet Tracer
- 1. 2010 Red inalámbrica en Modo Infraestructura Jesús Daniel Rodríguez Oyola Univrsidad de Cartagena Ingenieria de Sistemas 23/04/2010
- 2. Diseño de WLAN Modo Infraestructura en Packet Tracer REDES INALAMBRICAS ((Wireless network)) Una red inalámbrica es, como su nombre lo indica, una red en la que dos o más terminales (por ejemplo, ordenadores portátiles, agendas electrónicas, etc.) se pueden comunicar sin la necesidad de una conexión por cable.[1] Con las redes inalámbricas, un usuario puede mantenerse conectado mientras se desplaza dentro de una determinada área geográfica, sin necesidad de utilizar un enlace físico, es decir se basan en un enlace de ondas electromagnéticas (laser o infrarrojo) en lugar de cableado estándar. Las redes inalámbricas se encuentran categorizadas de acuerdo al área geográfica desde que la que el usuario se conecta a la red (área de cobertura). La imagen siguiente ilustra las distintas redes inalámbricas que existen actualmente. Ilustración 1. Categorización de las redes inalámbricas. Fuente [1]
- 3. ESTANDAR IEEE 802.11 La especificación IEEE 802.11 (ISO/IEC 8802-11) es un estándar internacional que define las características de una red de área local inalámbrica (WLAN). Wi- Fi (que significa "Fidelidad inalámbrica", a veces incorrectamente abreviado WiFi) es el nombre de la certificación otorgada por la Wi-Fi Alliance, anteriormente WECA (Wireless Ethernet Compatibility Alliance), grupo que garantiza la compatibilidad entre dispositivos que utilizan el estándar 802.11.[2] Una red Wi-Fi es en realidad una red que cumple con el estándar 802.11 y este estándar especifica dos modos operativos de implementación: El modo de infraestructura en el que los clientes de tecnología inalámbrica se conectan a un punto de acceso PA. Éste es por lo general el modo predeterminado para las tarjetas 802.11b. El modo ad-hoc en el que los clientes se conectan entre sí sin ningún punto de acceso. El primer modo es el que interesa en el presente trabajo y el cual se va a diseñar. A continuación se muestran dos imágenes que esquematizan los dos modos operativos anteriores. Ilustración 2. Modo infraestructura. [3] Ilustración 3. Modo Ad Hoc. [3] En el modo de infraestructura, cada estación informática (abreviado EST) se conecta a un punto de acceso a través de un enlace inalámbrico. La configuración formada por el punto de acceso y las estaciones ubicadas dentro del área de cobertura se llama conjunto de servicio básico o BSS. Estos forman una célula. Cada BSS se identifica a través de un BSSID (identificador de BSS) que es un identificador de 6 bytes (48 bits). En el modo infraestructura el BSSID corresponde al punto de acceso de la dirección MAC.
- 4. PACKET TRACER Packet Tracer es la herramienta de aprendizaje y simulación de redes interactiva para los instructores y alumnos de Cisco CCNA (Cisco Certified Network Associate). Packet Tracer es un programa de simulación de red de gran alcance que permite a los estudiantes experimentar con el comportamiento de la red y plantearse preguntas "¿qué pasaría si?". Como parte integral de la experiencia integral de aprendizaje Networking Academy, Packet Tracer proporciona la simulación, visualización, creación, evaluación y capacidades de colaboración y facilita la enseñanza y el aprendizaje de los conceptos de tecnología compleja.[4] Ilustración 4. Imagen oficial de Packet Tracer Packet Tracer 5.2 es la última versión del simulador de redes de Cisco Systems y es que se utilizara en el presente trabajo. El software puede ser descargado de la página oficial de cisco <http://www.cisco.com>.
- 5. ENORNO DE TRABAJO PACKET TRACER 5.2 Si se tiene ya tenemos instalado Packet Tracer 5.2 en el computador, hay que dar clic sobre el icono de acceso al software y se abrirá el entorno de trabajo que muestra la imagen siguiente: 1 2 3 4 11 5 6 8 10 7 9 Ilustración 5. Entorno de trabajo Packet Tracer 5.2 Sobre el espacio de trabajo en blanco que muestra la imagen anterior, se ubicaran los distintos componentes y dispositivos para el diseño de la red en modo infraestructura. Es una interfaz bastante fácil de manejar y presenta en su totalidad la misma apariencia que un software de diseño común y corriente. A continuación se explican de la imagen 5 cada zona etiquetada y de utilidad para el presente trabajo. 1: Indica la barra de menú y de herramientas, tienen las mismas funciones de cualquier programa. Aquí se encuentran los botones Guardar, Abrir, Nuevo, etc. 2: El botón Select, su función es la de hacer la selección de los objetos ubicados en 11, solo hay que dar clic, ubicar el puntero sobre la zona 11, con clic presionado arrástralo hasta quedar seleccionado el objeto(s) deseado y por ultimo quitar el puntero. Esta selección podría servir para arrastrar todo un conjunto de objetos dentro de 11.
- 6. 3: Move Layout: su función es la de poder ubicarnos sobre cualquier parte de 11. Un ejemplo de uso es movernos sobre espacio en blanco de la zona ya que los dispositivos ubicados en ella son muchos y queremos seguir adicionando mas. 4: Place Note: sirve para ubicar texto sobre 11, comentar y etiquetar los dispositivos adicionados. Solo es dar clic y ubicarnos sobre la zona 11. 5: Delete: es la opción que permite suprimir los elementos ubicados en 11, hay que seleccionarlo y luego hacer clic sobre el objeto que se desea eliminar. 6: Add Simple PDU: esta opción está relacionada con la zona 9 ya que lo que se hace con la opción 6 se refleja en la zona 9. Esta opción simula a transmisión de paquetes de información entre dispositivos de red. Funciona de la manera siguiente: se da clic sobre la opción, nos ubicamos sobre el dispositivo que va a transmitir el paquete, nos aparecerá el sobre el mismo, luego nos ubicamos haciendo clic sobre el dispositivo que va recibir el paquete, inmediatamente en la zona 9 nos aparecerá el resultado de la transmisión. 7: Esta es la zona que alberga los diferentes objetos y dispositivos de red que se utilizan la el diseño de la red, aquí se encuentran los PCs, Routers, los cables, etc. Esta zona también está relacionada con la zona 8. Cuando hacemos clic sobre cualquier objetos de la zona 7, en la zona 8 aparecen la gama de dispositivos que indica el objetos que seleccionamos, por ejemplo si seleccionamos un PC, en la zona 8 aparecen servidores, computador convencional, portátiles, etc. 8: De esta zona es donde se escogerán los objetos a ubicar en la zona 11 y que servirán para el diseño de la red. 10: Simulación Mode: esta opción presenta un simulador que muestran el funcionamiento de la red, es como la ejecución del modelo y visualiza el funcionamiento real de la red. Si queremos saber si nuestra diseño esta correcto en su totalidad bata con ejecutar este simulador. DISEÑO MODO INFRAESTRUCTURA A continuación se diseñara una red en Modo Infraestructura y a manera de simplificar la práctica se utilizaran: 3 Computadores convencionales PC 1 Portátil 1 Router inalámbrico Conectores físicos (cables).
- 7. 1. Lo primero que haremos es ubicar cada uno de estos dispositivos sobre la zona 11, comenzaremos con los PCs. Para ello damos clic sobre el objeto End Devices de la zona 7, aparecerán los distintos equipos en la zona 8, seleccionamos el quipo genérico o PC y lo ubicamos sobre la 11. Esto mismo haremos con el otro PC y utilizaremos la misma lógica para los demás dispositivos. 2. Continuamos con el portátil o Laptop
- 8. 3. Ahora adicionamos el Router Inalámbrico, el cual vendrá a ser el Punto de Acceso (PA) de la red inalámbrica. El AP es el que permite que los clientes se conecten a la red de forma inalámbrica y éste se conectara a la red física. En la zona 7 hay un objeto llamado Wireless Device, al hacer clic sobre él, aparecerá en la zona 8 el Router Inalámbrico o llamado también Linksys.
- 9. 4. Seguimos con los conectores físicos o cables, estos servirán para hacer la conexión entre el AP y dos PC, con lo que se creara la red física. Los conectores los podemos seleccionar de la zona 7, en el botón que tiene aspecto de rayo y de nombre Conecctions. Para la practica seleccionamos de la zona 8 los conectores y enlazamos los dos PC iníciales y el AP.
- 10. 5. Ya hemos puesto todos los elementos que se necesitan para el diseño de la red, ahora procedemos a configurarlos para su funcionamiento. La configuración la iniciamos con el AP (Router Inalámbrico), para ello le damos clic sobre él y aparecerá la ventana de configuración de este equipo. 6. La ventana se abre con la pestaña Config seleccionada, aquí podemos cambiarle el nombre al Router, podemos llamarlo Punto de Acceso
- 11. 7. En la misma pestaña Config, le damos clic donde dice LAN, nos mostrara la IP y la Máscara de Red que tiene el AP, estos parámetros son puestos automáticamente por el software. La IP del AP será la puerta de enlace para los clientes. 8. Para diseñar una red inalámbrica en modo infraestructura se necesita el servicio básico o BSS y su respectivo identificador o SSID. El AP crea un servicio básico por defecto, pero podemos crear el nuestro para la práctica, lo llamaremos WLAN. Para ello damos clic en la parte de Wireless de la pestaña Config y en la parte donde dice SSID escribimos WLAN.
- 12. 9. Ya tenemos configurado el AP, ahora continuamos con los clientes, es decir aquellos equipos que se conectaran inalámbricamente. Para ello iniciamos con la Laptop, le damos clic y también aparecerá la ventana de configuración. Aquí también podemos cambiarle el nombre al equipo, lo llamaremos Cliente1 10. Debido a que este equipo se conectara de forma inalámbrica, es necesario que tenga una antena inalámbrica, para asignarle una, nos dirigimos a la pestaña Physical de la misma ventana, aquí se mostrara la lista de módulos que podemos adicionarle a la estación (laptop). Seleccionamos el
- 13. modulo Linksys-WPC300N y en la parte inferior derecha de la ventana nos mostrara la antena que necesitamos Botón de apagado RJ45 Antena inalámbrica 11. En Packet Tracer, para adicionar y quitar módulos es necesario apagar el equipo. Damos clic donde se encuentra el botón de apagado, el cual se encuentra en verde (indica que el equipo esta encendido), al quitar el puntero enseguida cambia de color (se encuentra apagado). Posteriormente damos clic donde se encuentra el conector RJ45 y arrastramos hasta donde está la antena inalámbrica, notamos que queda un vacio, luego damos clic en la antena y arrastramos hasta donde se encuentra el vacio y notamos que la antena queda adicionada; por último encendemos el equipo.
- 14. Antena inalámbrica 12. Seguimos con la asignación del servicio BSS, en la misma ventana seleccionamos la pestaña Config y escogemos donde dice Wireless, aquí donde está el campo de SSID ponemos el servicio que creamos en el AP llamado WLAN. 13. Al ponerle el servicio WLAN al portátil, inmediatamente se le asigna una IP y una puerta de enlace (Geteway) al mismo. Los podemos ver al dar clic en la pestaña Desktop y seleccionando la casilla IP Configuration.
- 15. 14. El mismo proceso que realiza con el otro cliente, a éste lo llamaremos Cliente2. 15. Por último configuraremos los equipos que vendrá a formar la red física, son los dos PCs que se conectan físicamente con el AP, para ello damos clic en cualquiera de los dos y en la ventana de configuración de este equipo seleccionamos la pestaña Config, aquí podemos cambiarle el nombre por el de Servidor1 y más abajo en esta misma ventana seleccionamos la opción DHCP. El protocolo DHCP (Dynamic Host Configuration Protocol - Protocolo Configuración Dinámica de Servidor) ermite que un equipo conectado a una red pueda obtener su configuración (principalmente, su configuración de red) en forma dinámica (es decir, sin intervención particular). Sólo tiene que especificarle al equipo, mediante DHCP, que encuentre una dirección IP de manera independiente. El objetivo principal es simplificar la administración de la red[5]. Así con la opción DHCP seleccionada lo que hacemos es que el AP le asigne una IP al Servidor1 automáticamente junto con el Gateway.
- 16. 16. Por ultimo configuramos el otro PC y terminamos con la configuración de los dispositivos. Nuestro diseño quedaría de la siguiente forma: 17. Para saber si nuestro diseño funciona solo tenemos que hacer pruebas mediante el simulador de la zona 10 (Simulacion Mode) o utulizar el Add Simple PDU.
- 17. REFERENCIAS BIBLIOGRAFICAS [1]. Kioskea, Redes Inalámbricas. Recurso web en disponible en la página: <http://es.kioskea.net/contents/wireless/wlintro.php3>.[Actualizado el 16 de octubre de 2008] [2]. Kioskea, Introducción a Wi-Fi (802.11 o Wi-Fi). Recurso web disponible en la dirección:< http://es.kioskea.net/contents/wifi/wifiintro.php3 >. [Actualizado el 16 de octubre de 2008]. [3]. Telefónica, Despliegue de una red inalámbrica. Recurso web en la página: <http://www.telefonicaonline.com/on/io/es/atencion/tutoriales_articulos /wifi/indice_wifi.htm>. [4]. Cisco Packet Tracer. Disponible en: <http://www.cisco.com/web/learning/netacad/course_catalog/PacketTra cer.html> [5]. Kioskea. El protocolo DHCP. Recurso web en: < http://es.kioskea.net/contents/internet/dhcp.php3 >
