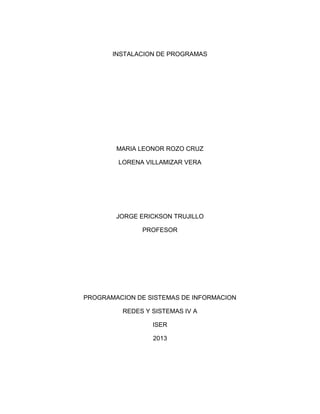
Instalación de programas virtuales en
- 1. INSTALACION DE PROGRAMAS MARIA LEONOR ROZO CRUZ LORENA VILLAMIZAR VERA JORGE ERICKSON TRUJILLO PROFESOR PROGRAMACION DE SISTEMAS DE INFORMACION REDES Y SISTEMAS IV A ISER 2013
- 2. INSTALACION DE VIRTUALBOX EN WINDOWS 1) Para instalar nuestra herramienta de trabajo acudimos al buscador google alli digitamos virtulbox.
- 3. 2) Al tener una serie de opciones que nos da el buscador debemos elegir la primera opcion. 3) Allí obtenemos la página del programa, vamos a la parte izquierda y seleccionamos la opción dowlands.
- 4. 4) Aparecerá una serie de opciones según el sistema operativo que queremos descargar en este caso tomamos la opción Windows.
- 5. 5) Al seleccionar Windows comenzara a descargar el programa correspondiente.
- 6. 6) Cuando termina la descarga debemos buscar en el escritorio el respectivo programa.
- 7. 7) Comenzaremos a ejecutar la maquina virtual dando clic en el programa descargado
- 8. 8) Durante a ejecución del programa debemos seguir una serie de indicaciones: asignamos un espacio en la unidad c, en el escritorio y aceptamos la instalación.
- 11. 9) Esperamos el progreso de la instalación y luego finalizamos obteniendo así nuestra maquina virtual en Windows
- 15. INSTALACION DE UBUNTU 1) Para la instalación de ubuntu es necesario utilizar el sistema operativo Linux, en nuestro caso lo tenemos en la unidad de disco. Nos ubicamos en la maquina virtual y le damos clic en el botón nueva para crear una maquina.
- 16. 2) nos aparecerá una pantalla en la cual digitamos el nombre y automáticamente nos aparece el tipo y la versión.
- 17. 3) Nos aparecerá una pantalla donde seleccionaremos el tamaño de memoria y le damos siguiente.
- 18. 4) Luego seleccionaremos la opción de crear un disco duro virtual y el botón crear.
- 19. 5) Seleccionamos el tipo de archivo de unidad de disco y la opción siguiente.
- 20. 6) Seleccionamos la forma de almacenamiento del disco duro físico y la opción siguiente.
- 21. 7) Seleccionamos la ubicación y tamaño del archivo y la opción crear.
- 22. 8) Al crear la maquina virtual obtendremos esta pantalla donde le daremos la opción iniciar.
- 26. 9) Cuando nos aparezca esta pantalla seleccionamos el idioma y la opción instalar ubuntu.
- 27. 10)Nos mostrara una pantalla donde encontraremos la cantidad de espacio que existe en el disco duro seleccionaremos la opción forward que quiere decir adelante.
- 28. 11)Seleccionamos la opción utilizar el disco completo y adelante.
- 29. 12)Seleccionamos la opción instalar ahora.
- 30. 13)Seleccionamos el país de ubicación y la opción adelante.
- 32. 14)En esta pantalla ingresamos el nombre de usuario y la contraseña y esperamos a que el sistema cargue.
- 33. 15)Cuando el sistema termina de cargar nos aparece información sobre una serie de aplicaciones del programa.
- 39. 16)Al terminar la instalación nos muestra esta pantalla donde tenemos la opción de reiniciar el equipo si queremos una nueva instalación.
- 40. 17) para terminar cerramos el cuadrito que vemos en la pantalla anterior y podemos observar la pantalla del programa ubuntu.
- 41. INSTALACION DE XAMPP PARA WINDOWS 1) Nos ubicamos en el buscador google y escribimos la palabra xampp
- 42. 2) seleccionamos la primera opción 3) nos saldrá esta pagina donde seleccionaremos la opción xampp para Windows
- 44. 4) luego nos mostrara una pagina donde buscaremos la opción descargar xampp y la seleccionaremos
- 45. 5) escogemos la versión deseada y seleccionamos la opción Zip 6) veremos que el archivo comienza a descargar
- 47. 7) Al tener xampp descargado en el escritorio le damos clic derecho y seleccionamos la opción copiar.
- 48. 8) Nos ubicamos en la opción equipo y le damos clic.
- 49. 9) Luego buscamos el disco local D
- 50. 10)Al estar ubicados en el disco local D le damos clic derecho y la opción pegar.
- 51. 11) Vemos que el archivo nos aparece al final de la lista.
- 52. 12)Nos ubicamos en el archivo y le damos clic derecho y seleccionamos la opción extraer aquí.
- 53. 13) Al extraer el archivo nos aparece una carpeta llamada xampp.
- 54. 14)Entramos a la carpeta xampp, luego al final encontraremos el ejecutable que se llama xampp control y damos doble clic en esta opción.
- 55. 15)Luego nos aparecerá una pantalla donde seleccionaremos el idioma.
- 56. 16)Nos aparece una ventana que se llama panel de control
- 57. 17)Nos aparece una lista de opciones en la cual encontramos apache. Seleccionaremos la opción start en apache.
- 58. 18)Luego seleccionaremos la opción admín para ir al navegador.
- 59. 19)Nos aparecerá esta pantalla donde seleccionaremos la opción que dice español
- 60. 20)Nos mostrara esta pantalla que nos indica que ha sido instalado correctamente
- 61. 21)Nos vamos a la carpeta xampp y creamos un acceso directo de xampp control.
- 62. 22)Luego copiamos el acceso directo.
- 63. 23)Nos vamos al escritorio y le damos la opción pegar.
- 64. 24)Y aquí vemos que ya tenemos instalado a xampp