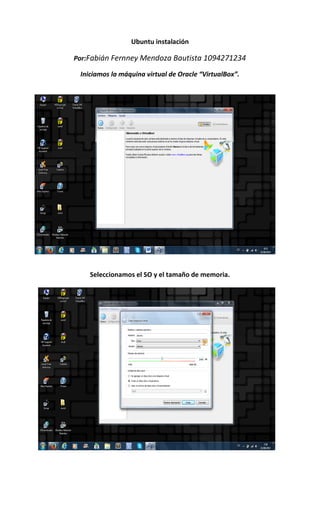
Instalacion1001
- 1. Ubuntu instalación Por:Fabián Fernney Mendoza Bautista 1094271234 Iniciamos la máquina virtual de Oracle “VirtualBox”. Seleccionamos el SO y el tamaño de memoria.
- 2. Configuramos la unidad de disco duro en su tamaño y le damos crear. En esta parte escogemos la opción iniciar para la instalación de Ubuntu.
- 4. 1. Esperamos mientras los archivos carguen. 2. Cunando se carguen los archivos muestra una ventana que nos indica el lenguaje de la instalación, indicamos el idioma y oprimimos ENTER.
- 5. 3. Ubuntu muestra unas opciones. 4. Nosotros indicamos la opcion instalar ubuntu y oprimimos ENTER.
- 6. 5. En esta parte esperamos que se carguen los archivos de CD
- 7. 6. En el proceso de instalacion indicamos el idioma que vamos a utilizar y la opcion install Ubuntu. 7. Se abre una ventana nueva que informa la prepracion de Ubuntu y escogemos la opcion que estemos de acuerdo.
- 8. 8. En el espacio de disco indicamos la opción que borrar y usar disco entero porque será más práctico o la opción que sea conveniente. 9. Luego se abre una ventana de asignar disco y luego le damos instalar Ubuntu o de acuerdo a tu configuración.
- 9. 10. Esta ventana indica la localidad de acuerdo a nuestra ubicación. 11. La distribución del teclado la indicas de acuerdo a tu localidad.
- 10. 12. Llenas los datos de usuario y password para iniciar sesión. 13. Luego se cargan los archivos de Ubuntu.
- 11. 14. La barra indicadora informa sobre el porcentaje de la copia de los archivos. 15. Las imágenes que muestra nos informa como utilizar Ubuntu.
- 12. 16. Después de que se haya terminado la instalación aparece una ventana que nos informa la instalación completa y damos clic en Reiniciar ahora. 17. Se reinicia e iniciamos sesión.
- 13. 18. Iniciamos sesión y en la barra nos informa el nombre de usuario, hemos terminado la instalación de Ubuntu.
- 14. Instalación de xampp. 1. Abrimos el navegador. 2. Escribimos xampp en el buscador, nos aparece la opción apache friends-xampp damos doble clic.
- 15. 3. Nos aparece la página principal de xampp, la cual nos informa sobre el SO en este caso Windows. 4. Se abre la ventana de xampp para Windows y sus diferentes versiones, las cuales las vamos a ir buscado para descargar la que estemos de acuerdo.
- 16. 5. La descarga la hacemos con XAMPP y damos ENTER. 6. Nos aparece diferentes versiones en este caso XAMPP PHP 5.5 e indicamos la opción ZIP.
- 17. 7. La opción ZIP se nos abre otra ventana para la descarga como nos muestra el pantallazo. 8. Le damos en aceptar para descargar la plataforma de xampp.
- 18. 9. Esperamos mientras se descarga, cuando se ha terminado la descarga damos clic derecho sobre ABRIR LA CARPETA QUE LO CONTIENE. 10. Aparece la ventana que contiene el archivo descargado desde xampp donde lo copiamos.
- 19. 11. Después abrimos mi equipocon + E, y entramos en Disco local (D:) en este caso. 12. Donde lo vamos a PEGAR el winrar de xampp y esperamos mientras se transfieran los archivos al Disco local.
- 20. 13. Damos clic derecho y la opción Extraer aquí. 14. Esperamos unos minutos para la extracción de los archivos de xampp.
- 21. 15. Abrimos la carpeta que aparece de xampp y buscamos la opción xampp-control para activar el panel. 16. Nos abre una ventana para escoger el idioma en este caso Ingles.
- 22. 17. Se abre el Panel de control de xampp de vamos a escoger Apache y Start. 18. Cuando damos Start en apache se activa al lado Admin donde damos clic para que nos muestre la activación, nos muestra el navegador dodo indicamos el idioma.
- 23. 19. El cual nos demuestra que está activado. 20. Pero vamos a probarlo con el código de la clase del martes, para este paso digitamos el código del formulario con la extensión .html y la del código de impresión .php. Luego vamos donde guardamos a xampp en la carpeta htdocs.
- 24. 21. Abrimos la carpeta donde nos muestra las extensiones. El índex y registrar.php 22. Abrimos el navegador y escribimos localhost nos muestra el ejercicio.
- 25. 23. Para terminar digitamos el nombre y nos muestra la impresión de nombre el otra ventana.