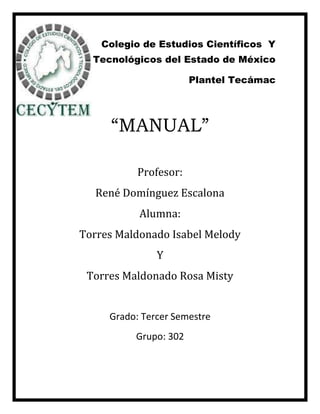
Manual de photoshop melody y rosa
- 1. Colegio de Estudios Científicos Y Tecnológicos del Estado de México Plantel Tecámac “MANUAL” Profesor: René Domínguez Escalona Alumna: Torres Maldonado Isabel Melody Y Torres Maldonado Rosa Misty Grado: Tercer Semestre Grupo: 302
- 2. “Blanqueo de Dientes” Para poder realizar un blanqueo de dientes en Photoshop tienes que seguir los siguientes pasos: 1.- Abrimos la imagen de los dientes que queremos blanquear, la imagen la convertimos a capa, después le ponemos en la pestaña de Imagen >Tamaño de lienzo
- 3. Ya estando en tamaño de lienzo nos sale un recuadro que dice tamaño de lienzo en la anchura le vamos a poner el doble de la que tiene la imagen y en la ancla Lo ponemos hacia la izquierda y le damos ok 2.- Con la herramienta de marco rectangular (control + m) seleccionamos la imagen de los dientes y la copiamos (control + c) y la pegamos (control+ v) con la herramienta de selección la movemos del otro lado
- 4. 3.- ponemos la máscara rápida con (Q) o dándole clic al icono que se encuentra en la parte de hasta debajo de la barra de herramientas después de esto ponemos el pincel y vamos coloreando los dientes 4.- Quitamos la máscara rápida y se va a seleccionar todo
- 5. 5.- Nos vamos a la pestaña selección y le damos en invertir 6.- Se seleccionan nada más los dientes y después nos vamos al icono que se encuentra en la parte de abajo del lado derecho que dice crear nueva capa de relleno o ajuste le damos en tono de saturación y se hace una capa nueva
- 6. 7-Le cambiamos la saturación y se va cambiando el color de los dientes se le disminuye y se cambia como a color negro y si se va aumentando se pone de color blanco bueno tenemos que buscar un color que quede que no se vea muy falso y se vea verdadero algo así:
- 7. Esto sería todo del blanqueo de dientes en Photoshop Fotomontaje 1.- seleccionamos dos imágenes 2.- pasamos la imagen a la otra imagen la copiamos y la pegamos y con control t la ajustamos como más nos guste
- 8. 3.-seleccionamos la goma y empezamos a borrar las partes que sobran de nuestra imagen 4.- por ultimo le borramos la parte de abajo pero un poco distorsionado y nos queda así
- 9. Fusión de capas 1.- Empezamos abriendo photoshop abren las imágenes que quieran fusionar
- 10. 2.- pasamos imágenes a la otra imagen la copiamos y la pegamos 3.- seleccionamos las dos capas le damos en la pestaña de edición y le damos en fusionar capas automáticamente 4.- aparece un cuadro
- 11. 5.- y nos queda así
- 12. Fondo de pantalla 1.- buscamos imágenes que quieras ocupar para un fondo de pantalla ya que las tienes las abrimos en
- 13. photoshop 2.- voy a realizar un fotomontaje para poder hacer mi fondo de pantalla asi que voy a pasar la otra imagen a esta
- 14. 3.- voy a utilizar la herramienta de goma y borrare lo que sobra de la imagen
- 15. 5.- y nos queda así
- 16. Efecto de texto 1-Abrimos photoshop y un nuevo documento nos vamos a la pestaña de archivo y nuevo 2.-despues con la herramienta de texto ponemos un texto el que sea ya sea una frase o un nombre de alguien
- 17. 3.- seleccionamos todo y vamos a aplicar el efecto de viento 4. nos vamos a la pestaña de imagen en rotación de imagen y 180
- 18. 5.- nos vamos a la pestaña de filtro >estilizar>viento 6.-Nos sale una ventana y le damos ok
- 19. 7.- Nos vamos a filtro otra vez y le nos vamos a viento repetimos este paso 3 veces
- 20. 8.- nos vamos a la pestaña de imagen en rotación de imagen y nada más le ponemos 180 la volteamos 9.-y repetimos el paso 5 10.- nos queda así
- 21. Tarjeta Navideña 1.- buscamos imágenes de navidad bueno las imágenes que deseen y después las abrimos en photoshop 2.- voy a copiar una imagen y la voy a pegar en otra asi
- 22. 3.- con la herramienta borrador o goma borrare las partes sobrantes de la imagen asi
- 23. 4.- agregamos la otra imagen y aplicamos el mismo procedimiento borramos lo que sobre 5.- y la imagen nos queda asi
- 24. Avatar 1.- buscamos la imagen que deseamos convertir a avatar y buscamos imágenes de los ojos, las orejas, y los tatuajes del avatar y las abrimos en photoshop 2.- abrimos la imagen de los ojos y la pegamos en la imagen del avatar que queremos realizar y las rotamos poquito
- 25. 3.- ya que tenemos un ojo lo copiamos y con control t los volteamos del lado contrario y lo colocamos en el otro ojo 4.- nos vamos a la pestaña de filtro y le damos en licuar en la capa de nuestra imagen del avatar y ya después le asemos la nariz un poco más gruesa
- 26. 5.-nos vamos a tono de saturación y la imagen la ponemos azul moviéndole la luminosidad 6.- comenzamos a borrar todo lo que sobra nada mas dejamos la cara azul y el cuello
- 27. 7.- Agregamos los tatuajes a la imagen y los acomodamos como más nos gusten y en relleno le ponemos 50 8.- Le agregamos unos puntitos blancos alrededor de los tatuajes y le ponemos las orejas le retocamos bien los ojos y los tatuajes y que da asi
- 28. LUZ NEÓN 1.- Abrimos la imagen a la que le queremos agregar la luz neón 2.- Tomamos la herramienta de pluma y ponemos puntitos a la mitad de imagen y comenzamos a poner puntitos y lo jalamos
- 29. 3.- le damos clic derecho en una línea y nos sale un recuadro le ponemos contornear trazado 4.- le damos en pincel y njos que algo asi