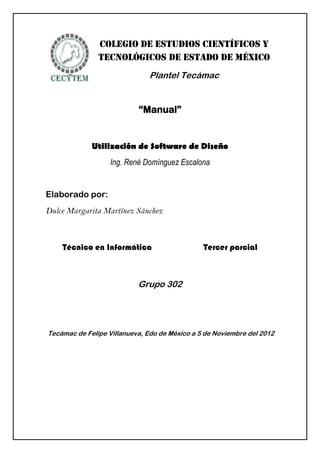
Manual2
- 1. Colegio de Estudios Científicos y Tecnológicos de Estado de México Plantel Tecámac “Manual” Utilización de Software de Diseño Ing. René Domínguez Escalona Elaborado por: Dulce Margarita Martínez Sánchez Técnico en Informática Tercer parcial Grupo 302 Tecámac de Felipe Villanueva, Edo de México a 5 de Noviembre del 2012
- 4. 1.-Abrimos photoshop. 2.- Seleccionamos la pestaña Archivo, y seleccionamos Abrir. 3.- Escojemos imagen de los dientes
- 5. 4.- Ya que esta la imagen, la convertimos en capa dando doble click. 5.- Despuès seleccionamos la camarita para empezar a colorear.
- 6. 6.- Seleccionamos Pincel 7.- Empezamos a colorear.
- 7. 8.- Asi debe de quedar. 9.- Despuès nos vamos ala camarita y le damos click para que ya no este seleccionado y nos debe marcar las rayitas.
- 8. 10.- Despuès no vamos ala pestaña selección y damos click en invertir. 11.- Despuès nos vamos a niveles.
- 9. 12.- Y hay podemos seleccionar el brillo. 13.- Y ya escojemos el brillo que le queremos dar. Y asi quedan
- 12. 1.-Abrimos photoshop. 2.- Seleccionamos la pestaña Archivo, y seleccionamos Abrir. 3.-Seleccionamos la imagen.
- 13. 4.- Abrimos primero una imagen Y luego la otra.
- 14. 5.- En la imagen de Justin Bieber, vamos a darle borrador mágico. 6.- Vamos eliminando su fondo para que solo quede el rostro. 7.- Y solo le dejamos la cara.
- 15. 8.- Seleccionamos Herramienta Marco rectangular Y selecionamos la foto, Damos ctrl c y v para que nos copie y pegue. 9.- Y nos debe quedar asi.
- 16. 10.- Al ultimo solo acomodamos y si queremos otros efectos, nos vamos ala pestaña filtro y seleccionamos filtrar. Y nos va aparecer un opción de Inflar. Y como nosotros querramos acomodarlo.. y que se ve chistoso.
- 18. 1.-Abrimos photoshop. 2.- Seleccionamos la pestaña Archivo, y seleccionamos Abrir. 3.-Seleccionamos la imagen.
- 19. 4.-Ya que esta la imagen la convertimos en capa dando doble click. 5.- Y vuleves hacer otra capa. 6.-Seleccionamos herramienta pluma para marcar los puntos.
- 20. 7.-Marcamos puntos . 8.-Y después los curveamos al dar click.
- 21. 9.- Damos click izquierdo en las líneas curveadas y seleccionamos contornear trazado. 10.- Seleccionamos color el que tu gustes. 11.- Seleccionamos pincel, y simular presión.
- 22. 12.- Y te tiene que quedar, asi coloreado. 13.- Despuès nos vamos a borrador Y tenemos que borrar para que aga efecto
- 23. 14.- Le vamos quitando unas rayas coloreadas para que salga el efecto. 15.- Y asi quedo borrándole las líneas coloreadas. 16.- Despuès nos vamos a trazados.
- 24. 17.- Damos click izquierdo y eliminamos. 18 .- Y asi queda ya si tu decides ponerle otra luz, repites el mismo procedimiento.
- 25. 19.- Mira aquí son con 2 luces.
- 27. 1.-Abrimos photoshop. 2.- Seleccionamos la pestaña Archivo, y seleccionamos Abrir. 3.- Escojemos imagen.
- 28. 4.- Despuès abrimos la otra imagen en donde se pondrá la foto. 5.- Seleccionamos borrador mágico para borrar el fondo de la imagen del grupo.
- 29. 6.- Borramos el fondo con cuidado. 7.- Ya después seleccionamos la imagen con marco rectangular, copias y pegamos. En la imagen de chichen itza.
- 30. 8.- Y nadamas le colocamos Un texto.. 9.- Y asi queda.
