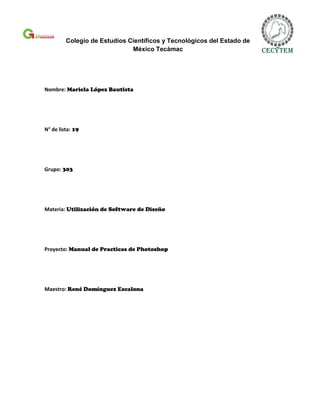
Manual de practicas photoshop
- 1. Colegio de Estudios Científicos y Tecnológicos del Estado de México Tecámac Nombre: Mariela López Bautista N° de lista: 19 Grupo: 303 Materia: Utilización de Software de Diseño Proyecto: Manual de Practicas de Photoshop Maestro: René Domínguez Escalona
- 2. Blanqueo de Dientes Paso 1: Prime debemos escoger una imagen de una sonrisa cuyos dientes se muestren algo amarillos, después duplicamos la capa para así poder tener el antes y el después, vamos a utilizar mascara rápida junto con el pincel, puedes elegir el tamaño que desees del grosor de este, después empezaremos a seleccionar los dientes hasta concluir y que quede más o menos de esta forma: Paso2: Ya que estén sombreado volvemos a mascara rápida para deseleccionar y de ahí a la pestaña selección e invertir, después a la pestaña imagen la opción ajustes de ahí la opción tono de saturación ahí en tono de saturación en la opción editar ponemos los amarillos, ya que está en la opción luminosidad lo ajustas a medida de que tus dientes queden blancos a la intensidad que quieras y por ultimo quitas la selección.
- 3. Paso3: Ya que esté lista la imagen nos vamos a imagen tamaño de lienzo y ajustamos el doble de esta cantidad ubicándolo ya sea a derecha o izquierda para poder visualizar así el antes y el después de la imagen y te dé un resultado como este.
- 4. Fotomontaje 1. Primero abrimos una imagen simple común la que queramos editar 2. Después insertamos la imagen con la que queremos hacer el fotomontaje, ya que la tenemos es necesario que la editemos para que podamos acoplarla a la imagen anterior y para hacer esto damos clic derecho en la capa de la imagen y damos en donde dice “rasterizar capa” y la editamos 3. Ahora solo queda editar el tamaño y la forma de nuestra segunda imagen para esto seleccionamos la capa de la imagen y damos ctrl + T para ajustar la imagen ay tamaño y cuando ya tengamos todo la validamos con un enter y ahora parece que un jitomate tiene boca y ojos.
- 5. Fusión de capas 1. Primero abriremos una imagen determinada y la acoplaremos a la mitad de la hoja de trabajo para esto tenemos que convertir que dice fondo en capa dando doble clic 2. Después colocaremos otra imagen y la pondremos un poco encimada en la primera imagen después daremos clic derecho a la capa de la segunda imagen y daremos en “rasterizar capa” y esa capa la bajaremos debajo de la primera 3. Ahora seleccionaremos las dos capas dejando oprimido Ctrl, después nos vamos a edición y daremos clic en fusionar capas automáticamente y aparecerá un recuadro daremos en panorama y seleccionaremos la casilla “tonos y colores homogéneos” y daremos aceptar 4. Ahora solo queda esperar para que photoshop agá su trabajo y después tener nuestra fusión
- 6. Fondo de pantalla 1. Primero tomaremos una imagen de fondo y dejaremos tal cual esta 2. Después agregaremos otras imágenes las que nosotros nos agrades y nos parezcan que coincidan con la imagen que pusimos al principio y las editaremos a nuestro gusto 3. Podemos darle otro tipo de efectos como degradados o otros que nos parezcan adecuados
- 7. Nombre o frase con efecto photoshop 1. Primero seleccionaremos un fondo para nuestro texto este mismo lo duplicaremos con Ctrl + J y el modo de fusión lo ponemos en sobreexponer color con una opacidad de 30% 2. Después creamos una capa nueva, seleccionamos la herramienta pincel con uno de bordes suaves y vamos a seleccionar un color y aremos una línea después otro color y aremos otra línea y repetimos esto 2 veces mas 3. Ahora aremos pequeños los colores e iremos a filtro, desenfocar, desenfoque gaussiano y le pondremos un desenfoque de un 60px y después arriba de la capa de esto pondremos Ctrl + G para crear un grupo y ese grupo lo pondremos en sobreexponer color y nuevamente lo hacemos grande 4. Ahora vamos a colocar seleccionamos la textura numero 2 y cuando lo allá cargado lo asemos al tamaño de la hoja de trabajo y la capa la ponemos en modo de luz fuerte 5. Ahora vamos a colocar seleccionamos la textura numero 3 y cuando la allá cargado le damos clic derecho y ponemos en rotar 90° AC, la ponemos al tamaño de nuestra hoja y después damos clic derecho y le damos en perspectiva y alargamos los lados de abajo después vamos a bajar esto a la mitad de la hoja de trabajo 6. Después colocaremos nuestro texto que previamente hicimos en Xara 3D y luego lo editaremos dando mas formas y cosas que se vean bien con lo que llevamos asta obtener un buen resultado
- 9. Tarjeta navideña 1. Primero insertaremos un fondo el que queramos no hay uno en especifico 2. Nos vamos a la pestaña ajustes y ponemos en donde dice “ajustes preestablecidos tono/saturación” y seleccionamos aumentar mas saturación y donde dice luminosidad la bajamos un poco 3. Después insertamos varias imágenes, las modificamos y las ponemos en modo de superponer 4. Ahora ya podemos agregar el texto que queramos pero para darle un mejor efecto después de escribir el texto en la capa damos clic derecho y nos vamos a opciones de fusión y seleccionaremos la casilla de resplandor exterior daremos un color el que os guste y aumentaremos el tamaño después damos ok y pondremos el texto en modo de superponer
- 10. Avatar 1. Primero seleccionamos una imagen con la cara de una persona mirando hacia enfrente 2. Después buscamos ojos y orejas de navi y los adaptamos la imagen que pusimos anteriormente 3. Ahora iremos a filtro y le daremos en licuar seleccionando la capa de la imagen de la persona y modificaremos la nariz con la herramienta deformar 4. Ahora pintaremos la cara de nuestro personaje con el pincel de un color azul y si su cabello es de un color lo cambiamos a azul 5. El toque final es quitar el fondo que tiene y ponerle un fondo de selva y algunos otros rasgos mas
- 11. Luz neón 1. Primero ay que abrir una imagen no importa cual sea la mayoría sirven 2. Después con la herramienta pluma trazar una línea y después a esa línea darle una forma curveada, ya que tenemos eso vamos a pincel seleccionamos un tamaño y lo ponemos, regresamos a pluma y vamos a la línea que creamos anteriormente damos clic derecho y ponemos contornear trazado y seleccionamos pincel 3. Después solo borramos lo que sobra y ya que hicimos esto nos vamos a la capa en la que hicimos todo lo anterior damos clic derecho opciones de fusión y ponemos resplandor exterior seleccionamos un color y aumentamos el tamaño y listo
- 12. Violencia de Genero 1. Primero se insertan una o varias imágenes 2. Luego se le agrega un texto con algún efecto y ya
- 13. Colorear 1. Primero seleccionas una imagen a blanco y negro 2. Después seleccionas la herramienta pincel y seleccionas un color similar 3. Sigues así asta colorear toda la imagen que tienes
- 14. Foto de generación 1. Cargar una imagen del grupo 2. Colocar una imagen de fondo atrás de algún pasaje 3. Poner un texto y darle un efecto
- 15. CECYTEM 1. Insertar imágenes alusivas a esta institución 2. Insertar un texto igualmente a la mismna
- 16. Sexualidad 1. Insertar imágenes alusivas 2. Insertar un texto igualmente alusivo
- 17. Informática 3. Insertar imágenes referentes a la carrera y un texto con el efecto que quieras
- 18. Bullying 1. Insertar imágenes alusivas ponemos moretones como se explico en las practicas anteriores. 2. Insertar un texto igualmente alusivo como igualmente ya se explico
