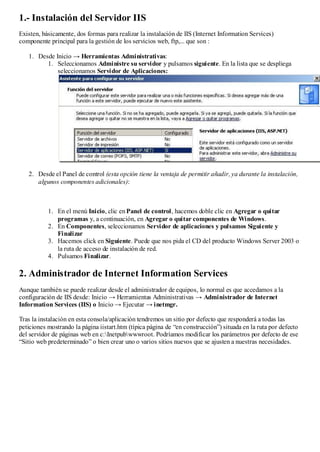
12 servicios webftp_windowsasoitson
- 1. 1.- Instalación del Servidor IIS Existen, básicamente, dos formas para realizar la instalación de IIS (Internet Information Services) componente principal para la gestión de los servicios web, ftp,... que son : 1. Desde Inicio → Herramientas Administrativas: 1. Seleccionamos Administre su servidor y pulsamos siguiente. En la lista que se despliega seleccionamos Servidor de Aplicaciones: 2. Desde el Panel de control (esta opción tiene la ventaja de permitir añadir, ya durante la instalación, algunos componentes adicionales): 1. En el menú Inicio, clic en Panel de control, hacemos doble clic en Agregar o quitar programas y, a continuación, en Agregar o quitar componentes de Windows. 2. En Componentes, seleccionamos Servidor de aplicaciones y pulsamos Siguiente y Finalizar 3. Hacemos click en Siguiente. Puede que nos pida el CD del producto Windows Server 2003 o la ruta de acceso de instalación de red. 4. Pulsamos Finalizar. 2. Administrador de Internet Information Services Aunque también se puede realizar desde el administrador de equipos, lo normal es que accedamos a la configuración de IIS desde: Inicio → Herramientas Administrativas → Administrador de Internet Information Services (IIS) o Inicio → Ejecutar → inetmgr. Tras la instalación en esta consola/aplicación tendremos un sitio por defecto que responderá a todas las peticiones mostrando la página iistart.htm (típica página de “en construcción”) situada en la ruta por defecto del servidor de páginas web en c:Inetpubwwwroot. Podríamos modificar los parámetros por defecto de ese “Sitio web predeterminado” o bien crear uno o varios sitios nuevos que se ajusten a nuestras necesidades.
- 2. Podemos probar que todo funciona correctamente tecleando en nuestro explorador web: http://localhost. (como en la imagen). 3. Añadir y configurar un Nuevo sitio web En entornos típicos, es bastante probable que un único servidor web deba dar servicio a distintos sitios web, así que voy a explicar en primer lugar cómo instalar un nuevo sitio web y ajustarlo a nuestras necesidades: 1. Desde Herramientas administrativas ejecutamos el Administrador de Internet Information Services 2. Expandimos nuestro servidor y accedemos a la carpeta sitios Web dónde pulsamos con el botón derecho y seleccionamos “Nuevo Sitio”.
- 3. 3. Desde aquí se iniciará el “Asistente para crear un nuevo sitio web” que nos pedirá los siguientes datos: 1. Descripción del sitio Web: será el nombre que después emplearemos para identificarlo. En mi caso: “sitio mczones básico” 2. Dirección IP y configuración del puerto: configuraremos tres cuestiones básicas en cuanto al funcionamiento de nuestro servidor: Dirección IP: en el caso de que nuestro servidor dispusiera de varias ips/tarjetas de red, podríamos especificar desde cuál deben proceder las peticiones para que se muestre la página. Si dejamos la opción por defecto “ninguna asignada” responderá a todas. Se podría emplear, por ejemplo para hacer que sólo respondiera a la intranet. Puerto TCP: por defecto los sitios web sin encriptación responden en el 80 que es el puerto por defecto. Encabezado Host: si nuestro servidor alberga varios sitios web distintos la manera de distinguir cuál de nuestros sitios debe hacerse cargo de la petición es el encabezado Host: el nombre completo del equipo al que hacemos la petición incluyendo dominios y subdominios. Para que puedan llegar a él habremos de darlo de alta también como un alias en nuestro servidor de DNS: Si lo dejáramos en blanco nuestro servidor atendería a todas las peticiones que llegarán al puerto 80, es decir, se comportaría tal y como lo hace el sitio web Predeterminado. 1. Directorio particular del sitio web: nos permite especificar en qué directorio situaremos nuestro sitio web – por defecto c:inetpubwwwroot – y si vamos a permitir acceso a los usuarios anónimos. 2. Permisos de acceso al sitio web: podremos asignar permisos de Lectura, Escritura, Examinar (permitiría listar la estructura de nuestro sitio web: ficheros, directorios,...), Ejecutar secuencias de comandos (para páginas ASP, PHP,..), Ejecutar aplicaciones (permitiría incluso la ejecución de aplicaciones) 4.- Configurar Sitio Web
- 4. Si pulsamos con el botón derecho sobre el sitio que acabamos de crear y seleccionamos propiedades tendremos acceso a la ventana de configuración de nuestro sitio web en la que podremos modificar y añadir algunos parámetros de funcionamiento. Las pestañas son: 1. Sitio Web: además de poder modificar ip, puerto y encabezado (pulsando en el botón Avanzadas), que determinarán cuándo se muestra este sitio y cuándo otros -explicado en el punto 3 del apartado anterior-, podremos especificar tiempos de espera por conexión y habilitar tanto el mantenimiento de las conexiones abiertas como el registro de las conexiones como el Registro (log) de la actividad del sitio. Si pulsamos en el botón “Propiedades” podremos indicar frecuencia del registro (horaria, diaria, semanal o mensual ) su ubicación (por defecto en system32logfiles) y los valores que se registrarán: hora de conexión, ip, usuario,.... 2. Rendimiento: nos permite limitar el ancho de banda dedicado a cada sitio (en kb por segundo) y el número máximo de conexiones simultáneas que permitiremos. 3. Filtros ISAPI: desde aquí podremos añadir/quitar/modificar/habilitar filtros ISAPI que no son mas que programas que se ejecutan en el servidor en respuesta a una petición http. Son diferentes a las aplicaciones porque se ejecutan en respuesta a sucesos del servidor web y no a peticiones del cliente. Por ejemplo un filtro puede recibir una notificación cuando se produzca un suceso de lectura o escritura, y cifrará, a continuación, los datos que se van a devolver al cliente. 4. Directorio Particular: podemos especificar: 1. si los archivos del sitio se encuentran en un directorio de nuestro equipo -por defecto-, en una carpeta compartida o si simplemente vamos a redirigir todas las peticiones a otra dirección web. 2. La ruta de acceso al directorio y sus permisos o la url de destino. En el primer caso podremos indicar los permisos sobre esa carpeta (prevalecerán los más restrictivos entre los que marquemos aquí y los que especificamos mediante NTFS) y si queremos indexar o no el contenido del directorio para acelerar las búsquedas por términos en el mismo. 3. Podremos especificar si vamos a permitir la ejecución de secuencias de comandos y aplicaciones, así como permitir acciones avanzadas -en caso de habilitarlo- como pueden ser permitir depuración de páginas ASP en el lado de cliente o servidor. 5. Documentos: Permite “Habilitar página de contenido predeterminado” dónde configuramos cuál será la página a mostrar cuando accedan a nuestro sitio web. Por defecto busca primero default.htm y default.asp, en caso de no encontrarlas mostrará index.htm pero podríamos añadir cualquier otra
- 5. página y modificar el orden en que debe buscarlas para hacer, por ejemplo que la página a mostrar en primer lugar fuese primera.htm. También se puede habilitar el envío de pie de página del documento. 6. Seguridad de directorios: permite (explicado con más detalle en el apéndice) 1. Modificar los permisos de acceso habilitar o denegar accesos anónimos y configurar el modo en que se deben introducir las contraseñas para los usuarios de la página. 2. Conceder o denegar el permiso de acceso a determinados equipos en función de su ip o dominio. 3. Habilitar y configurar conexiones seguras mediante certificados. 7. Encabezados Http: desde esta pestaña podemos configurar la caducidad del contenido (el cliente sabrá si necesita recargar la página o mostrar la de la caché), habilitar el envío de encabezados y añadir una clasificación de la página (violencia, sexo, desnudez,...) 8. Errores personalizados: nos permite editar y personalizar la página que mostraremos en caso de error. Extensiones: en las extensiones del servidor IIS podemos habilitar y deshabilitar el uso de páginas de scripts como ASP, CGI, ISAPI o incluso webdav,... 5.- Directorios Virtuales En caso de que dentro de la estructura de un sitio web necesitemos -manteniendo la estructura del sitio- hacer que se muestren páginas almacenadas en otro ordenador, disco duro, capeta compartida -para facilitar por ejemplo los backups- o incluso otra url, podemos emplear los directorios virtuales. En mi caso he creado una carpeta llamada c:Contabilidad y le he dado permisos para que sólo puedan acceder los usuarios del grupo contabilidad, pero pudiendo examinar la estructura del sitio. Una vez hecho, sólo tenemos que pulsando con el botón derecho en el sitio recién creado seleccionar Nuevo → Directorio Virtual y seleccionar un nombre y la ubicación. Posteriormente he hecho lo mismo pero redirigiendo el directorio virtual a una página web existente http://tecnoloxiaxa.blogspot.com y en la estructura del sitio la he albergado en blog. 6.- Comprobación de funcionamiento con varios sitios y directorios virtuales Para comprobar el comportamiento con varios sitios web distintos he creado una nueva zona en el Servidor de DNS llamada uned.es y he creado un alias www apuntando al propio servidor. Posteriormente he añadido a IIS un nuevo sitio web llamado uned.es albergado en el directorio c:inetpubwwwrootuned y he modificado el valor del encabezado de este sitio para que sea www.uned.es. El resultado:
- 7. 7.- Ficheros y Directorios de IIS Inetpub: sitios para ser accedidos por los usuarios Inetpubwwwroot: directorio de inicio por defecto para los servidores web WindowsHelpiisHelp: ayuda de IIS Windowssystem32inetsrv: archivos del sistema IIS WINDOWSsystem32inetsrvHistory: copia de seguridad, de los ficheros de configuración de nuestro IIS (metabase.xml y MBSchema.xml). Windowssystem32InetsrvMetaBack: se crea automáticamente una copia del fichero de configuración de la metabase. Windowssystem32inetsrvMetaBase.xml y MBSchema: ficheros dónde se almacena la configuración de todos los servidores y configuraciones instaladas bajo IIS. C:WINDOWSsystem32LogFiles: ficheros de registro (log) de la actividad del sitio
- 8. Servidor FTP en Windows Server 2003 1.- Instalación del Servidor 1. En el menú Inicio, clic en Panel de control, hacemos doble clic en Agregar o quitar programas y, a continuación, en Agregar o quitar componentes de Windows. 2. En la lista Componentes, seleccionamos Servidor de aplicaciones y, a continuación, clic en Detalles. 3. En la lista Subcomponentes de Servidor de aplicaciones, seleccionamos Internet Information Services (IIS) y, a continuación, Detalles. 4. En la lista Subcomponentes de Internet Information Services (IIS), activamos la casilla Servicio de Protocolo de transferencia de archivos (FTP) y Aceptar. 5. Hacemos click en Siguiente. Puede que nos pida el CD del producto Windows Server 2003 o la ruta de acceso de instalación de red. 6. Pulsamos Finalizar. *También se podría haber instalado el servidor desde Administre su servidor → Servidor de Aplicaciones, debiendo añadir igualmente el servicio de protocolo ftp desde agregar o quitar programas tal y cómo hemos visto antes. 2.- Agregar Nuevo Sitio FTP 1. Hacemos click en Inicio → Herramientas Administrativas → Administrador de Internet Information services (IIS) 2. Expandimos la carpeta de nuestro servidor (SERVIDORUNED en mi caso) y haciendo click con el botón derecho del ratón seleccionamos → Nuevo → Sitio FTP... Esto abrirá el asistente para la creación de nuevos sitios que me pedirá:
- 9. o Descripción: Nombre descriptivo por el que reconoceré al sitio ftp que estoy creando o Ip y puerto en el que escuchará peticiones nuestro servidor FTP. Por defecto la ip será Ninguna Asignada -lo que permitirá escuchar peticiones para todas las tarjetas de red e ips que nuestro equipo tenga asignadas- y el puerto 21 – puerto por defecto para el protocolo FTP-. o Aislamiento de usuarios: definirá el comportamiento del servidor para cada usuario. Tenemos tres posibilidades distintas como se puede ver en la imagen No aislar usuarios: todos los usuarios acceden a las mismas carpetas ftp. Aislar usuarios: Deberemos crear la estructura de directorios para cada dominio y usuario al que queramos dar acceso (lo mostraré en el siguiente punto). Es la que he empleado para llevar a cabo la práctica, permitiendo, además, el acceso a usuarios anónimos. Aislar a los usuarios que usen Active Directory: cada usuario debe ser miembro del directorio Activo y tener configurada la carpeta de acceso “normal” en el Perfil del usuario (dentro de Usuarios y equipos de Active Directory)
- 10. o Ruta por defecto a la que accederán los usuarios, por defecto Inetpubftproot o Permisos que le daremos a los usuarios al acceder al servidor (lectura o escritura) 3.- Estructura de Directorios del servidor: Una vez creado el sitio FTP tendremos que crear manualmente los directorios Home para todos aquellos usuarios que se vayan a conectar cuando seleccionamos la opción “Aislar Usuarios”. Dependiendo de si estamos trabajando en un grupo de trabajo o en un dominio deberemos: Si el servidor está en un grupo de trabajo, la validación se hará contra los usuarios locales y la ruta para el directorio Home deberá ser LocalUserNombre_usuario. Si el servidor está incluido en un dominio, la validación se hará contra usuarios de Active Directory y la ruta para el directorio Home deberá ser Nombre_dominioNombre_usuario. Es decir, si nuestro dominio es mczones.es, para el usuario D1 tendremos que crear el directorio mczonesD1. Podemos necesitar un directorio público al que pueda acceder todo el mundo. En este caso, independientemente de si estamos en un grupo de trabajo o en un dominio, la ruta será LocalUserPublic.
- 11. 4.- Configuración del servidor Pulsando con el botón derecho de nuestro sitio FTP → Propiedades podremos modificar las propiedades y funcionamiento de nuestro servidor: Pestaña Sitio FTP Nos permite modificar la descripción y el puerto en el que escuchará el servidor. También podemos modificar el número de conexiones máximos que permitiremos acepte nuestro servidor.
- 12. Desde el botón Propiedades, si hemos “habilitado el registro” podemos modificar los datos que vamos a guardar (log) para cada conexión: hora, ip, tiempo,.... Pestaña Cuentas de Seguridad Desde aquí podremos configurar si vamos o no a permitir conexiones anónimas, en caso de aceptarlas deberemos añadir el usuario a emplear para conexiones anónimas (yo para el ejercicio he creado un usuario llamado anonymous pero vale perfectamente con el que trae por defecto) Directorio Particular En esta pestaña se puede especificar el directorio “base” del que colgarán el resto de directorios. En la imagen he cambiado el directorio por defecto (inetpubftproot) por el c:Servidor FTP dónde he creado otro árbol de directorios para pruebas. También especificamos si los usuarios van a poder Escribir y/o Leer y si registraremos sus visitas. Pestaña Mensajes
- 13. Podemos configurar los mensajes de bienvenida y salida que verán los usuarios al conectarse o desconectarse, respectivamente. También podemos configurar el número máximo de conexiones simultáneas que podrá hacer un mismo usuario Pestaña Seguridad de directorios En ella podremos agregar equipos (por ip) a los que vamos de manera explícita a permitir o denegar acceso en nuestro servidor. 5.- Conectando al servidor Para realizar las pruebas he bajado e instalado el programa clonezilla para visualizar los mensajes y conectado con los usuarios c1, d1 y anonymous tanto al directorio por defecto como a otro árbol creado en c:servidor ftp, también lo he probado con ie y firefox (ftp://servidoruned)
- 14. 6.- Ficheros y Directorios de IIS y del servidor FTP Inetpub: sitios para ser accedidos por los usuarios Inetpubftproot: directorio de inicio por defecto para los servidores ftp WindowsHelpiisHelp: ayuda de IIS Windowssystem32inetsrv: archivos del sistema IIS WINDOWSsystem32inetsrvHistory: copia de seguridad, de los ficheros de configuración de nuestro IIS (metabase.xml y MBSchema.xml). Windowssystem32InetsrvMetaBack: se crea automáticamente una copia del fichero de configuración de la metabase. Windowssystem32inetsrvMetaBase.xml y MBSchema: ficheros dónde se almacena la configuración de todos los servidores y configuraciones instaladas bajo IIS.
