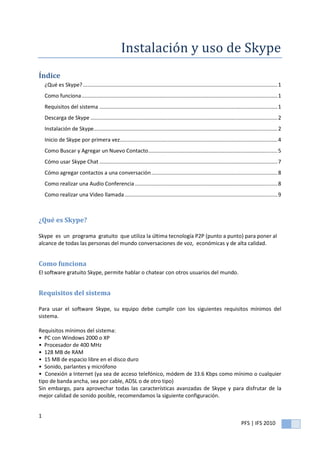
Manual skype
- 1. Instalación y uso de Skype<br />Índice TOC quot; 1-3quot; ¿Qué es Skype? PAGEREF _Toc261778569 1Como funciona PAGEREF _Toc261778570 1Requisitos del sistema PAGEREF _Toc261778571 1Descarga de Skype PAGEREF _Toc261778572 2Instalación de Skype PAGEREF _Toc261778573 2Inicio de Skype por primera vez PAGEREF _Toc261778574 4Como Buscar y Agregar un Nuevo Contacto PAGEREF _Toc261778575 5Cómo usar Skype Chat PAGEREF _Toc261778576 7Cómo agregar contactos a una conversación PAGEREF _Toc261778577 8Como realizar una Audio Conferencia PAGEREF _Toc261778578 8Como realizar una Video llamada PAGEREF _Toc261778579 9<br />¿Qué es Skype? <br />Skype es un programa gratuito que utiliza la última tecnología P2P (punto a punto) para poner al alcance de todas las personas del mundo conversaciones de voz, económicas y de alta calidad. <br /> <br />Como funciona <br />El software gratuito Skype, permite hablar o chatear con otros usuarios del mundo. <br /> <br />Requisitos del sistema <br /> <br />Para usar el software Skype, su equipo debe cumplir con los siguientes requisitos mínimos del sistema. <br /> <br />Requisitos mínimos del sistema: <br />• PC con Windows 2000 o XP <br />• Procesador de 400 MHz <br />• 128 MB de RAM <br />• 15 MB de espacio libre en el disco duro <br />• Sonido, parlantes y micrófono <br />• Conexión a Internet (ya sea de acceso telefónico, módem de 33.6 Kbps como mínimo o cualquier tipo de banda ancha, sea por cable, ADSL o de otro tipo) <br />Sin embargo, para aprovechar todas las características avanzadas de Skype y para disfrutar de la mejor calidad de sonido posible, recomendamos la siguiente configuración. <br /> <br />Requisitos recomendables del sistema: <br />• PC con Windows 2000 o XP <br />• Procesador de 1 GHz <br />• 256 MB de RAM <br />• 30 MB de espacio libre en el disco duro <br />• Sonido dúplex completo (la mayoría de sonido fabricadas después de 1998), auriculares con micrófono <br />• Conexión a Internet por cable, ADSL o conexión equivalente de banda ancha. <br />NOTA: La nueva función de video requiere del sistema operativo Windows XP y que la versión del <br />Software sea 2.0 o superior. <br /> <br /> <br />Descarga de Skype <br />Skype se puede descargar gratuitamente en la siguiente dirección www.skype.com <br /> <br />Para descargarlo a su equipo, simplemente haga clic en el vínculo de descarga. Guarde el archivo de instalación en su equipo en algún lugar fácil de recordar, como, por ejemplo, el escritorio. <br /> <br />Instalación de Skype <br /> <br />Una vez que el archivo se haya descargado completamente, proceda a buscarlo. Luego debe iniciar la instalación de Skype en su equipo, para ello de doble clic en el archivo ejecutable que descargo. <br /> <br /> <br />Escoja el idioma que desea utilizar en la instalación y después de Siguiente. Ver figura 1. <br />Figura 1<br />Elija la opción Acepto los términos del acuerdo y después de Siguiente. Ver figura 2. <br />Figura 2<br />Seleccione la carpeta destino donde se instalara Skype. Se recomienda el que sale como predeterminado, después de clic en Siguiente. Ver figura 3. <br /> <br />Figura 3<br />Después de haber terminado de hacer la instalación de clic en Terminar. Ver figura 4. <br />Figura 4<br />Inicio de Skype por primera vez <br /> <br />La primera vez que inicie Skype, le pedirá crear una cuenta de Skype, para ello escoja un nombre de usuario y una contraseña. Ver figura 5. <br /> Nota: La información de los campos Nombre de usuario y Contraseña es obligatoria para usar el software. Puede escoger cualquier nombre, pero debe tener un mínimo de 6 caracteres. Si otro usuario ya ha escogido ese nombre, deberá elegir otro. <br />Figura 5<br />Como Buscar y Agregar un Nuevo Contacto <br />De clic en Añadir Contacto. Ver figura 6. <br />Figura 6<br />Se abrirá una nueva ventana donde podrá buscar a sus amigos por su nombre o por cualquier otra información que hayan puesto en su perfil de usuario. Clic en Buscar. Ver figura 7. <br />Figura 7<br />Después de que aparezca el contacto que busca, señale el nombre del contacto y de clic en Añadir contacto seleccionado. Ver figura 8. <br />Figura 8<br />Deberá definir un pequeño mensaje de introducción sobre usted, para que el contacto sepa quién lo está agregando. Después de haber escrito el mensaje dé clic en OK. Ver Figura 9. <br /> <br />Figura 9<br />Cómo usar Skype Chat <br /> Skype Chat le permite chatear con diferentes contactos a la vez. Seleccione un usuario en la lista de contactos y haga clic en el botón Chat. Figura 10, acción que abrirá una ventana. Figura 11. <br />19050-31752647950-3175<br /> <br />Figura 10<br />Figura 11<br />También puede hacer clic con el botón secundario del ratón directamente en el contacto y seleccionar Iniciar Chat en el menú emergente. Ver figura 12. <br />Figura 12<br />Cómo agregar contactos a una conversación <br />Para agregar contactos a una conversación existente, haga clic en el botón azul que dice Añadir. Ver figura 11, y seleccione los contactos que desee. Luego, haga clic en Agregar, y los usuarios seleccionados se incorporarán a la conversación. Ver figura 13. <br />Figura 13<br />Como realizar una Audio Conferencia <br /> <br />Haga clic en el botón Conferencia. Ver figura 10, Luego, seleccione los contactos que desea agregar a la nueva conferencia y define el Asunto de la Conferencia. Para iniciar la nueva conferencia haga clic en Inicio. Ver figura 14. <br />Nota: Estas Audio conferencias son máximo de 4 invitados más el anfitrión. <br />Figura 14<br />Como realizar una Video llamada <br /> <br />Seleccione un usuario en la lista de contactos y haga clic en el botón verde con el símbolo de un teléfono descolgado. Figura 10, acción que abrirá una ventana, donde saldrá la persona a la cual se le hizo la invitación. Figura 15. <br />Figura 15<br />También puede hacer clic con el botón secundario del ratón directamente en el contacto y seleccionar llamar a este Usuario en el menú emergente. Ver figura 16. <br /> <br />Figura 16<br />Para terminar la Video llamada solamente de clic en el botón rojo donde aparece el símbolo del teléfono colgado. Ver figura 15. <br /> <br />