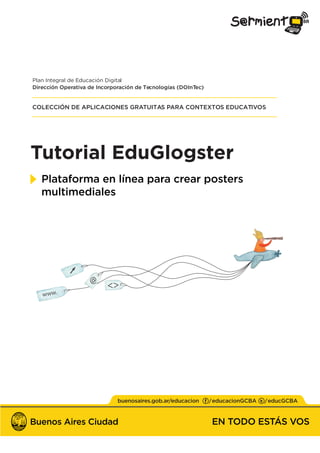
Tutorial Edu glogster
- 1. Tutorial EduGlogster Plataforma en línea para crear posters multimediales Plan Integral de Educación Digital Dirección Operativa de Incorporación de Tecnologías (DOInTec) COLECCIÓN DE APLICACIONES GRATUITAS PARA CONTEXTOS EDUCATIVOS
- 2. Colección de aplicaciones gratuitas para contextos educativos // Pág. 2 Plan Integral de Educación Digital Dirección Operativa de Incorporación de Tecnologías (DOInTec) Índice EduGlogster Prólogo Este tutorial se enmarca dentro de los lineamientos del Plan Integral de Educación Digital (PIED) del Ministerio de Educación del Gobierno de la Ciudad Autónoma de Buenos Aires que busca integrar los procesos de enseñanza y de aprendizaje de las instituciones educativas a la cultura digital. Uno de los objetivos del PIED es “fomentar el conocimiento y la apropiación crítica de las Tecnologías de la Información y de la Comunicación (TIC) en la comunidad educativa y en la sociedad en general”. Cada una de las aplicaciones que forman parte de este banco de recursos son herramientas que, utilizándolas de forma creativa, permiten aprender y jugar en entornos digitales. El juego es una poderosa fuente de motivación para los alumnos y favorece la construcción del saber. Todas las aplicaciones son de uso libre y pueden descargarse gratuitamente de Internet e instalarse en cualquier computadora. De esta manera, se promueve la igualdad de oportunidades y posibilidades para que todos puedan acceder a herramientas que desarrollen la creatividad. En cada uno de los tutoriales se presentan “consideraciones pedagógicas” que funcionan como disparadores pero que no deben limitar a los usuarios a explorar y desarrollar sus propios usos educativos. La aplicación de este tutorial no constituye por sí misma una propuesta pedagógica. Su funcionalidad cobra sentido cuando se integra a una actividad. Cada docente o persona que quiera utilizar estos recursos podrá construir su propio recorrido.
- 3. Colección de aplicaciones gratuitas para contextos educativos // Pág. 3 Plan Integral de Educación Digital Dirección Operativa de Incorporación de Tecnologías (DOInTec) Índice EduGlogster Índice ¿Qué es?. ................................................................................... p.5 Requerimientos técnicos . ...................................................... p.5 Consideraciones pedagógicas ............................................. p.5 • Nivel ....................................................................................... p.5 • Áreas sugeridas . ................................................................ p.6 Actividad propuesta............................................................... p.6 Nociones básicas..................................................................... p.7 • Registrarse .......................................................................... p.7 • Acceder ................................................................................ p.10 Paso a paso.............................................................................. p.11 • Crear un glog ..................................................................... p.11 • La interfaz . ........................................................................... p.13 • Colocar nombre al trabajo ............................................ p.14 • Incluir un fondo. .................................................................. p.14 • Cambiar el fondo del marco . ........................................ p.15 • Incluir una imagen ............................................................ p.16 • Incluir un texto . .................................................................. p.19 • Insertar un gráfico ............................................................ p.21
- 4. Colección de aplicaciones gratuitas para contextos educativos // Pág. 4 Plan Integral de Educación Digital Dirección Operativa de Incorporación de Tecnologías (DOInTec) Índice EduGlogster • Eliminar objetos ................................................................ p.23 • Ubicar los objetos . ............................................................ p.23 • Insertar y grabar video ................................................... p.25 • Insertar y grabar audio . .................................................. p.31 • Insertar un hipervínculo ................................................. p.33 • Guardar y publicar ........................................................... p.34 Enlaces de interés .................................................................. p.37
- 5. Índice EduGlogster Colección de aplicaciones gratuitas para contextos educativos // Pág. 5 Plan Integral de Educación Digital Dirección Operativa de Incorporación de Tecnologías (DOInTec) ¿Qué es? Requerimientos técnicos EduGlogster es una plataforma en línea que potencia la expresión creativa. Permite crear carteles multimediales en línea con textos, fotos, videos, gráficos, sonidos y dibujos. La aplicación está en inglés pero es sencilla de utilizar y muy intuitiva. • Computadora con conexión a internet. • Requiere una cuenta de usuario y registro. • URL para acceder a la aplicación: http://edu.glogster.com/ • Computadora con conexión a internet. • Requiere una cuenta de usuario y registro. • URL para acceder a la aplicación: http://edu.glogster.com/ Consideraciones pedagógicas EduGlogster permite la publicación de contenidos multimediales. Los murales en cartulina o papel afiche que se realizan en la escuela pueden ser remplazados con esta herramienta. Es posible sintetizar un tema trabajado en clase de manera interactiva ya que se pueden incorporar vídeos, sonido e imágenes. Ejemplo de actividad desarrollada con esta plataforma: Nivel educativo: Primario
- 6. Índice EduGlogster Colección de aplicaciones gratuitas para contextos educativos // Pág. 6 Plan Integral de Educación Digital Dirección Operativa de Incorporación de Tecnologías (DOInTec) • Pirámide alimentaria (http://jormail.glogster.com/piramide- alimentaria/) Áreas: Ciencias Naturales, Ciencias Sociales, Prácticas del lenguaje Idea Que los alumnos junto al docente creen un afiche sobre energías renovables visto en clase utilizando Glogster. Materiales Netbooks, Glogster, conexión a internet. Desarrollo de la actividad • Los alumnos, por grupos, buscarán la información y los recursos multimediales que quieran agregar, incluyendo fotos y videos capturados por ellos mismos. • Realizarán un resumen del tema y resaltaran lo fundamental para luego plasmarlo en el afiche virtual. • Armarán el afiche en equipos con la página Glogster. • El docente subirá los posters al blog escolar y redes sociales. Actividad propuesta
- 7. Índice EduGlogster Colección de aplicaciones gratuitas para contextos educativos // Pág. 7 Plan Integral de Educación Digital Dirección Operativa de Incorporación de Tecnologías (DOInTec) Para comenzar a usar EduGlogster es necesario registrarse, abriendo una cuenta de usuario. La aplicación permite tener hasta 10 alumnos por cuenta. Ingresar al sitio http://edu.glogster.com Nociones básicas Registrarse El registro es gratuito. Seleccionar I´m an educator para crear una cuenta como profesor.
- 8. Índice EduGlogster Colección de aplicaciones gratuitas para contextos educativos // Pág. 8 Plan Integral de Educación Digital Dirección Operativa de Incorporación de Tecnologías (DOInTec) El siguiente cuadro indica los distintos tipos de cuentas disponibles. Seleccionar el botón Start Now. Se abrirá la página de registro donde se deberán completar los siguientes datos:
- 9. Índice EduGlogster Colección de aplicaciones gratuitas para contextos educativos // Pág. 9 Plan Integral de Educación Digital Dirección Operativa de Incorporación de Tecnologías (DOInTec) Nickname: nombre que represente al grupo o trabajo. El nickname es el que aparecerá en la dirección del glog o mural virtual. Password: contraseña Confirm password: confirmar contraseña E-mail: dirección de correo electrónico. First name: nombre Last name: apellido 1 1 2 2 3 3 4 4 5 5 6 6 7 9 11 10 8
- 10. Índice EduGlogster Colección de aplicaciones gratuitas para contextos educativos // Pág. 10 Plan Integral de Educación Digital Dirección Operativa de Incorporación de Tecnologías (DOInTec) Birthday: fecha de nacimiento Gender: género: femenino (Female) o masculino (Male) Country: seleccionar el país. Type the code shown: escribir el código. Aceptar los términos de uso. Para finalizar, presionar el botón Sign Up. 10 11 7 8 9 Nociones básicas Acceder Una vez registrados se puede acceder a la aplicación ingresando en http://edu.glogster.com Seleccionar la opción Log In. Se abrirá el siguiente cuadro para completar los datos.
- 11. Índice EduGlogster Colección de aplicaciones gratuitas para contextos educativos // Pág. 11 Plan Integral de Educación Digital Dirección Operativa de Incorporación de Tecnologías (DOInTec) Ingresar el usuario (nickname) y la contraseña. Luego presionar el botón Log in. Se accederá a Dashboard, un panel del control desde donde se puede crear un nuevo glog, incluir alumnos, acceder a las clases, etc. Paso a paso Crear un glog Antes de comenzar a utilizar la aplicación para armar un proyecto se recomienda: a. Pensar qué se quiere transmitir. b. ¿Cómo organizar la información? c. Buscar imágenes y videos del tema. Con todos estos elementos se puede comenzar a trabajar. Seleccionar Create new glog.
- 12. Índice EduGlogster Colección de aplicaciones gratuitas para contextos educativos // Pág. 12 Plan Integral de Educación Digital Dirección Operativa de Incorporación de Tecnologías (DOInTec) Se desplegará un cuadro donde elegir la plantilla a utilizar. A continuación se abrirá una página con el glog elegido.
- 13. Índice EduGlogster Colección de aplicaciones gratuitas para contextos educativos // Pág. 13 Plan Integral de Educación Digital Dirección Operativa de Incorporación de Tecnologías (DOInTec) Text (Texto) Graphics (Gráficos) Image (Imagen) Wall (Fondo) Área de trabajo. Deshacer y Rehacer. Cuadro de nombre de trabajo. Barra de herramientas. El botón Tools habilita y deshabilita la barra de herramientas que cuenta con los siguientes elementos: La ventana de trabajo de la aplicación cuenta con las siguientes herramientas cualquiera sea el modelo de plantilla elegido. Paso a paso La interfaz 2 3 4 1 1 a b c d 2 3 4 a b c d e f g
- 14. Índice EduGlogster Colección de aplicaciones gratuitas para contextos educativos // Pág. 14 Plan Integral de Educación Digital Dirección Operativa de Incorporación de Tecnologías (DOInTec) Audio (Sonido) Video Data (Datos adjuntos) e f g En la parte superior de la ventana se encuentra un cuadro rectangular llamado New Glog. Paso a paso Colocar nombre al trabajo Paso a paso Incluir un fondo Pulsar en esa caja y cambiar el nombre. Para incluir un fondo en la página seleccionar la herramienta Wall. Se abrirá una nueva ventana con una galería agrupada por temas. Seleccionar la opción Glog Wall.
- 15. Índice EduGlogster Colección de aplicaciones gratuitas para contextos educativos // Pág. 15 Plan Integral de Educación Digital Dirección Operativa de Incorporación de Tecnologías (DOInTec) Elegir uno y presionar USE IT! Además de las imágenes de la galería y de los colores sólidos, se cuenta con la opción de utilizar como fondo una imagen de internet, de nuestro equipo o grabada con la webcam. Es posible cambiar el color o diseño del borde exterior del fondo. Elegir la herramienta Wall. Seleccionar Page Wall. Paso a paso Cambiar el fondo del marco
- 16. Índice EduGlogster Colección de aplicaciones gratuitas para contextos educativos // Pág. 16 Plan Integral de Educación Digital Dirección Operativa de Incorporación de Tecnologías (DOInTec) Elegir uno de los formatos y presionar el botón USE IT! El programa permite agregar imágenes en la página. Seleccionar del menú de herramientas la opción IMAGE. Paso a paso Incluir una imagen
- 17. Índice EduGlogster Colección de aplicaciones gratuitas para contextos educativos // Pág. 17 Plan Integral de Educación Digital Dirección Operativa de Incorporación de Tecnologías (DOInTec) Se abre una ventana con las opciones para cargar la imagen: 1 1 2 2 3 3 Upload: subir una imagen desde un archivo. Link: agrega un enlace de la web. Grab: graba audio, video o una foto. La opción Upload permite seleccionar una imagen guardada en el equipo. Al seleccionar esta opción se abre una ventana donde se deberá buscar y abrir la imagen que se desea agregar al trabajo. Luego de unos segundos puede verse la imagen en la ventana. La imagen puede contener un marco eligiendo el botón Add Frame. Se abrirá una ventana con los distintos tipos de marcos que pueden ir observándose en la vista previa.
- 18. Índice EduGlogster Colección de aplicaciones gratuitas para contextos educativos // Pág. 18 Plan Integral de Educación Digital Dirección Operativa de Incorporación de Tecnologías (DOInTec) Seleccionar la imagen con su marco y presionar el botón Use it. Se pegará la imagen en la página. Por otro lado la opción Link permite agregar una imagen ubicada en internet. En primer lugar ubicar la imagen. Habilitar sobre ella el menú contextual (botón derecho del mouse) y seleccionar la opción Copiar la ruta de la imagen. Presionar la opción Link y en el cuadro que se abre pegar la dirección copiada. Luego elegir Add to my files.
- 19. Índice EduGlogster Colección de aplicaciones gratuitas para contextos educativos // Pág. 19 Plan Integral de Educación Digital Dirección Operativa de Incorporación de Tecnologías (DOInTec) La imagen se agrega al listado. Los posters de EduGlogster permiten incorporar texto. Seleccionar la herramienta TEXT. Paso a paso Incluir un texto Se abrirá una ventana con distintos tipos de formatos de texto: títulos, bocadillos o notas.
- 20. Índice EduGlogster Colección de aplicaciones gratuitas para contextos educativos // Pág. 20 Plan Integral de Educación Digital Dirección Operativa de Incorporación de Tecnologías (DOInTec) Seleccionar el tipo de texto que se quiere utiliza y presionar el botón USE IT! La caja de texto se verá en la hoja de trabajo. Realizar doble clic sobre el texto para abrir el cuadro de edición y modificar su contenido. Puede observarse que se abre también una ventana para modificar la tipografía, su tamaño, color, etc.
- 21. Índice EduGlogster Colección de aplicaciones gratuitas para contextos educativos // Pág. 21 Plan Integral de Educación Digital Dirección Operativa de Incorporación de Tecnologías (DOInTec) Para insertar un gráfico decorativo elegir de la barra de herramientas la opción Graphics. Paso a paso Insertar un gráfico Se abre una nueva ventana con varias colecciones clasificadas por categorías.
- 22. Índice EduGlogster Colección de aplicaciones gratuitas para contextos educativos // Pág. 22 Plan Integral de Educación Digital Dirección Operativa de Incorporación de Tecnologías (DOInTec) Una vez que se selecciona el gráfico presionar el botón Use it para agregarlo al póster. Existe la posibilidad de cambiar el color del gráfico presionando el botón Color. Algunos de los gráficos son animados. Puede observarse una etiqueta debajo de ellos.
- 23. Índice EduGlogster Colección de aplicaciones gratuitas para contextos educativos // Pág. 23 Plan Integral de Educación Digital Dirección Operativa de Incorporación de Tecnologías (DOInTec) Para eliminar cualquier elemento insertado en la página que no se desea utilizar, presionar el botón Eliminar que se encuentra en el menú del objeto. Paso a paso Eliminar objetos Paso a paso Ubicar los objetos Se pueden ubicar las imágenes en distintas capas o niveles. Al seleccionar un objeto se habilita el menú del mismo.
- 24. Índice EduGlogster Colección de aplicaciones gratuitas para contextos educativos // Pág. 24 Plan Integral de Educación Digital Dirección Operativa de Incorporación de Tecnologías (DOInTec) En el ejemplo puede observarse que la etiqueta quedó ubicada debajo de la imagen. Para poder leer su contenido, es necesario traerla hacia adelante o bien enviar la imagen detrás. 1 1 2 2 Traer adelante. Mover atrás.
- 25. Índice EduGlogster Colección de aplicaciones gratuitas para contextos educativos // Pág. 25 Plan Integral de Educación Digital Dirección Operativa de Incorporación de Tecnologías (DOInTec) Los posters multimediales pueden incluir videos. Seleccionar de la barra herramientas la opción Video. Paso a paso Insertar y grabar un video Se abre la siguiente ventana, similar a la de imágenes.
- 26. Índice EduGlogster Colección de aplicaciones gratuitas para contextos educativos // Pág. 26 Plan Integral de Educación Digital Dirección Operativa de Incorporación de Tecnologías (DOInTec) Upload: subir un video desde archivo. Link: agrega un enlace de la web. Pegarlo en el cuadro y presionar Add to my files. 1 2 3 Grab: graba un video desde el equipo. Se abrirá una ventana como la siguiente:
- 27. Índice EduGlogster Colección de aplicaciones gratuitas para contextos educativos // Pág. 27 Plan Integral de Educación Digital Dirección Operativa de Incorporación de Tecnologías (DOInTec) Presionar la opción Grab new video (Grabar nuevo video). Aparecerá una nueva ventana con un cuadro de configuración. Presionar Permitir para habilitar la página. Se proyectará en vivo por la webcam de las netbook la imagen. Para modificar el tamaño de la imagen o el formato, presionar el botón Show settings.
- 28. Índice EduGlogster Colección de aplicaciones gratuitas para contextos educativos // Pág. 28 Plan Integral de Educación Digital Dirección Operativa de Incorporación de Tecnologías (DOInTec) La grabación con la webcam se inicia presionando el botón Record. Automáticamente grabará lo que se está visualizando. Para detener la grabación presionar el botón Stop recording. Si el video está terminado, presionar el botón Continue. Permitirá incorporar el nombre del video generado en el cuadro Video name.
- 29. Índice EduGlogster Colección de aplicaciones gratuitas para contextos educativos // Pág. 29 Plan Integral de Educación Digital Dirección Operativa de Incorporación de Tecnologías (DOInTec) Finalizar presionando el botón Save. El video se incorporará en la Galería de Glogster. Esta galería cuenta con la posibilidad de incorporar un reproductor de video. Debajo de la vista previa se encuentra el botón Players que abrirá una ventana con distintos modelos de reproductores. Seleccionar uno y presionar el botón Use it. Esto aplicará en el póster el video con su reproductor.
- 30. Índice EduGlogster Colección de aplicaciones gratuitas para contextos educativos // Pág. 30 Plan Integral de Educación Digital Dirección Operativa de Incorporación de Tecnologías (DOInTec) b b a a En caso de necesitar eliminar el marco del reproductor, presionar el botón Delete Player. Configuración: Permite modificar el volumen del video y activar si se desea ejecutar automáticamente.
- 31. Índice EduGlogster Colección de aplicaciones gratuitas para contextos educativos // Pág. 31 Plan Integral de Educación Digital Dirección Operativa de Incorporación de Tecnologías (DOInTec) Para insertar un archivo de sonido guardado en el equipo, elegir de la barra de herramientas la opción Audio. Paso a paso Insertar y grabar un audio Se abrirá la ventana donde elegir el archivo desde el equipo o grabarlo. Para grabar el audio presionar el botón Grab. El procedimiento es similar al explicado anteriormente en como grabar video.
- 32. Índice EduGlogster Colección de aplicaciones gratuitas para contextos educativos // Pág. 32 Plan Integral de Educación Digital Dirección Operativa de Incorporación de Tecnologías (DOInTec) Al finalizar el audio se ubicará en la galería de Glogster. Al finalizar el audio se ubicará en la galería de Glogster. Se puede colocar un Player o reproductor al audio, es decir un botón para su ejecución.
- 33. Índice EduGlogster Colección de aplicaciones gratuitas para contextos educativos // Pág. 33 Plan Integral de Educación Digital Dirección Operativa de Incorporación de Tecnologías (DOInTec) Glogster permite agregar hipervínculos a un texto u objeto. Para ello utilizar el botón Link. Paso a paso Insertar un hipervínculo Se abrirá un nuevo cuadro donde copiar el link.
- 34. Índice EduGlogster Colección de aplicaciones gratuitas para contextos educativos // Pág. 34 Plan Integral de Educación Digital Dirección Operativa de Incorporación de Tecnologías (DOInTec) Cuando se observa el resultado final, el objeto muestra el siguiente mensaje: Una vez terminado el trabajo puede guardarse y publicarse. La aplicación permite realizar una Vista previa (Preview), para ver el resultado antes guardar y publicar. Paso a paso Guardar y publicar
- 35. Índice EduGlogster Colección de aplicaciones gratuitas para contextos educativos // Pág. 35 Plan Integral de Educación Digital Dirección Operativa de Incorporación de Tecnologías (DOInTec) Una vez finalizado, presionar el botón Save en la parte superior de la página, para guardar el trabajo. Se abrirá un pequeño cuadro donde completar el nombre del trabajo y presionar el botón Save. A continuación se abrirá una nueva ventana en la cual habrá que completar: 1 2 3 4 5
- 36. Índice EduGlogster Colección de aplicaciones gratuitas para contextos educativos // Pág. 36 Plan Integral de Educación Digital Dirección Operativa de Incorporación de Tecnologías (DOInTec) Discipline: Elegir una categoría o disciplina. Grade: Indicar el grado. Tag your Glog: Etiquetas para facilitar la búsqueda de acuerdo a un tema. URL del Glog. Privacy: Seleccionar si el trabajo será Público (Public). Al elegir la opción Unfinished no será visible para los demás hasta que el glog esté terminado. Al terminar de completar los datos, seleccionar Finish Saving. 1 2 3 4 5 a c d e b Después de guardar la publicación se abrirá un cuadro con varias opciones: URL del glog. Copy link: Botón que permite copiar el link para pegarlo en un blog o red social. Back to edit: Continuar editando. View this glog: Visualizar el glog. Dashboard: Volver al panel de control. a b c d e
- 37. Índice EduGlogster Colección de aplicaciones gratuitas para contextos educativos // Pág. 37 Plan Integral de Educación Digital Dirección Operativa de Incorporación de Tecnologías (DOInTec) Enlaces de interés Sitio oficial http://edu.glogster.com/ Video tutorial de Glogster http://www.youtube.com/watch?v=_TSNAuwWzq8 Ejemplo de EduGlogster escolar http://graciela55.edu.glogster.com/republicaargentina
- 38. Colección de aplicaciones gratuitas para contextos educativos // Pág. 38 Plan Integral de Educación Digital Dirección Operativa de Incorporación de Tecnologías (DOInTec) Índice EduGlogster Esta obra se encuentra bajo una Licencia Attribution-NonCommercial-ShareAlike 2.5 Argentina de Creative Commons. Para más información visite http://creativecommons.org/licenses/by-nc-sa/2.5/ar/ Contacto: asistencia.pedagogica.digital@bue.edu.ar