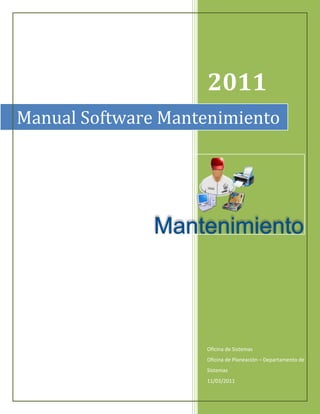
Manual de usuario software mantenimiento
- 1. 2011 Manual Software Mantenimiento Oficina de Sistemas Oficina de Planeación – Departamento de Sistemas 11/03/2011
- 2. 2 Manual Software Mantenimiento Contenido MANUAL DE USUARIO SOFTWARE MANTENIMIENTO ....................................................................... 3 1. REQUISITOS ............................................................................................................................. 3 2. INICIAR EL SOFTWARE ............................................................................................................. 3 3. BÁSICAS ................................................................................................................................... 7 3.1. SISTEMA OPERATIVO ................................................................................................. 8 3.2. MARCA DE EQUIPO .................................................................................................. 9 3.3. PROCESADOR ....................................................................................................... 10 3.4. ACTIVIDADES DE MANTENIMIENTO ....................................................................... 11 3.5. FUNCIONARIOS ...................................................................................................... 12 4. EQUIPOS ................................................................................................................................ 13 5. ENTRADAS ............................................................................................................................. 16 6. MANTENIMIENTO ................................................................................................................. 18 7. REPORTES .............................................................................................................................. 19 REPORTE DE EQUIPOS. .............................................................................................................. 21 REPORTE DE MANTENIMIENTOS............................................................................................... 22 8. SALIR ...................................................................................................................................... 23 Oficina de Planeación – Departamento de Sistemas
- 3. 3 Manual Software Mantenimiento MANUAL DE USUARIO SOFTWARE MANTENIMIENTO Este software se crea con la Misión de llevar un control estricto de las solicitudes hechas a la oficina de Mantenimiento de parte de las otras dependencias al interior del instituto. 1. REQUISITOS Conexión a Red LAN del IDESAC Navegador WEB (Internet Explorer, Mozilla Firefox, Opera o Google Chrome) actualizado. 2. INICIAR EL SOFTWARE Para iniciar el software deben abrir el Navegador Web (Internet Explorer, Mozilla Firefox, Opera o Google Chrome) actualizado y en la barra de navegación escribir la siguiente dirección www.idesac.gov.co, luego presionan ENTER y aparecerá lo siguiente en pantalla. Oficina de Planeación – Departamento de Sistemas
- 4. 4 Manual Software Mantenimiento En la parte derecha de la pantalla hay un MENU llamado APLICACIONES en el cual hay una lista de opciones, en la cual deben seleccionar la que está señalada en la imagen a continuación y dice “Mantenimiento” Oficina de Planeación – Departamento de Sistemas
- 5. 5 Manual Software Mantenimiento Al dar Clic se abrirá una nueva ventana en la cual se muestra un formulario de acceso a la aplicación Web en el cual solicita un “Usuario” y una “Contraseña” como se muestra a continuación. Para que una persona acceda debe haber solicitado previamente un “Usuario” y una “Contraseña”, que se digitaran en los campos de texto correspondiente. Luego deben dar clic en el botón “Ingresar” para iniciar la sesión. La sesión se cierra automáticamente después de cierto tiempo de inactividad. Oficina de Planeación – Departamento de Sistemas
- 6. 6 Manual Software Mantenimiento Cuando se presiona el botón ingresar el sistema muestra una ventana como se ilustra a continuación. En la parte izquierda de la ventana pueden observar una lista con las opciones del software, en el lado derecho aparece de manera automática una lista con las entradas pendientes por realizar, ya sean mantenimientos preventivos o correctivos Oficina de Planeación – Departamento de Sistemas
- 7. 7 Manual Software Mantenimiento 3. BÁSICAS Al dar clic en la opción “Básicas” en el menú de la izquierda aparece lo siguiente. En la ventana aparece un Título con la palabra “Sistema”, un cuadro de texto para “Nombre”, un botón para “Grabar” y un botón de “Nuevo”, esto se utiliza para alimentar el sistema con datos dependiendo de la “Categoría” que se seleccione en la parte de abajo. Lo único que se debe hacer es dar clic sobre el LOGO (Imagen) de la CATEGORIA que se va a utilizar. Oficina de Planeación – Departamento de Sistemas
- 8. 8 Manual Software Mantenimiento 3.1. SISTEMA OPERATIVO En esta Ventana se puede agregar los nombres de los sistemas operativos que se necesiten, en este momento como se puede observar ya hay una lista (Señalada en color verde) con los sistemas operativos mas conocidos. Para agregar uno nuevo lo único que se debe hacer es colocar el nombre de este en la caja de texto destinada para esto (Señalada en color naranja) y Luego dar clic en el botón Grabar (Señalado en color rojo). Al presionar el botón Grabar el programa muestra una venta como la que se muestra a continuación y lo único que se debe hacer es dar clic en Aceptar. Luego de presionar aceptar se vuelve a mostrar la ventana anterior, en esta se puede ver que el Nombre del Sistema Operativo que se coloco en la caja de texto ya aparece en la lista en la parte de abajo (Señalado en color naranja). Para agregar otro Ítem simplemente se da clic en el botón Nuevo (Señalado en color rojo) y se presiona el botón Grabar. Oficina de Planeación – Departamento de Sistemas
- 9. 9 Manual Software Mantenimiento 3.2. MARCA DE EQUIPO En esta Ventana se puede agregar los nombres de las marcas de equipo (PC, Escáner, Impresoras, etc.) que se necesiten, en este momento como se puede observar ya hay una Lista (Señalada en color verde) con las marcas de equipos más conocidas. Para agregar uno nuevo lo único que se debe hacer es colocar el nombre de este en la caja de texto destinada para esto (Señalada en color naranja) y Luego dar clic en el botón Grabar (Señalado en color rojo). Al presionar el botón Grabar el programa muestra una venta como la que se muestra a continuación y lo único que se debe hacer es dar clic en Aceptar. Luego de presionar aceptar se vuelve a mostrar la ventana anterior, en esta se puede ver que el Nombre del Sistema Operativo que se coloco en la caja de texto ya aparece en la lista en la parte de abajo (Señalado en color naranja). Para agregar otro Ítem simplemente se da clic en el botón Nuevo (Señalado en color rojo) y se presiona el botón Grabar. Oficina de Planeación – Departamento de Sistemas
- 10. 10 Manual Software Mantenimiento 3.3. PROCESADOR En esta Ventana se puede agregar los procesadores que se necesiten, en este momento como se puede observar ya hay una Lista (Señalada en color verde) con los procesadores más utilizados. Para agregar uno nuevo lo único que se debe hacer es colocar el nombre de este en la caja de texto destinada para esto (Señalada en color naranja) y Luego dar clic en el botón Grabar (Señalado en color rojo). Al presionar el botón Grabar el programa muestra una venta como la que se muestra a continuación y lo único que se debe hacer es dar clic en Aceptar. Luego de presionar aceptar se vuelve a mostrar la ventana anterior, en esta se puede ver que el Nombre del Sistema Operativo que se coloco en la caja de texto ya aparece en la lista en la parte de abajo (Señalado en color naranja). Para agregar otro Ítem simplemente se da clic en el botón Nuevo (Señalado en color rojo) y se presiona el botón Grabar. Oficina de Planeación – Departamento de Sistemas
- 11. 11 Manual Software Mantenimiento 3.4. ACTIVIDADES DE MANTENIMIENTO En esta Ventana se puede agregar las actividades de mantenimiento que se necesiten, en este momento como se puede observar ya hay una Lista (Señalada en color verde) con los actividades cargadas previamente. Para agregar uno nuevo lo único que se debe hacer es colocar el nombre de este en la caja de texto destinada para esto (Señalada en color naranja) y Luego dar clic en el botón Grabar (Señalado en color rojo). Al presionar el botón Grabar el programa muestra una venta como la que se muestra a continuación y lo único que se debe hacer es dar clic en Aceptar. Luego de presionar aceptar se vuelve a mostrar la ventana anterior, en esta se puede ver que el Nombre del Sistema Operativo que se coloco en la caja de texto ya aparece en la lista en la parte de abajo (Señalado en color naranja). Para agregar otro Ítem simplemente se da clic en el botón Nuevo (Señalado en color rojo) y se presiona el botón Grabar. Oficina de Planeación – Departamento de Sistemas
- 12. 12 Manual Software Mantenimiento 3.5. FUNCIONARIOS En esta Ventana se puede agregar la información de funcionario del Instituto. Para agregar uno nuevo lo único que se debe hacer es colocar la identificación, los nombres y los apellidos en la caja de texto destinada cada uno (Señaladas en color naranja) y Luego dar clic en el botón Grabar (Señalado en color rojo). Oficina de Planeación – Departamento de Sistemas
- 13. 13 Manual Software Mantenimiento 4. EQUIPOS Al dar clic en la opción “Equipos” en el menú de la izquierda aparece lo siguiente. En esta ventana se coloca la configuración de un equipo o computador con todos los elementos que aparecen en la pantalla (Resaltados en color naranja) como son: No. Equipo. Es el número que se asigna de manera interna. No. Equipo Almacén. Es el numero con que almacén lleva registrado ese equipo. Serial No. Es el numero que trae el equipo de fabrica (normalmente se encuentra en la parte posterior y es de más de 6 caracteres. Tipo de Equipo. Es el tipo de equipo que se va a registrar ya sea CPU, MONITOR, IMPRESORA o UPS. Sistema Operativo. El sistema operativo que tiene el equipo, se utiliza solo en el caso de la CPU. Marca. La marca del equipo que se está registrando. Procesador. Seleccionar el Procesador que utiliza el equipo, se utiliza solo en el caso de la CPU. Disco Duro. Digitar el tamaño del disco en Megabytes (MB), se utiliza solo en el caso de la CPU. RAM. Digitar el tamaño de la memoria Ram en Megabytes (MB), se utiliza solo en el caso de la CPU. Board. Seleccionar la marca de la Main board del equipo, se utiliza solo en el caso de la CPU. IP. Digitar la Dirección IP que tiene asignada el equipo, se utiliza solo en el caso de la CPU. CD/DVD. Seleccionar si el equipo tiene unidad de CD o DVD. Paquete Ofimático. Seleccionar el paquete ofimático que tiene el equipo, se utiliza solo en el caso de la CPU. Funcionario. Seleccionar el funcionario que tiene asignado dicho equipo. Observación. Se coloca una observación del equipo, si es necesario. Oficina de Planeación – Departamento de Sistemas
- 14. 14 Manual Software Mantenimiento Una vez se termina de diligenciar todo el formato con la Información se debe dar clic en el botón “Guardar” (resaltado en color rojo) como se muestra en la imagen. Una vez se ha guardado la información del equipo, se debe agregar los periféricos, en la parte Inferior hay un botón largo llamado “Periféricos” (resaltado en color verde) el cual abre una ventana emergente (Ver Activar Ventanas Emergentes) como se muestra a continuación. En esta ventana se agregan los periféricos (Parlantes, Teclado, Mouse) que tenga el equipo. En la casilla “Id_Equipo” (Resaltada en color naranja) se carga de manera automática el Identificador del equipo, en la lista desplegable “Periférico” se selecciona el tipo de periférico que es, en la lista “Marca” se selecciona la marca del periférico, en el campo de texto “Serial” se digita el número de serie (Si tiene) del periférico. Por último se debe dar clic en la imagen de color verde (Resaltada en color rojo) para guardar los datos de este periférico. Oficina de Planeación – Departamento de Sistemas
- 15. 15 Manual Software Mantenimiento Adicional en la ventana de Equipo existe un botón llamado “Relación” (Resaltado en color rojo) como se puede ver en la imagen a continuación. Al dar clic en el botón “Relación”, nos muestra una ventana con la siguiente Información. La información que se muestra es la siguiente: Columna Numero (Identificada con el Numero 1). Aparece el Id del equipo que se ha asignado para manejo interno. Columna Almacén (Identificada con el Número 2). Aparece el Id del equipo ha sido asignado por la oficina de almacén del Instituto. Columna Disco (Identificada con el Número 3). Aparece el tamaño que tiene el disco duro. Columna RAM (Identificada con el Número 4). Aparece el tamaño que tiene la memoria RAM del equipo. Columna NFuncionario (Identificada con el Número 5). Aparece el nombre del funcionario. Paginación (Recuadro naranja). Para efectos de organización la información se coloca en páginas, los números del 1 en adelante hacen referencia a cada una de estas. Oficina de Planeación – Departamento de Sistemas
- 16. 16 Manual Software Mantenimiento 5. ENTRADAS Al dar clic en la opción “Entradas” en el menú de la izquierda, aparecen unos campos de texto en la parte del centro (Resaltado en color naranja), un botón “Grabar” (Resaltado en color rojo) y un Botón “Nuevo” (Resaltado en color verde), lo siguiente. En la sección resaltada con color naranja tenemos: No. Equipo. Número al equipo (CPU, IMPRESORA) de manera interna. Descripción. Carga una descripción del equipo. Tipo Mantenimiento. Lista en la cual se selecciona el tipo de mantenimiento PREVENTIVO o CORRECTIVO. Id Funcionario. Carga automáticamente el Número de Identificación del Funcionario que tiene asignado ese equipo. Funcionario. Carga automáticamente el Nombre del Funcionario que tiene asignado el equipo. Diagnostico Previo. Problema que tiene el equipo. Oficina de Planeación – Departamento de Sistemas
- 17. 17 Manual Software Mantenimiento Para cargar la información solo se debe digitar el Número de Equipo (Señalado en color rojo) y automáticamente el sistema carga la información del equipo como Descripción, Id Funcionario y Funcionario. Se debe seleccionar el Tipo de Mantenimiento y agregar el Diagnostico Previo luego se debe dar clic en el botón “Grabar” (Resaltado en color rojo). Si se desea agregar una nueva entrada se debe dar clic en el botón “Nuevo” (Resaltado en color verde). Oficina de Planeación – Departamento de Sistemas
- 18. 18 Manual Software Mantenimiento 6. MANTENIMIENTO En esta ventana se puede ver los equipos que han ingresado al área de mantenimiento, la información aparece en forma descendente organizada por columnas, luego de realizar el tipo de mantenimiento que se pronostico en la sección anterior, se debe dar clic en la primera columna (resaltada en color naranja) en la palabra “Seleccionar” para darle salida a el equipo de el área de mantenimiento. Oficina de Planeación – Departamento de Sistemas
- 19. 19 Manual Software Mantenimiento 7. REPORTES En esta sección se generan los reportes de acuerdo a la información que se necesite, como son lista de Equipos Existentes (Resaltado en color naranja), Lista de Mantenimientos (Resaltado en color verde) y lista de Entradas (Resaltado en color rojo). Para generar un reporte lo único que se debe hacer es Ingresar una fecha inicial y una fecha final. Dan clic en el logo de calendario situado en el lado derecho da cada una de las cajas de texto y seleccionan la fecha como se muestra en la imagen a continuación. Oficina de Planeación – Departamento de Sistemas
- 20. 20 Manual Software Mantenimiento Se selecciona el año y el mes de las listas desplegables y por último se da clic en la fecha que se desea seleccionar, de manera inmediata en la caja de texto se coloca la fecha como se ve a continuación (Resaltado en color rojo). Cuando ya se tienen definidas la fecha Inicial y la fecha Final se da clic en alguno de los tres botones que se encuentran en la parte superior para generar el reporte. Aparecerá una nueva ventana de la siguiente manera de acuerdo al botón que se selecciona. Oficina de Planeación – Departamento de Sistemas
- 21. 21 Manual Software Mantenimiento REPORTE DE EQUIPOS. Equipo que es el número interno, Marca y el Serial que es el número con que viene de fábrica. Oficina de Planeación – Departamento de Sistemas
- 22. 22 Manual Software Mantenimiento REPORTE DE MANTENIMIENTOS. En este se puede apreciar uno a uno la descripción del mantenimiento, desde la fecha, el diagnostico hasta la fecha de salida o la fecha en que se termino de realizar el mantenimiento. Oficina de Planeación – Departamento de Sistemas
- 23. 23 Manual Software Mantenimiento 8. SALIR Para Salir del sistema lo único que se debe hacer es dar clic en la opción “Salir” que se encuentra en la parte izquierda de la pantalla. Se mostrara una imagen como se ilustra a continuación. Oficina de Planeación – Departamento de Sistemas