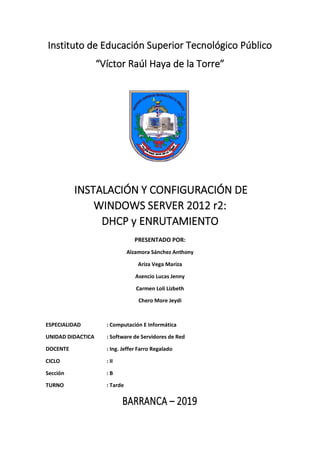
Manual de Instalación y Configuración de Dhcp y Enrutamiento WS2012R2
- 1. Instituto de Educación Superior Tecnológico Público “Víctor Raúl Haya de la Torre” INSTALACIÓN Y CONFIGURACIÓN DE WINDOWS SERVER 2012 r2: DHCP y ENRUTAMIENTO PRESENTADO POR: Alzamora Sánchez Anthony Ariza Vega Mariza Asencio Lucas Jenny Carmen Loli Lizbeth Chero More Jeydi ESPECIALIDAD : Computación E Informática UNIDAD DIDACTICA : Software de Servidores de Red DOCENTE : Ing. Jeffer Farro Regalado CICLO : II Sección : B TURNO : Tarde BARRANCA – 2019
- 2. WS 2012 R2: DHCP y Enrutamiento P á g i n a 2 | 32 “INSTALACIÓN Y CONFIGURACIÓN DE WINDOWS SERVER 2012 r2: DHCP y Enrutamiento”
- 3. WS 2012 R2: DHCP y Enrutamiento P á g i n a 3 | 32 TABLA DE CONTENIDO CONFIGURACIÓN DEL SERVIDOR..................................................................................4 SERVIDOR DHCP .........................................................................................................10 Servicio DHCP .........................................................................................................10 Instalación del servicio DHCP..................................................................................11 Configuración del servicio DHCP.............................................................................14 SERVICIO DE ENRUTAMIENTO....................................................................................24 Servicio NAT............................................................................................................24 Instalar el Servicio de Enrutamiento en Windows Server 2012 R2 .........................24 Configurar el Servicio de Enrutamiento en Windows Server 2012 R2 ....................29 Comprobar que podemos acceder a Internet.............................................................32
- 4. WS 2012 R2: DHCP y Enrutamiento P á g i n a 4 | 32 CONFIGURACIÓN DEL SERVIDOR La primera parte consiste en una configuración básica donde se indica como realizar la configuración de nuestro servidor con Windows Server 2012 r2. Primero cambiaremos el nombre del equipo y configurar la IP de nuestra red LAN y nos aseguraremos de tener el sistema operativo de red actualizado. Ahora instalaremos el servicio de dominio de Active Directory (ADDS) en la que se incluirá el DNS. Para ello nos iremos a Administrar -> Agregar roles y características. En la ventana emergente iremos a “selección del servidor” y nos fijaremos que sea nuestro servidor y daremos clic a “Siguiente”.
- 5. WS 2012 R2: DHCP y Enrutamiento P á g i n a 5 | 32 Aquí seleccionaremos “servicio de dominio de Active Directory”. Nos aparecerá una ventana y daremos clic a “Agregar Características”. Luego nos iremos a “Confirmación”, activaremos la opción de reiniciar automáticamente si es necesario y Clic en “Instalar”.
- 6. WS 2012 R2: DHCP y Enrutamiento P á g i n a 6 | 32 Al terminar nos saldrá una opción adicional en la que daremos clic. En caso de haber cerrado esta ventana podremos encontrar esta misma opción en las notificaciones del Administrador del servidor: Al darle clic se nos abrirá la ventana del asistente para la configuración de Servicios de dominio de Active Directory.
- 7. WS 2012 R2: DHCP y Enrutamiento P á g i n a 7 | 32 Seleccionaremos “Agregar un nuevo bosque y pondremos el nombre de nuestro dominio raíz que en este caso se llamará “laboratorio.local” y le damos clic a “Siguiente”. *Nota: el nombre de dominio debe ser todo en minúsculas, después del punto (.) poner diferente al típico “.com” y fijarnos de escribirlo bien para evitar errores futuros. Luego fijarnos que nuestro nivel funcional del bosque y dominio sean la última versión para evitar alguna incompatibilidad, en nuestro caso es Windows Server 2012 R2. Ponemos una contraseña y le damos a siguiente.
- 8. WS 2012 R2: DHCP y Enrutamiento P á g i n a 8 | 32 Si no tenemos conexión a Internet un mensaje de alerta, pero le damos clic a “Siguiente”. Ahora verificará el nombre NetBIOS que se asignó al dominio y le damos clic a “Siguiente”. No modificar la ubicaion de la base de datos de AD DS si no es necesario y darle clic a “Siguiente”.
- 9. WS 2012 R2: DHCP y Enrutamiento P á g i n a 9 | 32 En esta parte podemos ver todas las opciones que habíamos configurado anteriormente y le damos siguiente si todo está conforme. Se comprobarán los requisitos previos y un mensaje nos confirmará si todo está correcto para instalar. Si hicimos todos los pasos correctamente podremos Instalar sin ningún problema. La instalación tomará un tiempo corto y se reiniciará automáticamente si habíamos activado esta opción o nos pedirá reiniciar para hacer efectiva la instalación. Después de reiniciar el servidor ya estaremos listos para la instalación y configuración del DHCP y Enrutamiento.
- 10. WS 2012 R2: DHCP y Enrutamiento P á g i n a 10 | 32 SERVIDOR DHCP Instalar un servidor DHCP en Windows Server 2012 R2 es muy importante y casi necesario para facilitar la gestión de equipos conectados a un dominio Active Directory. Gracias a la implementación de este rol en un servidor, podremos asignar dinámicamente direcciones IP a los equipos que estén dentro de una red, totalmente aislada de la puerta de enlace principal. Servicio DHCP DHCP son las siglas de Dynamic Host Configuration Protocol o en español, Protocolo de Configuración Dinámica de Equipos. Este nos permitirá realizar la asignación de direcciones IP a los equipos que se conecten directamente a él. Podremos hacer que nuestro servidor DHCP tenga un rango de direcciones IP disponibles para estos equipos que serán clientes en el dominio en donde estemos trabajando. De esta forma podremos gestionar de forma centralizada estos equipos, además de con Active Directory, también con sus direcciones IP. Normalmente los equipos de una red LAN corporativa, necesitarán tener una dirección IP fija asignada. Como hacerlo equipo por equipo es algo tedioso, lo mejor es disponer de un servidor de este tipo en el que podamos gestionar todo este tipo de configuración. Tengamos en cuenta que, en una red de este tipo, un Router no va a tener la capacidad suficiente para realizar estas labores, además de que toda la conexión hacia el exterior irá filtrada mediante firewalls y servidores. Gracias a un servidor DHCP podremos obtener la siguiente información para un equipo cliente perteneciente al dominio: • Dirección IP • Máscara de subred • Puerta de enlace • Servicio DNS para resolución de nombres (instalado el correspondiente Rol)
- 11. WS 2012 R2: DHCP y Enrutamiento P á g i n a 11 | 32 Instalación del servicio DHCP Comenzaremos con el proceso de instalación del servicio DHCP en Windows Server 2012 R2, teniendo en cuenta que debemos tener instalado el DNS visto en los pasos anteriores. Debemos acceder a la herramienta “Administrador del servidor”. Esta herramienta se inicia de forma automática con nuestro servidor, en caso de no tenerla abierta, la encontraremos en el menú inicio con este mismo nombre. Una vez dentro, iremos a la opción “Administrar” y daremos clic a “Agregar roles y características”. En la primera pantalla se nos informa de forma detallada de algunas recomendaciones que debemos de cumplir. Como nosotros ya hemos configurado nuestro servidor con IP fija, solamente tendremos que hacer clic en “Siguiente”. *Nota: Podemos activar la casilla de “Omitir” en caso de no querer ver esta ventana cada que agreguemos un rol nuevo.
- 12. WS 2012 R2: DHCP y Enrutamiento P á g i n a 12 | 32 Tras pulsar en siguiente, veremos una ventana en la que debemos de elegir la opción de “Seleccionar un servidor del grupo de servidores”. Si tenemos varios servidores, que no es nuestro caso, tendremos que elegir uno de ellos, que será al que le instalemos el rol. Cuando lo seleccionemos daremos clic en “siguiente” de nuevo. En la nueva pantalla debemos buscar en la lista de opciones a “Servidor DHCP” y activarla.
- 13. WS 2012 R2: DHCP y Enrutamiento P á g i n a 13 | 32 Automáticamente se nos abrirá una ventana en la que veremos que características tiene este servicio y daremos clic en “Agregar características”. Ahora simplemente nos iremos a la seccion de “Confirmación” en la que podremos empezar a instalar. Activaremos la casilla de “Reiniciar automaticamente si es necesario” y daremos clic a “Instalar” y esperaremos a que temine de instalar.
- 14. WS 2012 R2: DHCP y Enrutamiento P á g i n a 14 | 32 Configuración del servicio DHCP Al terminar la instalación nos aparecerá una nueva opción “Comenzar configuración DHCP” en la que daremos clic o en caso de haber cerrado la ventana del asistente de instalación podremos dirigirnos a la herramienta de “Administrador de servidor” para seguir el proceso configurarlo. De nuevo, estaremos ante otro asistente. Daremos clic en “siguiente” para comenzar.
- 15. WS 2012 R2: DHCP y Enrutamiento P á g i n a 15 | 32 Ahora tendremos que colocar un nombre de usuario, que normalmente será Administrador, y el dominio, si tenemos activo el rol de Active Directory, y daremos clic en “Confirmar” (Normalmente el sistema detectará automáticamente tanto usuario como dominio). Ahora simplemente daremos clic a “Cerrar” y con esto terminaremos este pequeño asistente.
- 16. WS 2012 R2: DHCP y Enrutamiento P á g i n a 16 | 32 Para continuar con la configuración tenemos que ir de nuevo al “Administrador del servidor”, clic en la opción “Herramientas” y accederemos al apartado “DHCP”. En la nueva herramienta de configuración, encontraremos básicamente dos apartados, uno para IPv4 y otro para IPv6. Nosotros vamos a centrarnos en el primero de ellos, que es el más conocido y utilizado por todos. Daremos clic con el botón derecho del mouse sobre él para elegir “Ámbito nuevo…”.
- 17. WS 2012 R2: DHCP y Enrutamiento P á g i n a 17 | 32 Nos aparecerá un nuevo asistente para la configuración del ámbito y daremos clic en “Siguiente” para comenzar. Colocaremos cualquier nombre para el ámbito y la descripción es opcional. Luego daremos clic a “Siguiente”.
- 18. WS 2012 R2: DHCP y Enrutamiento P á g i n a 18 | 32 Ahora estaremos situados en una ventana en donde tendremos que configurar el rango de direcciones IP que va a poder dar nuestro servidor a los ordenadores que se conectan a su dominio. Nosotros vamos a asignar por ejemplo un rango de 49 direcciones, desde la 2 hasta la 50, ambas incluidas. En este apartado debemos de colocar direcciones IP pertenecientes al ámbito de la que hemos configurado en nuestra LAN. Como longitud dejamos el parámetro por defecto de 24 y como máscara de subred asignamos una de tipo C, es decir, 255.255.255.0. ya que es más que suficiente para nosotros. Daremos clic en “Siguiente”. En la siguiente ventana, podremos establecer una lista de exclusiones en este rango de IP para que no sean asignadas. De esta forma podríamos excluir por ejemplo la IP 192.168.1.2, que ya está asignada. También colocaríamos algunas que por ejemplo queremos destinar a impresoras con IP fija u otros clientes especialmente importantes e incluso más servidores para nuestra red. Ponemos en rango que excluiremos y daremos clic en “Agregar” luego en “Siguiente”.
- 19. WS 2012 R2: DHCP y Enrutamiento P á g i n a 19 | 32 En el siguiente paso, podremos establecer durante cuánto tiempo queremos que un equipo tenga asignada la misma IP. Cuando este tiempo expire, la dirección IP será reasignada de forma automática. Nosotros la dejaremos por defecto en 8 días y pulsaremos en “Siguiente”. Pasaremos por una pantalla en la que debemos elegir la opción de “Configurar estas opciones ahora”, de esta forma podremos dejar completa la configuración del servidor DHCP. Daremos clic en “Siguiente”.
- 20. WS 2012 R2: DHCP y Enrutamiento P á g i n a 20 | 32 Ahora tendremos que escribir la dirección de la puerta de enlace o el enrutador que tengamos. Como pretendemos que nuestro servidor sea el que proporcione todo el servicio DHCP de la red, vamos a añadir la dirección IP de la tarjeta de red a la que irá la red LAN conectada, en nuestro caso 192.168.1.2. NO será la IP de nuestro servidor para la red WAN. Daremos clic en “Agregar” y luego a “Siguiente”. En la siguiente ventana tendremos que colocar un nombre de dominio, y especificar qué equipo utilizaremos para revolver los DNS y convertirlos en direcciones IP. Aquí podremos hacer una comprobación interesante para comprobar que el servicio DNS está funcionando correctamente, y que nuestra tarjeta de red apunta correctamente a él.
- 21. WS 2012 R2: DHCP y Enrutamiento P á g i n a 21 | 32 En caso de que no se muestre la IP vamos a escribir el nombre de nuestro servidor en el apartado de “Nombre de servidor” y vamos a darle a “Resolver”. La dirección IP que se debería mostrar, es la de la tarjeta de red LAN. Le daremos clic en “Agregar” y luego a “Siguiente”. Si ahora nos fuéramos a la configuración del rol DNS desde la ventana principal de administrador de servidor, podríamos comprobar que efectivamente nuestro nombre de servidor está asociado a la dirección IP del adaptador LAN.
- 22. WS 2012 R2: DHCP y Enrutamiento P á g i n a 22 | 32 En la siguiente pantalla podremos configurar los servidores WINS para resolver nombre de NetBIOS. Nosotros omitiremos esto y daremos clic a “Siguiente”. En la siguiente ventana debemos elegir la opción de “Configurar estas opciones ahora” y daremos clic a “Siguiente”.
- 23. WS 2012 R2: DHCP y Enrutamiento P á g i n a 23 | 32 Finalmente pasaremos esta última ventana para finalizar el asistente. Ya tendremos configurado nuestro servidor DHCP en Windows Server 2012 R2. Ahora volveremos a la ventana principal en donde veremos el ámbito configurado. Dispondremos de varias opciones donde de éste las cuales podremos configurar: • Conjunto de direcciones: será el rango de direcciones que hemos configurado durante el asistente. • Concesiones de direcciones: aquí se mostrarán los equipos que se han conectado a nuestro servidor. • Reservas: al igual que antes, serán las IP que habíamos configurado como exclusiones en el rango designado. • Opciones de ámbito: desde aquí podremos editar los parámetros relativo al enrutador, dominio o servidor DNS. • Directivas: opción para la configuración y asignación de directivas a los clientes conectados. En cualquier caso, en la sección principal veremos el mensaje de “Activo”, por lo que ya podremos dirigirnos a un cliente para ver si el servidor nos da una IP para él.
- 24. WS 2012 R2: DHCP y Enrutamiento P á g i n a 24 | 32 SERVICIO DE ENRUTAMIENTO Este procedimiento es complementario a la configuración del rol DHCP para nuestro servidor, ya que, gracias a esto, podremos proporcionar conexión a Internet a los equipos conectados a nuestra red interna (LAN). El funcionamiento normal en las redes LAN de empresas y centros educativos, es precisamente este, conectar un servidor con acceso a Internet mediante una tarjeta de red dedicada al respecto, y por otro, conectar a otra u otras tarjetas de red la LAN del centro de trabajo. Es por esto que veremos como realizar el puente con nuestro servidor Windows Server 2012 R2 para proporcionar servicios NAT a nuestra LAN y que puedan acceder a Internet a través de este. Servicio NAT NAT o Network Address Translation, en español Traducción de Direcciones de Red, consiste en un procedimiento en el que un dispositivo, normalmente un Router o un Servidor con el protocolo IP, es capaz de intercambiar paquetes de datos entre dos redes con dirección IP distintas o incompatibles entre sí. El procedimiento consiste en que un servidor DHCP asigna direcciones IP a los clientes que están conectados a él, cuando nosotros conectamos un ordenador mediante WI-FI o Ethernet a él, este nos proporcionará una dirección IP de un rango determinado. Cada router tiene en su firmware asignado este rango de direcciones IP que, en cualquier caso, podremos nosotros mismos configurarlo accediendo a su configuración. El punto está entonces en conectar nuestra IP con la IP externa del router. Ara ello, un router debe tener habilitado el procedimiento de traducción de direcciones de red (NAT) mediante el cual él se encarga de pasar los paquetes desde nuestra IP interna hasta su IP externa, para que estos continúen su viaje hasta el destino. Lo mismo ocurrirá cuando un nodo exterior nos proporciona a nosotros información que hemos pedido, el servicio NAT se encarga de traducir su dirección IP externa en nuestro IP interna, y hace que estos lleguen a nosotros. Instalar el Servicio de Enrutamiento en Windows Server 2012 R2 Como siempre, vamos a abrir el Administrador de servidor y vamos a dar clic sobre la opción “Administrar” y aquí elegiremos “Agregar roles y características”.
- 25. WS 2012 R2: DHCP y Enrutamiento P á g i n a 25 | 32 Comenzamos con un asistente similar al de otros roles. Dejamos la opción preestablecida de “Instalación basada en características o en roles” y damos clic a “Siguiente”. En la siguiente ventana tendremos que seleccionar el servidor al que queremos instalar el rol. En nuestro caso solo tenemos uno así que le damos clic a “Siguiente”.
- 26. WS 2012 R2: DHCP y Enrutamiento P á g i n a 26 | 32 Lo siguiente que tendremos que hacer es seleccionar de la lista de características la opción de “Acceso remoto”. Si nos fijamos en el lateral derecho nos aparece bastante información acerca de esta funcionalidad. A nosotros lo que no interesa es precisamente la función de enrutamiento con NAT, para sacar a Internet nuestros equipos del dominio. Nos vamos directo a “Servicios de rol” y seleccionamos “Enrutamiento”. Automáticamente se nos abrirá una ventana en donde se nos muestra una lista de todas las funciones que se nos instalarán al seleccionar dicha opción. Damos clic a “Agregar características”.
- 27. WS 2012 R2: DHCP y Enrutamiento P á g i n a 27 | 32 También nos daremos cuenta de que automáticamente se seleccionará la primera opción. Esto se debe a que, al instalar el enrutamiento, necesitaremos también funciones agregadas por si en algún momento deseamos configurar una red VPN en nuestro servidor. Por lo que, dejamos estas dos casillas señaladas, en principio la de proxy no nos interesa. A continuación, pasamos por otra de las ventanas de selección de características en donde no tendremos que tocar nada, ya que la función interesante estaba en la anterior. Finalmente estaremos situados sobre la ventana de resumen de instalación. Podremos seleccionar la casilla “Reiniciar automáticamente el servidor de destino” y damos clic sobre “Instalar”.
- 28. WS 2012 R2: DHCP y Enrutamiento P á g i n a 28 | 32 Al finalizar la instalación veremos la opción “Abrir el asistente para introducción” y le damos clic. Lo cerraremos directamente porque nos queremos hacer ninguna de las tres cosas que aparecen aquí. Aunque vemos que, mediante este, podremos implementar por ejemplo un servidor VPN. Cerramos la ultima ventana y ya tendremos todo listo para empezar la configuración del servicio de Enrutamiento.
- 29. WS 2012 R2: DHCP y Enrutamiento P á g i n a 29 | 32 Configurar el Servicio de Enrutamiento en Windows Server 2012 R2 Ahora toca establecer la configuración de nuestro enrutamiento para que el servidor redirija los paquetes de nuestro equipo clientes a la tarjeta de red que está conectada a Internet. Para ello, en el Administrador del servidor pulsaremos sobre “Herramientas” y elegimos “Enrutamiento y acceso remoto”. En la ventana de administración, veremos que en el árbol de estado aparece un icono en rojo, símbolo de que aún necesitamos hacer la configuración correcta. Entonces damos clic con el botón derecho del mouse sobre el nombre del servidor, y elegimos la opción “Configurar y habilitar Enrutamiento y acceso remoto”.
- 30. WS 2012 R2: DHCP y Enrutamiento P á g i n a 30 | 32 Se abrirá la ventana del Asistente para la instalación del servidor de Enrutamiento y acceso remoto y daremos a “Siguiente”. En la primera pantalla de configuración tendremos que seleccionar “Traducción de direcciones de red (NAT)”. También podríamos seleccionar la opción de “Acceso a red privada virtual (VPN) y NAT”, la cual combina la opción anterior con la posibilidad de crear VPN con acceso desde el exterior. En este caso seleccionaremos solo NAT y daremos clic en “Siguiente”.
- 31. WS 2012 R2: DHCP y Enrutamiento P á g i n a 31 | 32 En la siguiente ventana es posible que cuando pasemos a ella, no nos aparezca absolutamente nada en el cuadro de texto. Esto se debe a un error bastante común que ocurre en Windows Server en la primera configuración de este rol. *Nota: En caso de que no veamos las tarjetas de red colocadas en el cuadro de texto, simplemente cancelaremos el asistente y volveremos a iniciar la configuración de nuevo. Cuando ya nos aparezca la información correspondiente, tendremos que seleccionar la tarjeta de red con acceso a Internet. Si tenemos dudas, en caso de no tenerle un nombre puesto como nosotros, nos dirigiremos a la configuración de los adaptadores mediante el comando “ncpa.cpl” y verificaremos cuál es la tarjeta de red con la conexión a Internet.
- 32. WS 2012 R2: DHCP y Enrutamiento P á g i n a 32 | 32 Simplemente le damos a “Finalizar” y con esto ya tendremos configurado nuestro servidor de Enrutamiento. Veremos un árbol con distintas secciones para IPv4 e IPv6 y veremos la lista de adaptadores de red y demás datos. Comprobar que podemos acceder a Internet Ahora lo que falta comprobar, es si con el cliente podemos acceder a Internet. Se supone que, en este punto, tendremos configurada la tarjeta de red del cliente en VirtualBox como “interna”. También se supone que tendremos la configuración de asignación de IP en modo dinámico y que el servidor DHCP le ha asignado correctamente una IP al cliente. Si abrimos el explorador web para intentar acceder a una página, Comprobamos que efectivamente podremos acceder a Internet y además también vemos que el rol DNS funciona correctamente y resuelve los dominios en sus respectivas direcciones IP. Como ocurre con el servidor DHCP, no tendremos necesidad de estar conectados a un dominio, ni de tenerlo configurado en un cliente para poder conectarnos a través de un servidor con DHCP, DNS y servicio de enrutamiento. Solamente necesitaremos estar conectados a una red LAN conectada a la correspondiente tarjeta de red del servidor.