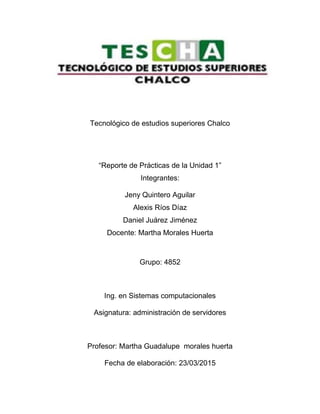
Servicios e instalacion de windows server 2012
- 1. Tecnológico de estudios superiores Chalco “Reporte de Prácticas de la Unidad 1” Integrantes: Jeny Quintero Aguilar Alexis Ríos Díaz Daniel Juárez Jiménez Docente: Martha Morales Huerta Grupo: 4852 Ing. en Sistemas computacionales Asignatura: administración de servidores Profesor: Martha Guadalupe morales huerta Fecha de elaboración: 23/03/2015
- 2. INDICE Objetivos y Materiales…………………………………………………………………………………… 0 PRACTICA 3 Desarrollo (Ejercicio 1)………………………………………….…………………………………….… 1 Desarrollo (Ejercicio2)…………………………........………………………………………………… 16 Conclusiones………………………………………………………………………………………………… 30
- 3. INTRODUCCION En este apartado, podrás encontrar información de la instalación y configuraciones de cuentas de usuario y grupos en Windows server 2012, los grupos simplifican la información porque proporcionan un método fácil para conceder capacidades comunes a múltiples usuarios simultáneamente. Los ámbitos del grupo los permisos concedidos a este grupo tienen la validez en cualquier dominio pueden ser miembros de grupos universales o locales en cualquier dominio y pueden tener como miembros a otros grupos del mismo dominio. Cuando se crea el dominio de cuentas de usuario integradas también se crean dos nuevas cuentas: administrador e invitado. Posteriormente, cuando es necesario, se crea también la cuenta de asistente de ayuda. Grupos de seguridad permiten asignar permisos a las cuentas de usuario, de equipo y de grupos sobre los recursos compartidos los grupos de seguridad se pueden asignar derechos de usuario, asignar permisos para recursos a los grupos de seguridad.
- 4. 1. Requerimientos del sistema. Para poder hacer uso de la instalación de Windows server 2012, es necesario contar con lo siguiente: 1. Computadora Pentium III en adelante. 2. Procesador con rendimiento mayor a 1.6 GHz 3. Pantalla de 14.1’’ por motivos de estética para el sistema 4. 512 MB Memoria RAM 5. 40 GB disponibles en Disco Duro 6. máquina virtual (Oracle VM Virtual Box) instalado en el equipo. Con estos elementos usted podrá disfrutar de los beneficios que ofrece la aplicación. A continuación se presenta el primer caso, administrador, explicado a detalle para el mejor funcionamiento del sistema.
- 5. DESARROLLO Instalación de Windows server 2012| En esta práctica se pretende tener la instalación del sistema operativo Windows server el cual nos servirá para realizar las prácticas en clase. En las siguientes pantallas se muestra como se realiza la instalación del sistema operativo paso a paso. 1.- El sistema cuenta con una pantalla de presentación, donde se muestra la inicialización de la instalación, como lo muestra en la figura 1. Figura 1. Pantalla de bienvenida del sistema.
- 6. 2.- En esta pantalla seleccionamos el idioma, hora y el método de entrada del teclado según las preferencias del usuario seleccionamos y damos clic en el botón continuar que se en cuenta en la parte inferior derecha para poder continuar para seguir con el siguiente paso, como lo muestra en la figura 2. Figura 2. Pantalla de preferencias del idioma. En esta pantalla haremos clic en el botón instalar ahora, para poder permitir la instalación del sistema, como lo muestra en la figura 3.
- 7. Figura 3. Pantalla de instalación. En este caso seleccionaremos el tipo de versión de Windows server 2012 una vez seleccionado daremos clic el botón inferior derecho para continuar, como lo muestra en la figura 4. Figura 4. Pantalla de preferencias del sistema.
- 8. En este apartado seleccionaremos la ventana de acepto los términos y condiciones, como lo muestra en la figura 5. Figura 5. Pantalla de los términos. En este apartado seleccionaremos la partición donde queremos instalar Windows server 2012, como lo muestra en la figura 6. Figura 6. Pantalla de las particiones.
- 9. Ahora esperamos que el proceso de instalación se termine de completar, como lo muestra en la figura 7. Figura 7. Pantalla instalación de Windows server. Figura 8. Pantalla de términos de instalación. Una vez dentro del menú de configuración podemos realizar el registro de un nuevo usuario y crear una contraseña de seguridad, como lo muestra en la figura 9.
- 10. . Figura 9. Pantalla de configuración. Figura 10. Pantalla de inicio.
- 11. Con esto termina el proceso de la instalación, como lo muestra en la figura 11. Figura 11. Pantalla de inicio del sistema.
- 12. Creación de cuenta de usuario DNS, DHCP y active directory Se configurara e instalara cada uno de los servicios asignándole a cada uno la ip como su grupo de trabajo o dominio de acuerdo a lo que estemos instalando o configurando en las pantallas siguientes se mostrara como se realiza paso a paso la configuración de cada uno de ellos. Ahora vamos a elegir el panel de control después la conexión de red y seleccionaremos la ventana de Ethernet, como lo muestra en la figura 12. Figura 12. Pantalla de conexiones de red. Nos dirige a una ventana del estado del Ethernet, y damos clic en la ventana de propiedades que se encuentra en la parte inferior izquierda, como lo muestra en la figura 13.
- 13. Figura 13. Pantalla de estado de Ethernet. Nos dirige a una ventana de funciones de red, seleccionamos el protocolo de internet versión 4 y damos doble clic sobre la versión 4 como lo muestra en la figura 14. Figura 14. Pantalla de Propiedades de Ethernet. De primera instancia se realizó la configuración de las direcciones IPV4 dentro del servidor, como lo muestra en la figura 15.
- 14. Figura 15. Pantalla de protocolos. A continuación nos dirigimos a la parte del sistema del equipo. Figura 16. Pantalla de sistema. En esta parte nos dirigimos en las propiedades del sistema seleccionamos la parte del nombre del equipo.
- 15. Figura 17. Pantalla de propiedades del sistema. En seguida se cambió el nombre del equipo “server2012”, esto con fines de hacer un espacio más personalizado, como lo muestra en la figura 18.
- 16. Figura 18. Pantalla de cambios en el dominio. Una vez cambiado el nombre reiniciaremos la máquina, como lo muestra en la figura 19. Figura 19. Pantalla de cambios en el dominio reiniciar. Una vez que se realizó el nombre del equipo y se configuraron las direcciones se agregó el rol. Dando clic en Barra de tareas y administrador del servidor.
- 17. Posteriormente se seleccionó la opción de omitir esta página de manera predeterminada esto con la finalidad de ahorras pasos en las futuras instalaciones. Figura 20. Pantalla de cambios en el dominio reiniciar. Fue seleccionada la primera opción damos clic en la parte inferior donde dice siguiente. Figura 21. Pantalla de selección del tipo de instalación.
- 18. Muestra la ruta y la dirección IP donde se instaló el rol Figura 22. Pantalla de asistente para agregar roles. Al finalizar la instalación se dio clic en la advertencia que muestro para así agregar el dominio Figura 23. Pantalla de configuración de la implementación. Se dejó del modo predeterminado y se agregó una contraseña que el usuario recordará con facilidad. (Anexo 1)
- 19. Figura 24. Pantalla de opciones del controlador. Mostró un mensaje de advertencia pero no se toma importancia solo es porque no se ha configurado DNS, clic en siguiente. Figura 25. Pantalla de opciones de DNS. Realizó una verificación de nombre al estar de acuerdo se dejó tal cual
- 20. Figura 26. Pantalla opciones adicionales. Se mostró la ruta donde se alojaría la instalación sin realizar cambios se dio clic en siguiente Figura 27. Pantalla de rutas de acceso.
- 21. Mostro las opciones seleccionadas y se dio clic en siguiente Figura 28. Pantalla de revisar cambios. Requisitos previamente seleccionados. Al estar de acuerdo se dio clic en instalar. Figura 29. Pantalla de comprobación de requisitos.
- 22. Se mostró el pre-instalación de las características que pertenecen al rol. Figura 30. Pantalla requisitos previos En este apartado nos mostrara el progreso de instalación esperamos hasta que termine y después damos clic en el botón de siguiente. Figura 31. Pantalla de progreso de la instalación.
- 23. Ahora seleccionaremos las características que queremos instalar en este caso seleccionaremos, como lo muestra en la figura 32. Figura 32. Pantalla de asistente para agregar roles y características. En este apartado confirmaremos las selecciones del equipo de instalación, como lo muestra en la figura 33. Figura 33. Pantalla de confirmación.
- 24. Nos mandara una ventana del progreso de instalación, como lo muestra en la figura 34. Figura 34. Pantalla de progreso de instalación. Seleccionaremos el servidor de DHCP para instalarlo, como lo muestra en la figura 35. Figura 35. Pantalla de selección de roles.
- 25. Esperamos a que el progreso de instalación se complete para poder continuar, como lo muestra en la figura 36. Figura 36. Pantalla de progreso de instalación. En esta parte podremos crear un nuevo ámbito como lo muestra en la figura 37. Figura 37. Pantalla de DHCP. Se procedió a la configuración por el que se dio clic en inicio posteriormente DHCP, como lo muestra en la figura38.
- 26. Figura 38. Pantalla de Creación de ámbito. Este es el asistente para ámbito nuevo, como lo muestra en la figura39. Figura 39. Pantalla de asistente para ámbito nuevo.
- 27. Ahora crearemos un ámbito y le pondremos el nombre de ambitito1 y en la descripción ejemplo, como lo muestra en la figura 40. Figura 40. Pantalla del nombre de ámbito. Para definir el intervalo de direcciones debemos identificar un conjunto de direcciones IP, como lo muestra en la figura 41. Figura 41. Pantalla de intervalo de dirección IP.
- 28. Ahora agregaremos direcciones que son distribuidas por el servidor, como lo muestra en la figura 42. Figura 42. Pantalla de agregar exclusión y retraso. En este apartado nos pedirá la duración de la concesión, especifica durante qué tiempo puede utilizar un cliente una dirección IP, como lo muestra en la figura 43. Figura 43. Pantalla deña duración de la concesión.
- 29. Para que los clientes puedan utilizar el ámbito debemos configurar las opciones DHCP ms habituales, como lo muestra en la figura 44. Figura 44. Pantalla de configuración DHCP. Ahora podemos especificar los enrutadores, o puertas de enlace predeterminadas que se distribuirán en el ámbito, como lo muestra en la figura45. Figura 45. Pantalla de asistente para ámbito nuevo.
- 30. Aquí especificaremos, el dominio primario que desee los equipos clientes de sub red usen para la resolución de nombres DNC. En este caso pondremos como dominio primario tescha.com, como lo muestra en la figura46. Figura 46. Pantalla de nombre de dominio y servidores DNS.
- 31. En este caso los clientes pueden obtener concesiones de direcciones solo si el ámbito está activado, seleccionamos activar ahora, como lo muestra en la figura 47. Figura 47. Pantalla de activar ámbito.
- 32. Ahora que se completó correctamente el asistente para ámbito nuevo finalizamos, como lo muestra en la figura48. Ahora nos dirigiremos a los detalles de red Figura49 detalles de la conexión. Igualmente nos dirigimos en cmd y rectificaremos el ping que este correctamente.
- 34. Cuentas de usuario y grupos en Windows server Ahora nos vamos al administrador de servidor, después a herramientas y seleccionamos a usuarios y equipos de active directory. 2.- Entraremos a la carpeta Users Figura52. Usuarios y equipos.
- 35. Vemos que se abre la ventana Active Directory Users and Computers. En ella disponemos de un panel a la izquierda donde podemos ver nuestro dominio (tescha.com) y, dentro, los diferentes contenedores de los que disponemos. Si tuviésemos acceso a más de un dominio, los demás también aparecerían en el panel izquierdo, como lo muestra en la figura 53. Figura53. Carpeta de Users. De momento, la cuenta que crearemos se ubicará dentro del contenedor Users. Sólo tenemos que hacer clic con el botón derecho del ratón sobre Users. Elegimos New y, a continuación, User, Llenamos los datos correspondientes para crear el usuario (utiliza tus datos personales), como lo muestra en la figura 54. Figura54. Pantalla nuevo usuario.
- 36. A continuación, tendremos que escribir una contraseña para el usuario, que deberá cumplir con los requerimientos de seguridad del sistema operativo. Es decir, que de forma predeterminada deberá tener un mínimo de seis caracteres de larga y contener caracteres de, al menos, tres de los cuatro conjuntos siguientes: Mayúsculas del alfabeto inglés. Minúsculas del alfabeto inglés. Dígitos decimales (del 0 al 9). Caracteres no alfanuméricos. Además, en la parte inferior de la ventana disponemos de cuatro opciones: El usuario debe cambiar la contraseña en el siguiente inicio de sesión: Si lo marcamos (opción por defecto), obligaremos al usuario a cambiar la contraseña que estamos escribiendo la próxima vez que inicie sesión en el dominio. De esta forma, el usuario estará seguro de que nadie más conoce su contraseña. El usuario no puede cambiar la contraseña: Al contrario que la anterior, esta opción impide que el usuario pueda cambiar su contraseña en ningún momento. Esta opción puede resultar interesante para que el administrador mantenga el control total sobre alguna cuenta temporal o de invitado. La contraseña nunca expira: hace que la contraseña no expire en el plazo que establezca el sistema operativo. Microsoft recomienda que las cuentas de servicio tengan esta opción habilitada y usen contraseñas seguras La cuenta está deshabilitada: Mientras esta opción esté habilitada, el usuario no podrá iniciar sesión en el sistema. 1.
- 37. En este apartado solo marcaremos la primera casilla y creamos la contraseña y damos clic en el botón siguiente. Figura54. Pantalla nuevo usuario. Ahora nos pedirá el nombre estos pasos lo aremos cinco veces porque crearemos 5 plantillas. Figura55. Pantalla del nombre de la pila.
- 38. Ahora que se haya creado el usuario nos confirmara en donde se creó. Figura56. Pantalla creación del objeto. Una vez creadas la cuenta, deberá aparecer con el resto, como lo muestra en la figura 57. Figura57. Pantalla de creación de las pilas.
- 39. En este apartado dejamos clic derecho sobre las plantillas nos saldrá una ventana para seleccionar los grupos damos clic derecho en opciones avanzadas como lo muestra en la figura 58.
- 40. Ahora entraremos a las propiedades de nuestra plantilla
- 41. Ahora estamos en organización donde en el departamento tenemos control escolar
- 42. Ahora nos pasaremos a lo que es Cuenta en donde pondremos el correo que ya hemos asignado a cada una de nuestras plantillas.
- 43. En esta pantalla nos mostrara como es que a cada una de nuestras plantillas cada una tiene un apartado y le asignaremos las horas que realiza. En esta pantalla podemos visualizar que solo es de lunes a viernes de un horario de 6 de la mañana a 8 de la noche.
- 44. Ahora a cada una de nuestras plantillas le asignaremos el nombre del departamento que está encargado.
- 45. Comenzaremos agregar usuarios en cada una de nuestras plantillas tenemos un ejemplo como se muestra en la pantalla siguiente: y el cual nos pedira una contraseña que le asignemos a cada uno de nuestros usuarios debemos de recordar que para ser segura tiene que tener min 8 caracterez en la cual podemos meter numeros letras alfanumericos daremos clic en siguiente.
- 46. De esta manera es como nos muestra nuestros datos que son correctos y seleccionamos la opción finalizar. Esto lo realizaremos para cada una de nuestras plantillas. Ahora podemos ver cada uno de nuestros usuarios que hemos registrado como aparece en la pantalla de abajo.
- 47. Ahora a cada uno de nuestros usuarios le asignaremos el departamento en el que se encuentra como se le asignó a cada una de nuestras plantillas se lo agregaremos en la parte que dice descripción. Aquí no muestra otro usuario diferente el cual su departamento es servicio social. De esta manera es como terminamos nuestra práctica de grupos y usuarios.
- 49. Cuentas de Usuario y grupos de trabajo en Windows server parte II 1.- Estando en el Administrador del servidor daremos clic en la opción herramientas, desplegado el menú seleccionaremos la opción que es Usuarios de Active directory. 2.- Buscaremos el contenedor que se encuentra de lado izquierdo que dice computers y daremos clic derecho seleccionando la opción de nuevo después elegiremos equipo como se muestra en la pantalla siguiente.
- 50. 3.- Le asignaremos un nombre el cual será CLIENTE-W7-01 daremos clic en aceptar. 4.- En la siguiente pantalla nos muestra el nuevo nombre de equipo que hemos creado.
- 51. 5.- Modificaremos los valores de la cuenta Equipo seleccionando la opción propiedades.
- 52. 6.- Aquí nos aparecerá la cuenta del equipo. 7.- Daremos clic derecho sobre el nombre del equipo seleccionando la opción deshabilitar cuenta.
- 53. 8.-Nos enviara el mensaje ¿Está seguro de que desea reiniciar la cuenta de este equipo? Seleccionaremos sí. 9.- Una vez realizado nos mostrara un mensaje diciendo que la cuenta se restableció con éxito.
- 54. 10.- Ahora crearemos una cuenta de grupo daremos clic derecho en USERS seleccionaremos nuevo grupo como se muestra en la siguiente pantalla.
- 55. 11.- Escribiremos el nombre de nuestro Grupo en este caso será Profesores, teniendo seleccionados ámbito del grupo en Global y tipo de grupo en seguridad. 12.- Una vez creado nuestro grupo daremos clic derecho sobre él y veremos las propiedades.
- 56. 13.- Como se muestra en la pantalla nos muestran sus propiedades.
- 57. 14.- Agregaremos al grupo una descripción, en este caso será cuenta de grupo para profesores del TESCHA y en correo electrónico será atencio_profesores@tescha.com y daremos Aceptar. 15.- Aquí aremos una conexión de los grupos con los usuarios y cuentas, en este caso ocuparemos el nombre “Martha morales” y para ver que si esta creado el usuario comprobaremos nombres.
- 58. 16.- Al buscar los nombres nos muestra dos opciones que coinciden nosotros seleccionaremos el nombre que habíamos escrito anteriormente y daremos clic en Aceptar. 17.- Esta será la información que mostrara cuando seleccionemos el nombre que escribimos e integrara el correo del usuario, terminando esto daremos clic en Aceptar.
- 59. 18.- Terminando esto podemos ir a propiedades del Usuario usado anteriormente y notaremos que muestra que es parte del dominio.
- 60. 19.- Aquí seleccionaremos un Grupo que es parte del Usuario realizando los mismos pasos anteriormente utilizados, al escribir el nombre comprobaremos nombres. 20.- Se muestran los nombres que tienen parecido con el que nosotros escribimos, elegiremos el primero porque es el que creamos y daremos clic.
- 61. 21.- Esta pantalla muestra el nombre de Administrador ya seleccionado. 22.- Nuevamente iremos a propiedades de Profesores y crearemos un nuevo grupo dentro de Users y Administrador.
- 62. 23.- Nuevamente entrando a propiedades de Profesores veremos los miembros que están en el Grupo.
- 63. 24.- Y aquí se muestran los usuarios creados anteriormente dentro del Grupo.
- 64. 25.- En esta pantalla se muestra la creación de una unidad organizativa dentro del dominio tescha.com 26.- Una vez creada nuestra unidad organizativa le asignaremos un nombre en este caso será Usuarios y grupos de prueba y damos clic en Aceptar.
- 65. 27.- Crearemos otra unidad organizativa y a esta le pondremos Usuarios y grupos propios. 28.- Otros de los beneficios de esto es que podemos mover elementos de un lugar a otro, ahora seleccionaremos a un usuario y una plantilla que serán los elementos a mover, dando clic derecho sobre ellos elegimos la opción Mover.
- 66. 29.- Ahora que lo seleccionamos nos abre una ventana donde nos dice a donde queremos mandar los archivos, elegiremos la Carpeta Usuarios y grupos propios que creamos anteriormente y damos clic.
- 67. 30.- Habiendo hecho esto nos muestra esta pantalla donde podemos ver que nuestros elementos se movieron a la carpeta que elegimos.
- 68. Practica 1.- Crearemos una Unidad Organizativa llamada Usuarios y grupos tescha. 2.- Ahora crearemos nuestros grupos en este caso serán cinco (control escolar, finanzas, intendencia, isc y servicio social)
- 69. 3.- Aquí se muestran nuestros grupos ya creados.
- 70. 4.-Como se pide en la práctica en cada uno de nuestros grupos creados deben de estar integrados los usuarios anteriormente creados y las plantillas, deben de corresponder a cada área asignada. 5.- Plantilla seleccionada con nombre comprobado.
- 71. 6.- Dentro de nuestra Unidad organizativa Usuarios y grupos tescha crearemos otras unidades que serán cinco (control escolar, finanzas, intendencia, isc y servicio social) Para meter dentro de ellas los usuarios y plantillas. 7.- Esta pantalla muestra las Unidades ya creadas.
- 72. 8.- Ya creados nuestros grupos y unidades empezaremos a mover los usuarios y plantillas dentro de las carpetas correspondientes. Unidad Organizativa Intendencia con usuarios y plantilla correspondiente
- 73. Unidad Organizativa Servicio Social con usuarios y plantilla correspondiente Unidad Organizativa Isc con usuarios y plantilla correspondiente
- 74. Unidad Organizativa Finanzas con usuarios y plantilla correspondiente
- 75. CONCLUSION Jeny Quintero Aguilar En las practicas anteriores aprendí como asignarles y configurar el DNS active directory como DHCP la verdad aun no le había entendido bien en esa práctica fue aprender mejor, también el crear grupos de usuarios cambiar los nombres de equipo en un diferentes sistema operativo al que manejamos comúnmente, las practicas se me han hecho muy útiles como también muy fáciles comúnmente tenía miedo de utilizar un diferente sistema operativo pero lo que realmente es saber buscar información y ahora hay demasiada con la que podemos guiarnos Daniel Juárez Jiménez El servicio de active directory servirá para la creación y el dominio de los usuarios, grupos y equipos que se deseen conectar a ese servidor, o en todo caso que sea necesario administrarlos. Active Directory también nos ayudara para posteriores instalaciones como email, ftp que necesitan de un dominio para ejecutarse correctamente. Alexis Ríos Díaz Mi conclusión es que en esta practicas se aprendió desde la instalación de Windows Server 2012R2 y como se instala y configuran los roles de levantamiento de red como DHCP, DNS, AD y se usó otro equipo con Windows 7 como cliente y se envió un ping para probar si se podía hacer la conexión del servidor con un cliente, también se aprendió como crear un grupo, una plantilla para darle permisos para entrar al grupo.