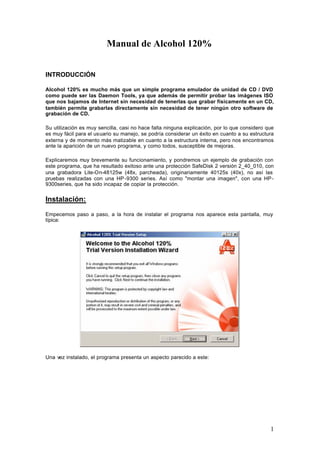
Alcohol
- 1. Manual de Alcohol 120% INTRODUCCIÓN Alcohol 120% es mucho más que un simple programa emulador de unidad de CD / DVD como puede ser las Daemon Tools, ya que además de permitir probar las imágenes ISO que nos bajamos de Internet sin necesidad de tenerlas que grabar físicamente en un CD, también permite grabarlas directamente sin necesidad de tener ningún otro software de grabación de CD. Su utilización es muy sencilla, casi no hace falta ninguna explicación, por lo que considero que es muy fácil para el usuario su manejo, se podría considerar un éxito en cuanto a su estructura externa y de momento más matizable en cuanto a la estructura interna, pero nos encontramos ante la aparición de un nuevo programa, y como todos, susceptible de mejoras. Explicaremos muy brevemente su funcionamiento, y pondremos un ejemplo de grabación con este programa, que ha resultado exitoso ante una protección SafeDisk 2 versión 2_40_010, con una grabadora Lite-On-48125w (48x, parcheada), originariamente 40125s (40x), no así las pruebas realizadas con una HP-9300 series. Así como "montar una imagen", con una HP- 9300series, que ha sido incapaz de copiar la protección. Instalación: Empecemos paso a paso, a la hora de instalar el programa nos aparece esta pantalla, muy típica: Una vez instalado, el programa presenta un aspecto parecido a este: 1
- 2. Veremos a la izquierda, un asistente y a la derecha, podemos apreciar que tenemos nuestros respectivos dispositivos, lector DVD y grabadora, y además nos ha creado una nueva unidad que es C D/DVD virtual, esto no es nuevo alguna versión del Nero y el WinOnCD 3.8 ya recogen esta situación. El motivo por el que según su fabricante te crea esta unidad es para poder utilizarla como en el Daemon tools (de hecho uno de los creadores de esta utilidad, está trabajando para este programa), es decir poder jugar directamente con la imagen en una especie de emulador, esto lo podréis ver en el link al final del tutorial, "montar una imagen", junto con el Link "veamos un ejemplo". Sigamos, si abrimos del asistente de la parte izquierda la primera pestaña, nos aparecerá: Esta opción es para realizar la imagen, como vemos nos aparece la unidad que va a realizar la imagen, en mi caso la realizará mi lector DVD, la velocidad que deseamos ponerle, yo nunca utilizo la velocidad máxima, ¿por qué?, manías. Siempre lo he hecho así, es como si tienes un 2
- 3. mercedes que corre a 200 Km/h, y vas a 150 Km/h, siempre a velocidad máxima irá mas forzado, que si va a una velocidad menor, pero esto son manías, no hagáis demasiado caso. Nos aparecen las opciones, vemos la referencia, pero nos centraremos en el SafeDisc 2. Después de leer el CD y guardarlo en donde deseemos, recordar que para Safedisk2 con algo más de 10.000 errores ha tardado en leer con mi lector 21 minutos y medio (una barbaridad, que tendrán que corregir los fabricantes). La imagen que crea este programa recibe la extensión de *mds, además posee un *mdf (una especie de *cue como el CDRwin). Una vez realizada la copia, viene la parte para mí más importante del programa, es decir, no solo intenta Clonar sino también, graba imágenes realizadas con otros programas de grabación, esto el Nero en su versión 5.5.9.9 ya lo hace, aunque es un poco mas complejo para archivos con extensión *bwt (imágenes del Blindwrite), aunque los graba perfectamente siguiendo unos pasos. Pero en este programa es mucho más sencillo y no tenemos que andar siguiendo pasos previos, creo que es una de las ventajas de su utilización. Acepta imágenes *mds (Alcohol), *ccd (del Clone CD), *cue (del CDRwin), *isos (tanto *nrg del nero, como de otros programas que utilicen *iso), *bwt (Blindwrite). Al menos declaradas por el programa, yo he probado una *cue y la grabación ha sido satisfactoria. Una vez la imagen en el disco duro, podremos abrir la siguiente ventana que es la de grabar CD, es la inmediatamente siguiente: Pincharemos en la pestaña “VER” y se nos abrirá un nuevo explorador, para buscar la imagen: 3
- 4. También disponemos en la siguiente ventana de un buscador de imágenes, en nuestro disco duro, como podremos observar en la siguiente ventana, que es la inmediatamente siguiente, pero sinceramente si necesitamos de ese buscador para encontrar en nuestro disco duro una imagen, sinceramente es que el nombre del programa nos ha afectado seriamente, así que no le veo demasiada utilidad, más bien una frivolidad en cuanto al diseño externo del programa. Lo veréis mucho mas claro cuando veamos la grabación de un CD protegido con SafeDisk 2. Esta opción de buscar imágenes y como hemos indicado previamente, no solo sirve para buscar las copias que hemos realizado con este programa sino también de cualquier tipo de imagen que hemos bajado de Internet, y este recogida en los formatos anteriormente expresados. (Esta figura es la del buscador al que hacíamos referencia anteriormente). 4
- 5. Después de seleccionada la imagen, iremos dando a siguiente, sólo tendremos que tener en cuenta, seleccionar SafeDisk 2 si hemos hecho una imagen con esta protección o cualquiera que utilicemos, nos aparecerán las opciones señaladas una vez que elijamos la forma de escribir. Es decir, marcamos en personalizar en SafeDisk2 (por ejemplo) y nos marcará “Ignorar errores de lectura” e “Ignorar rápido bloques erróneos” Esto lo hará automáticamente, le daremos a grabar y seleccionaremos la velocidad de grabación. Et Voilà, a ver si hay suerte. Con esta versión y el mismo juego, en 2 grabadoras diferentes, han dado diferentes resultados, es decir Liteon 48125w, se ha grabado un CD con SafeDisk2 (esta grabadora graba SafeDisk 2 con el Clone CD), la única diferencia es que con el Clone CD, seleccionando salto rápido de errores, se tardó en hacer una imagen sobre 8 minutos (aproximadamente) y el mismo juego con el Alcohol ha tardado en hacer la imagen 21,30 minutos, dando el mismo resultado, se ha podido grabar el mismo juego con ambos programas. Con una HP-9300 series, no se ha podido grabar ni con el Clone CD ni con el Alcohol. No vamos a extendernos mas en sus apartados porque no son excesivamente relevantes, solo veremos la siguiente pestaña que es la de Borrar CD-RW (regrabable), lo vemos en la imagen siguiente: 5
- 6. Poco o nada mas que explicar, puesto que es muy sencillo, le siguen por orden, OPCIONES, donde entre otras cosas se puede elegir el interfaz (hay uno por defecto), caso de querer usar el WinAspi (o modo seguro), habrá que seleccionarlo, pero en principio las opciones que deja predeterminadas parecen validas para realizar una grabación. En la siguiente pestaña podemos seleccionar si se expulsa el disco después de la grabación y si queremos que se expulse después del borrado. Podemos definir el tamaño de memoria de Buffer (no confundir con el buffer de la grabadora). Y la ultima pestaña (que profundizaremos mas adelante), está donde configuraremos el montaje de imágenes para ser utilizadas en el disco virtual. La siguiente OPCIÓN, tenemos la ayuda del programa (en ingles), aunque hayamos seleccionado previamente Spanish. Y por último “Acerca de”, versión, revisión, registro, etc. Este será el aspecto de Mi PC, la unidad que nos ha creado, es la F, tercer lector. Montar una Imagen: Según lo expuesto anteriormente, hemos visto que con una HP-9300 series el programa Alcohol ha sido incapaz de hacernos una copia funcional de un juego con safedisk2_40_010, así que vamos a intentar montar esa imagen que ha resultado un posavasos, para poder jugar, 6
- 7. con la imagen que previamente hemos realizado, y que tenemos en el disco Duro en una carpeta que le hemos llamado “parches”. Es muy similar al Daemon tools, empecemos: Tenemos en el disco duro, en la carpeta “parches” la imagen realizada con el Alcohol (que hemos sido incapaces de copiar perfectamente). Veremos que existen 2 archivos uno *MDS, donde se encuentra el grueso de los datos y otro archivo *MDF, (que es similar a la *Cue que utiliza el CDRwin), para mí la forma mas cómoda y fácil de realizar esta operación es la siguiente: Pinchamos con el botón de la derecha en el archivo *MDF (el de menos capacidad, algo así como una *Cue), nos saldrá un menú desplegable, y pincharemos en “Montar imagen”,”F: Alcohol CD-Rom/DVD-Rom”. Con esta operación, lo que acabamos de realizar es la acción de cargar la imagen a la unidad virtual, que como ya dijimos se encuentra en F: (en mi caso), como vemos en la figura siguiente: Le pincharemos con el botón de la derecha en “Reproducción Automática”. 7
- 8. La primera vez, nos instalará el juego y podremos jugar con total naturalidad: Cuando terminemos, cerraremos el juego hasta la próxima vez, si tenemos más de una imagen, cada vez que queramos cambiar de juego, deberemos pinchar sobre el Lector Virtual con el botón de la derecha a “Desmontar Imagen”, de esta forma podremos cargar otra imagen de otro juego que tengamos en el disco duro. Si no nos funcionase la “Reproducción Automática”, deberíamos cargar la imagen desde el Lector Virtual, pinchando con el botón de la derecha en “Montar Imagen” 8
- 9. En este caso, nos abriría un pequeño explorador para buscar y seleccionar la imagen: Los pasos restantes, son iguales. E s bastante útil, para aquellas grabadoras que sean incapaces de grabar al menos esta protección Safedisk2_40_010 (que es donde hemos realizado las pruebas). Sólo me preocupa que ya tenemos experiencia con algunos de los primeros juegos que salieron con SafeDisk 2, con la Utilidad Playbackup. Algunos SafeDisk 2 si detectaban el Playbackup tray (en la barra de tareas) o el Playbackup .vxd, no arrancaban, ni tan siquiera los juegos originales. Por lo que las casas de protecciones ante este nuevo programa podrían intentar hacer algo similar, esperemos que si algo de esto ocurre, sean capaces los fabricantes de contrarrestarlo. EJEMPLO DE UN SAFEDISK 2 grabado con ALCOHOL: Veamos, vamos a realizar una grabación de un juego que tiene la protección SafeDisk 2, para ello cogeremos el juego “Abierto hasta el amanecer”, un SafeDisk 2 versión 2_40_010. Bueno para los menos iniciados vamos a recordar, como sabemos, que se trata de un SafeDisk 2 y 9
- 10. qué versión exacta del SafeDisk 2 nos ocupa, decir de este juego que aunque no sea una versión 2_251, es uno de los mas duros de grabar, por este motivo hemos elegido este juego. ¿Cómo sabemos que se trata de un SafeDisk 2? Bueno eso es muy sencillo, tenemos detectores de protecciones que así nos lo indican, entre ellos el Clony, Yaps, etc. Lo vamos a detectar con el Clony, metemos el CD en el lector (o en la unidad que deseemos) y le daremos a la pestaña, examinar CD, y nos detectará la protección, que veremos que tiene SafeDisk V2, y sectores defectuosos, veremos el número de “calaveras” que nos indica el grado de dificultad, de este CD, para realizar una copia de seguridad. Bueno nos indica todas las opciones, velocidad de lectura 4x, etc. Lo podéis comprobar vosotros mismos en la imagen. ¿Pero cómo sabemos ante qué versión del Safedisk2 nos encontramos? Para ello utilizaremos una Utilidad que se llama “Safedisc Analyser v3.4”, que lo podréis encontrar en mi pagina, en Utilidades. ¿Cómo funciona? Es bastante sencillo, en la figura siguiente veréis el programa abierto, pincháis en LOAD, y se abrirá un pequeño explorador, debéis buscar el *EXE, es decir, el ejecutable del juego, primero lo intentáis en el mismo CD, si no os diese resultado vais a la carpeta de instalación y seleccionáis el *EXE (después de haberlo instalado), se abrirá el programa con la versión exacta del SafeDisk 2 que se trata, en este juego lo hemos detectado directamente desde el CD, pero en otros casos, no nos deja y nos vemos obligados a recurrir a la carpeta de instalación. 10
- 11. Bueno ya tenemos claro como hemos detectado que se trata de un SafeDisk 2 y exactamente de la versión 2_40_010. Ahora vamos a intentar grabar el CD, es muy simple colocamos el CD en la unidad donde deseamos hacer la imagen, y abriremos la siguiente pantalla, en el tutorial del programa, explico de qué pantallas se tratan. Lo único que tenemos que tener pendiente es que en la parte de abajo donde pone "Tipo de Datos", deberemos seleccionar SafeDisc 2, y deberemos regular la velocidad a nuestro gusto, si queremos hacer caso al Clony, deberíamos seleccionar 4x para hacer la imagen. 11
- 12. Bueno, fijaros en la ventana siguiente, el programa está haciéndonos la imagen y nos va indicando los errores que encuentra en lectura, este CD en particular tiene errores hasta el sector 10.100 aproximadamente: Ésta es una información muy importante para este tipo de protecciones, no sólo lo podremos saber hasta qué sector exactamente están los errores con este programa sino que también lo podremos saber con el Clone viendo el informe de lectura. ¿Por qué digo que es importante saber esto? En el caso de que nuestra grabadora no sea capaz de Clonar esta protección, siempre nos cabe la posibilidad de poder copiar este juego con el Betablocker, que es una utilidad que la podréis encontrar también en mi pagina y en la cual es importante saber hasta qué sector se encuentran los errores, ya que hay que indicárselo al programa. A lo que vamos, en este proceso se ha tirado 21:30 minutos, realmente una barbaridad, dado que si este mismo juego y con esta misma grabadora, con el Clone seleccionando “salto rápido de errores”, hemos realizado la lectura en casi una tercera parte (sin duda los fabricantes del software, tendrán que mejorar sustancialmente este aspecto). Se me olvidaba, evidentemente me pregunta el programa donde deseo guardar la imagen, como vemos a continuación: 12
- 13. Bueno ya no quedan mas historias, vamos a grabar la imagen, para ello seleccionaremos la pestaña correspondiente de Grabar, en la pestaña “VER” se nos volverá a abrir otro explorador y buscaremos la imagen y la seleccionaremos: Le damos a siguiente, y se nos abrirá la ventana de la figura siguiente, solo deberemos poner en “Tipo de Datos” SafeDisc 2, recordad que igual que habíamos hecho en la lectura, nos seleccionará por defecto “ignorar errores EFM”, y nosotros deberemos activar o desactivar el BURN-proof, y marcar la velocidad que deseemos de grabación, todo lo demás nos lo seleccionará por defecto. Ya sólo nos quedara rezar. 13
- 14. El resultado de este proceso de grabación ha sido exitoso, hemos conseguido copiar esta protección. Pruebas realizadas con Liteon 48125w (48x parcheada), originariamente Liteon 40125s y lector DVD Toshiba 16x-1612. Recogido de la web: http://go.to/stapleton Rebollas 01 de octubre de 2003 14