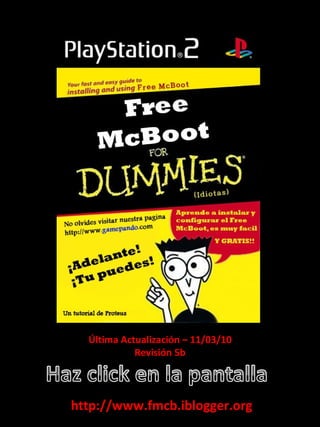
eol-997058644
- 1. Última Actualización – 11/03/10 Revisión 5b http://www.fmcb.iblogger.org
- 2. Nociones básicas sobre el tutorial y el Free McBoot Para empezar una cosa muy básica, el Free McBoot no carga copias de seguridad de PS2, carga aplicaciones. El Free McBoot lo que hace es saltarse la seguridad de la PS2 pudiendo cargar el menú hackeado. Este menú se encarga de cargar los programas para la PS2, por ejemplo el ESR, capaz de cargar juegos de PS2 desde un DVD previamente parcheado, o el SMS, capaz de reproducir películas en formato avi desde el USB. En resumen, es el ESR quien carga las copias desde DVD pero es el Free McBoot quien ejecuta el ESR para que este pueda cargar las copias. Otros Tutoriales Dentro de este tutorial existen mini tutoriales que explican brevemente muchas de vuestras dudas he incluso he hecho una sección de preguntas frecuentes. Antes de postear por cualquier foro, mandarme mensajes privados o agregadme al MSN os recomiendo que os paséis por estos mini tutoriales y si vuestra duda sigue sin ser contestada sea entonces cuando os decidáis a preguntarme. Recordad! Usad el apartado OTROS TUTORIALES pues encontraréis información muy útil sin tener que preguntar ni esperar a que os responda.
- 3. ¿QUÉ QUIERES HACER? Menú Principal
- 4. ¿Que vamos a hacer? Vamos a instalar el Free McBoot en tu Memory Card. ¿Que peligro corre mi ps2? ¡Ninguno! El Free McBoot se instala y se ejecuta en la Memory Card. La ps2 solo recibe memoria virtual que desaparece al reiniciar la consola. ¿Qué puedo hacer con este programa? Puedes: -Cargar los juegos grabándolos en un DVD -Cargar los juegos de un HDD (disco duro) -Ver películas, música y fotos en tu Play Station 2 desde el USB -Jugar a emuladores de otras consolas más antiguas -Sacar y meter partidas descargadas en tu Memory Card -Modificar el menú de tu ps2 para tener accesos directos ¿Qué necesito para instalarlo? Necesitas una de estas tres cosas: -Un amigo que te deje el Swap Magic -Un amigo que te deje la ps2 con el chip -Un amigo que te deje el HDAdvance y su disco duro Y si ya tienes tú alguna de estas tres cosas… pues mejor
- 5. Menu FMcB
- 6. Swap Magic DVDs Algunas ventajas e inconvenientes de este método Inconvenientes -Para instalarlo en la consola necesitamos un swap magic, un chip o cualquier cosa que lea archivos .elf -Para cargar los juegos desde DVD hay que parchearlos previamente a ser grabados con el ESR Disc Patcher -No todas las versiones de la pstwo SCPH 900XX son compatibles (A partir de la BIOS 2.30 inclusive este método no sirve) Haz click aquí para comprobar si tu ps2 es compatible Ventajas -Cargar ejecutables (tales como el uLaunchElf, HD Loader o el ESR) -Cambiar el menú de tu ps2 con los programas que más te gusten A partir de aquí las posibilidades son infinitas ¿Que necesitamos? -Una ps2 -El Swap Magic -Un pen drive compatible con ps2 (Recomiendo la PSP modo USB) - Descargar el Pack Free McBoot Installer Vamos a empezar!
- 7. 1ER PASO - Preparar nuestro instalador del Free McBoot (FMcB) Una vez descargado el Pack Free McBoot Installer lo ejecutamos en nuestro ordenador. ¿Para que sirve el Pack Free McBoot Installer? Este programa tiene un cometido muy simple, ayudar a vosotros los usuarios a no cometer errores a la hora de copiar los archivos necesarios para la instalación del Free McBoot en el USB. El programa tiene varias opciones que podréis ir investigando por cuenta propia, yo me centro en lo necesario para la instalación del FMcB. Lo primero de todo es elegir como método de instalación la opción Swap Magic. Luego deberéis elegir la ubicación de vuestro pen drive. Una vez elegido el método de instalación tenéis dos opciones: Añadir aplicaciones ya preestablecidas o añadir vuestras propias aplicaciones. (Ayuda sobre las aplicaciones predefinidas en Ver/Descripción de las aplicaciones) Una vez sepáis que aplicaciones vais a añadir a vuestra Memory Card no tendréis nada más que seleccionarlas en el programa. y por ultimo pulsar el botón Aceptar. Si lo habéis hecho bien os aparecerá una línea con el siguiente texto “Transferencia de archivos finalizada”
- 8. 2NDO PASO - Instalar el Free McBoot (FMcB) Encended vuestra consola con el pen drive conectado. La ubicación de la carpeta SWAPMAGIC (la cual creará automáticamente el programa) tendría que quedar de estar forma: “X”:SWAPMAGIC || Donde X es la letra del USB Cargad el Swap Magic Si tenéis la versión 3.8 pasad la página. Si tenéis la versión 3.6 pulsad Arriba+L2 y se os cargará el uLaunchElf. Si se os queda la pantalla en negro pinchad aquí. Pulsad y os llevará a una nueva ventana. Una vez allí os aparecerá mass:/ (es el Pen). Pulsad sobre él. Después entráis en la carpeta SWAPMAGIC y por ultimo pulsáis sobre el archivo SMBOOT0.ELF Aparecerá la siguiente ventana. Eso es el Free McBoot 1.8b
- 9. Si tenéis la versión 3.8 seleccionáis la opción SMBOOT y luego la SMBOOT0 (Os lleva a la carpeta SWAPMAGIC, en concreto al archivo SMBOOT0.ELF) Aparecerá la siguiente ventana. Eso es el Free McBoot 1.8b Aviso: Recomiendan formatear la Memory Card, pero normalmente también funciona sin formatearla Bien, ahora podemos elegir dos opciones, la instalación normal o la multi-version. La instalación normal solo funcionara en las PS2 con vuestra misma versión, la multi-version (en teoría) debería funcionar en todas. Esta claro que la multi-version ocupa más que la versión normal, y otro dato importante es que la instalación normal ocupa mas en la ps2 grande que en la slim
- 10. Pulsamos en la opción que queramos (Normal o Multi). Si tenemos dos Memory Card conectadas nos pedirá en cual de ellas queremos instalarlo. Elegimos la Memory Card que queramos. Luego nos saldrá un mensaje de advertencia preguntándonos si estamos seguros de instalarlo. Le decimos que OK. Ahora nos saldrá otro mensaje de advertencia diciéndonos que no tenemos el archivo BOOT.ELF en el instalador. Pasamos del mensaje y le damos a OK nuevamente. El programa empezará a instalarse y nos aparecerá algo muy parecido a esto.
- 11. Cuando finalice, si todo sale bien, aparecerá esto: Bien pues ya tenemos el Free McBoot instalado Ahora reiniciamos la consola normalmente. Si todo va bien debería aparecernos el navegador de la ps2 Si pulsamos volveremos al menú ya hackeado de nuestra ps2 donde podremos entrar en los programas que hayamos añadido. A DISFRUTARLO!!!
- 12. Ya has terminado el tutorial ¿Ahora que quieres hacer? Menu Tutoriales
- 13. Algunas ventajas e inconvenientes de este método Inconvenientes Chips DVDs -Para instalarlo en la consola necesitamos un swap magic, un chip o cualquier cosa que lea archivos .elf -Para cargar los juegos desde DVD hay que parchearlos previamente a ser grabados con el ESR Disc Patcher -No todas las versiones de la pstwo SCPH 900XX son compatibles (A partir de la BIOS 2.30 inclusive este método no sirve) Haz click aquí para comprobar si tu ps2 es compatible Ventajas -Cargar ejecutables (tales como el uLaunchElf, HD Loader o el ESR) -Cambiar el menú de tu ps2 con los programas que más te gusten A partir de aquí las posibilidades son infinitas ¿Que necesitamos? -Una ps2 chipeada -Un pen drive compatible con ps2 (Recomiendo PSP modo USB) - Descargar el Pack Free McBoot Installer CUIDADO CON EL CHIP A veces los chips crean algún tipo de incompatibilidad con el Free McBoot. Impide cargar el menú hackeado apareciendo el Menú original de PS2 (según me ha comentado el usuario wah_wah_69). También puede que el FMcB no arranque en otras PS2 aunque hayas hecho la instalación multi versión. Vamos a empezar!
- 14. 1ER PASO - Preparar nuestro instalador del Free McBoot (FMcB) Una vez descargado el Pack Free McBoot Installer lo ejecutamos en nuestro ordenador. ¿Para que sirve el Pack Free McBoot Installer? Este programa tiene un cometido muy simple, ayudar a vosotros los usuarios a no cometer errores a la hora de copiar los archivos necesarios para la instalación del Free McBoot en el USB. El programa tiene varias opciones que podréis ir investigando por cuenta propia, yo me centro en lo necesario para la instalación del FMcB. Lo primero de todo es elegir como método de instalación la opción Cualquier otro metodo. Luego deberéis elegir la ubicación de vuestro pen drive. Una vez elegido el método de instalación tenéis dos opciones: Añadir aplicaciones ya preestablecidas o añadir vuestras propias aplicaciones. (Ayuda sobre las aplicaciones predefinidas en Ver/Descripción de las aplicaciones) Una vez sepáis que aplicaciones vais a añadir a vuestra Memory Card no tendréis nada más que seleccionarlas en el programa. y por ultimo pulsar el botón Aceptar. Si lo habéis hecho bien os aparecerá una línea con el siguiente texto “Transferencia de archivos finalizada”
- 15. 2NDO PASO - Instalar el Free McBoot (FMcB) Grabad la ISO del ULE DVD en un DVD (La ISO la encontraréis pulsando el botón Archivo uLaunchElf DVD dentro de Pack Free McBoot Installer, tendréis que descomprimir el archivo winrar). Conectad el pen drive en la ps2 Cargad el ULE DVD en la ps2 Y nos debería aparecer una pantalla en blanco con letras arriba. Pulsamos (es el botón de acción) y nos aparecerá esto
- 16. ¿Que es cada cosa? Antes de nada, esto es el uLaunchElf La opción que nosotros vamos a utilizar es: MASS:/ Pen drive ¿Que hago con eso? Metete en mass:/ Entra en la carpeta Instalar Free McBoot v1.8b y pulsa sobre el archivo Free_McBoot.elf Aparecerá la siguiente pantalla. Eso es el Free McBoot
- 17. Aviso: Recomiendan formatear la Memory Card, pero normalmente también funciona sin formatearla. Bien, ahora podemos elegir dos opciones, la instalación normal o la multi-version. La instalación normal solo funcionara en las PS2 con vuestra misma versión, la multi-version (en teoría) debería funcionar en todas. NOTA: Dependiendo de tu chip y de la versión de la PS2 puede que NO FUNCIONE el FMcB en otras consolas aunque instales la multi versión. También puede que el Free McBoot (independientemente del método de instalación que uses) no funcione en tu PS2 debido a la incompatibilidad con el chip. Esta claro que la multi-version ocupa mas que la versión normal, y otro dato importante es que la instalación normal ocupa mas en la ps2 grande que en la slim.
- 18. Pulsamos en la opción que queramos (Normal o Multi). Si tenemos dos Memory Card conectadas nos pedirá en cual de ellas queremos instalarlo. Elegimos la Memory Card que queramos. Luego nos saldrá un mensaje de advertencia preguntándonos si estamos seguros de instalarlo. Le decimos que OK. Ahora nos saldrá otro mensaje de advertencia diciéndonos que no tenemos el archivo BOOT.ELF en el instalador. Pasamos del mensaje y le damos a OK nuevamente. El programa empezará a instalarse y nos aparecerá algo muy parecido a esto.
- 19. Cuando finalice, si todo sale bien, aparecerá esto: Bien pues ya tenemos el Free McBoot instalado Ahora reiniciamos la consola normalmente. Si todo va bien debería aparecernos el navegador de la ps2 Si pulsamos volveremos al menú ya hackeado de nuestra ps2 donde podremos entrar en los programas que hayamos añadido. A DISFRUTARLO!!!
- 20. Ya has terminado el tutorial ¿Ahora que quieres hacer? Menu Tutoriales
- 21. HDD DVDs Algunas ventajas e inconvenientes de este método Inconvenientes -Para instalarlo en la consola necesitamos un swap magic, un chip o cualquier cosa que lea archivos .elf -Para cargar los juegos desde DVD hay que parchearlos previamente a ser grabados con el ESR Disc Patcher -No todas las versiones de la pstwo SCPH 900XX son compatibles (A partir de la BIOS 2.30 inclusive este método no sirve) Haz click aquí para comprobar si tu ps2 es compatible Ventajas -Cargar ejecutables (tales como el uLaunchElf, HD Loader o el ESR) -Cambiar el menú de tu ps2 con los programas que más te gusten A partir de aquí las posibilidades son infinitas ¿Que necesitamos? -Una ps2 -El HD Advance -Un pen drive compatible con ps2 (Recomiendo PSP modo USB) - Descargar el Pack Free McBoot Installer Vamos a empezar!
- 22. 1ER PASO - Preparar nuestro instalador del Free McBoot (FMcB) Una vez descargado el Pack Free McBoot Installer lo ejecutamos en nuestro ordenador. ¿Para que sirve el Pack Free McBoot Installer? Este programa tiene un cometido muy simple, ayudar a vosotros los usuarios a no cometer errores a la hora de copiar los archivos necesarios para la instalación del Free McBoot en el USB. El programa tiene varias opciones que podréis ir investigando por cuenta propia, yo me centro en lo necesario para la instalación del FMcB. Lo primero de todo es elegir como método de instalación la opción Cualquier otro metodo. Luego deberéis elegir la ubicación de vuestro pen drive. Una vez elegido el método de instalación tenéis dos opciones: Añadir aplicaciones ya preestablecidas o añadir vuestras propias aplicaciones. (Ayuda sobre las aplicaciones predefinidas en Ver/Descripción de las aplicaciones) Una vez sepáis que aplicaciones vais a añadir a vuestra Memory Card no tendréis nada más que seleccionarlas en el programa. y por ultimo pulsar el botón Aceptar. Si lo habéis hecho bien os aparecerá una línea con el siguiente texto “Transferencia de archivos finalizada”
- 23. 2NDO PASO - Instalar el Free McBoot (FMcB) Meted la ISO del ULE DVD en el HDD [Clic aquí si no sabes hacerlo] (La ISO la encontraréis pulsando el botón Archivo uLaunchElf DVD dentro de Pack Free McBoot Installer, tendréis que descomprimir el archivo winrar). Conectad el pen drive en la ps2 Cargad el ULE DVD en la ps2 Y nos debería aparecer una pantalla en blanco con letras arriba. Pulsamos (es el botón de acción) y nos aparecerá esto
- 24. ¿Que es cada cosa? Antes de nada, esto es el uLaunchElf La opción que nosotros vamos a utilizar es: MASS:/ Pen drive ¿Que hago con eso? Metete en mass:/ Entra en la carpeta Instalar Free McBoot v1.8b y pulsa sobre el archivo Free_McBoot.elf Aparecerá la siguiente pantalla. Eso es el Free McBoot
- 25. Aviso: Recomiendan formatear la Memory Card, pero normalmente también funciona sin formatearla Bien, ahora podemos elegir dos opciones, la instalación normal o la multi-version. La instalación normal solo funcionara en las PS2 con vuestra misma versión, la multi-version (en teoría) debería funcionar en todas. Esta claro que la multi-version ocupa mas que la versión normal, y otro dato importante es que la instalación normal ocupa mas en la ps2 grande que en la slim
- 26. Pulsamos en la opción que queramos (Normal o Multi). Si tenemos dos Memory Card conectadas nos pedirá en cual de ellas queremos instalarlo. Elegimos la Memory Card que queramos. Luego nos saldrá un mensaje de advertencia preguntándonos si estamos seguros de instalarlo. Le decimos que OK. Ahora nos saldrá otro mensaje de advertencia diciéndonos que no tenemos el archivo BOOT.ELF en el instalador. Pasamos del mensaje y le damos a OK nuevamente. El programa empezará a instalarse y nos aparecerá algo muy parecido a esto.
- 27. Cuando finalice, si todo sale bien, aparecerá esto: Bien pues ya tenemos el Free McBoot instalado Ahora reiniciamos la consola normalmente. Si todo va bien debería aparecernos el navegador de la ps2 Si pulsamos volveremos al menú ya hackeado de nuestra ps2 donde podremos entrar en los programas que hayamos añadido. A DISFRUTARLO!!!
- 28. Ya has terminado el tutorial ¿Ahora que quieres hacer? Menu Tutoriales
- 29. Parchear juegos para cargarlos con el ESR ----->CLICK AQUI PARA VER EL LISTADO DE COMPATIBILIDAD<----- Vamos a parchear la imagen. Para ello necesitamos el ESR Disc Patcher versión 024 (Disponible dentro del programa Pack Free McBoot Installer) CD No los lee, hay que pasarlos ha DVD DVD9 Grabar ESR Debería ir bien solo parcheándolo con el ERS Disc Patcher, pero según he leído hay gente que tiene problemillas a la hora de leerlos, por eso recomiendo parchearlo con el Toxic Dual Layer Image Patcher y luego parchearlo con el ESR Disc Patcher DVD5 Ejecutamos desde el PC el "ESR Disc Patcher v0.24a" y nos aparecerá esta pantalla Elegimos la opción Patch
- 30. Nos aparecerá la siguiente ventana. Eliges la ISO y pinchamos en abrir IMPORTANTE: La imagen debe ser ISO. Si no sabéis pasar de otro formato al ISO posteadlo en gamepando y os aclararé la duda. Si todo a salido bien debería parecer justo después de darle al botón abrir la siguiente ventana Bien!!!!! Ya tenemos la imagen parcheada ^^ Ahora la grabáis en un DVD y a jugarla con el ESR
- 31. Metemos el DVD en nuestra consola a ejecutamos el ESR Nos aparecerá esta imagen Seleccionamos Launch CDVD y a jugar! Nota: Si no os carga el juego o se queda pillado seleccionad “Use Synonimous Mode” y luego pinchad en Launch CDVD (Esto viene a ser como el MODO 3 del HDLoader)
- 32. Ya has terminado el tutorial ¿Ahora que quieres hacer? Menu Tutoriales
- 33. Configurar el SMS Existe un manual en ingles muuuuuuuuuuuy extenso para crear listas de reproducción, poner fondos de pantalla al programa etc. Manual en ingles Pero yo me voy a centrar en lo básico, que os lea el USB Abrís el programa y pulsáis START, aparecerá esto Configurar SMS Os metéis en la opción Device Settings... Y os vais a Autostart USB y pincháis . Aparecerá un tick verde
- 34. Pulsáis , volveréis a la pantalla anterior Ahora pincháis en Save Settings... Reinicias el programa, y ya podréis leer cosas desde el USB!
- 35. Ya has terminado el tutorial ¿Ahora que quieres hacer? Menu Tutoriales
- 36. Meter Partidas descargadas de internet en la Memory Card Lo necesario: -Un Pen Drive -El Ps2 Save Buider v0.8 Empecemos Entramos en Codejunkies y nos descargamos la partida que queramos. Partidas Guardadas Se os descargará un archivo, normalmente .max Abrimos el Ps2 Save Builder y nos aparecerá este programa
- 37. Pinchamos en File/Open… Buscamos la partida descargada y seleccionamos Abrir
- 38. Seguidamente nos aparecerá algo muy parecido a esto Aquí vamos a detenernos. Esos tres archivos, son la partida guardada del juego Bien, pues ahora, creamos una carpeta que se llame exactamente igual que el recuadro de Root/ID incluyendo mayúsculas y minúsculas. Seguidamente seleccionamos los tres archivos y pinchamos en ellos con el botón derecho. Nos aparecerá un menú como el de arriba. Elegimos la opción Extraer y metemos los archivos en la carpeta que hemos creado con el nombre que aparece en Root/ID
- 39. Hecho esto, cerramos el programa y metemos la carpeta en un Pen Drive. Ejecutamos el uLaunchElf en nuestra PS2 y copiamos la carpeta a la raíz de la Memory Card. Tutorial para usar uLaunchElf Y listo, ya tenemos la partida lista para poderse jugar ^^ NOTA: Si por le contrario queréis hacer el proceso inverso, lo único que tenéis que hacer es copiar/cortar los archivos de la MC y pegarlos en vuestro pen drive. Así podéis tener copias de seguridad de vuestras partidas en el ordenador, o pasárselas a un amigo por internet.
- 40. Ya has terminado el tutorial ¿Ahora que quieres hacer? Menu Tutoriales
- 41. Aprende a meter juegos en el disco duro de tu ps2 Gracias a darkdragon por hacer este estupendo tutorial Nos descargamos el Winhiip Ejecutamos el winhiip y veremos esta pantalla: HD Loader Le damos a SELECT DRIVE y continuación elegimos el que ponga PS2, pero tened en cuenta que si es la primera vez que ponéis el disco duro en los 2 pondrá PC, entonces solo los diferenciáis por la capacidad (GB). Para darle formato de PS2 basta con darle a FORMAT DRIVE: Tened en cuenta que en este punto se borrará toda la información de tu HDD.
- 42. Una vez formateado nos vamos a nuestro disco duro para ps2 Una vez seleccionado el HDD os aparecerá vacio, ya cuando le metáis juegos se os verá como a mi.
- 43. Una vez que estemos en este punto le damos a Add Image(s) y luego a image File(s) Aquí buscamos los archivos de imagen (aconsejo que sean ISOS)
- 44. Elegimos todas las que queramos y nos aparecerá la siguiente ventana Y aquí veremos la velocidad de transferencia Y al terminar el proceso tendremos por fin nuestros juegos en el HDD
- 45. Ya has terminado el tutorial ¿Ahora que quieres hacer? Menu Tutoriales
- 46. Añadir o Quitar programas a la Memory Card Antes de nada os comento que configurado el FMcB para poder cargar los programas tanto desde la carpeta Boot de la Memory Card como desde la raíz de cualquier pen drive, es decir, que poniendo los programas en un pen drive debería funcionaros exactamente igual. Para añadir o quitar programas de la Memory Card necesitamos el uLaunchElf (podéis ejecutarlo desde el Pen Drive si no lo habéis metido en la MC) Añadir Programas Abrimos el ULE (uLaunchElf) y pulsamos Nos aparecerá esta pantalla
- 47. Si lo que queremos es Añadir algún programa desde el USB a la MC tenemos que meternos en mass:/, ahí copiamos el/los programas que queramos añadirle a nuestra MC. Para copiar el programa pulsamos R1 sobre el programa que queramos pasar y con el pulsamos en “Copy” o “Cut” (dependiendo si quieres copiar o cortar). Una vez hecho esto nos vamos a MC0:/ o MC1:/ (dependiendo del Slot donde tengáis la MC metida). Dentro de la MC nos aparecerán muchas carpetas, en particular una llamada “Boot”. Entramos en la carpeta, pulsamos R1 y con el seleccionamos “Paste”. Si es uno de los del pack y no le habéis cambiado el nombre aparecerá automáticamente en el menú de la PS2. Para hacer el proceso inverso, es decir, quitar o borrar algún archivo de la MC, os vais directos a MC0:/ o MC1:/ entráis dentro de la carpeta “Boot” y pulsáis R1 encima del archivo que queráis quitar de la MC. Os aparecerá el menú, seleccionáis “Delete” con el y listo, desaparecerá tanto de vuestra MC como de vuestro menú de la PS2 Si por el contrario el programa que habéis añadido no esta en el pack tendréis que configurar el Free McBoot. Os lo explico en las dos páginas siguientes.
- 48. Iros al menú de la PS2 y entrad en Free McBoot Configurator Verás el esquema para los botones donde podrás seleccionar qué botón usar para aceptar y cuál para cancelar. Presiona el que utilizarás como botón aceptar. Después de eso entrad en Configure OSDSYS Option…
- 49. Os aparecerá algo muy parecido a esto Os vais a Configure Ítem 1 y presionad izquierda o derecha para seleccionar un objeto del menú principal desde 1hasta 100. Os recomiendo no tocar los que vienen ya puestos e iros a algún hueco en blanco. Pulsamos En name ponemos el nombre del programa que quereis que aparezca en el menú de la ps2 Luego cogemos y nos vamos al path1 le damos al “cuadrado” Nos vamos a la memory card, entramos dentro de la carpeta “Boot” y seleccionamos el programa que habéis copiado En Path2, si queréis, podéis poner una ruta al pen drive Ejemplo: Si habeis puesto ESR en name, en path1 tendrias que elegir el ESR.ELF Después de eso volvéis atrás y pulsáis Save CNF to MC0 o MC1 (Slot1 o Slot2) para guardar la configuración en la Memory Card.
- 50. Ya has terminado el tutorial ¿Ahora que quieres hacer? Menu Tutoriales
- 51. Aprende a usar el uLaunchElf (ULE) Nota: Si no has instalado el uLaunchElf en tu MC no importa, tan solo tienes que meter el ULAUNCHELF.ELF que hay dentro del pack en la raíz de tu pen y al encender la consola con el pen puesto aparecerá en el menú. Cargáis el ULE, pulsáis y os aparecerá esto Aprende a usar ULE MC0:/ Memory Card Ranura 1 MC1:/ Memory Card Ranura 2 HDD0:/ Disco Duro CDFS:/ Lector MASS:/ Puertos USB (Pen Drives) HOST:/ Conexión de red MISC/ Miscelánea de acciones
- 52. Con eso podemos entrar (Pulsando ) en cualquier dispositivo que albergue memoria y podemos explorar lo que contienen. Para lanzar aplicaciones (cargar archivos ELF) basta con posicionarnos sobre el archivo y pulsar . Acto seguido nos aparecerá el programa elegido Para marcar archivos (por ejemplo para copiar varios archivos a la vez) se usa el BOTON . De este modo vamos seleccionando todos lo archivos que nos interese cortar (Cut), copiar (Copy) o incluso borrar (Delete). Una vez seleccionados pulsamos R1. Nos aparecerá a la izquierda un menú por el cual podemos movernos para seleccionar la opción que queramos. (Siempre usando el ) Una vez copiado o cortado, salimos de esa carpeta y nos vamos al dispositivo donde queramos pegarlo. Volvemos a pulsar R1 y seleccionamos Paste (Pegar) A grandes rasgos esto es lo que podemos hacer con el uLaunchElf, a partir de aquí es todo cosa vuestra. Innovad muchachos ^^
- 53. Ya has terminado el tutorial ¿Ahora que quieres hacer? Menu Tutoriales
- 54. Preguntas Frecuentes Menu FAQs
- 55. Preguntas más frecuentes No consigo ejecutar el instalador del Free McBoot Si eso ocurre es debido a que tu Pen Drive no es compatible (o por lo menos no del todo compatible) con la PS2. Aquí tienes dos opciones: -Conseguir otro Pen Drive -Seguir el siguiente procedimiento: Si usas Swap Magic carga el uLaunchElf (Para cargarlo haz lo siguiente. Coge el uLaunchElf de la carpeta programas y cámbiale el nombre a SMBOOT1.ELF y lo metes dentro de la carpeta Instalar FMcB SWAPMAGIC. Luego cargas el Swap Magic y le das a SMBOOT/SMBOOT1). Si consigues que te lo cargue desde el USB significa que tu Pen Drive no es del todo incompatible con la PS2. Si tampoco te lee el uLaunchElf… Búscate otro Pen. Si has conseguido cargar el ULE (uLaunchElf) copia la carpeta del instalador del Free McBoot a la raíz de la Memory Card (MC0:/). ¿Pero cual es el instalador del Free McBoot? qué meto en la MC? Pues dependiendo del método de carga que estés usando será: Para aquellos que usen Chip o HDD: el directorio Instalar Free McBoot v1.8b Para los que uséis el Swap Magic: el directorio SWAPMAGIC (El archivo SMBOOT1.ELF no hace falta copiarlo a la MC) Y ahora sin saliros del ULE os vais a la MC y pulsáis sobre el “Free_McBoot.ELF” o “SMBOOT0.ELF” que estará dentro de la carpeta que habéis copiado. (Variará el nombre dependiendo de que método uséis). Ahora por fin aparecerá el instalador. NOTA: La carpeta del instalador ocupa 1 MB, Borradlo después de usarlo ya que solo os servirá para ocupar espacio.
- 56. Preguntas Frecuentes Menu FAQs
- 57. ¿Porqué salen colores cuando esta cargando un juego el ESR? Esto es un método que el creador del ESR ha ideado para averiguar donde están los fallos a la hora de cargar algún juego. Si algún juego no termina de cargar y se queda colgado, el color ayudará al creador a averiguar más rápido el problema con dicho juego. ¿Son compatibles los juegos parcheados para ESR con los otros métodos de carga? La respuesta es SI. Puedes jugar un juego parcheado para ESR con ESR el Swap Magic, con el HD Advance o con el chip. No influye para nada el que esté parcheado. ¿Se daña más la lente usando el ESR? El daño a la lente es exactamente igual con el Swap Magic o chip, ya que la ps2 lee de igual forma los juegos normales que los juegos parcheados para el ESR. Te lo explico un poco mas detallado. Verás, al parchear el juego lo que hacemos es pasarlo a CDVD, es decir, hacemos que la ps2 se crea que le hemos metido un DVD de video, y como la ps2 si que lee la copia de DVDs de video pues con la ayuda del ESR carga el juego. La ps2 carga del mismo modo los juegos que los videos y es por ello que el daño es el mismo.
- 58. ¿Porqué el ESR no me lee los juegos de doble capa? Pues no lo tengo claro todavía, pero os cuento lo que sé. Veréis, he hecho algunas pruebas y estos han sido los resultados: Ps2 Grande con lente nueva --> El juego funciona perfectamente Ps2 Grande con lente muy usada --> El navegador detecta que es un DVD pero el al lanzar el juego con el ESR este no funciona (no aparecen ni los colores) 2 Ps2 Slim --> El navegador de la ps2 no reconoce el DVD. Aparece un mensaje de error en la pantalla del navegador. Al lanzarlo con el ESR le ocurre lo mismo que a la ps2 grande con lente muy usada. Cabe añadir que yo lo he probado con el God Of War II DVD9 y que lo he parcheado con el Toxic y luego con el ESR disc Patcher. Cabe la posibilidad de que funcione aplicándole únicamente el parche del ESR Disc Patcher. Si lo probáis y os funciona utilizando ese método, posteadlo por el foro.
- 59. Preguntas Frecuentes Menu FAQs
- 60. ¡Las partidas descargadas no funcionan! Eso es debido a que existen normalmente 3 versiones de los juegos: la EU, la USA y la JAPAN. Si ponéis una partida del juego japonés en vuestro juego EU este no la reconocerá. Para saber si una partida es o no compatible debemos meter el DVD en el lector del PC y entrar en el juego. Aparecerán un montón de archivos. Nosotros buscamos uno en concreto. Se encuentra en la raíz del DVD y es fácil de reconocer. Su nombre suele empezar por SCES,SLES, BESLES, SLUS, etc… y justo detrás de eso aparecen una serie de números. Saves Cuando entréis en el Save Builder y tengáis la Root/ID delante, comprobad que son los mismo números y en tal caso, vuestra partida se cargará correctamente ¿De donde puedo bajarme Saves? Pues una por ejemplo CodeJunkies. Seleccionáis Community Saves (subidas por usuarios) y os descargáis las saves que queráis También están las oficiales, pero escasean muchísimo. Otra pagina que también tiene muchísimas saves es GameFaqs El Otro Lado también tiene su sección de Saves PS2, actualmente no tiene ninguna save pero la ventaja es que no se subirán empaquetados en ningún .max. Simplemente te descargas la carpeta y la metes en el pen drive para pasarla a la ps2. Y eso ahorra algo de tiempo.
- 61. Preguntas Frecuentes Menu FAQs
- 62. Es mi ps2 compatible con el Free McBoot Solo hay un modelo de ps2 no compatible con el FMcB. El modelo V19. Los modelos V19 se distinguen por: - Ser de la forma Slim - No llevar Adaptador de corriente (Solo lleva el cable de las ps2 grandes) - Pesan menos que el resto (720 gramos) Si tu ps2 es del modelo V19 además de todo eso por debajo de la ps2 aparecerá una pegatina negra con letras blancas. En esta PS2 Compatibles pegatina aparecerá uno de estos códigos: 90001, 90004 ó 90010 Si tu ps2 lleva alguno de esos códigos es del modelo V19 Hay una buena noticia, de todas las V19 hay algunas que si son compatibles. Para saber si es compatible una V19 te tienes que fijar en el DateCode. El DateCode viene dentro de un cuadrito Azul y será de la forma 8A, 8B, 8C, 8D, 9A, 9B etc. Si tu DateCode es 8A o 8B, tienes la versión 2.20 ¡puedes instalar el FMcB! Pero si tu versión es del 8D en adelante… Será imposible, ya que tu versión 2.30 no es compatible con el FMcB y no se puede cambiar la versión de la BIOS de las ps2. Para el DateCode 8C pues depende… Algunas funcionan y otras no. Para comprobarlo, usa Swap Magic para lanzar el uLaunchElf. Cuando arranque, entra en MISCDebug Info, donde te pondrá la versión. (Sale una ristra de números, si tienes BIOS 2.20 empezará por "0220", y si es 2.30, por "0230").
- 63. Preguntas Frecuentes Menu FAQs
- 64. Usar el Swap Magic ELF Aprender a usar el Swap Magic 3.8 Coder.elf Este tutorial lo pongo porque he visto que mucha gente no sabe como usar el programa… No voy a poner imágenes porque imagino que todo el mundo a usado o sabe usar el Swap Magic CD/DVD. -Encendemos la consola - Introducimos un DVD o CD original de mayor tamaño de la copia a la que vayamos a jugar (Recomiendo Fifa 05, Resident Evil Outbreak, etc) - Esperamos a que aparezca el DVD en el navegador - Cargamos el programa Swap Magic 3.8 Coder.elf desde el menú - Cuando aparezca la pantalla sustituimos el juego original por cualquier copia haciendo Swap (ya sea con Magic Keys o Slide Card) - Dos veces a la - Y listo!
- 65. Ya has terminado el tutorial ¿Ahora que quieres hacer? Menu Tutoriales
- 66. 2NDO PASO - Instalar el Free McBoot (FMcB) Swap Magic 3.6 Carga Si no os consigue cargar al pulsar Arriba+L2 haced lo siguiente. aternativa Grabad la ISO del ULE DVD en un DVD (Disponible en el Pack) Meted el pen drive en la ps2 Cargar el ULE DVD en la ps2 con el Swap Magic, como si de un juego normal se tratase. Y nos debería aparecer una pantalla en blanco con letras arriba. Pulsamos (es el botón de acción) Una vez allí os aparecerá mass:/ (Es el Pen). Pulsad sobre él. Después entráis en la carpeta SWAPMAGIC y por ultimo pulsáis sobre el archivo SMBOOT0.ELF Aparecerá la siguiente ventana. Eso es el Free McBoot 1.8b
- 67. http:// Si tienes cualquier duda sobre el tutorial pásate por www.fmcb.iblogger.org ¡y te la resolveremos de inmediato! GAM EPA ND O ESTE TUTORIAL ES DE