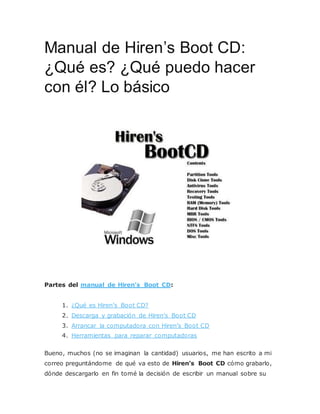
Manual de hiren
- 1. Manual de Hiren’s Boot CD: ¿Qué es? ¿Qué puedo hacer con él? Lo básico Partes del manual de Hiren’s Boot CD: 1. ¿Qué es Hiren’s Boot CD? 2. Descarga y grabación de Hiren’s Boot CD 3. Arrancar la computadora con Hiren’s Boot CD 4. Herramientas para reparar computadoras Bueno, muchos (no se imaginan la cantidad) usuarios, me han escrito a mi correo preguntándome de qué va esto de Hiren’s Boot CD cómo grabarlo, dónde descargarlo en fin tomé la decisión de escribir un manual sobre su
- 2. uso, pero claro, no de todas sus herramientas, porque realmente son muchas entonces pasaríamos todo un siglo trabajando para poder hablarles sobre esos detalles. Lo cierto amigos es que hoy viernes estaré hablándoles: solamente de Hiren’s Boot CD. Primero lo primero: ¿Qué es? Se trata de una recopilación (en disco) de una serie de herramientas que le sirve a cualquier técnico de computadoras en su día a día laboral, que le permiten desde reparar, rescatar y recuperar (en la mayoría de los casos) cualquier sistema Windows como reparar discos duros, eliminar virus manualmente, y una infinidad de cuestiones más. Realmente es muy potente. De igual manera, Hiren’s Boot CD posee una versión de mini XP, que te permite, bajo su interfaz común (de Windows), ejecutar la mayoría de las herramientas que les he mencionado. Ahora bien amigos para ser más concretos y precisos, les indico a continuación las herramientas que incluye: Mini XP Cambio o borrado de claves en Windows Reproductores multimedia Gestores de archivos Limpiadores y optimizadores de Windows Herramientas para discos duros Utilidades para redes Software para gestionar las particiones de discos duros Utilidades para diagnosticar memorias RAM Herramientas del BIOS Software de recuperación de datos Antivirus y antispyware Diagnósticos del sistema Utilidades para el Master Boot Record Y muchas más: Ver lista completa (en inglés)
- 3. Hiren’s Boot CD es mi fiel amigo hace varios años. Es útil, cuando el sistema no quiere arrancar, cuando se desea respaldar información de un sistema con muchos virus o gestionar una clave de Windows. Los usos del disco son amplios, eso depende de cada usuario, según sus necesidades. De igual forma, comentarles que Hiren’s Boot CD es una imagen ISO, y para usarlo, pues lo que debemos hacer es descargarla, grabarla y arrancar desde el CD nuestra computadora. Les invito, entonces, a que estén pendientes, pues en breve viene la segunda entrega de este mini-manual. Descarga y grabación de la imagen ISO Ahora que hemos detallado qué es Hiren’s Boot CD, y para qué se utiliza, entonces procedamos a dar detalles sobre dónde descargarlo, y cómo grabarlo, detalles que muchos usuarios no saben y es donde prácticamente se confunden más. Les comento que se trata de una imagen ISO que a más de uno le sonará como complicado, pero no amigos, no lo es. ¿Qué es eso de imagen ISO? Una imagen ISO es un archivo comprimido de una copia de un disco o simple archivo con formato ISO que puede ser grabada con ciertos programas. En nuestro caso, usaremos ImgBurn, que es un software gratis que está en inglés pero que permite grabar cualquier imagen ISO en un disco y es bastante rápido. Lo pueden descargar desde BetaNews (denle clic en Download). Una vez que lo hayan descargado, pues proceden a instalarlo en la computadora donde van a grabar el disco. Pues bien, ahora es necesario descargar Hiren’s Boot CD, lo conseguirán en su página oficial.
- 4. Una vez que hayamos descargado tanto ImgBurn, así como la imagen ISO, del Hiren’s Boot CD, procederemos a ejecutar el software ImgBurn momento en el que aparecerá la siguiente pantalla: En dicha pantalla, elegiremos la opción “Write imagen file to disc”, y nos saldrá lo siguiente:
- 5. Ahora, haremos clic en “Browse for a file…”, y escoges la imagen de disco que has descargado para grabarla con ImgBurn. Insertas el CD en blanco en la unidad óptica y procedes a dar clic en: Después de eso, comenzará el proceso de grabación. Esperas que se termine de grabar el disco, y posteriormente, procederás a extraerlo de la unidad óptica. El próximo paso (o entrega de este manual) será arrancar la computadora desde dicho disco, así que estén pendientes mis amigos.
- 6. Arrancar o bootear la computadora desde el disco (CD) Este procedimiento lo haremos más gráfico que textual pues es algo que es bastante fácil. Lo que se debe hacer simplemente, es modificar una opción en el BIOS, para asignar al CDROM como el dispositivo de arranque principal o primario. El BIOS es el sistema básico de entrada/salida donde se gestionan: aspectos relacionados con el hardware. Todas las tarjetas madres, lo traen incluido en su placa. En el presente artículo utilizaremos como ejemplo 2 grandes empresas elaboradoras, mejor dicho, ensambladoras/programadoras de interfaces gráficas para BIOS: AmiBIOS / AWARD. Chequea al encender tu computadora en la pantalla negra (llamada pantalla de arranque) si dice algún mensaje del tipo: “Press DEL to run Setup” o cualquier mensaje de ese estilo para saber la tecla que debes presionar para ingresar en el BIOS de tu computadora. En el caso de que hayas determinado que tu computadora posee una AmiBios, debes seguir los pasos de a continuación:
- 7. Presiona la tecla DEL (Suprimir, Borrar) para ingresar al BIOS En las pestañas de la parte superior, selecciona la opción “Boot”, luego te
- 8. vas al apartado de “Boot Device Priority” en donde vas a seleccionar como primera opción el CDROM. Si tienes una Award Modular BIOS, entonces sigues los pasos que a continuación les presento: (presionar la tecla DEL para entrar al SETUP del BIOS de la Award Modular BIOS) Seguidamente, ingresamos en la opción Advanced BIOS Features, como se muestra abajo:
- 9. En dicha opción, nos vamos entonces a First Boot Device y seleccionamos CDROM:
- 10. En las demás computadoras, en muchas ocasiones es necesario presionar la tecla F2 para entrar al BIOS de la misma. Si tu computadora no muestra ninguna pantalla de inicio (por lo general, eso sucede en equipos de marca, como HP/IBM), puedes intentar reseteando la tarjeta madre. Espero los pasos indicados en esta parte del manual de Hiren’s Boot CD les sea bastante clara y precisa. En la siguiente entrega del manual detallaremos las herramientas para reparar computadoras que incluye Hiren’s Boot CD, así como las partes de este disco. Estén pendientes, estimados amigos.
- 11. Herramientas para reparar computadoras Bueno amigos vamos por la cuarta entrega de este manual de Hiren’s Boot CD, y es que supongo ya han descargado y grabado el disco, así como iniciado desde el CD, así que ya habrán llegado al punto en que aparece la pantalla principal de arranque de Hiren’s Boot CD, que es la siguiente: Pues bien como se pueden dar cuenta en la imagen anterior, esa es la pantalla de bienvenida del Hiren’s Boot CD que es a nivel de menú interfaz MS-DOS. La primera opción, es para iniciar con el disco duro principal. Por otra parte, la segunda opción es para iniciar las herramientas MS-DOS del disco (Dos BootCD) y la tercera opción es para iniciar la versión “Mini Windows XP”. Asimismo, como pueden apreciar, tienes la opción de iniciar el gestor de contraseñas, Kon-Boot, Dariks, etc. Les explico detalladamente qué pueden hacer en cada una de las opciones de dicha interfaz:
- 12. Boot from Hard Drive: Iniciar desde el disco duro principal, donde obviamente tendrás el sistema operativo instalado (cual sea el caso, Windows 7, Linux Ubuntu, etcétera.) Dos BootCD: Carga el menú en donde se encuentran todas las herramientas para que repares todo lo que tiene que ver con el ordenador. Esta opción es a nivel de MSDOS. Mini Windows XP: Carga una versión “mínima” de Windows XP (en la memoria RAM) en la que puedes arrancar la mayoría de las herramientas para reparar tu computadora e indiscutiblemente es una de las mejores formas para respaldar documentos y ficheros. Offline NT/2000/XP/Vista/7 Password Changer: Permite editar y gestionar contraseñas de cualquier versión de Windows. Una de las herramientas que es más potente y útil. Kon-Boot: Herramienta que nos permite iniciar Windows sin conocer la contraseña que particularmente pienso que es una de las mejores maneras de realizar esta operación. Darik’s Boot and Nuke: Ten mucho cuidado con esta tool. Su propósito es la de borrar (irreversiblemente) todo el contenido de cualquier disco duro que encuentre en el PC. Windows Memory Diagnostic: ¿Hace falta una explicación? Aquí puedes diagnosticar si tu memoria RAM posee sectores defectuosos haciéndole diferentes pruebas rigurosas. Advanced Boot Options: En este punto en específico hay distintas formas de arranque que en función de tus necesidades usarás una u otra. Puedes forzar el inicio desde el disco duro con las versiones de Windows que allí se indican por poner sólo un ejemplo. Y pues amigos, esto es todo lo que tienen a su alcance, De nuevo les comento que Hiren’s Boot CD, contiene herramientas de todo tipo. La lista de herramientas que tiene la pueden observar en su página oficial. A continuación les presento los cinco casos comunes (o problemas) que pueden ser solucionados/reparados con herramientas específicas que van incluidas en el presente disco:
- 13. 1. El sistema operativo no arranca, o sí arranca, pero se reinicia, y vuelve a mismo ciclo 2. El usuario ha olvidado la contraseña para acceder a Windows 3. Windows está tan infectado que es imposible respaldar los documentos factiblemente 4. Presentas conflictos con el hardware: disco duro o memorias con sectores defectuosos 5. Has borrado accidentalmente archivos del disco duro y deseas recuperarlos Definitivamente, Hiren’s Boot CD es el paquete de herramientas más completo que existe hoy en día, tanto así que se vuelve indispensable. Particularmente pienso que podría ser la respuesta de forma concreta a la mayoría de los problemas que presentas con Windows. Espero haber dado la respuesta a todas las dudas que los usuarios me planteaban por correo electrónico. Recordar, de la misma manera, que este manual no pretendía explicar cada una de las herramientas sino cómo hacerlo funcionar, que es lo que prácticamente me planteaban. En próximas oportunidades verán, a nivel de manuales, cómo usar ciertas herramientas, así que los invito a plantear sus dudas para de ese modo poder ir planteándoles los distintos usos que se le pueden dar a este potente disco.
