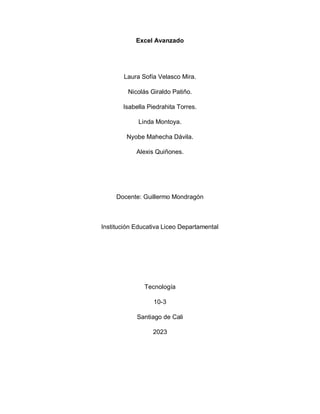
Excel avanzado
- 1. Excel Avanzado Laura Sofía Velasco Mira. Nicolás Giraldo Patiño. Isabella Piedrahita Torres. Linda Montoya. Nyobe Mahecha Dávila. Alexis Quiñones. Docente: Guillermo Mondragón Institución Educativa Liceo Departamental Tecnología 10-3 Santiago de Cali 2023
- 2. Tabla de Contenido ¿En qué consiste la función sí?............................................................................................. 3 ¿Por qué es una de las funciones más potentes de Excel?............................................. 3 ¿Qué es un macro en Excel?.................................................................................................. 4 Explique la función sí añadida. .............................................................................................. 5 ¿En qué consiste la Combinación de correspondencia? ................................................. 6 ¿Qué se requiere para hacer la combinación correspondencia? ................................... 8 Conclusiones........................................................................................................................... 16 Referencias .............................................................................................................................. 17 Capturas de pantalla: (Evidencias de participación.) ...................................................... 18 Blogs ......................................................................................................................................... 22
- 3. ¿En qué consiste la función sí? La función SI es una de las funciones más utilizadas en Excel ya que nos ayuda a probar si una condición es verdadera o falsa. Si la condición es verdadera, la función realizará una acción determinada, pero si la condición es falsa entonces la función ejecutará una acción diferente.Es así como la función SI nos permite evaluar el resultado de una prueba lógica y tomar una acción en base al resultado. La siguiente imagen ilustra el funcionamiento de la función SI. La sintaxis de la función SI es la siguiente: =SI(prueba_lógica; valor_si_verdadero; [valor_si_falso]) ¿Por qué es una de las funciones más potentes de Excel? La función sí es de las funciones más potentes de Excel, ya que permite realizar comparaciones lógicas entre un valor y un resultado esperado o específico, además lo más importante de esta función es que nos permite evaluar una condición para determinar qué tan verdadera o falsa es, y esto resulta de gran utilidad para tomar decisiones en base al resultado obtenido de una prueba lógica. Con la función si podemos especificar valores a devolver de acuerdo al resultado de la función
- 4. De esta manera funciona: Prueba_lógica (obligatorio): Expresión lógica que será evaluada para conocer si el resultado es verdadero o falso Valor_si_verdadero (opcional): El valor que se devolverá en caso de que el resultado de la Prueba_lógica sea verdadero. Valor_si_falso (opcional): El valor que se devolverá si el resultado de la evaluación es falso. La “prueba_logica “ es una expresión que utiliza cualquier operador logico o puede ser una función de excel que dé como resultado lo que es verdadero o falso. Los argumentos “Valor_si_verdadero” y “Valor_si_falso” pueden ser cadenas de texto, números, referencias a otra celda o inclusive otra función de Excel que se ejecutará de acuerdo al resultado de la “Prueba_lógica”. ¿Qué es un macro en Excel? Una macro es una acción o un conjunto de acciones que se puede ejecutar todas las veces que desee. Cuando se crea una macro, se graban los clics del mouse y las pulsaciones de las teclas. Después de crear una macro, puede modificarla para realizar cambios menores en su funcionamiento.
- 5. Explique la función sí añadida. La función "SÍ" en Excel es una función lógica que permite realizar pruebas condicionales y tomar decisiones basadas en condiciones. Es una de las funciones más potentes de Excel debido a su capacidad para automatizar tareas y personalizar hojas de cálculo. La "función SI anidada" implica combinar múltiples funciones "SI" en una sola fórmula para condiciones más complejas. Una macro en Excel es una secuencia de comandos que automatiza tareas repetitivas La función "SI" anidada en Excel implica la incorporación de múltiples funciones "SI" dentro de una sola fórmula para manejar condiciones más complejas. **Sintaxis básica**: La sintaxis básica de una función "SI" anidada incluye múltiples bloques "SI". Cada bloque "SI" se evalúa secuencialmente, y el resultado del primer bloque verdadero se toma como el resultado final. Por ejemplo: ```excel =SI(condición1, resultado1, SI(condición2, resultado2, resultado3)) ``` En este ejemplo, si la "condición1" es verdadera, se obtendrá "resultado1". Si no lo es, se evaluará "condición2". Si "condición2" es verdadera, se obtendrá "resultado2", de lo contrario, se obtendrá "resultado3". **Usos comunes**:
- 6. - Las funciones "SI" anidadas son útiles para manejar situaciones en las que las condiciones son más complejas o cuando necesitas realizar múltiples comprobaciones antes de obtener un resultado. - Pueden utilizarse para categorizar datos, aplicar tarifas variables, calcular bonificaciones basadas en múltiples factores, entre otros. **Mantenimiento**: - Las funciones "SI" anidadas pueden volverse difíciles de leer y mantener a medida que aumenta su complejidad. Es importante documentarlas adecuadamente y utilizar comentarios para hacer que el código sea comprensible para otros usuarios. **Alternativas**: - Para condiciones extremadamente complejas, es posible considerar otras funciones lógicas, como "Y" o "O", que te permite combinar múltiples condiciones de manera más eficiente y legible. ¿En qué consiste la Combinación de correspondencia? La combinación de correspondencia, usualmente involucra al programa de Word, y Excel. En este, se emplean datos que se encuentran en una hoja de cálculo de Excel, los cuáles son llevados fácilmente a un documento de Word. Esta es usada comúnmente en las oficinas, cuando se quiere enviar diversa correspondencia, información, entre otros… y se tiene una lista grande de destinatarios. La Combinación de correspondencia asignará datos al documento perteneciente a cada destinatario, de acuerdo con sus datos específicos, previamente establecidos en el documento de Excel. Esto ahorrará el tiempo y trabajo que implicaría establecer a cada documento, que posee un mismo propósito, diferentes datos. Sugerencias. Los nombres de columna en la hoja de cálculo coinciden con los nombres de campo que desea insertar en la combinación de correspondencia. Por ejemplo, para dirigirse a los lectores por su nombre en el documento, deberá separar columnas de nombre y apellidos. Todos los datos que se combinarán están presentes en la primera hoja de la hoja de cálculo. Las entradas de datos con porcentajes, monedas y códigos postales tienen el formato correcto en la hoja de cálculo para que Word pueda leer correctamente los valores. La hoja de cálculo de Excel que se usará en la combinación de correspondencia se almacena en su equipo local. Los cambios o adiciones en la hoja de cálculo se completan antes de que se conecte a su documento de combinación de correspondencia Word.
- 7. Resultado Esperado Al terminar la combinación de correspondencia se obtendrán como resultado 3 archivos. Documento Base o Es el documento original, es la carta que se genera previo a realizar la combinación de Correspondencia Documento Base de Datos o Contendrá la lista de contactos correspondiente a las personas a quienes va dirigida la carta. Documento Combinado o Es el resultado de unir los elementos anteriores, si se realiza correctamente el proceso, el usuario obtendrá un documento que contiene una carta para cada destinatario. Documento Base En el presente ensayo se realiza la combinación de correspondencia haciendo uso de una carta formal, la cual tiene los siguientes elementos: Lugar y fecha: indican dónde se encuentra la persona. Nombre del destinatario Saludo: es una forma cortés que funciona como introducción. Asunto: el encabezado de la carta, donde se dice al destinatario el motivo de la carta. Cuerpo de la carta: es la parte más importante de la misma, donde se aborda el motivo y desarrollo de la carta. Despedida: es un pequeño párrafo que va al finalizar la carta, en el cual se sintetiza brevemente la idea principal de la misma, y se cierra la comunicación. Firma: nombre del remitente (quien la manda). Es imprescindible mencionar que desde el momento que se está redactando la carta se deben considerar los espacios en donde se insertarán los campos de la lista de contactos, de igual manera resaltar que los campos pueden insertarse en cualquiera de los elementos antes mencionados de la carta. Documento Base de datos Al generar la lista de contactos nos encontraremos que puede ser tan personalizada como nosotros necesitemos, la lista puede contener nombre, dirección, cargo, teléfono de los destinatarios o agregar nuevos según sea la necesidad del usuario. Documento Combinado Una vez realizados el documento base y el documento base de datos se procede a insertar los datos de la lista de contactos en el documento base, obteniendo como resultado un documento que contiene una carta para cada uno de los destinatarios de la lista de contactos.
- 8. ¿Qué se requiere para hacer la combinación correspondencia? Para hacer una combinación de correspondencia, se requiere: Un programa de procesamiento de textos, como Microsoft Word o Google Docs, que permita realizar la función de combinación de correspondencia. Haciendo uso del Software Word, desde su versión 2002 en adelante se cuenta con una herramienta llamada Asistente para combinar correspondencia, dicha herramienta es la que se ocupará a continuación. El Asistente para combinar correspondencia se encuentra en Microsoft Word 2002 o En el menú Herramientas, haga clic en Cartas y correspondencia y, a continuación, en Asistente para combinar correspondencia. Microsoft Office Word 2003 o En el menú Herramientas, haga clic en Cartas y correspondencia y, a continuación, en Combinar correspondencia. Microsoft Office Word 2007 o En la pestaña Correo haga clic en Iniciar Combinar correspondencia y, a continuación, haga clic en Paso a paso por el Asistente para combinar correspondencia. Microsoft Office Word 2013 o En la pestaña Correspondencia haga clic en Iniciar combinación de correspondencia y, a continuación, haga clic en Paso a paso por el Asistente para combinar correspondencia. Una vez que se ha abierto el Asistente para combinar correspondencia se puede apreciar del lado derecho una asistente que guiará paso a paso durante el uso de la herramienta, la ventana es como la que a continuación se aprecia
- 9. ilustración 1:Ventana Asistente para la combinación de correspondencia Paso 1 Seleccione el tipo de documento En el primer paso se le debe de indicar a Microsoft Word en qué tipo de documento se está trabajando, como se mencionó anteriormente, se trabaja sobre una carta formal. En la ilustración 1 se puede observar que el Asistente realiza la pregunta ¿En qué tipo de documento está trabajando?, se selecciona la opción Carta, cabe resaltar que al llegar a este punto implica que el usuario ya tiene redactada su Documento Base y se encuentra guardado en una ubicación fácil de encontrar como documentos o escritorio. Paso 2 Seleccione el documento inicial Como se mencionó anteriormente, para este punto el usuario ya tiene su carta formal redactada por lo cual, como se muestra en la ilustración 2, el usuario selecciona la opción Utilizar el documento actual y da clic en siguiente ilustración 2:Seleccione Documento Inicial Paso 3 Seleccione los destinatarios En este punto el usuario va a generar la lista de contactos con los datos que posteriormente serán incrustados en la carta formal para generar la combinación de
- 10. correspondencia, como se muestra en la ilustración 3 se selecciona Escribir una nueva Lista y posteriormente clic en Crear. ilustración 3:Seleccione los destinatarios Al dar clic en crear el usuario visualiza un cuadro de diálogo similar al de la ilustración 4 en donde se le permite personalizar los campos de cada contacto dependiendo del uso de la carta ilustración 4:Nueva lista de direcciones El usuario presiona el botón Personalizar columnas ubicado en la parte inferior del cuadro de diálogo de la ilustración 4 para visualizar un nuevo cuadro de diálogo que le permite modificar las columnas ya existentes para la lista de contactos. Como se muestra en la ilustración 5, el usuario hace uso de los botones Agregar, Eliminar y Cambiar nombre para dejar únicamente los campos que va a ocupar del contacto
- 11. Ilustración 5 Personalizar lista de direcciones Una vez que el usuario ha personalizado los datos del contacto se procede a llenar la lista de direcciones, en forma de filas el usuario ingresa uno a uno los datos de los contactos a quienes va dirigida la carta, de manera predeterminada se agrega solo una fila por lo que para agregar una nueva fila se la clic en Nueva Entrada como se muestra en la ilustración 6. Ilustración 6 Llenando lista de direcciones Una vez que el usuario a llenado su lista de contactos y da clic en Aceptar, como se muestra en la ilustración 7, Word le pregunta al usuario mediante un cuadro de dialogo en qué lugar de la computadora va a guardar el documento base de datos, se recomienda guardarlo en un lugar fácil de ubicar como lo puede ser documentos o escritorio, preferentemente en la misma ubicación del documento base.
- 12. Ilustración 7 Guardar lista de direcciones Una vez guardada la lista de direcciones, el usuario visualiza un nuevo cuadro de diálogo como el de la ilustración 8 en donde puede seleccionar de la lista de destinatarios a quienes si se va a generar la carta o a quienes no se les genera la carta, en caso de que desee generar carta para toda su lista el usuario deja marcadas todas las casillas de verificación y da clic en Aceptar Ilustración 8 Destinatarios de combinar correspondencia Una vez realizado lo anterior se termina el paso 3 pues ya se tienen los destinatarios. Paso 4 Escriba la carta En este paso el usuario insertará los datos de la lista de direcciones en la carta, al llegar a este paso el usuario visualiza en el asistente las opciones para incrustar los elementos en la carta como se muestra en la ilustración 9
- 13. Ilustración 9 Elementos a combinar El usuario da clic con el mouse en el lugar de la carta en donde se incrustara el elemento de la lista de direcciones, posteriormente da clic en el botón más elementos de la ilustración 9, una vez realizado esto, aparece un cuadro de dialogo en donde se muestran los elementos de la lista de direcciones generada previamente, el usuario selecciona la columna a incrustar y da clic en insertar como se muestra en la ilustración 10. Ilustración 10 Insertar campo de combinación Al dar clic en insertar el campo seleccionado se incrusta en la carta y se visualiza como en la ilustración 11, esto indica que en el siguiente paso ese dato se cambiará por lo registrado en la lista de direcciones, cada vez que el usuario inserte un campo debe dar clic en el botón cerrar para colocar el cursor en la nueva posición en donde se encontrará el campo a insertar.
- 14. Ilustración 11 Elemento Incrustado Una vez que se han incrustado los elementos en la carta se procede al siguiente paso. Paso 5 Vista previa de las cartas En este paso el usuario puede visualizar como se queda cada una de las cartas individuales haciendo uso de los botones << >> y realizar cambios en la lista de destinatarios como se muestra en la ilustración 12 Vista previa de las cartas Paso 6 Complete la combinación Una vez que el usuario se encuentra satisfecho con todas sus cartas puede terminar la combinación dando clic en el botón editar cartas individuales como se muestra en la ilustración 13, al dar clic en este botón mediante un cuadro de dialogo Word le pregunta al usuario que registros desea que se combinen, se selecciona Todos y se da clic en Aceptar
- 15. Ilustración 13 Complete la combinación Word abrirá un nuevo documento que contiene las cartas individuales, dicho documento es el resultado de la combinación de correspondencia, se recomienda guardar en un lugar fácil de ubicar como lo puede ser documentos o escritorio, preferentemente en la misma ubicación del documento base y documento base de datos.
- 16. Conclusiones. Isabella Piedrahita: La función SI nos ayuda a evaluar una condición y determinar si es verdadera o falsa. Nyobe Mahecha: La función sí es muy útil a la hora de realizar comparaciones y obtener resultados de carácter falso o verdadero, está evalúa las condiciones y nos da respuestas lógicas automáticamente a pruebas específicas. Nicolás Giraldo: Una macro es una acción que graba las pulsaciones de las teclas y los clics del mouse que se puede ejecutar las veces que quiera Laura Velasco: - La Combinación de correspondencia es una herramienta muy útil que se emplea para agilizar y facilitar diversos procesos que en ocasiones, pueden llegar a ser complicados, repetitivos y tediosos, por lo tanto, el saber emplearla correctamente, es fundamental y adaptarla a las necesidades de cada uno. - Excel es una herramienta facilitadora en una gran cantidad de procesos, que en la vida cotidiana normalmente serían más complejos, por lo tanto, el saber emplearla de manera correcta y conocer sus funciones, y la manera en la que deben ser aplicadas, es muy importante y útil. Linda Montoya: Es importante tener en cuenta que los pasos específicos pueden variar dependiendo del programa de procesamiento de textos utilizado, por lo que es recomendable consultar la documentación o recursos adicionales proporcionados por el software para obtener instrucciones más detalladas.
- 17. Referencias. Excel Total. (2023). Función SI anidada en Excel. Función SI anidada en Excel - Excel Total Excel total.(2023).La Funcion Si en Excel .https://exceltotal.com/la-funcion-si-en- excel/ Microsoft. (2020). Macros en Excel: Automatización de tareas y procesos. En Excel Help Center. https://support.microsoft.com/es-es/excel Microsoft. (2018). Support Office. https://support.office.com/es- es/article/combinar-correspondencia-con-una-hoja-de-c%C3%A1lculo-de- excel-858c7d7f-5cc0-4ba1-9a7b-0a948fa3d7d3 Cárdenas, D. (Mayo 30, 2020). Combinación de correspondencia en Excel. El tío Tech. https://eltiotech.com/capitulo-29-correspondencia-en- excel/#Que_es_la_correspondencia_en_Excel
- 18. Capturas de pantalla: (Evidencias de participación.) - Linda Montoya:
- 19. - Isabella Piedrahita: - Laura Velasco:
- 21. - Nyobe Mahecha: - Nicolás Giraldo:
- 22. Blogs - Linda Montoya: https://tecnologia1144.blogspot.com/ - Nicolás Giraldo: https://nicolastecnomundo.blogspot.com/ - Laura Velasco: https://informagica-lsvm.blogspot.com/ - Nyobe Mahecha: https://tecnoyobe89.blogspot.com/ - Alexis Quiñones: https://alexis12ww33.blogspot.com/?m=1