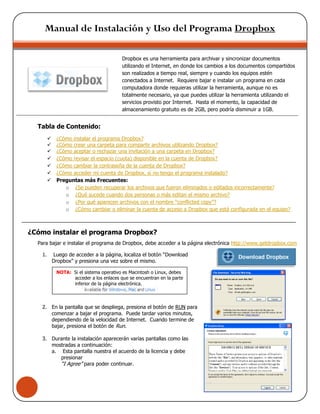
Guía básica Dropbox
- 1. imi Tabla de Contenido: ¿Cómo instalar el programa Dropbox? ¿Cómo crear una carpeta para compartir archivos utilizando Dropbox? ¿Cómo aceptar o rechazar una invitación a una carpeta en Dropbox? ¿Cómo revisar el espacio (cuota) disponible en la cuenta de Dropbox? ¿Cómo cambiar la contraseña de la cuenta de Dropbox? ¿Cómo acceder mi cuenta de Dropbox, si no tengo el programa instalado? Preguntas más Frecuentes: o ¿Se pueden recuperar los archivos que fueron eliminados o editados incorrectamente? o ¿Qué sucede cuando dos personas o más editan el mismo archivo? o ¿Por qué aparecen archivos con el nombre “conflicted copy”? o ¿Cómo cambiar o eliminar la cuenta de acceso a Dropbox que está configurada en el equipo? Para bajar e instalar el programa de Dropbox, debe acceder a la página electrónica http://www.getdropbox.com 1. Luego de acceder a la página, localiza el botón “Download Dropbox” y presiona una vez sobre el mismo. 2. En la pantalla que se despliega, presiona el botón de RUN para comenzar a bajar el programa. Puede tardar varios minutos, dependiendo de la velocidad de Internet. Cuando termine de bajar, presiona el botón de Run. 3. Durante la instalación aparecerán varias pantallas como las mostradas a continuación: a. Esta pantalla nuestra el acuerdo de la licencia y debe presionar “I Agree” para poder continuar. Manual de Instalación y Uso del Programa Dropbox Dropbox es una herramienta para archivar y sincronizar documentos utilizando el Internet, en donde los cambios a los documentos compartidos son realizados a tiempo real, siempre y cuando los equipos estén conectados a Internet. Requiere bajar e instalar un programa en cada computadora donde requieras utilizar la herramienta, aunque no es totalmente necesario, ya que puedes utilizar la herramienta utilizando el servicios provisto por Internet. Hasta el momento, la capacidad de almacenamiento gratuito es de 2GB, pero podría disminuir a 1GB. ¿Cómo instalar el programa Dropbox? NOTA: Si el sistema operativo es Macintosh o Linux, debes acceder a los enlaces que se encuentran en la parte inferior de la página electrónica.
- 2. 2 ManualdeInstalaciónyUsodelProgramaDropbox b. En la siguiente pantalla, presiona el botón de Install, sin hacer ningún cambio. c. Luego de varios minutos, aparecerá una pantalla en la que debes seleccionar una de las siguientes dos alternativas: 1. 1. I’m new to Dropbox: Selecciona esta alternativa si nunca has creado una cuenta en Dropbox. 2. I have a Dropbox account: Selecciona esta alternativa si ya tienes creada una cuenta en Dropbox. Presiona NEXT para Continuar. Para crear y compartir una carpeta con otros usuarios, primero debe localizar el archivo de My Dropbox, localizado en la carpeta de My Documents de la computadora. Presiona dos veces sobre el mismo para accederlo. 1. Crea una nueva carpeta, dentro de My Dropdox, y escribe un nombre representativo a su contenido. Ej. Publicaciones 2. Guarda dentro de la carpeta aquellos documentos que quiere compartir con otras personas. 3. Selecciona la carpeta a compartir y presiona una vez con el botón derecho del mouse, localiza la alternativa de Dropbox y presiona la opción de Share… 4. Se abrirá una página de Internet en donde aparecerá un encasillado para escribir la/s dirección/es electrónica/s de la/s persona/s con la/s que quieres compartir la carpeta y su contenido. Las direcciones de email debes estar separadas por coma (,). Presiona el botón de Share folder para terminar. d. Si seleccionó la primera alternativa para crear una nueva cuenta, debe completar todos los espacios provistos en la pantalla presentada. El espacio de Computer Name puede dejarlo igual a como aparece. Presiona Next para continuar. e. Luego aparecerán una serie de pantalla en las cuales puedes presionar el botón de Skip tour and finish o Next para tener una vista previa del programa. f. En la última pantalla, presiona Finish and go to My Dropbox para terminar. NOTA: Es importante recordar el correo electrónico y el password que se ha registrado ya que éste es el mismo que vas a utilizar para autenticar tu cuenta de acceso. ¿Cómo crear una carpeta para compartir archivos utilizando Dropbox?
- 3. 3 ManualdeInstalaciónyUsodelProgramaDropbox 1. Luego de que alguna persona haya compartido contigo una carpeta, recibirás un correo electrónico en el cual debes acceder el enlace presentado para lograr acceso al Sharing. 2. Luego de localizar la carpeta a compartir, debes presionar uno de los dos botones presentados en la página electrónica de la carpeta que te han compartido. Al presionar el botón de Accept, automáticamente se añadirá la carpeta compartida en tu cuenta, no así si presionas el botón de Decline. 3. Luego accede tu carpeta de My Dropbox, localizada dentro de My Documents, para acceder la carpeta compartida. Como sabes, el espacio disponible para almacenar la información en tu cuenta de Dropdox, es de 2GB. Para verificar la disponibilidad de espacio, debes seguir las siguientes instrucciones: 1. Accede la dirección: http://getdropbox.com 2. En la parte superior derecha de la página electrónica, aparecerán los encasillados para escribir el username y password y lograr acceso a tu cuenta de acceso, presionando Sign in. 3. Luego, en la parte superior derecha de la pantalla, presiona el enlace de Account. 4. En la primera pestaña, Account Info, aparece una gráfica y el porciento de uso de la cuenta. Para cambiar la contraseña de la cuenta de Dropbox, debes seguir las siguientes instrucciones: 1. Accede la dirección: http://getdropbox.com 2. En la parte superior derecha de la página electrónica, aparecerán los encasillados para escribir el username y password y lograr acceso a tu cuenta de acceso, presionando Sign in. NOTA: La/s persona/s invitada/s recibirá un correo electrónico con la invitación para compartir la carpeta. Esta/s pueden aceptar la invitación para tener acceso o rechazar la misma. ¿Cómo aceptar o rechazar una invitación a una carpeta en Dropbox? ¿Cómo revisar el espacio (cuota) disponible en la cuenta de Dropbox? ¿Cómo cambiar la contraseña de la cuenta de Dropbox?
- 4. 4 ManualdeInstalaciónyUsodelProgramaDropbox 3. Luego, en la parte superior derecha de la pantalla, presiona el enlace de Account. 4. En la segunda pestaña, Account Setting, bajo la sección de Password Reset, debes escribir la contraseña actual y la nueva contraseña dos veces. Presiona el botón de Change Setting para guardar los cambios. Para acceder a todos tus documentos almacenados en la cuenta de Dropbox, no necesariamente tienes que tener el programa instalado, aunque, se recomienda que sí lo esté, ya que facilita su uso. De todas maneras, si la computadora que estás utilizando es pública, no es tu computadora personal o del trabajo, puedes acceder con tu nombre de usuario y contraseña a través de la página electrónica de Dropbox. 1. Accede la dirección: http://getdropbox.com 2. En la parte superior derecha de la página electrónica, aparecerán los encasillados para escribir el username y password y lograr acceso a tu cuenta de acceso, presionando Sign in. 3. Luego de lograr acceso, te aparecerá la página de inicio en donde aparecerán todos los cartapacios y documentos contenidos en el Dropbox y que han compartido. ¿Cómo acceder mi cuenta de Dropbox, si no tengo el programa instalado?
- 5. 5 ManualdeInstalaciónyUsodelProgramaDropbox Preguntas más Frencuentes (FAQ) ¿Se pueden recuperar los archivos que fueron eliminados o editados incorrectamente? Si, Dropbox guarda una copia de respaldo, temporeramente, por lo que si accidentalmente borras o guardas erróneamente un archivo, puedes recuperarlo utilizando la interface de Internet. 1. Accedes al http://www.getdropbox.com y te registras con tu nombre de usuario y contraseña. 2. Localizas la pestaña llamada “Show Deleted Files” y buscas el archivo que quieres recuperar. 3. Para mover el archivo a una carpeta segura, seleccionas la fechita localizada en la parte derecha del archivo seleccionado, y selecciona una de las siguientes alternativas: a. Download File: Descargar el archivo seleccionado a tu computadora b. Move: Mover el archivo seleccionado a otra carpeta en Dropbox c. Copy file to: Hacer una copia del archivo seleccionado a alguna carpeta en Dropbox ¿Qué sucede cuando dos personas o más editan el mismo archivo? Cuando dos personas o más editan el mismo archivo, la primera persona que guarda el archivo “gana”, y el mismo será sincronizado en las computadoras que comparte. La segunda copia también sincronizará con todas las computadoras, por lo que no se pierden los archivos. El nombre del segundo archivo será el mismo, sólo que también se incluirá la palabra “conflicted copy”, el nombre de la persona/computadora responsable y la fecha cuando ocurrió el conflicto.
- 6. 6 ManualdeInstalaciónyUsodelProgramaDropbox ¿Por qué aparecen archivos con el nombre “conflicted copy”? Pueden variar las razones por las cuales puedes ver archivos con el nombre conflicted copy en tu carpeta de Dropbox. Una de las razones es por la mencionada en la pregunta anterior, cuando dos personas trabajan el mismo documento y otra es por no permitir que el sistema haga una sincronización total de los archivos. Es importante no apagar el equipo hasta corroborar que el sistema de Dropbox ha finalizado la sincronización de el o los archivos guardados. Para saber si el sistema ha terminado de sincronizar, debe aparecer el icono de la cajita del Dropbox con un círculo verde. Si la bajita a parece con un círculo azul, está en proceso de sincronización y no se debe apagar el equipo. ¿Cómo cambiar o eliminar la cuenta de acceso a Dropbox que está configurada en el equipo? Cuando se está utilizando más de un equipo para utilizar Dropbox, es probable que en algún momento requieras eliminar la cuenta que sube automáticamente con el programa, ya sea para que otro usuario registre su propia cuenta o para no permitir que otros usuarios vean tus datos. Para hacer el cambio puedes seguir algunas de las dos alternativas presentadas. A. Alternativa 1 a. Una de las alternativas es presionando una vez sobre el icono de Dropbox en el Start Menu (localizado al lado del reloj) y luego seleccionar la alternativa de Preferences… b. Presiona sobre el botón Unlink this computer… c. Presiona OK para terminar Carpeta de Dropbox sinconizando Carpeta de Dropbox sinconizado
- 7. 7 ManualdeInstalaciónyUsodelProgramaDropbox a. Accede a tu cuenta de Dropbox a través de la interface de Internet y presiona sobre Account y luego selecciona la alternativa de My Computers. b. Localiza el nombre del usuario o de la computadora que quieras desconectarle la cuenta configurada y presiona el enlace de Unlink B. Alternativa B Coordinadora de Servicios Técnicos al Usuario Wilmarie Santiago López Preparado por: Actualizado el: 9 de septiembre de 2009
