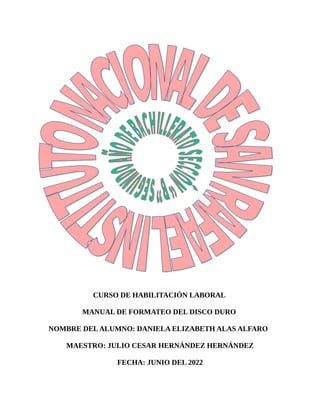
Manual de formateo del disco duro
- 1. CURSO DE HABILITACIÓN LABORAL MANUAL DE FORMATEO DEL DISCO DURO NOMBRE DELALUMNO: DANIELA ELIZABETH ALAS ALFARO MAESTRO: JULIO CESAR HERNÁNDEZ HERNÁNDEZ FECHA: JUNIO DEL 2022
- 2. INDICE PORTADA __________________________________________________________ pagina 1 INDICE_____________________________________________________________ pagina 2 INTRODUCCIÓN____________________________________________________ pagina 3 PASOS A SEGUIR PARA FORMATEAR UN DISCO DURO__________________ pagina 4 PASO 1: Descargar la ISO de Windows 10 en una memoria nueva pagina 4 PASO 2: Introducción de la memoria USB con la ISO de Windows a la PC pagina 5 PASO 3: Reiniciar la computadora________________________________________ pagina 5 PASO 4: Seleccionar la memoria_________________________________________ pagina 6-8 PASO 5: Seleccionar las opciones deseadas_________________________________ pagina 8-9 PASO 6: Ingresar la licencia de Windows__________________________________ pagina 10 PASO 7: Seleccionar el tipo de Windows__________________________________ pagina 10-11 PASO 8: Leer y aceptar los términos y condiciones__________________________ pagina 12 PASO 9: Seleccionar el tipo de instalación_________________________________ pagina 12 PASO 10: Eliminar y crear particiones del disco duro y seleccionar el lugar de instalación de Windows____________________________ pagina 12 PASO 11: Esperar a que se instale Windows________________________________ pagina 13-16 PASO 12: Asegurarse de que los datos sean los correctos y agregar los que se soliciten_________________________________ pagina 17
- 3. INTRODUCCIÓN El siguiente manual explica y detalla los pasos a seguir para poder formatear el disco duro de una computadora con Windows 10. La finalidad es ayudar a los usuarios que no tienen experiencia en el manejo de sistemas informáticos y mas específicamente en el formateo de discos duros. El manual esta constituido por fotografías e indicaciones que nos llevaran a poder realizar el formateo de una forma mas fácil.
- 4. PASOS A SEGUIR PARA FORMATEAR UN DISCO DURO PASO 1: Descargar la ISO de Windows 10 en una memoria nueva. Entre al navegador y digite “ descargar Windows 10” e ingrese a la pagina de Microsoft o entre directamente al siguiente link: https://www.microsoft.com/es-es/software-download/windows10 Luego después de haber ingresado a la pagina descargue la ISO de Windows 10 en una memoria USB ( de preferencia que la USB sea de 16 GB de almacenamiento)
- 5. PASO 2: Introducción a la memoria USB con la ISO de Windows a la PC. Desde introducir la memoria USB con la ISO de Windows 10 en una de las ranuras para USB del case. PASO 3: REINICIAR LA COMPUTADORA. Entre al menú de inicio de Windows, para hacer esto simplemente tiene que dar clic en la esquina inferior izquierda sobre el icono de Windows. Luego de clic en el icono de apagar, y finalmente selecciona la opción de “reiniciar”
- 6. Espere a que el se reinicie y prepárese para presionar F10 cuando sea el momento. Cuando en el monitor aparezca esta imagen presione F10 y no lo suelte hasta que aparezca la siguiente imagen. PASO 4: SELECCIONAR LA MEMORIA.
- 7. Utilizando las teclas direccionales de su teclado posicionese en la memoria USB y presione la tecla enter. A continuación, aparecerá esta imagen en su monitor tendrá aproximadamente 3 segundos para presionar cualquier tecla si quiere continuar con el proceso, de lo contrario el equipo se reiniciara con normalidad y el proceso de formateo habrá terminado sin éxito alguno.
- 8. IMPORTANTE: Si en el monitor no aparece la siguiente imagen y el equipo se reinicia completamente es porque algo fallo ( lo mas probable es que no haya realizado con suficiente rapidez el proceso anterior), no se preocupe esto suele pasar , vuelva a intentarlo realizando todos los procesos anteriores. Si en el monitor aparece esta imagen es porque el proceso de formateo se esta realizando de forma correcta, siga esperando. PASO 5: SELECCIONAR LAS OPCIONES DESEADAS
- 9. En esta parte deberá seleccionar las opciones según corresponda. Si usted es de Latinoamérica unicamente deberá modificar el “formato de hora y moneda” dependiendo de su lugar de residencia, Luego de clic en siguiente. De clic en “instalar ahora” Espere a que se inicie el programa de instalación.
- 10. PASO 6: Ingresar la licencia de Windows Si usted tiene licencia ingrese la clave del producto y de clic en siguiente pero si usted no tiene licencia de clic en “ No tengo clave del producto” y luego de clic en siguiente. Importante: Si instala Windows sin licencia, después de un plazo de 30 días tendrá que comprar la licencia e ingresar la clave obligatoriamente. PASO 7: Seleccionar el tipo de Windows.
- 11. En esta parte usted deber seleccionar el tipo de Windows que desee tener, luego dar clic en siguiente para continuar con el formateo
- 12. PASO 8: Leer y aceptar los términos y condiciones. Se muestran los términos y condiciones de la licencia, el usuario debe leer toda la información y después debe marcar en “Aceptar los términos de licencia”, luego dar clic en siguiente. PASO 9: Seleccionar el tipo de instalación.
- 13. En esta parte debe seleccionar el tipo de instalación que desee puede seleccionar el modo “actualización”, pero se recomienda seleccionar el modo “personalizada”. PASO 10: Eliminar y crear particiones del disco duro y seleccionar el lugar de instalación de Windows. En esta parte usted podrá crear o eliminar las particiones del dico duro. Si quiere crear una partición debe seleccionar la cantidad de despacio que quiere que tenga. Luego, si quiere eliminar una partición debe dar clic en eliminar. Finalmente cuando haya realizado las modificaciones necesarias debe seleccionar el lugar donde quier eque se instale Windows y dar clic en siguiente. PASO 11: Espere que se instale Windows
- 14. Espere que Windows se instale al 100% Después de que Windows se instale, el equipo se reiniciara.
- 15. Cuando aparezca esta imagen el usuario no deberá hacer nada, el equipo se esta reiniciando automáticamente, solo espere. Cuando aparezca esta imagen el usuario no deberá hacer nada, el equipo se esta reiniciando automáticamente, solo espere.
- 16. Cuando aparezca esta imagen el usuario no deberá hacer nada, el equipo se esta reiniciando automáticamente, solo espere. Cuando aparezca esta imagen usted no deberá hacer nada, el equipo se esta terminando de reiniciar automáticamente, solo espere un momento mas.
- 17. PASO 12: Asegurarse de que los datos sean los correctos y agregar lo que se solicite. Si la respuesta seleccionada es la correcta debe dar clic en “Si”. Si la respuesta seleccionada es la correcta debe dar clic en “Si”.
- 18. El usuario si quiere puede agregar otra distribución pero si no quiere de clic en “Omitir”. El usuario si quiere puede conectar una red de internet pero si no quiere hacerlo en ese momento de clic en “Omitir por ahora”.
- 19. En esta parte debe escribir su nombre o el nombre de la persona que utilizara la computadora, luego de clic en siguiente.
- 20. Escriba su contraseña y de clic en siguiente.
- 21. Agregue las configuraciones de privacidad del dispositivo que quiera y luego de clic en “aceptar”. Después de aceptar, el proceso de formateo estara casi completo solo debe esperar a que el sistema haga sus ultimo ajustes. No toque teclas, solo siga esperando.
- 22. No toque teclas, solo siga esperando. No toque teclas, solo siga esperando.
- 23. No toque teclas, solo siga esperando.
- 24. ¡listo, EL PROCESO DE FORMATEO DEL DISCO DURO HA SIDO COMPLETADO EXITOSAMENTE!