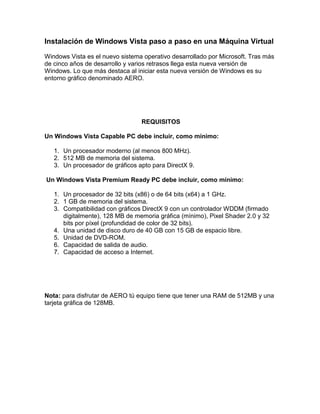
Instalación de windows vista paso a paso en una máquina virtual
- 1. Instalación de Windows Vista paso a paso en una Máquina Virtual Windows Vista es el nuevo sistema operativo desarrollado por Microsoft. Tras más de cinco años de desarrollo y varios retrasos llega esta nueva versión de Windows. Lo que más destaca al iniciar esta nueva versión de Windows es su entorno gráfico denominado AERO. REQUISITOS Un Windows Vista Capable PC debe incluir, como mínimo: 1. Un procesador moderno (al menos 800 MHz). 2. 512 MB de memoria del sistema. 3. Un procesador de gráficos apto para DirectX 9. Un Windows Vista Premium Ready PC debe incluir, como mínimo: 1. Un procesador de 32 bits (x86) o de 64 bits (x64) a 1 GHz. 2. 1 GB de memoria del sistema. 3. Compatibilidad con gráficos DirectX 9 con un controlador WDDM (firmado digitalmente), 128 MB de memoria gráfica (mínimo), Pixel Shader 2.0 y 32 bits por píxel (profundidad de color de 32 bits). 4. Una unidad de disco duro de 40 GB con 15 GB de espacio libre. 5. Unidad de DVD-ROM. 6. Capacidad de salida de audio. 7. Capacidad de acceso a Internet. Nota: para disfrutar de AERO tú equipo tiene que tener una RAM de 512MB y una tarjeta gráfica de 128MB.
- 2. INSTALACIÓN 1. Enciende el ordenador y mete el DVD de Windows Vista. Si la configuración de la BIOS es correcta, se iniciará el disco automáticamente. Si no arranca desde el DVD prueba a entrar en la BIOS y busca una opción que ponga “Default Values” para restablecer la configuración que traía de fábrica. Te aparecerán estas pantallas:
- 3. 2. Cuando te aparezca esta pantalla selecciona el idioma en el que vas a instalar Windows, el formato de fecha y moneda y el idioma del teclado. A continuación pulsa siguiente. En este cuadro se nos muestra que tenemos que seleccionar el idioma del teclado, y sobre todo la fecha. Haz clic en el botón “Instalar ahora” para iniciar la instalación. Para recuperar el sistema selecciona la opción “Reparar el equipo”.
- 4. En este cuadro nos muestra en principal que tenemos que seleccionar el botón “Instalar ahora” para que se inicie la instalación 3. Escribe la clave del producto, sino la tienes a mano puedes escribirla más tarde pero deberás saber a que versión corresponde tu clave. Si la introduces más tarde pulsa Siguiente. Te aparecerá una advertencia, pulsa no.
- 5. En este se escribe la clave del producto y si no la tendríamos se escribiría mas tarde.
- 6. 4. Si no proporcionaste la clave de instalación deberás seleccionar la versión de Vista que vas a instalar. Cuidado, selecciona la correspondiente a tu clave o de lo contrario puedes perder datos. Haz clic en “He seleccionado la versión de Windows adquirida” y pulsa siguiente.
- 7. 5. Acepta el contrato de Licencia Final para el Usuario (CLUF), haz clic en “Acepto los términos de licencia” y pulsa siguiente. En el paso numero 5 se tiene que aceptar la licencia y le tenemos que dar clic en el botón “Acepto los términos de licencia” y pulsa siguiente. 6. Elige entre una instalación limpia o una actualización según si se instala en un disco duro vacío o sobre una instalación de Windows existente, en este caso se conservan todos los datos.
- 8. 7. Selecciona la partición en la cuál quieres instalar Vista. Puedes crear una nueva, formatearla, borrarla, ect… Si no quieres complicarte la vida, pulsa Siguiente.
- 10. 8. A continuación se iniciará la instalación. Ten paciencia hasta que se complete este paso, no debería durar más de 15 minutos. El proceso de instalación dura 15 min todo y cuando se haiga iniciado la instalación 9. Una vez completado este paso, el ordenador se reiniciará.
- 11. 10. Ahora Windows se va a preparar para iniciar por primera vez. En este paso se prepara para que se inicie por primera vez. 11. A continuación se completará la instalación de Windows. En este paso se está completando la instalación de Windows
- 12. 12. De nuevo se nos reiniciará el ordenador por última vez. Luego se reinicia el ordenador por primera vez y empieza a cargar el sistema. 13. Escribe tu nombre y una contraseña. La contraseña se puede dejar en blanco pero es recomendable escribir una. Si necesitas crear más cuentas, posteriormente lo puedes hacer desde el Panel de Control. Elige además una imagen para tu cuenta, esta imagen la puedes también cambiar más adelante. Luego, pulsa Siguiente.
- 13. En este paso principalmente se crean las cuentas de cada usuario esto es como una privacidad de cada uno. 14. Escribe un nombre para identificar el equipo dentro de una red y elige el fondo de escritorio que quieras usar. Puedes cambiarlo posteriormente. Pulsa a continuación el botón Siguiente. En este paso se elige el fondo de escritorio que deseamos, también el nombre del equipo para identificarse en una Red. 15. Selecciona que tipo de actualizaciones deseas instalar. Recomiendo seleccionar la primera opción sino eres un usuario avanzado. Si por el contrario quieres instalar las actualizaciones por tu cuenta, selecciona la tercera opción. Después pulsa el botón Siguiente.
- 14. 16. Selecciona tu zona horaria. Por defecto para España es: GMT + 01:00 Bruselas, Copenhague, Madrid, Paris. Si deseas que Windows cambie la hora automáticamente para el horario de verano marca la casilla que hay debajo de la zona horaria. Comprueba que la fecha y la hora son las correctas y pulsa el botón Siguiente. Se selecciona la zona horaria
- 15. 17. Te aparecerá una pantalla dándote las gracias por la santa paciencia que hay que tener para instalar Windows. Pulsa el botón Iniciar. Apara instalar el Windows se pulsa el botón iniciar 18. Windows Vista es el primer sistema operativo de Microsoft que se adapta a cada ordenador de forma diferente. Para ello, una vez terminada la instalación, Windows llevará a cabo una serie de test para determinar la configuración óptima acorde a tú equipo.
- 16. 19. Una vez finalizado el test, Windows se iniciará. Como se observa en la imagen el Windows vista se está Iniciando
- 17. 20. La primera vez que inicias Windows Vista te aparecerá el “Centro de Bienvenida” en el cuál podrás encontrar de forma rápida información sobre tu equipo así como las nuevas características de Windows Vista. Luego aparecerá un cuadro en donde es el Centro de Bienvenida, en donde se puede encontrar la información necesaria sobre el Windows ya instalado 21. Y por fin, ya tienes Windows Vista instalado en tú ordenador.