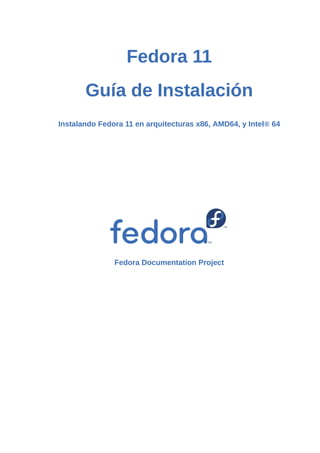
Instalacion de fedora español
- 1. Fedora 11 Guía de Instalación Instalando Fedora 11 en arquitecturas x86, AMD64, y Intel® 64 Fedora Documentation Project
- 2. Guía de Instalación Fedora 11 Guía de Instalación Instalando Fedora 11 en arquitecturas x86, AMD64, y Intel® 64 Edición 1.0 Autor Fedora Documentation Project fedora-docs-list@redhat.com Copyright © 2009 Red Hat, Inc. and others. The text of and illustrations in this document are licensed by Red Hat under a Creative Commons Attribution–Share Alike 3.0 Unported license ("CC-BY-SA"). An explanation of CC-BY-SA is available at http://creativecommons.org/licenses/by-sa/3.0/. The original authors of this document, and Red Hat, designate the Fedora Project as the "Attribution Party" for purposes of CC-BY-SA. In accordance with CC-BY-SA, if you distribute this document or an adaptation of it, you must provide the URL for the original version. Red Hat, as the licensor of this document, waives the right to enforce, and agrees not to assert, Section 4d of CC-BY-SA to the fullest extent permitted by applicable law. Red Hat, Red Hat Enterprise Linux, the Shadowman logo, JBoss, MetaMatrix, Fedora, the Infinity Logo, and RHCE are trademarks of Red Hat, Inc., registered in the United States and other countries. For guidelines on the permitted uses of the Fedora trademarks, refer to https://fedoraproject.org/wiki/ Legal:Trademark_guidelines. Linux® is the registered trademark of Linus Torvalds in the United States and other countries. Java® is a registered trademark of Oracle and/or its affiliates. XFS® is a trademark of Silicon Graphics International Corp. or its subsidiaries in the United States and/or other countries. All other trademarks are the property of their respective owners. Provee documentación para el proceso de instalación.
- 3. iii Prefacio xi 1. Convenciones del Documento ......................................................................................... xi 1.1. Convenciones Tipográficas ................................................................................... xi 1.2. Convenciones del documento .............................................................................. xii 1.3. Notas y Advertencias ......................................................................................... xiii 2. ¡Necesitamos sus comentarios! ..................................................................................... xiv Introducción xv 1. Prólogo ......................................................................................................................... xv 1.1. Acerca de Fedora ............................................................................................... xv 1.2. Buscando Ayuda Adicional .................................................................................. xv 2. Acerca de este Documento ............................................................................................ xv 2.1. Objetivos ............................................................................................................ xv 2.2. Audiencia ........................................................................................................... xv 1. Arranque Rápido para Expertos 1 1.1. Vistazo ........................................................................................................................ 1 1.2. Descarga de Archivos .................................................................................................. 1 1.3. Preparación para la Instalación ..................................................................................... 2 1.4. Instalar Fedora ............................................................................................................. 2 1.5. Realizar Configuración Post-Instalación ......................................................................... 2 2. Usuarios Novatos 3 2.1. ¿Cómo Descargo los Archivos de Instalación? ............................................................... 3 2.1.1. Desde un Espejo ............................................................................................... 4 2.1.2. Con BitTorrent ................................................................................................... 4 2.2. ¿Qué Arquitectura Tiene Mi Computadora? ................................................................... 4 2.3. ¿Cuáles Archivos Descargar? ....................................................................................... 5 2.4. ¿Cómo Creo el Medio Fedora? ..................................................................................... 6 2.4.1. Creación de Discos CD o DVD .......................................................................... 6 2.4.2. Creación Medio USB ......................................................................................... 6 2.5. ¿Y Si No Puedo Descargar Fedora? ............................................................................. 8 2.6. ¿Cómo Arranco el Programa de Instalación? ................................................................. 8 I. Antes de empezar 9 3. Pasos previos a comenzar 11 3.1. ¿Actualizar o Instalar? ........................................................................................ 11 3.2. ¿Es compatible su hardware? ............................................................................. 11 3.3. ¿Tiene suficiente espacio en el disco duro? ......................................................... 11 3.4. ¿Puede instalar mediante el uso del CD-ROM o DVD? ......................................... 11 3.4.1. Métodos de arranque alternativos ............................................................. 12 3.4.2. Crear un CD-ROM de arranque para la instalación .................................... 12 3.5. Preparación para una instalación de red .............................................................. 12 3.5.1. Preparación para una instalación FTP o HTTP .......................................... 13 3.5.2. Preparación para una instalación NFS ...................................................... 13 3.6. Preparación para una instalación de disco duro ................................................... 14 4. Lista de Especificaciones del Sistemas 17 5. Medios con controladores para sistemas Intel® y AMD. 19 5.1. ¿Por qué necesito un medio que contenga controladores? .................................... 19 5.2. i¿Qué es un medio con controladores? ............................................................... 19 5.3. ¿Cómo obtener un medio con controladores? ...................................................... 19
- 4. Guía de Instalación iv 5.3.1. Creación de un disco de controlador desde un archivo de imagen ............... 20 5.4. Uso de un medio con controladores durante la instalación .................................... 20 II. Los procesos de instalación 21 6. Iniciando la Instalación 23 6.1. El Menú Boot ..................................................................................................... 23 6.2. Instalando de Fuente Diferente ........................................................................... 24 6.3. Verificación de Medios ........................................................................................ 24 6.3.1. Verificando el CD Vivo ............................................................................. 25 6.3.2. Verificando el DVD .................................................................................. 25 6.4. Arranque desde la Red usando PXE ................................................................... 25 6.5. Interfases Gráfica y Texto ................................................................................... 26 7. Instalación sobre Sistemas Intel® y AMD. 27 7.1. La Interfaz de Usuario del Programa de Instalación Gráfico ................................... 27 7.1.1. Una Nota sobre Consolas Virtuales .......................................................... 28 7.2. Interfaz de usuario en modo texto del programa de instalación .............................. 28 7.2.1. Utilización del Teclado para Navegar ........................................................ 31 7.3. Inicio del programa de instalación ....................................................................... 31 7.3.1. Iniciación del programa de instalación en Sistemas x86, AMD64 e Intel® 64. .................................................................................................................... 31 7.3.2. Opciones Adicionales de Arranque .......................................................... 32 7.4. Selección del Método de Instalación .................................................................... 34 7.5. Instalación desde un DVD/CD-ROM .................................................................... 35 7.5.1. ¿Qué hacer si no se detecta el CD-ROM IDE? .......................................... 35 7.6. Instalación desde un Disco Duro ......................................................................... 36 7.7. Realizar una instalación de red ........................................................................... 37 7.8. Instalación a través de NFS ................................................................................ 38 7.9. Instalar desde FTP o HTTP ................................................................................ 39 7.10. Bienvenido a Fedora ........................................................................................ 40 7.11. Language Selection .......................................................................................... 40 7.12. Keyboard Configuration ..................................................................................... 41 7.13. Inicializar el Disco Duro .................................................................................... 42 7.14. Actualización de un Sistema Existente ............................................................... 43 7.14.1. Exámen de la Actualización .................................................................... 43 7.14.2. Actualizando usando el Instalador ........................................................... 44 7.14.3. Actualizando la Configuración del Gestor de Arranque ............................. 45 7.15. Network Configuration ....................................................................................... 45 7.15.1. Configuración manual ............................................................................ 47 7.16. Configuración del huso horario .......................................................................... 48 7.17. Poner la Contraseña de Root ............................................................................ 49 7.18. Disk Partitioning Setup ...................................................................................... 51 7.18.1. RAID y Otros Dispositivos de Disco ........................................................ 53 7.19. Advanced Storage Options .............................................................................. 53 7.20. Create Default Layout ....................................................................................... 54 7.21. Particionamiento del sistema ............................................................................. 56 7.21.1. Visualización gráfica de los discos duros ................................................. 57 7.21.2. La pantalla de particionado .................................................................... 58 7.21.3. Campos de la Partición .......................................................................... 64 7.21.4. Esquema de particionamiento recomendado ............................................ 64 7.21.5. Añadir particiones .................................................................................. 68
- 5. v 7.21.6. Modificación de Particiones .................................................................... 71 7.21.7. Borrar particiones .................................................................................. 71 7.22. Configuración del gestor de arranque para sistemas x86, AMD64 e Intel® 64........ 71 7.22.1. Configuración avanzada del gestor de arranque ....................................... 74 7.22.2. Rescue Mode ........................................................................................ 75 7.22.3. Gestores de arranque alternativos .......................................................... 76 7.23. Package Group Selection .................................................................................. 76 7.23.1. Instalando desde Repositorios Adicionales .............................................. 78 7.23.2. Personalizar la Selección de Software ..................................................... 79 7.24. Preparando la instalación .................................................................................. 81 7.24.1. Preparando la Instalación ....................................................................... 81 7.25. Instalando paquetes .......................................................................................... 82 7.26. Fin de la instalación ......................................................................................... 82 8. Solución de problemas de instalación en un sistema Intel® o AMD 83 8.1. No puede arrancar Fedora .................................................................................. 83 8.1.1. ¿Tiene problemas para arrancar con su tarjeta RAID? ............................... 83 8.1.2. ¿Su sistema está mostrando errores de señal 11? ..................................... 83 8.2. Problemas al inicio de la instalación .................................................................... 84 8.2.1. Problemas al iniciar una Instalación Gráfica .............................................. 84 8.3. Problemas durante la instalación ......................................................................... 84 8.3.1. Mensaje de error No se encuentran los dispositivos para instalar Fedora ....................................................................................... 84 8.3.2. Guardar mensajes de trazas sin unidad de extraible .................................. 85 8.3.3. Problemas con la tabla de particiones ....................................................... 85 8.3.4. Uso del espacio libre ............................................................................... 85 8.3.5. Otros problemas de particionamiento ........................................................ 85 8.3.6. ¿Ha detectado errores de Python? ........................................................... 86 8.4. Problemas después de la instalación ................................................................... 86 8.4.1. Problemas con la pantalla gráfica de GRUB en un sistema basado en x86 .......................................................................................................................... 86 8.4.2. Arranque en un entorno gráfico ................................................................ 87 8.4.3. Problemas con el Sistema de Ventanas X ................................................ 88 8.4.4. Problemas con fallas del Servidor X y usuarios no root .............................. 88 8.4.5. Problemas durante la conexión ................................................................ 88 8.4.6. ¿Tiene problemas para reconocer su memoria RAM? ................................ 89 8.4.7. Su impresora no funciona ........................................................................ 90 8.4.8. Problemas con la configuración del sonido ................................................ 90 8.4.9. El servicio httpd del servidor Apache/Sendmail se bloquea durante el arranque ........................................................................................................... 90 III. Opciones Avanzadas de instalación 91 9. Opciones de Arranque 93 9.1. Configuración del Sistema de Instalación en el indicador boot: ............................ 93 9.1.1. Especificación del Idioma ......................................................................... 93 9.1.2. Configuración de la Interfase .................................................................... 94 9.1.3. Actualizando anaconda... ......................................................................... 94 9.1.4. Especificación del Método de Instalación .................................................. 95 9.1.5. Configuración Manual de los Parámetros de Red ....................................... 95 9.2. Habilitación del Acceso Remoto para el Sistema de Instalación ............................. 95 9.2.1. Habilitación del Acceso Remoto con VNC ................................................. 96
- 6. Guía de Instalación vi 9.2.2. Conexión del Sistema de Instalación a un Escuchador VNC ....................... 96 9.2.3. Habilitación del Acceso Remoto con Telnet ............................................... 97 9.3. Ingreso a un Sistema Remoto durante la Instalación ............................................ 97 9.3.1. Configuración de un Servidor de Log ........................................................ 98 9.4. Automatización de la Instalación con Kickstart ..................................................... 98 9.5. Mejorando el Soporte de Hardware ..................................................................... 99 9.5.1. Agregando Soporte de Hardware con Discos con Controladores ................. 99 9.5.2. Omitiendo la Detección Automática de Hardware ..................................... 100 9.6. Usando los Modos de Arranque de Mantenimiento ............................................. 102 9.6.1. Carga del Modo de Chequeo de Memoria (RAM) ..................................... 102 9.6.2. Verificar medio de arranque .................................................................... 102 9.6.3. Iniciando su Computadora en Modo Rescate ........................................... 102 9.6.4. Actualizar el equipo ............................................................................... 103 10. Instalación sin Medios 105 10.1. Extrayendo los Archivos de Arranque .............................................................. 105 10.2. Edición de la Configuración de GRUB ............................................................. 105 10.3. Arrancando la Instalación ................................................................................ 106 11. Preparación de un Servidor de Instalación 107 11.1. Configurando cobbler ...................................................................................... 107 11.2. Configurando la Distribución ............................................................................ 108 11.3. Haciendo espejo de una Ubicación de Red ...................................................... 109 11.4. Importando la Distribución ............................................................................... 109 11.5. Configurar servidor de arranque por red (PXE) manualmente ............................. 110 11.5.1. Preparación de un Servidor de Red ....................................................... 110 11.5.2. Configuración de arranque PXE ............................................................ 111 11.5.3. Añadir Equipos PXE ............................................................................. 111 11.5.4. TFTPD ................................................................................................. 112 11.5.5. Configuración del Servidor DHCP ......................................................... 113 11.5.6. Agregando un Mensaje de Arranque Personalizado ................................ 113 11.5.7. Realizando la Instalación PXE .............................................................. 113 12. Instalando a través de VNC 115 12.1. Visor VNC ...................................................................................................... 115 12.2. Modos VNC en Anaconda ............................................................................... 116 12.2.1. Modo Directo ....................................................................................... 116 12.2.2. Modo de Conexión ............................................................................... 116 12.3. Instalación Usando VNC ................................................................................. 117 12.3.1. Ejemplo de Instalación ......................................................................... 117 12.3.2. Consideraciones de Kickstart ................................................................ 118 12.3.3. Consideraciones de Cortafuego ............................................................ 118 12.4. Referencias .................................................................................................... 119 13. Instalaciones Kickstart 121 13.1. ¿Qué son las instalaciones Kickstart? .............................................................. 121 13.2. ¿Cómo realizar una instalación Kickstart? ........................................................ 121 13.3. Crear un archivo Kickstart ............................................................................... 121 13.4. Opciones Kickstart .......................................................................................... 122 13.4.1. Ejemplo de particionamiento avanzado .................................................. 142 13.5. Package Selection .......................................................................................... 142 13.6. Script de pre-instalación .................................................................................. 143 13.6.1. Ejemplo ............................................................................................... 144
- 7. vii 13.7. Script de post-instalación ................................................................................ 145 13.7.1. Ejemplos ............................................................................................. 145 13.8. Hacer Disponible el Archivo Kickstart ............................................................... 146 13.8.1. Creación de un medio de arranque Kickstart .......................................... 146 13.8.2. Hacer Disponible el Archivo Kickstart en la Red ..................................... 147 13.9. Hacer el Arbol de Instalación Disponible .......................................................... 147 13.10. Inicio de una instalación Kickstart .................................................................. 148 14. Configurador de Kickstart 155 14.1. Basic Configuration ......................................................................................... 155 14.2. Método de instalación ..................................................................................... 156 14.3. Boot Loader Options ....................................................................................... 157 14.4. Información de las particiones ......................................................................... 158 14.4.1. Creación de particiones ........................................................................ 159 14.5. Network Configuration ..................................................................................... 163 14.6. Autenticación .................................................................................................. 164 14.7. Configuración del cortafuegos ......................................................................... 164 14.7.1. Configuración de SELinux .................................................................... 165 14.8. Configuración de la pantalla ............................................................................ 165 14.9. Package Selection .......................................................................................... 166 14.10. Script de pre-instalación ................................................................................ 167 14.11. Script de post-instalación ............................................................................... 169 14.11.1. Entorno Chroot ................................................................................... 169 14.11.2. Uso de un intérprete ........................................................................... 170 14.12. Guardar el archivo ........................................................................................ 170 IV. Después de la instalación 173 15. Firstboot 175 15.1. Acuerdo de Licencia ....................................................................................... 175 15.2. Usuario del Sistema ........................................................................................ 176 15.3. Fecha y Hora ................................................................................................. 177 15.4. Perfil del Hardware ......................................................................................... 180 16. Sus Siguientes Pasos 181 16.1. Actualización de su Sistema ............................................................................ 181 16.2. Finalizando una Actualización .......................................................................... 182 16.3. Cambiando a Ingreso Gráfico .......................................................................... 183 16.4. Suscripción a Anuncios y Noticias de Fedora ................................................... 183 16.5. Buscando Documentación y Soporte ................................................................ 184 16.6. Uniéndose a la Comunidad Fedora .................................................................. 184 17. Recuperación Básica del Sistema 185 17.1. Problemas comunes ....................................................................................... 185 17.1.1. No es posible arrancar en Fedora ......................................................... 185 17.1.2. Problemas de Hardware/Software ......................................................... 185 17.1.3. Root Password .................................................................................... 185 17.2. Arrancar en modo de rescate .......................................................................... 186 17.2.1. Reinstalación del Gestor de Arranque ................................................... 188 17.3. Arrancar en modo monousuario ....................................................................... 188 17.4. Arranque en modo de emergencia ................................................................... 189 18. Actualización de su sistema actual 191
- 8. Guía de Instalación viii 18.1. Cómo seleccionar entre Actualizar o Re-instalar ............................................... 191 18.2. Actualización de su sistema ............................................................................ 192 19. Eliminando Fedora 193 19.1. Fedora es el único sistema operativo en la computadora ................................... 193 19.2. Su computadora tiene a Fedora y a otro sistema operativo en arranque dual ....... 194 19.2.1. Su computadora tiene a Fedora y un sistema operativo Micosoft Windows en arranque dual. ............................................................................. 195 19.2.2. Su computadora tiene a Fedora y Mac OS X en arranque dual. ............... 199 19.2.3. Su computadora tiene a Fedora y otra distribución Linux en arranque dual ................................................................................................................ 200 19.3. Reemplazando Fedora con MS-DOS o versiones obsoletas de Microsoft Windows ................................................................................................................. 203 V. Apéndices Técnicos 207 A. Introducción a la creación de particiones 209 A.1. Conceptos básicos sobre el disco duro ............................................................. 209 A.1.1. No depende de lo que se escribe, sino de cómo se escribe ...................... 209 A.1.2. Particiones: Convertir un disco en muchos otros ...................................... 211 A.1.3. Particiones en el interior de particiones -- Una introducción a las particiones ampliadas. ..................................................................................... 213 A.1.4. Haciendo Espacio para Fedora .............................................................. 214 A.1.5. Ficha de los nombres para las particiones .............................................. 218 A.1.6. Particiones y otros sistemas operativos ................................................... 219 A.1.7. Particiones en el disco y puntos de montaje ............................................ 219 A.1.8. ¿Cuántas particiones? ........................................................................... 219 B. ISCSI disks 221 B.1. discos iSCSI disks en anaconda ...................................................................... 221 B.2. Discos iSCSI durante el incio ............................................................................ 222 C. Guía de Encriptación de Disco: 223 C.1. ¿Qué es la encriptación en dispositivo de bloque? ............................................. 223 C.2. Encriptando dispositivos de bloque utilizando dm-crypt/LUKS ............................. 223 C.2.1. Repaso de LUKS .................................................................................. 223 C.2.2. ¿Cómo accedo a los dispositivos encriptados luego de la instalación? (System Startup) ............................................................................................. 224 C.2.3. Eligiendo una Buena Frace de Paso ...................................................... 224 C.3. Creando Dispositivos de Bloque Encriptados en Anaconda ................................. 224 C.3.1. ¿Qué Tipo de Dispositivos de Bloque Pueden Ser Encriptados? ............... 225 C.3.2. Limitations of Anaconda's Block Device Encryption Support ..................... 225 C.4. Creando Encriptado de Dispositivos de Bloque en el Sistema Instalado Luego de la Instalación ........................................................................................................... 225 C.4.1. Crear los dispositivos de bloque ............................................................. 225 C.4.2. Opcional: Complete el dispositivo con datos aleatorios ............................. 225 C.4.3. Formatea el dispositivo como un dispositivo encriptado dm-crypt/LUKS..... 226 C.4.4. Create a mapping to allow access to the device's decrypted contents ....... 226 C.4.5. Crea sistemas de archivos en el dispositivo mapeado, o continúa creando estructuras de almacenamiento complejas utilizando el dispositivo mapeado. ...... 227 C.4.6. Agregar la información del mapeado a /etc/crypttab ......................... 227 C.4.7. Agregar una entrada a /etc/fstab ...................................................... 227 C.5. Tareas Comunes Post-Instalación ..................................................................... 228
- 9. ix C.5.1. Defina una llave aleatoriamente generada como una forma adicional de acceder al dispositivo de encriptado ................................................................. 228 C.5.2. Agrega una nueva frase de acceso en un dispositivo existente ................. 228 C.5.3. Elimina una frase de acceso o llave de un dispositivo .............................. 228 D. Entendiendo LVM 229 E. El Gestor de Arranque GRUB 231 E.1. GRUB .............................................................................................................. 231 E.1.1. Proceso de arranque en un sistema x86 y GRUB .................................... 231 E.1.2. Funciones de GRUB .............................................................................. 232 E.2. Installing GRUB ............................................................................................... 232 E.3. Terminología de GRUB ..................................................................................... 233 E.3.1. Nombres de dispositivos ........................................................................ 233 E.3.2. Nombres de archivos y listas de bloqueo ................................................ 234 E.3.3. El Sistema de archivos raíz y GRUB ...................................................... 235 E.4. Interfaces de GRUB ......................................................................................... 235 E.4.1. Orden de carga de las interfaces ............................................................ 236 E.5. Comandos de GRUB ........................................................................................ 236 E.6. Archivo de configuración del menú de GRUB .................................................... 238 E.6.1. Estructura del archivo de configuración ................................................... 238 E.6.2. Configuración de Directrices de archivos ................................................. 239 E.7. Changing Runlevels at Boot Time ..................................................................... 240 E.8. Recursos adicionales ....................................................................................... 240 E.8.1. Documentación instalada ....................................................................... 240 E.8.2. Sitios Web de utilidad ............................................................................ 241 E.8.3. Libros relacionados ................................................................................ 241 F. Proceso de arranque, inicio y cierre del sistema 243 F.1. Proceso de arranque ........................................................................................ 243 F.2. Vista Detallada del Proceso de Arranque ........................................................... 243 F.2.1. La BIOS ................................................................................................ 243 F.2.2. El Gestor de Arranque ........................................................................... 244 F.2.3. El kernel ................................................................................................ 245 F.2.4. Programa /sbin/init ........................................................................ 245 F.3. Ejecución de Programas Adicionales durante el Arranque ................................... 248 F.4. Niveles de ejecución de SysV Init ...................................................................... 249 F.4.1. Niveles de ejecución .............................................................................. 249 F.4.2. Herramientas de los Niveles de Ejecución ............................................... 250 F.5. Apagar ............................................................................................................. 250 G. Otra Documentación Técnica. 253 H. Contribuyentes y métodos de producción 255 H.1. Contribuyentes ......................................................................................................... 255 H.2. Métodos de Producción ............................................................................................ 258 I. Historial de revisiones 259 Índice 261
- 10. x
- 11. xi Prefacio 1. Convenciones del Documento Este manual utiliza varias convenciones para resaltar algunas palabras y frases y llamar la atención sobre ciertas partes específicas de información. En ediciones PDF y de papel, este manual utiliza tipos de letra procedentes de Liberation Fonts 1 . Liberation Fonts también se utilizan en ediciones de HTML si están instalados en su sistema. Si no, se muestran tipografías alternativas pero equivalentes. Nota: Red Hat Enterprise Linux 5 y siguientes incluyen Liberation Fonts predeterminadas. 1.1. Convenciones Tipográficas Se utilizan cuatro convenciones tipográficas para llamar la atención sobre palabras o frases específicas. Dichas convenciones y las circunstancias en que se aplican son las siguientes: Negrita monoespaciado Utilizada para resaltar la entrada del sistema, incluyendo comandos de shell, nombres de archivo y rutas. También se utiliza para resaltar teclas claves y combinaciones de teclas. Por ejemplo: Para ver el contenido del archivo my_next_bestselling_novel en su directorio actual de trabajo, escriba el comando cat my_next_bestselling_novel en el intérprete de comandos de shell y pulse Enter para ejecutar el comando. El ejemplo anterior incluye un nombre de archivo, un comando de shell y una tecla clave. Todo se presenta en negrita-monoespaciado y distinguible gracias al contexto. Las combinaciones de teclas se pueden distinguir de las teclas claves mediante el guión que conecta cada parte de una combinación de tecla. Por ejemplo: Pulse Enter para ejecutar el comando. Pulse Control+Alt+F1 para cambiar a la primera terminal virtual. Pulse Control+Alt+F7 para volver a su sesión de Ventanas-X. La primera oración resalta la tecla clave determinada que se debe pulsar. La segunda resalta dos conjuntos de tres teclas claves que deben ser presionadas simultáneamente. Si se discute el código fuente, los nombres de las clase, los métodos, las funciones, los nombres de variables y valores de retorno mencionados dentro de un párrafo serán presentados en Negrita- monoespaciado. Por ejemplo: Las clases de archivo relacionadas incluyen filename para sistema de archivos, file para archivos y dir para directorios. Cada clase tiene su propio conjunto asociado de permisos. Negrita proporcional 1 https://fedorahosted.org/liberation-fonts/
- 12. Prefacio xii Esta denota palabras o frases encontradas en un sistema, incluyendo nombres de aplicación, texto de cuadro de diálogo, botones etiquetados, etiquetas de cajilla de verificación y botón de radio; títulos de menú y títulos del sub-menú. Por ejemplo: Seleccionar Sistema → Preferencias → Ratón desde la barra del menú principal para lanzar Preferencias de Ratón. En la pestaña de Botones, haga clic en la cajilla ratón de mano izquierda y luego haga clic en Cerrar para cambiar el botón principal del ratón de la izquierda a la derecha (adecuando el ratón para la mano izquierda). Para insertar un caracter especial en un archivo de gedit, seleccione desde la barra del menú principal Aplicaciones → Accesorios → Mapa de caracteres. Luego, desde la barra del menú mapa de caracteres elija Búsqueda → Hallar…, teclee el nombre del caracter en el campo Búsqueda y haga clic en Siguiente. El caracter buscado se resaltará en la Tabla de caracteres. Haga doble clic en este caracter resaltado para colocarlo en el campo de Texto para copiar y luego haga clic en el botón de Copiar. Ahora regrese a su documento y elija Editar → Pegar desde la barra de menú de gedit. El texto anterior incluye nombres de aplicación; nombres y elementos del menú de todo el sistema; nombres de menú de aplicaciones específicas y botones y texto hallados dentro de una interfaz gráfica de usuario, todos presentados en negrita proporcional y distinguibles por contexto. Itálicas-negrita monoespaciado o Itálicas-negrita proporcional Ya sea negrita monoespaciado o negrita proporcional, la adición de itálicas indica texto reemplazable o variable. Las itálicas denotan texto que usted no escribe literalmente o texto mostrado que cambia dependiendo de la circunstancia. Por ejemplo: Para conectar a una máquina remota utilizando ssh, teclee ssh nombredeusuario@dominio.nombre en un intérprete de comandos de shell. Si la máquina remota es example.com y su nombre de usuario en esa máquina es john, teclee ssh john@example.com. El comando mount -o remount file-system remonta el sistema de archivo llamado. Por ejemplo, para volver a montar el sistema de archivo /home, el comando es mount -o remount /home. Para ver la versión de un paquete actualmente instalado, utilice el comando rpm -q paquete. Éste entregará el resultado siguiente: paquete-versión-lanzamiento. Observe las palabras en itálicas- negrita sobre — nombre de usuario, domain.name, sistema de archivo, paquete, versión y lanzamiento. Cada palabra es un marcador de posición, tanto para el texto que usted escriba al ejecutar un comando como para el texto mostrado por el sistema. Aparte del uso estándar para presentar el título de un trabajo, las itálicas denotan el primer uso de un término nuevo e importante. Por ejemplo: Publican es un sistema de publicación de DocBook. 1.2. Convenciones del documento Los mensajes de salida de la terminal o fragmentos de código fuente se distinguen visualmente del texto circundante.
- 13. Notas y Advertencias xiii Los mensajes de salida enviados a una terminal se muestran en romano monoespaciado y se presentan así: books Desktop documentation drafts mss photos stuff svn books_tests Desktop1 downloads images notes scripts svgs Los listados de código fuente también se muestran en romano monoespaciado, pero se presentan y resaltan de la siguiente manera: package org.jboss.book.jca.ex1; import javax.naming.InitialContext; public class ExClient { public static void main(String args[]) throws Exception { InitialContext iniCtx = new InitialContext(); Object ref = iniCtx.lookup("EchoBean"); EchoHome home = (EchoHome) ref; Echo echo = home.create(); System.out.println("Created Echo"); System.out.println("Echo.echo('Hello') = " + echo.echo("Hello")); } } 1.3. Notas y Advertencias Finalmente, utilizamos tres estilos visuales para llamar la atención sobre la información que de otro modo se podría pasar por alto. Nota Una nota es una sugerencia, atajo o enfoque alternativo para una tarea determinada. Ignorar una nota no debería tener consecuencias negativas, pero podría perderse de algunos trucos que pueden facilitarle las cosas. Importante Important boxes detail things that are easily missed: configuration changes that only apply to the current session, or services that need restarting before an update will apply. Ignoring a box labeled 'Important' won't cause data loss but may cause irritation and frustration. Advertencia Las advertencias no deben ignorarse. Ignorarlas muy probablemente ocasionará pérdida de datos.
- 14. Prefacio xiv 2. ¡Necesitamos sus comentarios! Si encuentra un error tipográfico en este manual o si sabe de alguna manera de mejorarlo, nos gustaría escuchar sus sugerencias. Por favor complete un reporte en Bugzilla: http:// bugzilla.redhat.com/bugzilla/ usando el producto Fedora Documentation. Cuando envíe un reporte de error no olvide mencionar el identificador del manual: install-guide Si tiene una sugerencia para mejorar la documentación, intente ser tan específico como sea posible cuando describa su sugerencia. Si ha encontrado un error, por favor incluya el número de sección y parte del texto que rodea el error para que podamos encontrarlo más fácilmente.
- 15. xv Introducción Este manual cubre la instalación de Fedora, una distribución de Linux construida con software libre y de código abierto. Este manual le ayuda a instalar Fedora en escritorios, portátiles y servidores. El sistema de instalación es lo suficientemente flexible como para ser usado incluso si usted no tiene experiencia previa ni conocimientos de Linux o redes de computación. Si escoge las opciones predeterminadas, Fedora le provee un un sistema operativo completo para su escritorio, incluyendo herramientas de productividad, utilidades para Internet y herramientas de escritorio. Este documento no detalla todas las características del sistema de instalación. 1. Prólogo 1.1. Acerca de Fedora To find out more about Fedora, refer to http://fedoraproject.org/. To read other documentation on Fedora related topics, refer to http://docs.fedoraproject.org/. 1.2. Buscando Ayuda Adicional For information on additional help resources for Fedora, visit http://fedoraproject.org/wiki/ Communicate. 2. Acerca de este Documento 2.1. Objetivos Esta guía ayuda al lector a: 1. Comprender cómo localizar la distribución Fedora en línea 2. Crear los datos de configuración que le permitirán a su computadora arrancar Fedora 3. Comprender e interactuar con el programa de instalación de Fedora 4. Completar la configuración básica post-instalación del sistema Fedora Otras Fuentes de Documentación This guide does not cover use of Fedora. To learn how to use an installed Fedora system, refer to http://docs.fedoraproject.org/ for other documentation. 2.2. Audiencia This guide is intended for new and intermediate Fedora users. Advanced Fedora users with questions about detailed operation of expert installation features should consult the Anaconda development mailing list at http://www.redhat.com/archives/anaconda-devel-list/.
- 16. xvi
- 17. 1 Arranque Rápido para Expertos Esta sección ofrece un vistazo rápido de las tareas de instalación para los usuarios expertos que están ansiosos por comenzar. Note que aparecen muchas notas explicativas y útiles en los siguientes capítulos de esta guía. Si surge un problema durante el proceso de instalación, busque ayuda consultando los capítulos apropiados en la guía completa. Sólo Expertos This section is intended only for experts. Other readers may not be familiar with some of the terms in this section, and should move on to Capítulo 2, Usuarios Novatos instead. 1.1. Vistazo El proceso de instalación es bastante simple y consiste de unos pocos pasos: 1. Descargar archivos para hacer los medios o cualquier otra configuración arrancable. 2. Preparar el sistema para la instalación. 3. Arrancar la computadora e iniciar el proceso de instalación. 4. Reiniciar y realizar la configuración post-instalación. 1.2. Descarga de Archivos Haga uno de los siguientes pasos: Verifique sus descargas Las descargas pueden fallar por muchas razones. Siempre verifique el sha1sum de los archivos descargados. 1. Descargue la imagen ISO de la imagen Viva. Cree el medio CD a partir del archivo ISO utilizando su aplicación preferida. También puede usar el paquete livecd-tools para escribir la imágen a otro medio arrancable como por ejemplo un disco flash USB. Para instalar la distribución en su disco duro, use el atajo en el escritorio después de entrar. 2. Descargue las imágenes ISO de la distribución completa en CD o DVD. Cree los medios CD o DVD a partir de los archivos utilizando su aplicación preferida, o coloque las imágenes en una partición Windows FAT 32 o Linux ext2/ext3. 3. Descargue la imagen boot.iso para un CD o disco USB arrancable mínimo. Escriba la imagen en el medio físico apropiado para crear el medio arrancable. El medio no contedrá paquetes por lo que se le deberá indicar un disco duro o repositorio en línea para completar la instalación. 4. Descargue la imagen·netinst.iso·para un CD arrancable de tamaño reducido. Escriba la imagen en el medio físico apropiado para crear el medio arrancable. 5. Download the vmlinuz kernel file and the initrd.img ramdisk image from the distribution's isolinux/ directory. Configure your operating system to boot the kernel and load the ramdisk
- 18. Capítulo 1. Arranque Rápido para Expertos 2 image. For further information on installation without media, refer to Capítulo 10, Instalación sin Medios. For information on setting up a network boot server from which you can install Fedora, refer to Capítulo 11, Preparación de un Servidor de Instalación. 1.3. Preparación para la Instalación Respalde cualquier dato que necesite preservar. Redimensionando Particiones The installation program provides functions for resizing ext2, ext3, ext4, and NTFS formatted partitions. Refer to Sección 7.21, “Particionamiento del sistema” for more information. 1.4. Instalar Fedora Boot from the desired media, with any options appropriate for your hardware and installation mode. Refer to Capítulo 9, Opciones de Arranque for more information about boot options. If you boot from the Live CD, select the "Install to Hard Disk" option from the desktop to run the installation program. If you boot from minimal media or a downloaded kernel, select a network or hard disk resource from which to install. Proceda con todos los pasos del instalador. El programa instalador no cambia su sistema hasta que haya dado su confirmación final para proceder. Cuando termine la instalación, reinicie su sistema. 1.5. Realizar Configuración Post-Instalación Después que el sistema reinicia se muestran opciones de configuración adicionales. Haga los cambios apropiados a su sistema y proceda con la pantalla de entrada.
- 19. 3 Usuarios Novatos This chapter explains how to get the files you need to install and run Fedora on your computer. Concepts in this chapter may be new, especially if this is your first free and open source operating system. If you have any trouble with this chapter, find help by visiting the Fedora Forums at http:// www.fedoraforum.org/. Enlaces de Descarga To follow a Web-based guide to downloading, visit http://get.fedoraproject.org/. For guidance on which architecture to download, refer to Sección 2.2, “¿Qué Arquitectura Tiene Mi Computadora?”. 2.1. ¿Cómo Descargo los Archivos de Instalación? El Proyecto Fedora distribuye Fedora en distintas formas, la mayoría son sin costo alguno y descargables desde Internet. Los métodos de distribución más comunes son los medios CD y DVD. Hay varios tipos de medios CD y DVD disponibles, que incluyen a: • Un conjunto completo de software en medio DVD • Las imágenes vivas que puede usar para probar Fedora e instalarlo en su sistema si lo desea • Imágenes mínimas de CD o unidad de almacenamiento USB para arranque que le permite instalar por medio de una conexión a Internet • Código fuente en medio CD o DVD La mayoría de los usuarios quieren ya sea una imágen Viva o el conjunto completo de software instalable en DVD o CDs. La imagen mínima de arranque es adecuada para aquellos usuarios que tienen una conexión rápida a Internet y sólo desean instalar Fedora en una computadora. Los discos de código fuente no son utilizados para instalar Fedora pero son útiles para los usuarios experimentados y desarrolladores de software. Descargando medios Los usuarios con una conexión banda ancha a Internet pueden bajar las imágenes ISO de los medios CD y DVD o las imágenes de discos para medio de almacenamiento USB. Una imagen ISO es una copia de un disco entero en un formato adecuado para ser escrito directamente al CD o DVD: Una imagen de un disco USB es una copia de un disco completo en un formato adecuado para escribirlo directamente un medio de almacenamiento USB. For more information on burning CDs and DVDs, refer to Sección 2.4, “¿Cómo Creo el Medio Fedora?”. El software Fedora está disponible para su descarga sin costo en una amplia variedad de formas.
- 20. Capítulo 2. Usuarios Novatos 4 2.1.1. Desde un Espejo To find the freely downloadable distributions of Fedora, look for a mirror. A mirror is a computer server open to the public for free downloads of software, including Fedora. Mirrors offer both free open source software and closed source software. To locate a mirror, visit http://mirrors.fedoraproject.org/ publiclist using a Web browser, and choose a server from the list. The web page lists mirrors by geographic location. Mirrors geographically closer to you are ideal for faster downloading speeds. Los espejos publican el software de Fedora bajo una jerarquía bien organizada de carpetas. Por ejemplo, la distribución Fedora 11 normalmente aparece en el directorio fedora/linux/ releases/11/. Este directorio contiene una carpeta para cada arquitectura soportada por esa versión de Fedora. Los archivo de medios CD y DVD aparecen dentro de esa carpeta en una subcarpeta llamada iso/. Por ejemplo, puede encontrar el archivo para la distribución en DVD de Fedora 11 para la arquitectura x86_64 en fedora/linux/releases/11/Fedora/x86_64/iso/ Fedora-11-x86_64-DVD.iso. 2.1.2. Con BitTorrent BitTorrent es una forma de descargar información en cooperación con otras computadoras. Cada computadora que coopere en el grupo descarga piezas de la información en un torrente particular desde otros pares en el grupo. Las computadoras que han terminado la descarga de todos los datos en un torrente permanecen en el enjambre para sembrar (seed), o proveer datos a sus pares. Si descarga usando BitTorrent, como cortesía usted debería sembrar al menos la misma cantidad de datos que descargó. If your computer does not have software installed for BitTorrent, visit the BitTorrent home page at http://www.bittorrent.com/download/ to download it. BitTorrent client software is available for Windows, Mac OS, Linux, and many other operating systems. You do not need to find a special mirror for BitTorrent files. The BitTorrent protocol ensures that your computer participates in a nearby group. To download and use the Fedora BitTorrent files, visit http:// torrent.fedoraproject.org/. Imágenes Mínimas de Arranque Las imágenes mínimas de arranque CD y de medio de almacenamiento USB no están disponibles vía BitTorrent. 2.2. ¿Qué Arquitectura Tiene Mi Computadora? Releases are separated by architecture, or type of computer processor. Use the following table to determine the architecture of your computer according to the type of processor. Consult your manufacturer's documentation for details on your processor, if necessary. Fabricante y Modelo del Procesador Tipos de Arquitecturas para Fedora Intel (excepto Atom 230, Atom 330, Core 2 Duo, Centrino Core2 Duo, y la reciente familia Xeon); AMD (excepto Athlon 64, Athlon x2, Sempron 64, y Opteron); VIA C3, C7 i386
- 21. ¿Cuáles Archivos Descargar? 5 Fabricante y Modelo del Procesador Tipos de Arquitecturas para Fedora Intel Atom 230, Atom 330, Core 2 Duo, Centrino Core 2 Duo, y Xeon; AMD Athlon 64, Athlon x2, Sempron64, y Opteron; Apple MacBook, MacBook Pro, y MacBook Air x86_64 Apple Macintosh G3, G4, G5, PowerBook, y otros modelos no-Intel ppc Tabla 2.1. Tipos de Procesadores y Arquitecturas i386 Funciona para la mayoría de las computadoras compatibles Windows Si no está seguro del tipo de procesador de su computadora, elija i386. The exception is if your computer is a non-Intel based Apple Macintosh. Refer to Tabla 2.1, “Tipos de Procesadores y Arquitecturas” for more information. Las Arquitecturas del procesador Intel Atom Varían The N and Z Series Atom processors are based on the i386 architecture. The 230 and 330 Series Atom processors are based on thex86_64 architecture. Refer to http:// ark.intel.com/cpugroup.aspx?familyID=29035 for more details. 2.3. ¿Cuáles Archivos Descargar? Usted tiene varias opciones para descargar Fedora. Lea las opciones abajo y decida cuál es la mejor para usted. Each file available for download in a Fedora distribution includes the architecture type in the file name. For example, the file for the DVD distribution of Fedora 11 for x86_64 is named Fedora-11-x86_64- DVD.iso. Refer to Sección 2.2, “¿Qué Arquitectura Tiene Mi Computadora?” if you are unsure of your computer's architecture. 1.Distribución Completa en DVD Si tiene el tiempo y una conexión a Internet rápida, y desea ser capaz de instalar la más amplia gama de software, descargue la versión completa en DVD. Ambos tipos de medio son arrancables e incluyen el programa de instalación así como formas de realizar operaciones de rescate sobre su sistema Fedora en caso de emergencia. Puede descargar la versión DVD directamente desde un espejo o via BitTorrent. 2.Imagen Viva Si desea probar Fedora antes de instalarlo en su computadora, descargue la versión imágen Viva. Si su computadora soporta arrancar desde CD o USB, puede arrancar el sistema operativo sin necesidad de hacer ningún cambio a su disco duro. La imágen Viva también provee una opción de menú Instalar al Dsico Rígido que está en el escritorio. Si decide que le gusta y desea instalarlo, simplemente haga doble clic en ese ícono para que se copie Fedora a su disco duro. Puede descargar la imágen Viva directamente desde un espejo o usando BitTorrent.
- 22. Capítulo 2. Usuarios Novatos 6 3.Medio Mìnimo de Arranque Si usted tiene una conexión rápida a Internet pero no desea descargar la distribución completa, puede descargar una pequeña imagen de arranque. Fedora ofrece imágenes para un entorno mínimo de arranque en CD. Una vez que su sistema arranque desde el medio mínimo, puede entonces instalar Fedora directamente desde Internet. Si bien este método aún involucra descargar una cantidad significativa de datos por Internet, es casi siempre mucho menos que el tamaño requerido de la distribución completa. Una vez finalizada la instalación, puede agregar o quitar software a su sistema con libertad. Tamaño de la Descarga Instalar el software estándar de Fedora por Internet requiere más tiempo que una imagen Viva, pero menos tiempo que una distribución DVD entera. Los resultados dependen del software que seleccione y las condiciones de tráfico de la red. La tabla siguiente explica dónde encontrar los archivos deseados en un sitio espejo. Reemplace arch con la arquitectura de computadora que se está instalando. Tipo de medio Localizacion de los Archivos Distribución Completa en DVD fedora/linux/releases/11/Fedora/arch/iso/ Fedora-11-arch-DVD.iso Imagen viva fedora/linux/releases/11/Live/arch/iso/ Fedora-11-arch-Live.iso, fedora/linux/releases/11/ Live/arch/iso/Fedora-11-KDE-arch-Live.iso Medio arrancable mínimo en CD fedora/linux/releases/11/Fedora/arch/os/images/ boot.iso Tabla 2.2. Localizando Archivos 2.4. ¿Cómo Creo el Medio Fedora? Puede convertir los archivos ISO de Fedora en CD o DVD. Se puede convertir los archivos ISO de Fedora Vivo en medios arrancables USB, así como CD o DVD. 2.4.1. Creación de Discos CD o DVD To learn how to turn ISO images into CD or DVD media, refer to http://docs.fedoraproject.org/readme- burning-isos/. 2.4.2. Creación Medio USB Para hacer un medio USB arrancable, use la imágen Viva de Fedora. Puede usar un sistema Linux o Windows para hacer el medio USB arrancable. La escritura de la imágen USB no es destructiva La escritura de una imágen Viva al medio USB no es desctructiva. Cualquier dato existente no será dañado.
- 23. Creación Medio USB 7 It is always a good idea to back up important data before performing sensitive disk operations. Antes de comenzar, asegúrese que tiene suficiente espacio libre en su medio USB. No necesita reparticionar o reformatear su medio. Siempre es una buena idea respaldar sus datos importantes antes de realizar operaciones sensibles en el disco. 2.4.2.1. Creación de una Imágen USB desde Windows 1. Download a Live ISO file as explained in Sección 2.3, “¿Cuáles Archivos Descargar?”. 2. Download the Windows liveusb-creator program at http://fedorahosted.org/liveusb-creator. 3. Siga las instrucciones dadas en el sitio y en el programa liveusb-creator para crear el medio USB arrancable. 2.4.2.2. Creacion de la imágen USB en Linux Los medios USB a veces vienen en la forma de dispositivos flash llamados a veces pen drives, thumb disks, o llaveros; o como un dispositivo de disco duro conectado externamente. La mayoría de los medios de este tipo son formateados usando el sistema de archivo vfat. Puede crear un medio USB arrancable en medios formateados con ext2, ext3 o vfat. ext4 and Btrfs El cargador de arranque GRUB no da soporte al sistema de archivo ext4 o Btrfs. No se puede crear un medio USB arrancable que esté formateado con ext4 o Btrfs. Medio USB inusual En algunos casos de formateo incorrecto o medios USB particionados, la escritura de la imágen puede fallar. 1. Download a Live ISO file as shown in Sección 2.3, “¿Cuáles Archivos Descargar?”. 2. Instale el paquete livecd-tools en su sistema. Para sistemas Fedora, use el siguiente comando: su -c 'yum -y install livecd-tools' 3. Conecte su medio USB. 4. Busque el nombre de su medio USB. Si el medio tiene un nombre de volúmen, busque el nombre en /dev/disk/by-label, o use findfs: su -c 'findfs LABEL="MyLabel"' Si el medio no tiene un nombre de volúmen, o no lo conoce, consulte el registro /var/log/ messages para más detalles:
- 24. Capítulo 2. Usuarios Novatos 8 su -c 'less /var/log/messages' 5. Use el comando livecd-iso-to-disk para escribir la imágen ISO al medio: su -c 'livecd-iso-to-disk the_image.iso /dev/sdX1' Reemplace sdX1 con el nombre del dispositivo para la partición en el medio USB. La mayoría de los discos flash y discos duros externos usan solamente una partición. Si cambió este comportamiento o hizo alguna partición especial, puede llegar a necesitar consultar otras fuentes para más ayuda. 2.5. ¿Y Si No Puedo Descargar Fedora? If you do not have a fast Internet connection, or if you have a problem creating boot media, downloading may not be an option. Fedora DVD and CD distribution media is available from a number of online sources around the world at a minimal cost. Use your favorite Web search engine to locate a vendor, or refer to http://fedoraproject.org/wiki/Distribution. 2.6. ¿Cómo Arranco el Programa de Instalación? Para iniciar el programa de instalación desde un medio mínimo de arranque, una imagen Viva, o DVD de la distribución, siga este procedimiento: 1. Apague su computadora. 2. Disconnect any external FireWire or USB disks that you do not need for installation. Refer to Sección 7.18.1.3, “Discos FireWire y USB” for more information. 3. Inserte el medio en su computadora y enciéndala. You may need to press a specific key or combination of keys to boot from the media, or configure your system's Basic Input/Output System, or BIOS, to boot from the media. On most computers you must select the boot or BIOS option promptly after turning on the computer. Most Windows-compatible computer systems use a special key such as F1, F2, F12, or Del to start the BIOS configuration menu. On Apple computers, the C key boots the system from the DVD drive. On older Apple hardware you may need to press Cmd +Opt+Shift+Del to boot from DVD drive. Configurando el BIOS Si no está seguro de las capacidades que tiene su computadora, o sobre cómo configurar el BIOS, consulte la documentación provista por el fabricante. La información detallada sobre las especificaciones y configuraciones de hardware está más allá del ámbito de este documento.
- 25. Parte I. Antes de empezar Esta parte de la Fedora Installation Guide trata acerca de las decisiones que debería tomar y de los recursos con los que debería contar antes de instalar Fedora, incluyendo: • la decisión entre actualizar una instalación existente, o instalar una nueva copia de Fedora. • consideraciones acerca del hardware, y acerca de algunos detalles que debería necesitar durante la instalación. • preparándose a instalar Fedora desde la red. • preparando el controlador del medio de arranque.
- 27. 11 Pasos previos a comenzar 3.1. ¿Actualizar o Instalar? For information to help you determine whether to perform an upgrade or an installation refer to Capítulo 18, Actualización de su sistema actual. 3.2. ¿Es compatible su hardware? La compatibilidad de hardware es especialmente importante si tiene un sistema antiguo o un sistema que usted mismo construyó. Fedora 11 es compatible con la mayoría de hardware en sistemas que fueron construidos en los últimos dos años. Sin embargo, las especificaciones de hardware cambian casi diariamente, por lo cual es difícil garantizar que su hardware sea 100% compatible. La lista más reciente de hardware soportado se puede encontrar en las Notas del Lanzamiento de Fedora 11, disponibles en http://docs.fedoraproject.org/release-notes . 3.3. ¿Tiene suficiente espacio en el disco duro? Nearly every modern-day operating system (OS) uses disk partitions, and Fedora is no exception. When you install Fedora, you may have to work with disk partitions. If you have not worked with disk partitions before (or need a quick review of the basic concepts), refer to Apéndice A, Introducción a la creación de particiones before proceeding. El espacio de disco utilizado por Fedora debe ser diferente al espacio de disco utilizado por otros Sistemas operativos instalados en su sistema, tal como Windows, OS/2 o, incluso, otra versión diferente de Linux. Para x86, AMD64 y sistemas Intel® 64 se deben dedicar al menos dos particiones (/ y swap) a Fedora. Antes de comenzar el proceso de instalación deberá • tener suficiente espacio sin particionar 1 para la instalación de Fedora o • contar con una o más particiones que pueda borrar para conseguir más espacio libre para instalar Fedora. To gain a better sense of how much space you really need, refer to the recommended partitioning sizes discussed in Sección 7.21.4, “Esquema de particionamiento recomendado”. If you are not sure that you meet these conditions, or if you want to know how to create free disk space for your Fedora installation, refer to Apéndice A, Introducción a la creación de particiones. 3.4. ¿Puede instalar mediante el uso del CD-ROM o DVD? Existen varios métodos que pueden usarse para instalar Fedora. Para poder instalar desde un CD-ROM o DVD se requiere CD-ROM o DVD de Fedora 11 y poseer una unidad de CD-ROM/DVD en un sistema que soporta el arranque desde esta unidad. Your BIOS may need to be changed to allow booting from your DVD/CD-ROM drive. For more information about changing your BIOS, refer to Sección 7.3.1, “Iniciación del programa de instalación en Sistemas x86, AMD64 e Intel® 64.”.
- 28. Capítulo 3. Pasos previos a comenzar 12 3.4.1. Métodos de arranque alternativos Arranque desde DVD/CD-ROM If you can boot using the DVD/CD-ROM drive, you can create your own CD-ROM to boot the installation program. This may be useful, for example, if you are performing an installation over a network or from a hard drive. Refer to Sección 3.4.2, “Crear un CD-ROM de arranque para la instalación” for further instructions. USB pen drive Si no puede arrancar desde la unidad de DVD/CD-ROM, pero puede arrancar desde un dispositivo USB, tal como un módulo de memoria USB, puede utilizar el siguiente método: Para arrancar usando un módulo de memoria USB, utilice el comando dd para copiar el archivo de imagen diskboot.img desde el directorio /images/ en el DVD o CD-ROM 1. Por ejemplo: dd if=diskboot.img of=/dev/sda Su BIOS debe poder soportar el arranque desde un dispositivo USB para que este método de arranque funcione. 3.4.2. Crear un CD-ROM de arranque para la instalación El directorio images/ en el DVD de instalación, contiene el archivo boot.iso file. Este archivo es una imagen de un disco que puede ser quemado e un CD y utilizarse para inicializar el programa de instalación. Para utilizar este CD, su equipo debe ser capaz de inicializarse desde el CD-ROM, y las configuraciones del BIOS deben estar establecidas para realizar dicha inicialización. Elija la opción grabar a CD desde una imagen When you burn the boot.iso image, make sure that you select the option to burn an image file to disc in your CD burning software. The exact wording of this option varies, depending on the software that you use, but should contain the word "image". Note that not all CD burning software includes this option. In particular, the CD burning software built into Microsoft Windows XP and Windows Vista does not offer this capability. There are many programs available that add this capability to Windows operating systems; Infrarecorder is a free and open-source example available from http:// www.infrarecorder.org/. 3.5. Preparación para una instalación de red Note Make sure an installation CD (or any other type of CD) is not in your system's CD/DVD drive if you are performing a network-based installation. Having a CD in the drive may cause unexpected errors. El medio de instalación de Fedora debe estar disponible para una instalación de red (a través de NFS, FTP o HTTP) o una instalación a través de almacenamiento local. Utilice los siguientes pasos si está llevando a cabo una instalación NFS, FTP o HTTP.
- 29. Preparación para una instalación FTP o HTTP 13 El servidor NFS, FTP o HTTP a utilizar para la instalación a través de la red debe estar en una máquina separada que pueda proporcionar todo el contenido de los CR-ROM o DVD-ROM de instalación. Note El programa de instalación de Fedora tiene la habilidad de probar la integridad del medio de instalación. Funciona con los métodos de instalación de CD/DVD, disco duro ISO y NFS ISO. Se recomienda que pruebe los medios de instalación antes de comenzar el proceso de instalación y antes de informar sobre algún error relacionado a la instalación (muchos de los errores referidos son en realidad debidos a CDs mal quemados). Para utilizar esta prueba, escriba el siguiente comando en el indicador boot:: linux mediacheck Note En los siguientes ejemplos, el directorio en el servidor de instalación que contendrá los archivos de instalación será /ubicación/espacio/de/disco. El directorio que estará disponible a través de FTP, NFS o HTTP será directorio/a/exportar. Por ejemplo, /ubicación/espacio/de/disco puede ser un directorio que usted ha creado con el nombre de /var/isos. /directorio/a/exportar puede ser /var/www/html/f11, para una instalación a través de HTTP. Para copiar los archivos desde los CD-ROMs o el DVD de instalación a una máquina Linux que actuará como servidor de instalación, ejecute los pasos siguientes: • Cree una imagen iso desde el disco de instalación utilizando el siguiente comando (para DVDs): dd if=/dev/dvd of=/location/of/disk/space/f11.iso Donde dvd hace referencia a su dispositivo de DVD. Para instrucciones sobre cómo preparar una instalación de red usando CD-ROMs, vaya a las intrucciones en el archivo README-en en el disco1. 3.5.1. Preparación para una instalación FTP o HTTP Extraiga los archivos desde la imágen iso del DVD de instalación o las imágenes iso de los CDs de instalación y póngalos en un directorio compartido sobre FTP o HTTP. A continuación, asegúrese de que el directorio sea compartido a través de FTP o HTTP. Verifique, asimismo, el acceso de clientes. Puede verificar la accesibilidad del directorio desde el servidor mismo y luego desde otra máquina en la misma subred en donde realizará las instalaciones. 3.5.2. Preparación para una instalación NFS Para una instalación NFS no es necesario montar la imagen iso. Es suficiente que la imagen iso misma esté disponible a través de NFS. Mueva la imagen (o imágenes) al directorio de exportación de NFS:
- 30. Capítulo 3. Pasos previos a comenzar 14 • Para DVD: mv /location/of/disk/space/f11.iso /publicly/available/directory/ • Para CDROMs: mv /location/of/disk/space/f11-disk*.iso /publicly/available/directory/ Asegúrese que el directorio /directorio/de/acceso/publico pueda ser exportado a través de NFS añadiendo una entrada a /etc/exports. Para exportar a un sistema específico: /publicly/available/directory client.ip.address(ro,no_root_squash) Para exportar a todos los sistemas utilice una entrada como: /publicly/available/directory *(ro,no_root_squash) Inicie el demonio NFS (en un sistema Fedora, utilice /sbin/service nfs start). Si NFS ya está en ejecución, vuelva a cargar el archivo de configuración (en un sistema Fedora, utilice /sbin/ service nfs reload). 3.6. Preparación para una instalación de disco duro Las instalaciones de disco duro requieren el uso de imágenes ISO (o DVD/CD-ROM). Una imagen ISO es un archivo que contiene una copia exacta de la imagen de un DVD/CD-ROM. Después de colocar las imágenes ISO requeridas (los binarios de los DVD/CD-ROMs de Fedora) en un directorio, seleccione instalar desde el disco duro. Luego puede dirigir la instalación a ese directorio para realizar la instalación. Para preparar su sistema para una instalación de disco duro, primero debe configurar su sistema de alguna de las siguientes maneras: • Usando un conjunto de CD-ROMs o un DVD-ROM —Cree los archivos de imagen ISO de CD-ROM o DVD-ROM desde cada uno los CD-ROM o desde el DVD de instalación. Para cada CD-ROM (o una vez para el DVD) ejecute el comando siguiente en un sistema Linux: dd if=/dev/cdrom of=/tmp/file-name.iso • Usando imágenes ISO —transfiera estas imágenes al sistema a ser instalado. Para evitar problemas, es una buena idea verificar que sus imágenes ISO están intactas antes de la instalación. Para verificar que las imágenes ISO están intactas antes de la instalación, utilice un programa md5sum (hay muchos programas md5sum disponibles para varios sistemas operativos). Necesita un programa md5sum disponible en la misma máquina Linux que las imágenes ISO. Note El programa de instalación de Fedora tiene la habilidad de probar la integridad del medio de instalación. Funciona con los métodos de instalación de CD/DVD, disco duro ISO y NFS ISO. Se recomienda que pruebe los medios de instalación antes de comenzar el
- 31. Preparación para una instalación de disco duro 15 proceso de instalación y antes de informar sobre algún error relacionado a la instalación (muchos de los errores referidos son en realidad debidos a CDs mal quemados). Para utilizar esta prueba, escriba el siguiente comando en el indicador boot:: linux mediacheck Adicionalmente, si existe un archivo llamado updates.img en el directorio desde el cual está realizando la instalación, éste será utilizado para las actualizaciones del programa de instalación anaconda. Consulte el archivo install-methods.txt en el paquete RPM de anaconda para obtener información detallada sobre las diversas maneras de instalar Fedora, así como las formas de aplicar las actualizaciones al programa de instalación.
- 32. 16
- 33. 17 Lista de Especificaciones del Sistemas The installation program automatically detects and installs your computer's hardware. Although you should make sure that your hardware meets the minimum requirements to install Fedora (refer to Sección 3.2, “¿Es compatible su hardware?”) you do not usually need to supply the installation program with any specific details about your system. Sin embargo, cuando se realizan ciertos tipos de instalaciones, algunos detalles específicos pueden ser útiles o incluso esenciales. • Si planea usar un diseño de particiones personalizado, anote: • Los números de modelo, tamaño, tipo e interfases de los discos rígidos conectados a su sistema. Por ejemplo, Seagate ST3320613AS 320 GB en SATA0, Western Digital WD7500AAKS 750 GB en SATA1. Esto le permitirá luego, durante el proceso de particionamiento, identificar discos rígidos específicos. • Si está instalando Fedora como un sistema operativo adicional a un sistema existente, anote: • Los puntos de montaje que poseen las diferentes particiones existentes en el sistema. Por ejemplo, /boot en sda1, / en sda2, y /home en sdb1. Esto le permitirá luego, a lo largo del proceso de particionamiento, identificar particiones específicas. • Si planea instalar desde una imágen en el disco duro local: • The hard drive and directory that holds the image – see Tabla 7.2, “Ubicación de las imágenes ISO para diferentes tipos de partición” for examples. • Si planea instalar desde una ubicación de red, o instalar desde un destino iSCSI: • Las marcas y números de modelo de los adaptadores de red en su sistema. Por ejemplo, Netgear GA311. Esto le permitirá identificar los adaptadores cuando configure manualmente la red. • Direcciones IP, DHCP y BOOTP • Máscara de red • Dirección IP de la Puerta de Enlace • Uno o más direcciones IP de servidores de nombre (DNS) Si cualquiera de estos requerimientos o términos de red le son poco familiares, consulte a su administrador de la red. • Si planea instalar desde una ubicación de red: • The location of the image on an FTP server, HTTP (web) server, or NFS server – see Sección 7.9, “Instalar desde FTP o HTTP” and Sección 7.8, “Instalación a través de NFS” for examples. • Si planea instalar desde un destino iSCSI:
- 34. Capítulo 4. Lista de Especificaciones del Sistemas 18 • The location of the iSCSI target. Depending on your network, you might also need a CHAP username and password, and perhaps a reverse CHAP username and password – see Sección 7.19, “ Advanced Storage Options ”. • Si su computadora es parte de un dominio: • Debe verificar que el nombre de dominio sea provisto por el servidor de DHCP. Sino, necesitará ingresarlo manualmente durante la instalación.
- 35. 19 Medios con controladores para sistemas Intel® y AMD. 5.1. ¿Por qué necesito un medio que contenga controladores? Mientras se carga el programa de instalación de Fedora, puede aparecer una pantalla que le pida que introduzca un disco u otro medio que contenga un controlador. Esta pantalla generalemente aparece en los siguientes escenarios: • No existe un controlador disponiible para el tipo de hardware necesario para que la instalación continúe. • Si ejecuta el programa de instalación introduciendo linux dd en el intérprete de comandos de instalación. 5.2. i¿Qué es un medio con controladores? Los medios con controladores añaden soporte de hardware que puede o no estar soportado por el programa de instalación. Los medios con controladores pueden incluir un disquete de controladores o una imagen producida por Red Hat, puede ser un disquete o un CD-ROM creado por usted mismo con imágenes de controladores encontradas en la Internet o puede ser un disquete o CD-ROM que un productor de hardware incluye con el equipo de hardware. Se utilizan medios con controladores si necesita acceso a un dispositivo particular para instalar Fedora. Los controladores pueden ser usados para instalaciones que involucren dispositivos que no sean muy comunes, o que no estén del todo standarizados, o que sean relativamente nuevos. Note Si un dispositivo que no es soportado no es requerido para realizar la instalación de Fedora en su sistema, continúe con la instalación y agregue el soporte para el nuevo dispositivo de hardware una vez haya terminado con la instalación. 5.3. ¿Cómo obtener un medio con controladores? Driver images may be available from a hardware or software vendor's website. If you suspect that your system may require one of these drivers, you should create a driver diskette or CD-ROM before beginning your Fedora installation. Note También es posible utilizar una imagen de controladores a través de un archivo de red. En vez de utilizar el comando de arranque linux dd, utilice el comando linux dd=url, donde url se reemplaza por una dirección HTTP, FTP o NFS de la imagen de controladores a utilizar.
- 36. Capítulo 5. Medios con controladores para sistemas Intel® y AMD. 20 5.3.1. Creación de un disco de controlador desde un archivo de imagen Para crear un disquete con controladores desde una imagen de disquete usando Linux: 1. Inserte un disquete en blanco y formateado en la primera unidad de disquete. 2. Desde el mismo directorio que contiene la imagen del controlador, tal como drvnet.img, escriba dd if=drvnet.img of=/dev/fd0 como root. Note El programa de instalación soporta el uso de dispositivos USB para añadir imágenes de controladores durante el proceso de instalación. La manera más efectiva de hacerlo es montando el dispositivo USB y copiar el archivo driverdisk.img deseado en dicho dispositivo. Por ejemplo: dd if=driverdisk.img of=/dev/sda Luego se le preguntará durante la instalación que seleccione la partición y que especifique el archivo a utilizar. 5.4. Uso de un medio con controladores durante la instalación Si necesita utilizar un medio con controladores, el programa de instalación le pedirá que inserte el controlador (como disquete, CD-ROM o nombre de archivo) cuando sea necesaria. For example, to specifically load a driver diskette that you have created, begin the installation process by booting from the Fedora DVD (or using boot media you have created). For x86-based systems, at the boot: prompt, enter linux dd if using an x86 or x86-64 system. Refer to Sección 7.3.1, “Iniciación del programa de instalación en Sistemas x86, AMD64 e Intel® 64.” for details on booting the installation program. El programa de instalación le pedirá que inserte el disco con los controladores. Una vez que el disco con controladores ha sido leído por el instalador, estos controladores son aplicados al hardware que se encuentre en su sistema tras el proceso de instalación.
- 37. Parte II. Los procesos de instalación Esta parte de la Fedora Installation Guide detalla el proceso de instalación en sí mismo, desde varios métodos de iniciar el instalador hasta el punto en que el equipo debe ser reiniciado para que la instalación finalice. Esta parte del manual también incluye un capítulo relacionado con problemas que pueden surgir en el proceso de instalación.
- 39. 23 Iniciando la Instalación Cancelando la Instalación Para abortar la instalación, presione Ctrl +Alt+Supr o bien apague su computadora desde el interruptor. Puede abortar el proceso de instalación sin consecuencias en cualquier momento previo a elegir Grabar los cambios en el disco en la pantalla de Escritura del particionado en el disco. Fedora no hace cambios permanentes a su computadora hasta ese momento. Por favor, tenga en cuenta que detener la instalación después de que el particionado ha comenzado puede dejar inutilizada su computadora. 6.1. El Menú Boot El medio de arranque muestra un menú gráfico de arranque con varias opciones. Si no se presiona alguna tecla en 60 segundos, se cargan las opciones de arranque por omisión. Para escoger los valores por omisión, puede esperar que se venza el tiempo o puede presionar la tecla Intro en su teclado. Para selecciona una opción diferente a los valores por omisión, use las teclas de flecha en su teclado y presione la tecla Intro cuando se resalte la opción deseada. Si desea personalizar la opciones de arranque para una opción en particular, presione la tecla Tab. Uso de las Opciones de Arranque For a listing and explanation of common boot options, refer to Capítulo 9, Opciones de Arranque. Cuando use el medio Vivo de Fedora, presione cualquier tecla en la cuenta regresiva inicial de arranque para traer el menú de Opciones de Arranque. Las opciones de arranque incluyen: • Arrancar Esta es la opción por omisión. Si selecciona esta opción, sólo el kernel y los programas de arranque son cargados en memoria. Esta opción toma menos tiempo para cargar. Cuando corra programas, éstos serán cargados desde el disco, esto toma más tiempo. Este modo puede usarse en máquinas con menos memoria total. • Verificar y Arrancar This option lets you verify the disc before you run the Live CD environment. Refer to Sección 6.3, “Verificación de Medios” for more information on the verification process. • Prueba de la Memoria This option runs an exhaustive test on the memory on your system. For more information, refer to Sección 9.6.1, “Carga del Modo de Chequeo de Memoria (RAM)”. • Arrancar desde disco local Esta opción arranca el sistema desde el primer disco instalado. Si arrancó este disco accidentalmente, use esta opción para arrancar desde el disco duro inmediatamente sin iniciar el instalador. Si arranca desde el DVD, o desde un medio de arranque mínimo, las opciones del menú boot incluyen:
- 40. Capítulo 6. Iniciando la Instalación 24 • Instalar o actualizar un sistema existente Esta opción es la opción por omisión. Escoja esta opción para instalar Fedora en su computador utilizando el programa gráfico de instalación. • Instala el sistema con un controlador de video básico Esta opción le permite instalar Fedora en modo gráfico aún si el programa de instalación no puede cargar el controlador correcto para su tarjeta de video. Si al utilizar la opción Install or upgrade an existing system su monitor se ve distorsionado o está en blanco, reinicie su equipo y pruebe con esta opción. • Rescatar Sistema Instalado Escoja esta opción para arreglar un problema con su sistema instalado Fedora que evita que arranque normalmente su sistema. Si bien Fedora es una plataforma de computación excepcionalmente estable, aún así es posible la ocurrencia de problemas ocasionales que provoquen que su sistema no arranque normalmente. El entorno de rescate contiene una serie de programa utilitarios que le permiten arreglar un amplia variedad de estos problemas. • Arrancar desde disco local (como para CD Vivo) • Prueba de la Memoria (como para CD Vivo) 6.2. Instalando de Fuente Diferente Todos los medios de arranque, excepto la distribución DVD, presentan un menú que permite escoger la fuente de la instalación, como la red o el disco duro. Si está arrancando el DVD de la distribución y no desea instalar desde el DVD; presione Tab en el menú de arranque. Agregue un espacio y la opción linux askmethod al final de la línea que aparece bajo el menú. Usted puede instalar Fedora desde imágenes ISO almacenadas en disco duro, o desde la red usando los métodos NFS, FTP o HTTP. Los usuarios experimentados usan alguno de estos métodos porque a menudo son más rápidos al leer datos de la red o del disco duro que de un CD o DVD. La siguiente tabla resume los diferentes métodos de arranque y métodos de instalación recomendados para cada uno: Método de Arranque Método de instalación DVD DVD, red o disco duro CD o USB mínimo de arranque, CD de rescate Red o disco duro CD Vivo o USB aplicación Instalar en el Disco Rígido Tabla 6.1. Métodos de arranque y métodos de instalación Sección 7.4, “Selección del Método de Instalación” contains detailed information about installing from alternate locations. 6.3. Verificación de Medios El medio de distribución DVD y el medio CD Vivo ofrecen una opción para verificar la integridad del medio. En equipo de computación caseros ocurren algunas veces errores de grabación cuando se producen medios CD o DVD. Un error en los datos de un paquete escogido para su instalación puede
- 41. Verificando el CD Vivo 25 provocar el aborto de la instalación. Para minimizar los errores de datos que afecten la instalación, verifique el medio antes de instalar. 6.3.1. Verificando el CD Vivo Si arranca desde el CD Vivo, escoja Probar y Arrancar desde el menú de arranque. El proceso de verificación se corre automáticamente durante el proceso de arranque y si tiene éxito, el CD Vivo continua su carga. Si la verificación falla, debe crear un nuevo CD Vivo utilizando la imagen ISO que descargó previamente. 6.3.2. Verificando el DVD Si arranca desde el DVD de la distribución Fedora, la opción para verificar el medio aparece después de escoger instalar Fedora. Si la verificación tiene éxito, el proceso de instalación procede normalmente. Si el proceso de verificación falla, cree un nuevo DVD utilizando la imagen ISO que descargó previamente. 6.4. Arranque desde la Red usando PXE To boot with PXE, you need a properly configured server, and a network interface in your computer that supports PXE. For information on how to configure a PXE server, refer to Capítulo 11, Preparación de un Servidor de Instalación. Configure la computadora para que arranque desde la interfase de red. Esta opción está en el BIOS, y puede estar etiquetada como Network Boot o Boot Services. Una vez que configure apropiadamente el arranque PXE, la computadora puede arrancar el sistema de instalación de Fedora sin ningún otro medio. Para arrancar la computadora desde un servidor PXE: 1. Asegúrese que el cable de red esté conectado. La luz indicadora de enlace en el zócalo debe estar encendida, aún si la computadora no está encendida. 2. Encienda la computadora. 3. Aparece una pantalla menú. Presione la tecla numérica que corresponda a la opción deseada. Solución a Problemas con PXE Si su PC no arranca desde un servidor de arranque de red, asegúrese que el BIOS esté configurado para arrancar primero desde la tarjeta de red. Algunos sistemas BIOS especifican la interfase de red como posible dispositivo de arranque, pero no dan soporte a PXE estándar. Vaya a la documentación de su hardware para más información. Instalación PXE y Placas múltiples Algunos servidores con muchas interfases de red pueden no asignar eth0 a la primera interfase de red en la forma en que el BIOS la reconoce, lo que puede causar que el instalador intente usar una interfase de red distinta a la que se usó en PXE. Para cambiar este comportamiento, haga lo siguiente en los archivos de configuración pxelinux.cfg/* :
- 42. Capítulo 6. Iniciando la Instalación 26 IPAPPEND 2 APPEND ksdevice=bootif Las opciones de configuración de arriba hacen que el instalador use la misma placa de red que usan el BIOS y PXE. También puede usar la siguiente opción: ksdevice=link Esta opción hace que el instalador use la primera placa de red que encuentre y que esté conectada a un switch de red. 6.5. Interfases Gráfica y Texto Fedora 11 da soporte a las instalaciones en modo gráfico y en modo texto. Sin embargo, la imagen de instalación debe caber en la RAM o aparecer en el almacenamiento local, ya sea el DVD de instalación o el Medio Vivo. Por eso, solamente los sistemas con más de 192MB de RAM o los que se instalan desde DVD o Medio Vivo pueden usar el instalador gráfico. Los sistemas con 192MB de RAM o menos usan automáticamente el instalador en modo texto. Note que debe tener igualmente un mínimo de 64 MB de RAM para que funcione la instalación en modo texto. Si prefiere usar el instalador en modo texto, escriba linux text en el indicador boot:. Si alguna de las siguientes situaciones ocurre, el programa de instalación utiliza el modo texto: • El sistema de instalación falla en la identificación del hardware de video en su computadora • Su computadora tiene 128 MB de memoria o menos • Usted ha escogido el modo texto desde el menú boot Las pantallas de texto proveen casi las misma funciones que las pantallas stándard, sólo que en el modo texto, la partición del disco está simplificada, y tanto la configuración del gestor de arranque como la selección de paquetes a instalar están automatizadas. Si elige instalar Fedora en modo texto, de todos modos puede configurar su sistema para utilizar una interfaz gráfica luego de la instalación. Uso de la Interfaz Gráfica Installing in text mode does not prevent you from using a graphical interface on your system once it is installed. If you have trouble configuring your system for graphical interface use, consult other sources for troubleshooting help as shown in Sección 1.2, “Buscando Ayuda Adicional”. La instalación necesita al menos 64 MB de RAM Si su sistema tiene menos que 64 MB de RAM, la instalación no va a poder continuar.
- 43. 27 Instalación sobre Sistemas Intel® y AMD. This chapter explains how to perform a Fedora installation from the DVD/CD-ROM, using the graphical, mouse-based installation program. The following topics are discussed: • Becoming familiar with the installation program's user interface • Inicio del programa de instalación • Elección del método de instalación • Pasos para la configuración durante la instalación (idioma, teclado, ratón, etc.) • Finalización de la instalación 7.1. La Interfaz de Usuario del Programa de Instalación Gráfico If you have used a graphical user interface (GUI) before, you are already familiar with this process; use your mouse to navigate the screens, click buttons, or enter text fields. You can also navigate through the installation using the keyboard. The Tab key allows you to move around the screen, the Up and Down arrow keys to scroll through lists, + and - keys expand and collapse lists, while Space and Enter selects or removes from selection a highlighted item. You can also use the Alt+X key command combination as a way of clicking on buttons or making other screen selections, where X is replaced with any underlined letter appearing within that screen. Note If you are using an x86, AMD64, or Intel® 64 system, and you do not wish to use the GUI installation program, the text mode installation program is also available. To start the text mode installation program, press the Esc key while the Fedora boot menu is displayed, then use the following command at the boot: prompt: linux text Refer to Sección 6.1, “El Menú Boot” for a description of the Fedora boot menu and to Sección 7.2, “Interfaz de usuario en modo texto del programa de instalación” for a brief overview of text mode installation instructions. It is highly recommended that installs be performed using the GUI installation program. The GUI installation program offers the full functionality of the Fedora installation program, including LVM configuration which is not available during a text mode installation. Users who must use the text mode installation program can follow the GUI installation instructions and obtain all needed information.
- 44. Capítulo 7. Instalación sobre Sistemas Intel® y AMD. 28 7.1.1. Una Nota sobre Consolas Virtuales El programa de instalación de Fedora es mucho más que las ventanas de diálogo del proceso de instalación. Además de ofrecer la posibilidad de insertar comandos desde el intérprete de comandos de la shell, le serán mostrados diferentes clases de mensajes de diagnóstico. El programa de instalación despliega estos mensajes en cinco consolas virtuales, a cada una de las cuales se puede acceder usando una combinación de teclas. Una consola virtual es un intérprete de comandos en un ambiente no gráfico, al cual se puede acceder desde la máquina física, no remotamente. Se puede acceder a múltiples consolas virtuales simultáneamente. These virtual consoles can be helpful if you encounter a problem while installing Fedora. Messages displayed on the installation or system consoles can help pinpoint a problem. Refer to Tabla 7.1, “Consolas, combinaciones de teclas y contenidos” for a listing of the virtual consoles, keystrokes used to switch to them, and their contents. En general, no hay ninguna razón para abandonar la consola predeterminada (consola virtual #6) para las instalaciones gráficas a menos de que tenga intenciones de detectar problemas de instalación. consola keystrokes contenidos 1 ctrl+alt+f1 Diálogo de instalación 2 ctrl+alt+f2 indicador de shell 3 ctrl+alt+f3 mensajes de instalación (mensajes del programa de instalación) 4 ctrl+alt+f4 mensajes relacionados con el sistema 5 ctrl+alt+f5 otros mensajes 6 ctrl+alt+f6 visualización gráfica Tabla 7.1. Consolas, combinaciones de teclas y contenidos 7.2. Interfaz de usuario en modo texto del programa de instalación Nota Graphical installation remains the recommended method for installing Fedora. If you are installing Fedora on a system that lacks a graphical display, consider performing the installation over a VNC connection – see Capítulo 12, Instalando a través de VNC. If your system has a graphical display, but graphical installation fails, try booting with the xdriver=vesa option – see Capítulo 9, Opciones de Arranque The Fedora text mode installation program uses a screen-based interface that includes most of the on-screen widgets commonly found on graphical user interfaces. Figura 7.1, “Installation Program Widgets as seen in Boot Loader Configuration”, and Figura 7.2, “Installation Program Widgets as seen in the partitioning screen”, illustrate the screens that appear during the installation process.
- 45. Interfaz de usuario en modo texto del programa de instalación 29 El cursor se utiliza para seleccionar (e interactuar con) un widget en particular. Como el cursor se mueve de widget a widget, éste puede cambiar de color o aparecer únicamente sobre o al lado del widget. Note While text mode installations are not explicitly documented, those using the text mode installation program can easily follow the GUI installation instructions. However, because text mode presents you with a simpler, more streamlined insatallation process, certain options that are available in graphical mode are not also available in text mode. These differences are noted in the description of the installation process in this guide, and include: • customizing the partition layout. • customizing the bootloader configuration. • selecting packages during installation. Note also that manipulation of LVM (Logical Volume Management) disk volumes is only possible in graphical mode. In text mode it is only possible to view and accept the default LVM setup. Note No todos los idiomas soportados en el modo gráfico de instalación son soportados en el modo texto de instalación. Específicamente, idiomas escritos con sets de caracteres diferentes del Latín o relativos a alfabetos Cirílicos, no están disponibles en una instalación en modo texto. Si elije un idioma escrito con un set de caracteres que no sea soportado en el modo texto, el programa de instalación le presentará una versión en idioma inglés de las diferentes pantallas. Figura 7.1. Installation Program Widgets as seen in Boot Loader Configuration
- 46. Capítulo 7. Instalación sobre Sistemas Intel® y AMD. 30 Leyenda 1. Ventana — Las ventanas (a las que normalmente se hace referencia como diálogos en este manual) aparecerán en su pantalla a lo largo del proceso de instalación. En ocasiones, una ventana se puede superponer a otras. En estos casos, solamente podrá trabajar con la ventana en primer plano. Cuando acabe con dicha ventana, desaparecerá y podrá continuar trabajando en la ventana bajo ésta. 2. Casilla de verificación — Las casillas de verificación le permiten seleccionar o anular la selección de una función. La casilla puede mostrar un asterisco (si está activada) o un espacio (si está desactivada). Mientras el cursor esté en una casilla de selección, pulse la barra espaciadora para activar o desactivar una función. 3. Entrada de texto — Las áreas de entrada de texto son regiones en las que puede introducir información que necesita el programa de instalación. Cuando el cursor se encuentra en una línea de entrada de texto, usted puede introducir y/o editar la información de esa línea. Figura 7.2. Installation Program Widgets as seen in the partitioning screen Leyenda 1. Widget de texto — Los widgets de texto son regiones de la pantalla que presentan texto. En ocasiones, los widgets de texto también pueden contener otros widgets como casillas de selección. Si un widget de texto contiene más información de la que puede mostrar en el espacio que tiene reservado, aparecerá una barra de desplazamiento. Si sitúa el cursor en el widget de texto, podrá presionar a continuación las flechas Arriba y Abajo para desplazarse por toda la información disponible. La posición actual se muestra en la barra de desplazamiento con el carácter #, que sube y baja por la barra de desplazamiento a medida que se desplaza. 2. Scroll Bar — Scroll bars appear on the side or bottom of a window to control which part of a list or document is currently in the window's frame. The scroll bar makes it easy to move to any part of a file. 3. Widget de botón — Los widgets de botón son el método principal de interacción con el programa de instalación. Avance por las ventanas del programa de instalación mediante la navegación con estos botones, utilizando las teclas Tab e Intro. Se pueden seleccionar los botones cuando están resaltados.