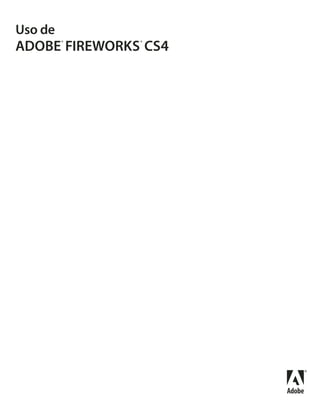
Fireworks Cs4 Help
- 1. Uso de ADOBE FIREWORKS CS4 ® ®
- 2. ©2008 Adobe Systems Incorporated. Todos los derechos reservados. Copyright Uso de Adobe® Fireworks® CS4 para Windows® y Mac OS Si esta guía se distribuye con software que incluya un acuerdo de licencia de usuario final, se considera que dicha guía, así como el software que describe, se proporciona bajo licencia y sólo puede utilizarse o copiarse según los términos de la mencionada licencia. Con excepción de lo que permita dicha licencia, ninguna parte de esta guía puede reproducirse, almacenarse en un sistema de recuperación ni transmitirse de ninguna forma ni por ningún medio, ya sea electrónico, mecánico, de grabación u otro, sin el consentimiento previo y por escrito de Adobe Systems Incorporated. Tenga en cuenta que el contenido de esta guía está protegido por la ley de derechos de autor aunque no se distribuya con software que incluya un acuerdo de licencia de usuario final. El contenido de esta guía se proporciona únicamente con fines informativos, está sujeto a cambios sin previo aviso y no se considerará un compromiso por parte de Adobe Systems Incorporated. Adobe Systems Incorporated no asume ninguna responsabilidad por los errores o imprecisiones que pudieran aparecer en el contenido informativo que comprende esta guía. Recuerde que es posible que las imágenes o gráficos que pueda incluir en su proyecto estén protegidos por derechos de autor. La incorporación de dicho material a su trabajo sin la correspondiente autorización podría suponer una infracción a los derechos de autor del propietario. Compruebe que ha obtenido el permiso necesario del propietario de los derechos de autor. Cualquier referencia a nombres de empresas en las plantillas de muestra se incluyen a modo ilustrativo solamente y no tienen como objetivo referirse a la empresa real. Adobe, the Adobe logo, Adobe AIR, Acrobat, ActionScript, Creative Suite, Director, Dreamweaver, Fireworks, Flash, Flex, Flex Builder, Freehand, GoLive, HomeSite, Illustrator, InCopy, InDesign, Photoshop, Reader, Version Cue, and XMP are either registered trademarks or trademarks of Adobe Systems Incorporated in the United States and/or other countries. Apple, Macintosh, and Mac OS are trademarks of Apple Inc., registered in the United States and other countries. Microsoft, Windows, and Windows Vista are either registered trademarks or trademarks of Microsoft Corporation in the United States and/or other countries. All other trademarks are the property of their respective owners. This product includes software developed by the Apache Software Foundation (http://www.apache.org/). The Proximity/Merriam-Webster Inc. Database © Copyright 1990. The Proximity/Franklin Electronic Publishers Database © Copyright 1994. © Copyright 1990, 1994, 1997 All Rights Reserved. Proximity Technology Inc. This Program was written with MacApp®: ©1985-1988 Apple Computer, Inc. APPLE COMPUTER, INC. MAKES NO WARRANTIES WHATSOEVER, EITHER EXPRESS OR IMPLIED, REGARDING THIS PRODUCT, INCLUDING WARRANTIES WITH RESPECT TO ITS MERCHANTABILITY OR ITS FITNESS FOR ANY PARTICULAR PURPOSE. The MacApp software is proprietary to Apple Computer, Inc. and is licensed to Adobe for distribution only for use in combination with Adobe Fireworks. PANTONE® colors displayed here may not match PANTONE-identified standards. Consult current PANTONE Color Publications for accurate color. PANTONE® and other Pantone, Inc. trademarks are the property of Pantone, Inc. © Pantone, Inc., 2008. Portions © Eastman Kodak Company, 2008 and used under license. All rights reserved. Kodak is a registered trademark and Photo CD is a trademark of Eastman Kodak Company. Portions contributed by Focoltone Colour System. Portions produced under Dainippon Ink and Chemical, Inc. copyright of color-data-base derived from Sample Books. Sorenson Spark(tm) video compression and decompression technology licensed from Sorenson Media, Inc. MPEG Layer-3 audio coding technology licensed from Fraunhofer IIS and Thomson. Adobe Systems Incorporated, 345 Park Avenue, San Jose, California 95110, USA. Notice to U.S. Government End Users. The Software and Documentation are “Commercial Items,” as that term is defined at 48 C.F.R. §2.101, consisting of “Commercial Computer Software” and “Commercial Computer Software Documentation,” as such terms are used in 48 C.F.R. §12.212 or 48 C.F.R. §227.7202, as applicable. Consistent with 48 C.F.R. §12.212 or 48 C.F.R. §§227.7202-1 through 227.7202-4, as applicable, the Commercial Computer Software and Commercial Computer Software Documentation are being licensed to U.S. Government end users (a) only as Commercial Items and (b) with only those rights as are granted to all other end users pursuant to the terms and conditions herein. Unpublished-rights reserved under the copyright laws of the United States. Adobe Systems Incorporated, 345 Park Avenue, San Jose, CA 95110-2704, USA. For U.S. Government End Users, Adobe agrees to comply with all applicable equal opportunity laws including, if appropriate, the provisions of Executive Order 11246, as amended, Section 402 of the Vietnam Era Veterans Readjustment Assistance Act of 1974 (38 USC 4212), and Section 503 of the Rehabilitation Act of 1973, as amended, and the regulations at 41 CFR Parts 60-1 through 60-60, 60-250, and 60-741. The affirmative action clause and regulations contained in the preceding sentence shall be incorporated by reference.
- 3. iii Contenido Capítulo 1: Recursos Activación y registro . . . . . . . . . . . . . . . . . . . . . . . . . . . . . . . . . . . . . . . . . . . . . . . . . . . . . . . . . . . . . . . . . . . . . . . . . . . . . . . . . . . . . . . . . . . . . . . . . . . 1 Ayuda y asistencia ..................................................................................................... 2 Servicios, descargas y extras ........................................................................................... 2 Novedades de Fireworks CS4 .......................................................................................... 4 Capítulo 2: Conceptos básicos de Fireworks Utilización de Fireworks . . . . . . . . . . . . . . . . . . . . . . . . . . . . . . . . . . . . . . . . . . . . . . . . . . . . . . . . . . . . . . . . . . . . . . . . . . . . . . . . . . . . . . . . . . . . . . . 6 Imágenes vectoriales y de mapa de bits ................................................................................ 7 Creación de un documento nuevo de Fireworks ........................................................................ 8 Apertura e importación de archivos .................................................................................... 8 Crear archivos PNG de Fireworks a partir de archivos HTML . . . . . . . . . . . . . . . . . . . . . . . . . . . . . . . . . . . . . . . . . . . . . . . . . . . . . . . . . . . . 10 Insertar objetos en un documento de Fireworks . . . . . . . . . . . . . . . . . . . . . . . . . . . . . . . . . . . . . . . . . . . . . . . . . . . . . . . . . . . . . . . . . . . . . . . 10 Almacenamiento de archivos de Fireworks . . . . . . . . . . . . . . . . . . . . . . . . . . . . . . . . . . . . . . . . . . . . . . . . . . . . . . . . . . . . . . . . . . . . . . . . . . . . 13 Capítulo 3: Espacio de trabajo Conceptos básicos del espacio de trabajo . . . . . . . . . . . . . . . . . . . . . . . . . . . . . . . . . . . . . . . . . . . . . . . . . . . . . . . . . . . . . . . . . . . . . . . . . . . . . 15 Explorar y ver documentos . . . . . . . . . . . . . . . . . . . . . . . . . . . . . . . . . . . . . . . . . . . . . . . . . . . . . . . . . . . . . . . . . . . . . . . . . . . . . . . . . . . . . . . . . . . 27 Cambiar el lienzo . . . . . . . . . . . . . . . . . . . . . . . . . . . . . . . . . . . . . . . . . . . . . . . . . . . . . . . . . . . . . . . . . . . . . . . . . . . . . . . . . . . . . . . . . . . . . . . . . . . . . 30 Deshacer y repetir varias acciones . . . . . . . . . . . . . . . . . . . . . . . . . . . . . . . . . . . . . . . . . . . . . . . . . . . . . . . . . . . . . . . . . . . . . . . . . . . . . . . . . . . . 34 Capítulo 4: Selección y transformación de objetos Seleccionar objetos . . . . . . . . . . . . . . . . . . . . . . . . . . . . . . . . . . . . . . . . . . . . . . . . . . . . . . . . . . . . . . . . . . . . . . . . . . . . . . . . . . . . . . . . . . . . . . . . . . . 36 Modificar una selección . . . . . . . . . . . . . . . . . . . . . . . . . . . . . . . . . . . . . . . . . . . . . . . . . . . . . . . . . . . . . . . . . . . . . . . . . . . . . . . . . . . . . . . . . . . . . . . 37 Seleccionar píxeles . . . . . . . . . . . . . . . . . . . . . . . . . . . . . . . . . . . . . . . . . . . . . . . . . . . . . . . . . . . . . . . . . . . . . . . . . . . . . . . . . . . . . . . . . . . . . . . . . . . 38 Editar objetos seleccionados . . . . . . . . . . . . . . . . . . . . . . . . . . . . . . . . . . . . . . . . . . . . . . . . . . . . . . . . . . . . . . . . . . . . . . . . . . . . . . . . . . . . . . . . . . 45 Escala de 9 divisiones . . . . . . . . . . . . . . . . . . . . . . . . . . . . . . . . . . . . . . . . . . . . . . . . . . . . . . . . . . . . . . . . . . . . . . . . . . . . . . . . . . . . . . . . . . . . . . . . . 49 Organizar varios objetos . . . . . . . . . . . . . . . . . . . . . . . . . . . . . . . . . . . . . . . . . . . . . . . . . . . . . . . . . . . . . . . . . . . . . . . . . . . . . . . . . . . . . . . . . . . . . . 51 Capítulo 5: Utilización de mapas de bits Creación de mapas de bits . . . . . . . . . . . . . . . . . . . . . . . . . . . . . . . . . . . . . . . . . . . . . . . . . . . . . . . . . . . . . . . . . . . . . . . . . . . . . . . . . . . . . . . . . . . . 54 Edición de mapas de bits . . . . . . . . . . . . . . . . . . . . . . . . . . . . . . . . . . . . . . . . . . . . . . . . . . . . . . . . . . . . . . . . . . . . . . . . . . . . . . . . . . . . . . . . . . . . . 55 Retoque de mapas de bits . . . . . . . . . . . . . . . . . . . . . . . . . . . . . . . . . . . . . . . . . . . . . . . . . . . . . . . . . . . . . . . . . . . . . . . . . . . . . . . . . . . . . . . . . . . . 57 Ajustar el color y el tono de un mapa de bits . . . . . . . . . . . . . . . . . . . . . . . . . . . . . . . . . . . . . . . . . . . . . . . . . . . . . . . . . . . . . . . . . . . . . . . . . . 62 Desenfoque y perfilado de mapas de bits . . . . . . . . . . . . . . . . . . . . . . . . . . . . . . . . . . . . . . . . . . . . . . . . . . . . . . . . . . . . . . . . . . . . . . . . . . . . . 68 Incorporar ruido a una imagen . . . . . . . . . . . . . . . . . . . . . . . . . . . . . . . . . . . . . . . . . . . . . . . . . . . . . . . . . . . . . . . . . . . . . . . . . . . . . . . . . . . . . . . . 70 Capítulo 6: Utilización de objetos vectoriales Formas básicas . . . . . . . . . . . . . . . . . . . . . . . . . . . . . . . . . . . . . . . . . . . . . . . . . . . . . . . . . . . . . . . . . . . . . . . . . . . . . . . . . . . . . . . . . . . . . . . . . . . . . . . 72 Formas automáticas . . . . . . . . . . . . . . . . . . . . . . . . . . . . . . . . . . . . . . . . . . . . . . . . . . . . . . . . . . . . . . . . . . . . . . . . . . . . . . . . . . . . . . . . . . . . . . . . . . 74 Formas de estilo libre . . . . . . . . . . . . . . . . . . . . . . . . . . . . . . . . . . . . . . . . . . . . . . . . . . . . . . . . . . . . . . . . . . . . . . . . . . . . . . . . . . . . . . . . . . . . . . . . . 78 Técnicas especiales para la edición de vectores . . . . . . . . . . . . . . . . . . . . . . . . . . . . . . . . . . . . . . . . . . . . . . . . . . . . . . . . . . . . . . . . . . . . . . . . 84
- 4. USO DE FIREWORKS CS4 iv Contenido Capítulo 7: Trabajo con texto Introducir el texto . . . . . . . . . . . . . . . . . . . . . . . . . . . . . . . . . . . . . . . . . . . . . . . . . . . . . . . . . . . . . . . . . . . . . . . . . . . . . . . . . . . . . . . . . . . . . . . . . . . . 92 Formato y edición de texto . . . . . . . . . . . . . . . . . . . . . . . . . . . . . . . . . . . . . . . . . . . . . . . . . . . . . . . . . . . . . . . . . . . . . . . . . . . . . . . . . . . . . . . . . . . 93 Capítulo 8: Aplicación de colores, trazos y rellenos Aplicación de colores . . . . . . . . . . . . . . . . . . . . . . . . . . . . . . . . . . . . . . . . . . . . . . . . . . . . . . . . . . . . . . . . . . . . . . . . . . . . . . . . . . . . . . . . . . . . . . . . 105 Panel Kuler . . . . . . . . . . . . . . . . . . . . . . . . . . . . . . . . . . . . . . . . . . . . . . . . . . . . . . . . . . . . . . . . . . . . . . . . . . . . . . . . . . . . . . . . . . . . . . . . . . . . . . . . . . 111 Aplicación de trazos y rellenos . . . . . . . . . . . . . . . . . . . . . . . . . . . . . . . . . . . . . . . . . . . . . . . . . . . . . . . . . . . . . . . . . . . . . . . . . . . . . . . . . . . . . . . 113 Capítulo 9: Utilización de filtros automáticos Aplicación de filtros automáticos . . . . . . . . . . . . . . . . . . . . . . . . . . . . . . . . . . . . . . . . . . . . . . . . . . . . . . . . . . . . . . . . . . . . . . . . . . . . . . . . . . . . 121 Editar y personalizar filtros automáticos . . . . . . . . . . . . . . . . . . . . . . . . . . . . . . . . . . . . . . . . . . . . . . . . . . . . . . . . . . . . . . . . . . . . . . . . . . . . . . 125 Capítulo 10: Capas, máscaras y mezclas Capas . . . . . . . . . . . . . . . . . . . . . . . . . . . . . . . . . . . . . . . . . . . . . . . . . . . . . . . . . . . . . . . . . . . . . . . . . . . . . . . . . . . . . . . . . . . . . . . . . . . . . . . . . . . . . . . 127 Máscaras . . . . . . . . . . . . . . . . . . . . . . . . . . . . . . . . . . . . . . . . . . . . . . . . . . . . . . . . . . . . . . . . . . . . . . . . . . . . . . . . . . . . . . . . . . . . . . . . . . . . . . . . . . . . 132 Mezcla y transparencia . . . . . . . . . . . . . . . . . . . . . . . . . . . . . . . . . . . . . . . . . . . . . . . . . . . . . . . . . . . . . . . . . . . . . . . . . . . . . . . . . . . . . . . . . . . . . . 144 Capítulo 11: Estilos, símbolos y direcciones URL Estilos . . . . . . . . . . . . . . . . . . . . . . . . . . . . . . . . . . . . . . . . . . . . . . . . . . . . . . . . . . . . . . . . . . . . . . . . . . . . . . . . . . . . . . . . . . . . . . . . . . . . . . . . . . . . . . 149 Símbolos . . . . . . . . . . . . . . . . . . . . . . . . . . . . . . . . . . . . . . . . . . . . . . . . . . . . . . . . . . . . . . . . . . . . . . . . . . . . . . . . . . . . . . . . . . . . . . . . . . . . . . . . . . . . 153 URL . . . . . . . . . . . . . . . . . . . . . . . . . . . . . . . . . . . . . . . . . . . . . . . . . . . . . . . . . . . . . . . . . . . . . . . . . . . . . . . . . . . . . . . . . . . . . . . . . . . . . . . . . . . . . . . . . 160 Capítulo 12: Divisiones, rollovers y zonas interactivas Creación y edición de divisiones . . . . . . . . . . . . . . . . . . . . . . . . . . . . . . . . . . . . . . . . . . . . . . . . . . . . . . . . . . . . . . . . . . . . . . . . . . . . . . . . . . . . . 164 Divisiones interactivas . . . . . . . . . . . . . . . . . . . . . . . . . . . . . . . . . . . . . . . . . . . . . . . . . . . . . . . . . . . . . . . . . . . . . . . . . . . . . . . . . . . . . . . . . . . . . . . 169 Preparación de las divisiones para la exportación . . . . . . . . . . . . . . . . . . . . . . . . . . . . . . . . . . . . . . . . . . . . . . . . . . . . . . . . . . . . . . . . . . . . . 175 Zonas interactivas y mapas de imágenes . . . . . . . . . . . . . . . . . . . . . . . . . . . . . . . . . . . . . . . . . . . . . . . . . . . . . . . . . . . . . . . . . . . . . . . . . . . . . 179 Capítulo 13: Creación de botones y menús emergentes Conceptos básicos de la navegación . . . . . . . . . . . . . . . . . . . . . . . . . . . . . . . . . . . . . . . . . . . . . . . . . . . . . . . . . . . . . . . . . . . . . . . . . . . . . . . . . 183 Crear símbolos de botón . . . . . . . . . . . . . . . . . . . . . . . . . . . . . . . . . . . . . . . . . . . . . . . . . . . . . . . . . . . . . . . . . . . . . . . . . . . . . . . . . . . . . . . . . . . . . 184 Editar símbolos de botón . . . . . . . . . . . . . . . . . . . . . . . . . . . . . . . . . . . . . . . . . . . . . . . . . . . . . . . . . . . . . . . . . . . . . . . . . . . . . . . . . . . . . . . . . . . . 186 Menús emergentes . . . . . . . . . . . . . . . . . . . . . . . . . . . . . . . . . . . . . . . . . . . . . . . . . . . . . . . . . . . . . . . . . . . . . . . . . . . . . . . . . . . . . . . . . . . . . . . . . . 188 Capítulo 14: Creación de prototipos para sitios Web e interfaces de aplicación Flujo de trabajo de creación de prototipos . . . . . . . . . . . . . . . . . . . . . . . . . . . . . . . . . . . . . . . . . . . . . . . . . . . . . . . . . . . . . . . . . . . . . . . . . . . 194 Utilización de páginas de Fireworks . . . . . . . . . . . . . . . . . . . . . . . . . . . . . . . . . . . . . . . . . . . . . . . . . . . . . . . . . . . . . . . . . . . . . . . . . . . . . . . . . . 195 Creación de disposiciones basadas en CSS . . . . . . . . . . . . . . . . . . . . . . . . . . . . . . . . . . . . . . . . . . . . . . . . . . . . . . . . . . . . . . . . . . . . . . . . . . . 198 Creación de prototipos de aplicaciones Flex . . . . . . . . . . . . . . . . . . . . . . . . . . . . . . . . . . . . . . . . . . . . . . . . . . . . . . . . . . . . . . . . . . . . . . . . . . 199 Creación de prototipos de aplicaciones de Adobe AIR . . . . . . . . . . . . . . . . . . . . . . . . . . . . . . . . . . . . . . . . . . . . . . . . . . . . . . . . . . . . . . . . 202 Capítulo 15: Creación de animaciones Conceptos básicos de animaciones . . . . . . . . . . . . . . . . . . . . . . . . . . . . . . . . . . . . . . . . . . . . . . . . . . . . . . . . . . . . . . . . . . . . . . . . . . . . . . . . . . 205 Crear símbolos de animación . . . . . . . . . . . . . . . . . . . . . . . . . . . . . . . . . . . . . . . . . . . . . . . . . . . . . . . . . . . . . . . . . . . . . . . . . . . . . . . . . . . . . . . . 206 Editar símbolos de animación . . . . . . . . . . . . . . . . . . . . . . . . . . . . . . . . . . . . . . . . . . . . . . . . . . . . . . . . . . . . . . . . . . . . . . . . . . . . . . . . . . . . . . . . 206 Estados . . . . . . . . . . . . . . . . . . . . . . . . . . . . . . . . . . . . . . . . . . . . . . . . . . . . . . . . . . . . . . . . . . . . . . . . . . . . . . . . . . . . . . . . . . . . . . . . . . . . . . . . . . . . . 208 Manipular estados . . . . . . . . . . . . . . . . . . . . . . . . . . . . . . . . . . . . . . . . . . . . . . . . . . . . . . . . . . . . . . . . . . . . . . . . . . . . . . . . . . . . . . . . . . . . . . . . . . . 209 Papel cebolla . . . . . . . . . . . . . . . . . . . . . . . . . . . . . . . . . . . . . . . . . . . . . . . . . . . . . . . . . . . . . . . . . . . . . . . . . . . . . . . . . . . . . . . . . . . . . . . . . . . . . . . . 211
- 5. USO DE FIREWORKS CS4 v Contenido Interpolación . . . . . . . . . . . . . . . . . . . . . . . . . . . . . . . . . . . . . . . . . . . . . . . . . . . . . . . . . . . . . . . . . . . . . . . . . . . . . . . . . . . . . . . . . . . . . . . . . . . . . . . . 211 Previsualizar una animación . . . . . . . . . . . . . . . . . . . . . . . . . . . . . . . . . . . . . . . . . . . . . . . . . . . . . . . . . . . . . . . . . . . . . . . . . . . . . . . . . . . . . . . . . 212 Optimizar una animación . . . . . . . . . . . . . . . . . . . . . . . . . . . . . . . . . . . . . . . . . . . . . . . . . . . . . . . . . . . . . . . . . . . . . . . . . . . . . . . . . . . . . . . . . . . . 213 Utilizar animaciones existentes . . . . . . . . . . . . . . . . . . . . . . . . . . . . . . . . . . . . . . . . . . . . . . . . . . . . . . . . . . . . . . . . . . . . . . . . . . . . . . . . . . . . . . 213 Retorcer y fundir . . . . . . . . . . . . . . . . . . . . . . . . . . . . . . . . . . . . . . . . . . . . . . . . . . . . . . . . . . . . . . . . . . . . . . . . . . . . . . . . . . . . . . . . . . . . . . . . . . . . 214 Capítulo 16: Creación de presentaciones Crear y organizar presentaciones . . . . . . . . . . . . . . . . . . . . . . . . . . . . . . . . . . . . . . . . . . . . . . . . . . . . . . . . . . . . . . . . . . . . . . . . . . . . . . . . . . . . 215 Personalizar una presentación . . . . . . . . . . . . . . . . . . . . . . . . . . . . . . . . . . . . . . . . . . . . . . . . . . . . . . . . . . . . . . . . . . . . . . . . . . . . . . . . . . . . . . . 216 Crear un reproductor personalizado de álbumes de Fireworks . . . . . . . . . . . . . . . . . . . . . . . . . . . . . . . . . . . . . . . . . . . . . . . . . . . . . . . . 218 Capítulo 17: Optimización y exportación Utilizar el Asistente de exportación . . . . . . . . . . . . . . . . . . . . . . . . . . . . . . . . . . . . . . . . . . . . . . . . . . . . . . . . . . . . . . . . . . . . . . . . . . . . . . . . . . 221 Utilizar la Presentación preliminar de la imagen . . . . . . . . . . . . . . . . . . . . . . . . . . . . . . . . . . . . . . . . . . . . . . . . . . . . . . . . . . . . . . . . . . . . . . 221 Optimizar en el espacio de trabajo . . . . . . . . . . . . . . . . . . . . . . . . . . . . . . . . . . . . . . . . . . . . . . . . . . . . . . . . . . . . . . . . . . . . . . . . . . . . . . . . . . . 224 Optimizar archivos GIF, PNG, TIFF, BMP y PICT . . . . . . . . . . . . . . . . . . . . . . . . . . . . . . . . . . . . . . . . . . . . . . . . . . . . . . . . . . . . . . . . . . . . . . . . 228 Optimizar JPEG . . . . . . . . . . . . . . . . . . . . . . . . . . . . . . . . . . . . . . . . . . . . . . . . . . . . . . . . . . . . . . . . . . . . . . . . . . . . . . . . . . . . . . . . . . . . . . . . . . . . . . 235 Exportar desde el espacio de trabajo . . . . . . . . . . . . . . . . . . . . . . . . . . . . . . . . . . . . . . . . . . . . . . . . . . . . . . . . . . . . . . . . . . . . . . . . . . . . . . . . . 236 Enviar por correo electrónico un documento de Fireworks como archivo adjunto . . . . . . . . . . . . . . . . . . . . . . . . . . . . . . . . . . . . . 247 Capítulo 18: Utilización de Fireworks con otras aplicaciones Funcionamiento con Dreamweaver . . . . . . . . . . . . . . . . . . . . . . . . . . . . . . . . . . . . . . . . . . . . . . . . . . . . . . . . . . . . . . . . . . . . . . . . . . . . . . . . . . 249 Funcionamiento con HomeSite, GoLive y otros editores de HTML . . . . . . . . . . . . . . . . . . . . . . . . . . . . . . . . . . . . . . . . . . . . . . . . . . . . . 257 Funcionamiento con Flash . . . . . . . . . . . . . . . . . . . . . . . . . . . . . . . . . . . . . . . . . . . . . . . . . . . . . . . . . . . . . . . . . . . . . . . . . . . . . . . . . . . . . . . . . . . 259 Funcionamiento con FreeHand e Illustrator . . . . . . . . . . . . . . . . . . . . . . . . . . . . . . . . . . . . . . . . . . . . . . . . . . . . . . . . . . . . . . . . . . . . . . . . . . 264 Funcionamiento con Photoshop . . . . . . . . . . . . . . . . . . . . . . . . . . . . . . . . . . . . . . . . . . . . . . . . . . . . . . . . . . . . . . . . . . . . . . . . . . . . . . . . . . . . . 269 Funcionamiento con Director . . . . . . . . . . . . . . . . . . . . . . . . . . . . . . . . . . . . . . . . . . . . . . . . . . . . . . . . . . . . . . . . . . . . . . . . . . . . . . . . . . . . . . . . 273 Adobe Bridge . . . . . . . . . . . . . . . . . . . . . . . . . . . . . . . . . . . . . . . . . . . . . . . . . . . . . . . . . . . . . . . . . . . . . . . . . . . . . . . . . . . . . . . . . . . . . . . . . . . . . . . 275 Compartir metadatos de imágenes con Adobe XMP . . . . . . . . . . . . . . . . . . . . . . . . . . . . . . . . . . . . . . . . . . . . . . . . . . . . . . . . . . . . . . . . . 275 Capítulo 19: Automatización de tareas Búsqueda y reemplazo . . . . . . . . . . . . . . . . . . . . . . . . . . . . . . . . . . . . . . . . . . . . . . . . . . . . . . . . . . . . . . . . . . . . . . . . . . . . . . . . . . . . . . . . . . . . . . 279 Seleccionar el origen de la búsqueda . . . . . . . . . . . . . . . . . . . . . . . . . . . . . . . . . . . . . . . . . . . . . . . . . . . . . . . . . . . . . . . . . . . . . . . . . . . . . . . . . 279 Configurar opciones para la búsqueda y reemplazo en varios archivos . . . . . . . . . . . . . . . . . . . . . . . . . . . . . . . . . . . . . . . . . . . . . . . . 280 Búsqueda y sustitución de texto . . . . . . . . . . . . . . . . . . . . . . . . . . . . . . . . . . . . . . . . . . . . . . . . . . . . . . . . . . . . . . . . . . . . . . . . . . . . . . . . . . . . . 280 Búsqueda y sustitución de fuentes . . . . . . . . . . . . . . . . . . . . . . . . . . . . . . . . . . . . . . . . . . . . . . . . . . . . . . . . . . . . . . . . . . . . . . . . . . . . . . . . . . . 280 Búsqueda y sustitución de colores . . . . . . . . . . . . . . . . . . . . . . . . . . . . . . . . . . . . . . . . . . . . . . . . . . . . . . . . . . . . . . . . . . . . . . . . . . . . . . . . . . . 281 Buscar y reemplazar URL . . . . . . . . . . . . . . . . . . . . . . . . . . . . . . . . . . . . . . . . . . . . . . . . . . . . . . . . . . . . . . . . . . . . . . . . . . . . . . . . . . . . . . . . . . . . . 281 Buscar y reemplazar colores que no son seguros para la Web . . . . . . . . . . . . . . . . . . . . . . . . . . . . . . . . . . . . . . . . . . . . . . . . . . . . . . . . . 281 Proceso por lotes . . . . . . . . . . . . . . . . . . . . . . . . . . . . . . . . . . . . . . . . . . . . . . . . . . . . . . . . . . . . . . . . . . . . . . . . . . . . . . . . . . . . . . . . . . . . . . . . . . . 281 Utilizar comandos para el proceso por lotes . . . . . . . . . . . . . . . . . . . . . . . . . . . . . . . . . . . . . . . . . . . . . . . . . . . . . . . . . . . . . . . . . . . . . . . . . . 286 Ampliación de Fireworks . . . . . . . . . . . . . . . . . . . . . . . . . . . . . . . . . . . . . . . . . . . . . . . . . . . . . . . . . . . . . . . . . . . . . . . . . . . . . . . . . . . . . . . . . . . . 287 Crear archivos de comandos . . . . . . . . . . . . . . . . . . . . . . . . . . . . . . . . . . . . . . . . . . . . . . . . . . . . . . . . . . . . . . . . . . . . . . . . . . . . . . . . . . . . . . . . . 288 Administrar comandos . . . . . . . . . . . . . . . . . . . . . . . . . . . . . . . . . . . . . . . . . . . . . . . . . . . . . . . . . . . . . . . . . . . . . . . . . . . . . . . . . . . . . . . . . . . . . . 290 Capítulo 20: Preferencias y métodos abreviados de teclado Configuración de preferencias . . . . . . . . . . . . . . . . . . . . . . . . . . . . . . . . . . . . . . . . . . . . . . . . . . . . . . . . . . . . . . . . . . . . . . . . . . . . . . . . . . . . . . . 292 Seleccionar y personalizar métodos abreviados de teclado . . . . . . . . . . . . . . . . . . . . . . . . . . . . . . . . . . . . . . . . . . . . . . . . . . . . . . . . . . . 296
- 6. USO DE FIREWORKS CS4 vi Contenido Utilización de archivos de configuración . . . . . . . . . . . . . . . . . . . . . . . . . . . . . . . . . . . . . . . . . . . . . . . . . . . . . . . . . . . . . . . . . . . . . . . . . . . . . 297 Información sobre la instalación de Fireworks . . . . . . . . . . . . . . . . . . . . . . . . . . . . . . . . . . . . . . . . . . . . . . . . . . . . . . . . . . . . . . . . . . . . . . . . 298 Ver el contenido del paquete (sólo para Mac OS) . . . . . . . . . . . . . . . . . . . . . . . . . . . . . . . . . . . . . . . . . . . . . . . . . . . . . . . . . . . . . . . . . . . . . 298 Índice . . . . . . . . . . . . . . . . . . . . . . . . . . . . . . . . . . . . . . . . . . . . . . . . . . . . . . . . . . . . . . . . . . . . . . . . . . . . . . . . . . . . . . . . . . . . . . . . . . . . . . . . . . . . . . 299
- 7. 1 Capítulo 1: Recursos Adobe® Fireworks® ofrece un entorno de diseño eficaz para crear rápidamente prototipos de sitios Web e interfaces de usuario que también sirve para crear y optimizar imágenes para la Web. Fireworks ofrece flexibilidad para editar imágenes vectoriales o de mapa de bits, una biblioteca común de activos predefinidos, así como integración con Adobe Photoshop®, Adobe Illustrator®, Adobe Dreamweaver® y Adobe Flash® Professional, lo que permite ahorrar tiempo. Activación y registro Ayuda para la instalación Para obtener ayuda en la instalación, consulte el centro de soporte de instalación en www.adobe.com/go/cs4install_es. Activación de la licencia Durante el proceso de instalación, el software de Adobe se pone en contacto con Adobe para completar el proceso de activación de la licencia. No se transmite ningún dato de carácter personal. Para obtener más información sobre este tema, visite el sitio Web de Adobe en www.adobe.com/go/activation_es. Al activar una licencia de un solo usuario, ésta sirve para dos equipos. Por ejemplo, será posible instalar el producto en un equipo de sobremesa en el trabajo y en uno portátil en el domicilio. Si desea instalar el software en un tercer equipo, desactívelo primero en uno de esos dos equipos. Elija Ayuda > Desactivar. Registro Registre su producto para recibir soporte adicional para la instalación, notificaciones de actualizaciones y otros servicios. ❖ Para registrarse, siga las instrucciones en pantalla del cuadro de diálogo Registro que aparece tras instalar el software. Si decide aplazar el registro, puede registrarse en cualquier momento seleccionando Ayuda > Registro. Programa de mejora de productos de Adobe Después de haber utilizado el software de Adobe un determinado número de veces, puede aparecer un cuadro de diálogo donde se le pregunta si desea participar en el Programa de mejora de los productos de Adobe. Si elige participar, los datos sobre el uso que hizo del software de Adobe se envían a Adobe. No se registra ni se envía ningún dato de carácter personal. El programa de mejora de productos de Adobe sólo recopila información acerca de las funciones y herramientas utilizadas y sobre la frecuencia de su uso. En cualquier momento podrá participar o no en el programa: • Para participar, elija Ayuda > Programa de mejora de los productos de Adobe y haga clic en Sí, participar. • Para dejar de participar, elija Ayuda > Programa de mejora de los productos de Adobe y haga clic en No, gracias.
- 8. USO DE FIREWORKS CS4 2 Recursos Léame El archivo Léame del software se encuentra disponible en línea y también en el disco de instalación. Abra el archivo para leer información importante sobre temas como los siguientes: • Requisitos del sistema • Instalación (incluyendo la desinstalación del software) • Activación y registro • Instalación de fuentes • Solución de problemas • Servicio de atención al cliente • Avisos legales Ayuda y asistencia Ayuda de comunidad Ayuda de comunidad es un entorno integrado en adobe.com que proporciona acceso a contenido generado por la comunidad y moderado por expertos de Adobe y del sector. Los comentarios de los usuarios le sirven de orientación para encontrar la respuesta que busca. Además, en la ayuda de comunidad, puede buscar el mejor contenido de Internet sobre los productos y las tecnologías de Adobe, incluidos estos recursos: • Vídeos, tutoriales, sugerencias, técnicas, blogs, artículos y ejemplos para diseñadores y desarrolladores. • Ayuda en línea actualizada periódicamente y más completa que la Ayuda que se ofrece con su producto. Al acceder a la ayuda, si hay alguna conexión a Internet activa, se muestra la ayuda en línea completa en lugar del subconjunto que acompañaba el producto. • Resto del contenido de Adobe.com, entre otros, artículos de la base de conocimientos, descargas, actualizaciones o Developer Connection. Use el campo de búsqueda de ayuda disponible en la interfaz de usuario del producto para acceder a la ayuda de comunidad. Para ver un vídeo sobre la ayuda de comunidad, visite www.adobe.com/go/lrvid4117_xp_es. Otros recursos Hay versiones impresas de la ayuda en línea completa a su disposición (costes de envío no incluidos) en www.adobe.com/go/store_es. Además, la ayuda en línea incluye un vínculo a la versión completa y actualizada en PDF de la ayuda. Para obtener información sobre las opciones de servicio técnico gratuitas y de pago, visite el sitio Web de soporte de Adobe en www.adobe.com/es/support. Servicios, descargas y extras Mejore su producto integrando en él diversos servicios, algunos plugins y más extensiones. También puede descargar muestras y otros recursos de utilidad para facilitar su trabajo.
- 9. USO DE FIREWORKS CS4 3 Recursos Servicios en línea de Adobe Creative Adobe Creative® Suite® 4 incluye nuevas funciones en línea que prestan al escritorio todas las posibilidades de Internet. Use estas funciones para conectar con la comunidad, trabajar en colaboración y, al cabo, sacar mayor provecho de las herramientas de Adobe. Los eficaces y creativos servicios en línea permiten realizar tareas tan dispares como crear correspondencias de colores o establecer conferencias de datos, entre muchas otras. Los servicios se integran a la perfección con las aplicaciones de escritorio para facilitar la mejora inmediata de los flujos de trabajo existentes. Algunos servicios ofrecen una funcionalidad total o parcial también cuando se encuentre sin conexión. Visite Adobe.com para obtener más información sobre los servicios disponibles. Algunas aplicaciones de Creative Suite 4 incluyen de serie los siguientes: Panel Kuler™ Cree, comparta y explore con rapidez temas de colores en línea. Adobe® ConnectNow Colabore con equipos de trabajo distantes por Internet compartiendo contenido de voz, de datos y multimedia. Resource Central Acceda de forma instantánea a tutoriales, archivos de ejemplo y extensiones para las aplicaciones de vídeo digital de Adobe. Para obtener información sobre la administración de los servicios, visite el sitio Web de Adobe en www.adobe.com/go/learn_creativeservices_es. Adobe Exchange Visite Adobe Exchange en www.adobe.com/go/exchange_es para descargar muestras así como miles de plugins y extensiones de programadores tanto de Adobe como de terceros. Los plugins y las extensiones le ayudarán a automatizar tareas, personalizar flujos de trabajo, crear efectos profesionales especializados y mucho más. Descargas de Adobe Visite www.adobe.com/go/downloads_es para obtener actualizaciones gratuitas, versiones de prueba y otros programas de software útiles. Adobe Labs Adobe Labs (www.adobe.com/go/labs_es) le ofrece la oportunidad de experimentar y evaluar tecnologías y productos nuevos y en desarrollo de Adobe. En Adobe Labs, tendrá acceso a recursos como: • Versiones preliminares de software y tecnología. • Ejemplos de código y prácticas recomendadas que agilizan su aprendizaje. • Versiones preliminares de productos y documentación técnica. • Foros, contenido wiki y otros recursos de colaboración que le ayudarán a interactuar con usuarios afines. Adobe Labs fomenta un proceso de desarrollo de software en colaboración. En este entorno, los clientes empiezan a ser productivos rápidamente con los nuevos productos y tecnologías. Adobe Labs también es un foro para ofrecer comentarios iniciales. Los equipos de desarrollo de Adobe utilizan estos comentarios para crear software que cumpla las necesidades y las expectativas de la comunidad. Adobe TV Visite Adobe TV (http://tv.adobe.com) para ver vídeos instructivos a la par que inspiradores.
- 10. USO DE FIREWORKS CS4 4 Recursos Extras El disco de instalación contiene diversos extras para aprovechar al máximo el software de Adobe. Algunos de ellos se instalan en el equipo durante el proceso de instalación mientras que otros están a su disposición en el disco. Si desea ver los extras instalados durante el proceso de instalación, vaya a la carpeta de la aplicación del equipo. • Windows®: [unidad de inicio]Archivos de programaAdobe[aplicación de Adobe] • Mac OS®: [unidad de arranque]/Aplicaciones/[aplicación de Adobe] Para ver los extras que hay en el disco, vaya a la carpeta Extras de la carpeta de su idioma del disco. Ejemplo: • /Español/Extras/ Novedades de Fireworks CS4 Mejora del rendimiento y la estabilidad Puede trabajar de forma más rápida e inteligente con las mejoras generales de rendimiento de Fireworks, desde abrir y guardar archivos hasta la actualización de símbolos y las operaciones con numerosos mapas de bits y vectores. Nueva interfaz de usuario Podrá cambiar de otras aplicaciones de Creative Suite (como Photoshop, Illustrator y Flash) gracias al diseño sencillo y familiar de la interfaz de usuario universal. Diseños basados en CSS Diseñe páginas Web completas en el potente entorno gráfico de Fireworks y exporte en un paso los diseños basados en CSS compatibles con los estándares para la Web, junto con las hojas de estilos externas. Empiece con uno de los seis diseños más comunes e integre gráficos de primer plano y de fondo con la detección automática de margen y relleno. Incluya símbolos HTML sofisticados en los diseños de Fireworks para especificar cabeceras, vínculos y propiedades de formato y obtener un control CSS preciso. Exportación a PDF Puede generar documentos PDF de alta fidelidad, interactivos y seguros a partir de componentes de diseño de Fireworks para una comunicación mejorada con el cliente. Motor de texto de Adobe Permite generar diseños de texto superiores con las funciones mejoradas de introducción de texto del Motor de texto de Adobe, conocido para los usuarios de Photoshop e Illustrator, y ahora disponible en Fireworks. Podrá importar o copiar y pegar caracteres de doble byte de Adobe Illustrator o Photoshop sin perder fidelidad. La inclusión de texto flotante en un trazado proporcionará mayor impacto en los logotipos de texto. Estilos automáticos Aplique a un objeto o texto de Fireworks estilos de diseño profesional o de su propia colección personal. Actualice los efectos, colores y atributos de texto aplicados modificando un solo origen de estilo.
- 11. USO DE FIREWORKS CS4 5 Recursos Mejoras del espacio de trabajo Se proporcionan guías inteligentes para un posicionamiento y una medida rápidos y precisos de las guías y elementos del lienzo: una visualización previa le permite conocer la posición en el lienzo mientras arrastra las guías hasta la posición adecuada. La edición directa de símbolos permite una mejora precisa del símbolo en contexto con el resto del diseño; la herramienta de expansión Escala de 9 divisiones ahora se aplica a cualquier objeto del lienzo, no sólo a los símbolos.
- 12. 6 Capítulo 2: Conceptos básicos de Fireworks Utilización de Fireworks Adobe® Fireworks® es un programa versátil para crear, editar y optimizar gráficos Web. Permite crear y editar imágenes de mapa de bits y vectoriales, diseñar efectos Web, como rollovers y menús emergentes, recortar y optimizar elementos gráficos para reducir su tamaño de archivo y automatizar tareas repetitivas para ahorrar tiempo. Es posible exportar o guardar un documento como un archivo JPEG, un archivo GIF o un archivo de otro formato. Estos archivos pueden guardarse junto con archivos HTML que contengan tablas HTML y código JavaScript para facilitar su uso en Internet. Para ver un tutorial de vídeo donde se presentan los conceptos básicos de Fireworks, visite www.adobe.com/go/lrvid4032_fw_es. Dibujar y editar objetos vectoriales y de mapas de bits El panel Herramientas de Fireworks presenta diferentes secciones que contienen herramientas de dibujo y edición de vectores y mapas de bits. La herramienta seleccionada determina si el objeto creado es un vector o un mapa de bits. Una vez dibujado un objeto o texto, puede utilizar una gran variedad de herramientas, efectos, comandos y técnicas para realzar las imágenes o para crear botones de navegación interactivos. También puede importar y editar imágenes en JPEG, GIF, PNG, PSD y muchos otros formatos de archivo. Añadir interactividad a las imágenes Las divisiones y zonas interactivas son objetos Web que definen áreas interactivas en un gráfico Web. Las divisiones cortan la imagen en secciones exportables, a las que es posible aplicar comportamientos de rollover, animación y vínculos URL (Uniform Resource Locator). En la página Web, cada división se muestra como la celda de una tabla. Utilice los tiradores de rollover de arrastrar y colocar en divisiones y zonas interactivas para asignar rápidamente comportamientos de intercambio de imagen y de rollover a las imágenes. Utilice el editor de botones de Fireworks y el Editor de menú emergente para crear imágenes interactivas especiales a fin de desplazarse por sitios Web. Optimizar y exportar imágenes Utilice las versátiles funciones de optimización de Fireworks para conseguir el equilibrio exacto entre tamaño de archivo y calidad visual para las imágenes exportadas. El tipo de optimización que elija variará en función de las necesidades de los usuarios y del contenido. Una vez optimizadas las imágenes, el paso siguiente consiste en exportarlas para utilizarlas en la Web. Puede exportar el documento de origen PNG de Fireworks a varios tipos de archivo, como JPEG, GIF, GIF animado y tablas HTML con imágenes divididas en archivos de distintos tipos.
- 13. USO DE FIREWORKS CS4 7 Conceptos básicos de Fireworks Imágenes vectoriales y de mapa de bits Los sistemas informáticos muestran las imágenes en formato vectorial o de mapa de bits. Entender la diferencia entre los dos formatos ayuda a comprender el programa, que contiene herramientas vectoriales y de mapa de bits y es capaz de abrir e importar ambos formatos. Acerca de las imágenes vectoriales Las imágenes vectoriales representan las imágenes mediante líneas y curvas (vectores) que contienen información de color y posición. Por ejemplo, la imagen de una hoja puede definirse por medio de un conjunto de puntos que describen su contorno. El color de la hoja queda determinado por el color de su contorno (el trazo) y el del área que encierra este contorno (el relleno). Las imágenes vectoriales son independientes de la resolución. Esto implica que la calidad del aspecto de una imagen vectorial no se modificará si se cambia su color; se mueve, cambia de tamaño o de forma; tampoco cambiará si se modifica la resolución del dispositivo de salida. Acerca de las imágenes de mapa de bits Las imágenes de mapa de bits están formadas por puntos (píxeles) organizados en una cuadrícula. La pantalla del equipo es una gran cuadrícula de píxeles. En la versión de mapa de bits de la hoja, la imagen está determinada por la posición y el valor de color de cada píxel de la cuadrícula. Cada píxel tiene asignado un color. Cuando se presentan con la resolución adecuada, los puntos encajan entre sí como las teselas de un mosaico. Cuando se edita una imagen de mapa de bits, se modifican los píxeles, no las líneas y curvas. Las imágenes de mapa de bits dependen de la resolución, es decir, los datos que las definen están fijos en una cuadrícula que tiene un tamaño determinado. Cuando se aumenta el tamaño de un elemento gráfico de mapa de bits, los píxeles se redistribuyen en la cuadrícula, lo que puede dar lugar a que sus bordes queden desiguales. La visualización de un elemento gráfico de mapa de bits en un dispositivo de salida con menor resolución que la propia imagen también puede reducir su calidad.
- 14. USO DE FIREWORKS CS4 8 Conceptos básicos de Fireworks Creación de un documento nuevo de Fireworks Los documentos nuevos de Fireworks se guardan como documentos PNG (Portable Network Graphic). PNG es el formato de archivo nativo de Fireworks. Las imágenes que se crean en Fireworks pueden exportarse o guardarse en varios formatos Web y formatos gráficos. Independientemente de los parámetros de optimización y exportación elegidos, el archivo PNG original de Fireworks se conserva para facilitar ediciones posteriores. Crear un documento nuevo 1 Seleccione Archivo > Nuevo. Se abre el cuadro de diálogo Nuevo documento. 2 Especifique los parámetros del documento y haga clic en Aceptar. Nota: utilice la ventana emergente del cuadro de colores personalizados para seleccionar un color de lienzo personalizado. Crear un documento nuevo con el mismo tamaño que un objeto del portapapeles 1 Copie un objeto al portapapeles desde otro documento de Fireworks, un navegador Web o desde cualquier aplicación que permita la operación de pegar. 2 Seleccione Archivo > Nuevo. Se abre el cuadro de diálogo Nuevo documento con la altura y anchura del objeto situado en el Portapapeles. 3 Ajuste la resolución y el color del lienzo y haga clic en Aceptar. 4 Seleccione Edición > Pegar para pegar el objeto del Portapapeles en el documento nuevo. Apertura e importación de archivos Nota: al importar un archivo desde Adobe Dreamweaver®, Fireworks conserva muchos comportamientos de JavaScript pero no todos. Si Fireworks admite un comportamiento en concreto, lo reconoce y lo conserva cuando devuelve el archivo a Dreamweaver.
- 15. USO DE FIREWORKS CS4 9 Conceptos básicos de Fireworks Abrir un documento de Fireworks ❖ Seleccione Archivo > Abrir y elija el archivo. Para abrir un archivo sin sobrescribir la versión anterior, seleccione Abrir como Sin título y después guarde el archivo con un nombre diferente. Abrir un documento cerrado recientemente 1 Seleccione Archivo > Abrir reciente. 2 Seleccione un archivo en el submenú. Abrir un archivo cerrado recientemente cuando no hay ningún archivo abierto ❖ Haga clic en el nombre del archivo en la página de inicio. Abrir imágenes creadas en otras aplicaciones Es posible abrir archivos creados en aplicaciones o formatos de archivo diferentes como Photoshop®, Adobe FreeHand®, Adobe Illustrator®, WBMP, EPS, JPEG, GIF y GIF animado. Cuando se abre un archivo de formato distinto de PNG con Archivo > Abrir, se crea un nuevo documento PNG de Fireworks basado en el archivo abierto. Puede utilizar todas las características de Fireworks para editar la imagen. A continuación, puede seleccionar Guardar como para almacenar su trabajo como un nuevo archivo PNG de Fireworks (o con otro formato de archivo). En ciertas ocasiones, puede guardar el archivo en su formato original. Si lo hace, la imagen se alisa en una única capa y el usuario no podrá editar las funciones específicas de Fireworks que agregó a la imagen. Los siguientes formatos de archivo pueden guardarse directamente desde Fireworks: PNG de Fireworks, GIF, GIF animado, JPEG, BMP, WBMP, TIFF, SWF, AI, PSD y PICT (sólo en Mac). Nota: Fireworks guarda las imágenes TIFF de 16 bits con una profundidad de color de 24 bits. GIF animados • Importe los GIF animados como símbolos de una animación y, a continuación, edite y mueva todos los elementos de la animación como una sola entidad. En el panel Biblioteca de documentos, cree más instancias del símbolo. Nota: al importar un GIF animado, la configuración de la demora de estado cambia a 0,07 segundos. Si es necesario, utilice el panel Estados para restablecer la configuración original. • Abra el GIF animado como un archivo GIF normal. Cada elemento del GIF se coloca en su propio estado de Fireworks como imagen independiente. En Fireworks, la imagen puede convertirse en un símbolo de animación. Archivos EPS Fireworks abre la mayoría de los archivos EPS como imágenes planas de mapa de bits, en las que todos los objetos se combinan en una sola capa. Algunos archivos EPS exportados de Adobe Illustrator conservan la información vectorial. Archivos PSD Fireworks puede abrir archivos PSD creados en Photoshop y conservar la mayoría de las características PSD, como las capas jerárquicas, los efectos de capas y los modos de mezcla más utilizados.
- 16. USO DE FIREWORKS CS4 10 Conceptos básicos de Fireworks Archivos WBMP Fireworks permite abrir archivos WBMP. Dichos archivos son de 1 bit (monocromo) optimizados para dispositivos informáticos móviles. Este formato se utiliza en páginas WAP (Wireless Application Protocol). Crear archivos PNG de Fireworks a partir de archivos HTML Fireworks puede abrir e importar contenido HTML creado en otras aplicaciones siempre que contenga sólo elementos básicos de tablas HTML. Abrir todas las tablas de un archivo HTML 1 Seleccione Archivo > Reconstituir tabla. 2 Seleccione el archivo HTML que contenga las tablas que desee abrir y haga clic en Abrir. Cada tabla se abre en su propia ventana de documento. Abrir únicamente la primera tabla de un archivo HTML 1 Seleccione Archivo > Abrir. 2 Seleccione el archivo HTML que contenga la tabla que desee abrir y haga clic en Abrir. La primera tabla del archivo HTML se abre en una nueva ventana de documento. Importar la primera tabla de un archivo HTML en un documento abierto de Fireworks 1 Seleccione Archivo > Importar. 2 Seleccione el archivo HTML del que desee importar y haga clic en Abrir. 3 Haga clic para colocar el punto de inserción en el lugar donde desea que aparezca la tabla importada. Nota: Fireworks puede importar documentos que utilicen código UTF-8 y los que estén escritos en XHTML. Insertar objetos en un documento de Fireworks Arrastrar una imagen o un texto a Fireworks Es posible arrastrar objetos vectoriales, imágenes de mapa de bits o texto de otras aplicaciones que admitan la utilización de este procedimiento. ❖ Arrastre el objeto o el texto desde la otra aplicación a Fireworks. Pegar en Fireworks Al pegar en Fireworks un objeto copiado de otra aplicación, éste queda centrado en el documento activo.
- 17. USO DE FIREWORKS CS4 11 Conceptos básicos de Fireworks El texto o los objetos que tengan cualquiera de estos formatos pueden pegarse desde el Portapapeles: • Adobe FreeHand 7 o posterior • Adobe Illustrator • PNG • PICT (Mac OS) • DIB (Windows) • BMP (Windows) • Texto ASCII • EPS • WBMP • TXT • RTF 1 En la otra aplicación, copie el objeto o el texto que desee pegar. 2 En Fireworks, pegue el objeto o el texto en el documento. Ubicación de objetos pegados La colocación del objeto pegado dependerá de los elementos seleccionados: • Si se selecciona al menos un objeto de una sola capa, el objeto se pega delante (o se apila directamente encima) del objeto seleccionado en la misma capa. • Si se seleccionan la propia capa y todos o ninguno de los objetos, el objeto se pega delante (o se apila directamente encima) del objeto superior de la misma capa. • Si se seleccionan dos o más objetos de más de una capa, el objeto se pega delante (o se apila directamente encima) del objeto superior de la capa superior. • Si se selecciona la capa de Web o un objeto de ésta, el objeto se pega delante (o se apila encima) de los demás objetos de la capa inferior. Nota: la capa de Web es una capa especial que contiene todos los objetos Web. Siempre permanece en la parte superior del panel Capas. Volver a muestrear objetos pegados Al volver a muestrear un mapa de bits que ha cambiado de tamaño, se añaden o sustraen píxeles para lograr que el aspecto sea lo más parecido a la imagen original. Por lo general, tras volver a muestrear un mapa de bits con una resolución mayor, la disminución de la calidad es prácticamente inapreciable. Volver a muestrear con una resolución menor siempre causa pérdida de datos y normalmente de calidad. Volver a muestrear un objeto de mapa de bits con el procedimiento de pegar 1 Copie el mapa de bits al portapapeles en Fireworks u otro programa. 2 En Fireworks, seleccione Edición > Pegar.
- 18. USO DE FIREWORKS CS4 12 Conceptos básicos de Fireworks 3 Si la imagen de mapa de bits del Portapapeles tiene una resolución distinta de la que presenta el documento actual, elija una opción de la función Volver a muestrear. Volver a muestrear Conserva la anchura y altura originales del mapa de bits pegado y añade o sustrae los píxeles necesarios. No muestrear de nuevo Conserva todos los píxeles originales, con lo que quizá el tamaño relativo de la imagen pegada aumente o disminuya más de lo previsto. Importar un archivo PNG a una capa de documento de Fireworks Al importar archivos PNG de Fireworks a la capa actual del documento activo de Fireworks, los objetos de la zona interactiva y de la división se colocan en la capa de Web del documento. Fireworks conserva las proporciones de la imagen importada. 1 En el panel Capas, seleccione la capa a la que desee importar el archivo. 2 Seleccione Archivo > Importar para abrir el cuadro de diálogo Importar. 3 Localice el archivo que desee importar y haga clic en Abrir. 4 En el lienzo, coloque el puntero de importación donde desee colocar el ángulo superior izquierdo de la imagen. 5 Siga uno de estos procedimientos: • Haga clic para importar la imagen de tamaño completo. • Arrastre el puntero de importación para cambiar el tamaño de la imagen al importarla. Importar desde un escáner o cámara digital Se pueden importar imágenes de un escáner o una cámara digital sólo si es compatible con TWAIN (Windows) o utiliza la función de captura de imágenes de (Mac OS). Las imágenes de un escáner o una cámara digital que se importan en Fireworks se abren como documentos nuevos. Antes de intentar importar imágenes a Fireworks, instale todos los controladores de software necesarios, módulos y filtros de conexión de la cámara o escáner. La carpeta Plug-ins está dentro de la carpeta de la aplicación Fireworks. En Mac OS, Fireworks busca automáticamente los filtros de conexión de Photoshop Acquire en esa carpeta. Indicar a Fireworks dónde buscar los filtros de conexión de Photoshop Acquire 1 En Fireworks, seleccione Edición > Preferencias (Windows) o Fireworks > Preferencias (Mac OS). 2 Haga clic en la categoría de filtros de conexión. 3 Seleccione Photoshop Plug-Ins y desplácese a la carpeta que contiene los filtros de conexión. Si Seleccione la carpeta de filtros de conexión de Photoshop (Windows) o Elegir carpeta (Mac OS) no se abre automáticamente, localice la carpeta. Importar una imagen de una cámara digital (Windows) 1 Conecte la cámara al sistema. 2 En Fireworks, seleccione Archivo > Explorar, a continuación, elija Adquisición Twain o Seleccionar Twain. 3 Seleccione el origen de las imágenes, así como las imágenes que desea importar. Aparece la interfaz de usuario del software de la cámara.
- 19. USO DE FIREWORKS CS4 13 Conceptos básicos de Fireworks 4 Siga las instrucciones para aplicar la configuración. Importar una imagen de una cámara digital (Mac OS) 1 Conecte la cámara al sistema. 2 En Fireworks, seleccione Archivo > Adquirir y, a continuación, elija Adquisición cámara o Seleccionar cámara. 3 Seleccione la cámara y las imágenes que desea importar. 4 Siga las instrucciones para aplicar la configuración. Importar una imagen de un escáner 1 Conecte el escáner al sistema. 2 Instale el programa que acompaña al escáner si aún no lo ha hecho. 3 Siga uno de estos procedimientos: • (Windows) En Fireworks, seleccione Archivo > Explorar, a continuación, elija Adquisición Twain o Seleccionar Twain. • (Mac OS) En Fireworks, seleccione Archivo > Adquirir y, a continuación, elija Adquisición Twain o Seleccionar Twain. Nota: en la mayoría de módulos TWAIN o filtros de conexión Photoshop Acquire, otros cuadros de diálogo solicitan que se definan otras opciones. 4 Siga las instrucciones para aplicar la configuración. Almacenamiento de archivos de Fireworks Cuando crea un documento o abre archivos en formatos como PSD o HTML, el comando Archivo > Guardar crea un archivo PNG de Fireworks. Los archivos PNG de Fireworks tienen las siguientes ventajas: • El archivo de origen PNG siempre se puede modificar. Es posible seguir introduciendo cambios aun después de exportar el archivo para utilizarlo en la Web. • En el archivo PNG es posible dividir imágenes complejas en porciones y después exportarlas en archivos distintos de formato diferente y diversos parámetros de optimización. Si Fireworks tarda en guardar un documento complejo, puede editar otros documentos abiertos mientras la operación de guardado finaliza. Guardar un archivo PNG de Fireworks para usarlo en versiones anteriores 1 Seleccione Archivo > Exportar. 2 Seleccione la ubicación en la que desea guardar el archivo. 3 Si el archivo de Fireworks tiene más de una página, seleccione Páginas en archivos en el menú emergente Exportar. 4 Seleccione Imágenes o PNG de Fireworks en el menú emergente Exportar como. Si selecciona Imágenes, cada página se guarda en el formato de archivo predeterminado. Este formato de archivo se puede definir en el panel Optimizar. Para obtener más información, consulte “Optimización y exportación” en la página 221. Todos los objetos de las capas superiores se guardan en la exportación. Los elementos de las subcapas no se exportan.
- 20. USO DE FIREWORKS CS4 14 Conceptos básicos de Fireworks Almacenamiento de todos los documentos abiertos Puede guardar todos los documentos abiertos aunque pretenda seguir trabajando con ellos. Además, puede especificar nombres de archivo para todos los documentos que aún carezcan de nombre. El nombre de archivo de los documentos que se hayan modificado desde el último guardado se acompaña de un asterisco (*) en la ficha del documento. ❖ Seleccione Comandos > Guardar todo. Guardar documentos en otros formatos Si usa Archivo > Abrir para abrir un archivo que no tenga formato PNG, posteriormente puede seleccionar Archivo > Guardar como para guardar el trabajo como un nuevo archivo PNG de Fireworks, o puede seleccionar un formato diferente. Para los siguientes tipos de archivos, puede elegir Archivo > Guardar para guardar el documento en su formato original: PNG de Fireworks, GIF, GIF animado, JPEG, BMP, WBMP, TIFF, SWF, AI, PSD y PICT (sólo Mac OS). Fireworks guarda las imágenes TIFF de 16 bits con una profundidad de color de 24 bits. Nota: si guarda un archivo PNG como archivo de mapa de bits, por ejemplo, GIF o JPEG, los objetos gráficos que manipuló en el PNG dejan de estar disponibles en el archivo de mapa de bits. Para revisar la imagen, edite el archivo PNG de origen y, a continuación, expórtelo de nuevo. Añadir un borde a la imagen 1 Seleccione Comandos > Creativo > Añadir borde a imagen. 2 Seleccione un patrón y establezca el tamaño del borde. 3 Haga clic en Aceptar. Restablecer mensajes de aviso Aunque se desactive la aparición de mensajes de aviso, se pueden volver a activar. ❖ Seleccione Comandos > Restablecer diálogos aviso. Realizar captura de pantalla (sólo Windows) 1 Seleccione Comandos > Realizar captura de pantalla. 2 Cambie a la ventana cuya captura desee realizar. 3 Haga clic en Aceptar y, a continuación, arrastre el cursor para seleccionar el área oportuna de la ventana. 4 Pegue el contenido del portapapeles en el lienzo o en cualquier aplicación de edición de imágenes.
- 21. 15 Capítulo 3: Espacio de trabajo Conceptos básicos del espacio de trabajo Información general del espacio de trabajo de Fireworks Al abrir un documento en Adobe® Fireworks® por primera vez, el espacio de trabajo incluye el panel Herramientas, el Inspector de propiedades, los menús y otros paneles. El panel Herramientas, situado a la izquierda de la pantalla, contiene varias secciones de herramientas de distintos grupos, como mapa de bits, vector y Web. De forma predeterminada, el Inspector de propiedades aparece en la parte inferior del documento y al principio muestra las propiedades del mismo. Después cambia para mostrar las propiedades de la herramienta o el objeto seleccionados mientras se trabaja con el documento. Los paneles están inicialmente acoplados en grupos a lo largo de la parte derecha de la pantalla. La ventana de documento aparece en el centro de la aplicación. La página de inicio Al iniciar Fireworks sin abrir ningún documento, aparece la página de inicio de Fireworks en el entorno de trabajo. La página de inicio le ofrece un acceso rápido a los tutoriales de Fireworks, archivos recientes y Fireworks Exchange, en el que puede añadir nuevas capacidades a algunas funciones de Fireworks. Para desactivar la página de inicio, haga clic en No volver a mostrar este mensaje, cuando se abra la página Inicio.
- 22. USO DE FIREWORKS CS4 16 Espacio de trabajo Acerca de los paneles de Fireworks Los paneles son controles flotantes que ayudan a modificar aspectos de elementos u objetos seleccionados en el documento. Con los paneles se puede trabajar en estados, capas, símbolos, muestras de color y otros. Los paneles pueden arrastrarse por separado, por lo que es posible agrupar los paneles en función de las necesidades propias. Panel Optimizar Permite gestionar los ajustes que controlan el tamaño y el tipo de los archivos así como trabajar con la paleta de colores del archivo o la división. Panel Capas Organiza la estructura de un documento y contiene opciones para crear, eliminar y manipular capas. Panel Biblioteca común Muestra el contenido de la carpeta de biblioteca común Common Library, que contiene símbolos. Panel Páginas Muestra las páginas del archivo actual y contiene opciones para la manipulación de páginas. Panel Estados Muestra los estados del archivo actual y contiene opciones para la creación de animaciones. Panel Historial Incluye una lista de los comandos de uso reciente que puede deshacer y rehacer de forma rápida. Además, es posible seleccionar varias acciones y después guardarlas y volver a usarlas como comandos. Panel Formas automáticas Contiene formas automáticas que no aparecen en el panel Herramientas. Panel Estilos Permite almacenar y volver a utilizar combinaciones de características de objetos o elegir un estilo entre los almacenados. Panel Biblioteca de documentos Contiene símbolos gráficos, de botón y de animación. Es fácil arrastrar instancias de estos símbolos desde el panel Biblioteca de documentos hasta el documento. También es posible realizar cambios globales en ellas modificando solamente el símbolo. Panel URL Permite crear bibliotecas que contienen direcciones URL que se utilizan con frecuencia. Panel Mezclador de colores Permite crear colores para añadirlos a la paleta de colores del documento actual o aplicarlos a los objetos seleccionados. Panel Muestras Gestiona la paleta de colores del documento actual. Panel Información Proporciona datos sobre las dimensiones de los objetos seleccionados y las coordenadas del cursor conforme se mueve por el lienzo. Panel Comportamientos Permite controlar los comportamientos, que determinan la reacción que se produce en las zonas interactivas o las divisiones al mover el ratón. Panel Buscar Permite buscar y reemplazar elementos como texto, URL, fuentes y colores en uno o varios documentos. Panel Alinear Contiene controles para alinear y distribuir objetos en el lienzo. Panel Propiedades de forma automática Permite cambiar las propiedades de una forma automática tras insertarla en un documento. Panel Paleta de colores (Ventana > Otros) Permite crear e intercambiar paletas de colores, exportar muestras de color ACT, explorar distintos esquemas de color y acceder a los controles más utilizados para elegir los colores. Edición de imagen (Ventana > Otros) Organiza en un panel las herramientas y opciones utilizadas con frecuencia para la edición de mapas de bits. Panel Trazado (Ventana > Otros) Ofrece acceso rápido a muchos comandos relacionados con trazados. Caracteres especiales (Ventana > Otros) Muestra los caracteres especiales que se pueden utilizar en bloques de texto. Propiedades de símbolo Permite gestionar las propiedades personalizables de los símbolos gráficos.
- 23. USO DE FIREWORKS CS4 17 Espacio de trabajo Información general sobre el espacio de trabajo Crea y manipula los documentos y los archivos empleando distintos elementos como paneles, barras y ventanas. Cualquier disposición de estos elementos se denomina espacio de trabajo. Los espacios de trabajo de las distintas aplicaciones de Adobe® Creative Suite® 4 tienen el mismo aspecto para facilitar el cambio de una a otra. Además, si lo prefiere, puede adaptar cada aplicación a su modo de trabajar seleccionando uno de los varios espacios de trabajo preestablecidos o creando otro personalizado. Aunque el diseño del espacio de trabajo predeterminado varía en función del producto, los elementos se manipulan de manera muy parecida en todos los casos. A B C D E G F H Espacio de trabajo por defecto de Illustrator A. Ventanas de documento en forma de fichas B. Barra de aplicaciones C. Conmutador de lugar de trabajo D. Barra de título de panel E. Panel de control F. Panel Herramientas G. Botón Contraer en iconos H. Cuatro grupos de paneles acoplados verticalmente • La barra Aplicación de la parte superior contiene un conmutador de espacio de trabajo, menús (sólo en Windows) y otros controles de la aplicación. En ciertos productos para Mac, puede mostrarla u ocultarla con el menú Ventana. • El panel Herramientas incluye utilidades para crear y editar imágenes, ilustraciones, elementos de página, etc. Las herramientas relacionadas están agrupadas. • El panel Control muestra opciones específicas de la herramienta seleccionada en el momento. El panel de control también se conoce como la barra de opciones en Photoshop. (Adobe Flash®, Adobe Dreamweaver® y Adobe Fireworks® no tienen panel de control). • El Inspector de propiedades de Flash, Dreamweaver y Fireworks muestra opciones específicas de la herramienta o del elemento seleccionado en el momento.
- 24. USO DE FIREWORKS CS4 18 Espacio de trabajo • La ventana Documento exhibe el archivo en el que se trabaja. Las ventanas Documento se pueden organizar como fichas y, en ciertos casos, también se pueden agrupar y acoplar. • Los paneles ayudan a controlar y modificar el trabajo. Algunos ejemplos son Línea de tiempo en Flash, el panel Capas de Adobe Photoshop® y el panel Estilos CSS de Dreamweaver. Los paneles se pueden agrupar, apilar o acoplar. • En Mac, Marco de aplicación agrupa todos los elementos del espacio de trabajo en una ventana única e integrada que permite tratar la aplicación como una sola unidad. Si mueve el marco de aplicación o alguno de sus elementos o si cambia su tamaño, todos los elementos que integra responden en consecuencia para evitar su superposición. Los paneles no desaparecen si cambia de aplicación o si hace clic sin querer fuera de la activa. Cuando trabaje con dos o más aplicaciones, puede colocarlas una al lado de la otra en la pantalla o en varios monitores. Ahora bien, si prefiere la interfaz de usuario libre tradicional de Mac, tiene la opción de desactivar Marco de aplicación. En Adobe Illustrator®, por ejemplo, elija Ventana > Marco de aplicación para activarlo o desactivarlo. (En Flash, el marco de aplicación siempre está activado. Dreamweaver no usa ningún marco de aplicación). Ocultar o mostrar todos los paneles • (Illustrator, Adobe InCopy®, Adobe InDesign®, Photoshop, Fireworks) Para ocultar o mostrar todos los paneles, incluidos el panel Herramientas y el panel de control, pulse Tabulador. • (Illustrator, InCopy, InDesign, Photoshop) Para ocultar o mostrar todos los paneles excepto el panel Herramientas y el panel de control, pulse Mayús+Tabulador. Los paneles ocultos se pueden visualizar de forma temporal si selecciona Mostrar automáticamente paneles ocultos en las preferencias de la interfaz. Está siempre activado en Illustrator. Mueva el puntero al borde de la ventana de la aplicación (Windows®) o al borde del monitor (Mac OS®) y colóquese encima de la banda que aparece. • (Flash, Dreamweaver, Fireworks) Para ocultar o mostrar todos los paneles, pulse F4. Visualización de opciones de panel ❖ Haga clic en el icono de menú del panel situado en la esquina superior derecha. Puede abrir un menú de panel incluso cuando el panel está minimizado. (Illustrator) Ajuste de brillo del panel ❖ En las preferencias de la interfaz del usuario, mueva el regulador de Brillo. Este control afecta a todos los paneles, incluyendo el panel de control. Reconfiguración del panel Herramientas Puede mostrar las herramientas del panel Herramientas en una columna única, o unas junto a las otras en dos columnas. (Esta función no se encuentra disponible en el panel Herramientas de Fireworks ni Flash.) En InDesign e InCopy, también puede pasar de la visualización de columna única a la de dos columnas (o fila única) configurando una opción en las preferencias de la interfaz. ❖ Haga clic en la doble flecha de la parte superior del panel Herramientas. Gestión de ventanas y paneles Puede crear un espacio de trabajo personalizado moviendo y manipulando los paneles y las ventanas Documento. También puede guardar espacios de trabajo y pasar de uno a otro.
- 25. USO DE FIREWORKS CS4 19 Espacio de trabajo Nota: Photoshop es la aplicación utilizada en los siguientes ejemplos. No obstante, el espacio de trabajo se comporta igual en todos los productos. A B C La zona de colocación azul estrecha indica que el panel Color se acoplará por sí mismo encima del grupo de paneles Capas. A. Barra de título B. Ficha C. Zona de colocación En Photoshop, puede cambiar el tamaño de fuente del texto del panel Control, de los otros paneles y de la información de herramientas. Elija un tamaño en el menú Tamaño de fuente de IU en las preferencias de interfaz. Gestión de ventanas Documento Si abre más de un archivo, aparecen ventanas Documento en forma de fichas. • Si desea cambiar el orden de las fichas de ventanas Documento, arrastre la ficha correspondiente a otra ubicación dentro del grupo. • Si desea desacoplar una ventana Documento de un grupo de ventanas, arrastre la ficha correspondiente fuera del grupo. • Si desea acoplar una ventana Documento a otro grupo de ventanas Documento, arrastre la ventana hasta dicho grupo. Nota: Dreamweaver no permite acoplar ni desacoplar ventanas Documento. Use el botón Minimizar de la ventana Documento para trabajar con ventanas flotantes. • Para crear grupos de documentos apilados o en mosaico, arrastre la ventana a una de las zonas de colocación de los bordes superior, inferior o laterales de otra ventana. También puede seleccionar una composición para el grupo con el botón pertinente de la barra de la aplicación. Nota: algunos productos no admiten esta función. Sin embargo, suelen disponer de comandos Mosaico y Cascada en el menú Ventana para ordenar los documentos. • Para cambiar a otro documento del grupo ordenado en fichas al arrastrar una selección, arrastre ésta por encima de su pestaña durante unos instantes. Nota: algunos productos no admiten esta función. Acoplamiento y desacoplamiento de paneles Un conjunto acoplado es un conjunto de paneles o grupos de paneles que se muestran juntos, generalmente en una orientación vertical. Los paneles se acoplan y desacoplan moviéndolos dentro y fuera de un conjunto acoplado. Nota: acoplar no es lo mismo que apilar. Una pila es una colección de grupos de paneles o paneles flotantes, unidos de arriba abajo. • Para acoplar un panel, arrástrelo por su ficha al conjunto apilado, a la parte superior, a la parte inferior o entre otros paneles. • Para acoplar un grupo de paneles, arrástrelo por su barra de título (la barra vacía sólida que se encuentra encima de las fichas) al conjunto acoplado.
- 26. USO DE FIREWORKS CS4 20 Espacio de trabajo • Para quitar un panel o grupo de paneles, arrástrelo fuera del conjunto acoplado por su ficha o barra de título. Puede arrastrarlo a otro conjunto acoplado o hacer que flote con libertad. Panel del navegador arrastrado a un nuevo conjunto acoplado, indicado por un resaltado vertical azul Panel del navegador ahora en su propio conjunto acoplado Es posible evitar que los paneles rellenen todo el espacio de un conjunto acoplado. Para hacerlo, arrastre el borde inferior del conjunto hacia arriba de manera que ya no llegue al borde del espacio de trabajo. Movimiento de paneles Conforme mueve paneles, verá zonas de colocación resaltadas en azul, áreas en las que puede mover el panel. Por ejemplo, puede mover un panel hacia arriba o hacia abajo en un conjunto acoplado arrastrándolo a la zona de colocación azul estrecha encima o debajo de otro panel. Si arrastra a un área que no es una zona de colocación, el panel flota con libertad en el espacio de trabajo. • Para mover un panel, arrástrelo por su ficha. • Para mover un grupo de paneles o una pila de paneles flotantes, arrastre la barra de título. Pulse Ctrl (Windows) o Comando (Mac OS) mientras mueve un panel para evitar que se acople. Pulse Esc mientras mueve el panel para cancelar la operación. Nota: el conjunto acoplado es fijo, por lo que no se puede mover. No obstante, puede crear pilas o grupos de paneles si desea moverlos.
- 27. USO DE FIREWORKS CS4 21 Espacio de trabajo Adición y eliminación de paneles Si quita todos los paneles de un conjunto acoplado, éste desaparece. Para crear un conjunto acoplado, mueva paneles hacia el borde derecho del espacio de trabajo hasta que aparezca una zona donde soltarlos. • Para quitar un panel, haga clic con el botón derecho (Windows) o pulse Control y haga clic (Mac OS) en su ficha y elija Cerrar o bien deselecciónelo en el menú Ventana. • Para añadir un panel, selecciónelo en el menú Ventana y acóplelo donde desee. Manipulación de grupos de paneles • Para mover un panel a un grupo, arrastre la ficha del panel a la zona de colocación resaltada en el grupo. Adición de un panel a un grupo de paneles • Para reorganizar los paneles de un grupo, arrastre la ficha de un panel a una nueva ubicación del grupo. • Para quitar un panel de un grupo de manera que flote con libertad, arrastre el panel por su ficha fuera del grupo. • Para mover un grupo, arrastre su barra de título (encima de las fichas). Apilado de paneles flotantes Cuando arrastra un panel fuera de su conjunto apilado pero no a una zona de colocación, el panel flota con libertad. Los paneles flotantes se pueden situar en cualquier lugar del espacio de trabajo. Puede apilar paneles flotantes o grupos de paneles de manera que se muevan como una unidad cuando arrastra la barra de título que se encuentra más arriba. (Los paneles que forman parte de un conjunto acoplado no se pueden apilar ni mover como una unidad de esta manera). Paneles apilados flotantes de libre movimiento • Para apilar paneles flotantes, arrastre un panel por su ficha a la zona de colocación en la parte inferior de otro panel. • Para cambiar el orden de apilado, arrastre un panel arriba o abajo por su ficha. Nota: asegúrese de soltar la ficha encima de la zona de colocación estrecha entre los paneles, en lugar de en la zona de colocación ancha en una barra de título. • Para quitar un panel o un grupo de paneles de la pila, de manera que flote por sí mismo, arrástrelo fuera de su ficha o barra de título. Cambio del tamaño de los paneles • Para minimizar o maximizar un panel, un grupo de paneles o una pila de paneles, haga doble clic en una ficha. También puede hacer clic una sola vez en el área de las fichas (el espacio vacío que hay junto a ellas).
- 28. USO DE FIREWORKS CS4 22 Espacio de trabajo • Para cambiar el tamaño de un panel, arrastre cualquiera de sus lados. A algunos paneles, como el panel de color en Photoshop, no se les puede cambiar el tamaño arrastrándolos. Manipulación de paneles contraídos a iconos Puede contraer los paneles a iconos para reducir la acumulación de elementos en el espacio de trabajo. En algunos casos, los paneles se contraen a iconos en el espacio de trabajo por defecto. Paneles contraídos a iconos Paneles expandidos desde iconos • Para contraer o expandir todos los iconos de paneles en un conjunto acoplado, haga clic en la doble flecha de la parte superior del conjunto acoplado. • Para expandir un icono de panel único, haga clic en él. • Para cambiar el tamaño de los iconos de paneles a fin de ver sólo los iconos (pero no las etiquetas), ajuste el ancho del conjunto acoplado hasta que desaparezca el texto. Para volver a ver el texto de los iconos, aumente el ancho del conjunto acoplado. • Para contraer un panel de vuelta a su icono, haga clic en su ficha, en su icono o en la doble flecha de la barra de título del panel. En algunos productos, si selecciona la contracción automática de iconos de paneles en las preferencias de interfaz o de opciones de interfaz de usuario, el icono de panel expandido se contrae automáticamente cuando haga clic lejos de él. • Para añadir un panel o un grupo de paneles flotantes a un conjunto acoplado de iconos, arrástrelo por su ficha o barra de título. (Los paneles se contraen automáticamente a iconos cuando se añaden a un conjunto acoplado de iconos). • Para mover un icono de panel (o un grupo de iconos de paneles), basta con arrastrarlo. Puede arrastrar los iconos de panel hacia arriba y hacia abajo en el conjunto acoplado, hacia otros conjuntos acoplados (donde aparecen en el estilo de panel de dicho conjunto acoplado) o hacia afuera del conjunto acoplado (donde aparecen como paneles flotantes expandidos).
- 29. USO DE FIREWORKS CS4 23 Espacio de trabajo Restauración del espacio de trabajo por defecto • Seleccione el espacio de trabajo por defecto en el conmutador de espacios de trabajo de la barra de la aplicación. • (Photoshop) Seleccione Ventana > Espacio de trabajo > Espacio de trabajo por defecto. • (InDesign e InCopy) Elija Ventana > Espacio de trabajo > Restaurar [nombre de espacio de trabajo]. Gestión de las conexiones a los servicios Web En Adobe® Creative Suite® 4, el panel Conexiones permite gestionar las conexiones a los servicios Web y las extensiones instaladas localmente con las que mantienen alguna interacción. El propio panel Conexiones es una extensión. Éstas son otras extensiones que se instalan con las aplicaciones de Creative Suite: Adobe ConnectNow Colabore con equipos de trabajo distantes por Internet compartiendo contenido de voz, de datos y multimedia. Panel Kuler™ Cree, comparta y explore con rapidez temas de colores en línea. Buscar ayuda En la esquina superior derecha de las aplicaciones, escriba los términos de búsqueda para acceder a la ayuda detallada de Adobe así como a otro contenido de las comunidades de diseño y producción. Visite Adobe.com/es para obtener más información sobre servicios y extensiones adicionales. Iniciar sesión en los servicios Web de Adobe Sea cual sea la aplicación empleada para acceder al panel Conexiones, el inicio de sesión automático le conecta a numerosos servicios como las reuniones celebradas con ConnectNow. 1 En Adobe InDesign, Photoshop, Illustrator, Flash, Fireworks o Dreamweaver, elija Ventana > Extensiones > Conexiones. 2 Especifique su ID y su contraseña de Adobe. (Si carece de ID o lo ha olvidado, haga clic en el enlace oportuno). 3 (Opcional) Para que la sesión siga abierta al reiniciar el equipo, seleccione Recordarme en este equipo. 4 Haga clic en Inicio de sesión. Desactivar las actualizaciones automáticas de extensiones Por defecto, el panel Conexiones actualiza las extensiones instaladas de forma automática. Sin embargo, puede desactivar las actualizaciones automáticas y buscarlas manualmente. 1 En el menú del panel Conexiones, elija Preferencias de actualización. 2 Deseleccione Comprobar las actualizaciones de forma automática. 3 Reinicie las aplicaciones abiertas de Adobe Creative Suite. Buscar manualmente extensiones actualizadas ❖ En el menú del panel Conexiones, elija Buscar actualizaciones. Desactivar servicios Web Si en su entorno de trabajo no se permiten las conexiones en línea, desactive los servicios Web. 1 En el menú del panel Conexiones, elija Opciones de servicios sin conexión. 2 Seleccione Mantener sin conexión. 3 Reinicie las aplicaciones abiertas de Adobe Creative Suite.
- 30. USO DE FIREWORKS CS4 24 Espacio de trabajo Para deshabilitar el panel Conexiones y los servicios Web sólo en Photoshop, deseleccione Permitir la conexión de las extensiones en la sección Plugins del cuadro de diálogo Preferencias. Guardado de espacios de trabajo y paso de uno a otro Al guardar la posición y el tamaño actuales de los paneles como un espacio de trabajo con nombre, puede restaurar dicho espacio de trabajo incluso aunque mueva o cierre un panel. Los nombres de los espacios de trabajo guardados aparecen en el conmutador de espacios de trabajo de la barra de la aplicación. En Photoshop, el espacio de trabajo guardado puede incluir un conjunto de menús y un conjunto de métodos abreviados específicos. Guardado de un espacio de trabajo personalizado 1 Con el espacio de trabajo en la configuración que desea guardar, siga uno de estos procedimientos: • (Photoshop, Illustrator) Elija Ventana > Espacio de trabajo > Guardar espacio de trabajo. • (InDesign, InCopy) Elija Ventana > Espacio de trabajo > Nuevo espacio de trabajo. • (Dreamweaver) Elija Ventana > Diseño del espacio de trabajo > Nuevo espacio de trabajo. • (Flash) Elija Nuevo espacio de trabajo en el conmutador de espacios de trabajo de la barra de la aplicación. • (Fireworks) Elija Guardar actual en el conmutador de espacios de trabajo de la barra de la aplicación. 2 Escriba un nombre para el espacio de trabajo. 3 (Photoshop, InDesign) En Capturar, seleccione una o varias de las siguientes opciones: Ubicaciones de panel Guarda las ubicaciones de los paneles actuales. Métodos abreviados de teclado Guarda el conjunto actual de métodos abreviados de teclado (sólo Photoshop). Menús Guarda el conjunto actual de menús. 4 Haga clic en Aceptar o Guardar. Visualización de espacios de trabajo y paso de uno a otro ❖ Seleccione un espacio de trabajo en el conmutador de espacios de trabajo de la barra de la aplicación. En Photoshop, puede asignar métodos abreviados de teclado a cada espacio de trabajo para navegar rápidamente por ellos. Eliminación de un espacio de trabajo personalizado • Seleccione Administrar espacios de trabajo en el conmutador de espacios de trabajo de la barra de la aplicación, seleccione el espacio de trabajo y, a continuación, haga clic en Eliminar. (La opción no está disponible en Fireworks). • (Photoshop, InDesign, InCopy) Seleccione Eliminar espacio de trabajo en el conmutador de espacios de trabajo. • (Illustrator) Elija Ventana > Espacio de trabajo > Gestionar espacios de trabajo, seleccione el espacio de trabajo y, a continuación, haga clic en el icono Eliminar. • (InDesign) Elija Ventana > Espacio de trabajo > Eliminar espacio de trabajo, seleccione el espacio de trabajo y, a continuación, haga clic en Eliminar.
- 31. USO DE FIREWORKS CS4 25 Espacio de trabajo (Photoshop) Inicio de la aplicación con los paneles de la última operación o con los paneles predeterminados Al iniciar Photoshop, los paneles pueden aparecen en sus ubicaciones predeterminadas originales o aparecer según las utilizó por última vez. En las preferencias de interfaz: • Para visualizar los paneles en sus últimas ubicaciones al iniciar, seleccione Recordar ubicaciones de paneles. • Para mostrar los paneles en sus ubicaciones predeterminadas al iniciar, deseleccione Recordar ubicaciones de paneles. El panel Herramientas El panel Herramientas está organizado en seis categorías: Seleccionar, Mapa de bits, Vector, Web, Colores y Ver. Cuando se elige una herramienta, el Inspector de propiedades muestra sus opciones. Ver las opciones de herramientas del Inspector de propiedades ❖ Con una herramienta seleccionada, elija Seleccionar > Anular selección para anular la selección de todos los objetos del lienzo.
- 32. USO DE FIREWORKS CS4 26 Espacio de trabajo Seleccionar una herramienta en un grupo de herramientas Cuando en el ángulo inferior derecho de una herramienta del panel Herramientas aparece un triángulo pequeño, indica que la herramienta forma parte de un grupo. 1 Haga clic en el icono de la herramienta y mantenga pulsado el botón del ratón. 2 Arrastre el puntero para resaltar la herramienta que desee y suelte el botón del ratón. Para seleccionar con rapidez una herramienta oculta, pulse repetidamente el método abreviado de teclado del grupo hasta que aparezca la herramienta que desee. (Los métodos abreviados aparecen entre paréntesis, al lado de los nombres de las herramientas). Inspector de propiedades El Inspector de propiedades es un panel que varía según el contexto y que muestra las propiedades de la selección actual, las opciones de la herramienta seleccionada o las propiedades del documento. De forma predeterminada, el Inspector de propiedades está acoplado en la parte inferior del área de trabajo. El Inspector de propiedades puede abrirse a media altura, con lo que se muestran dos filas de propiedades, o por completo, con lo que se muestran cuatro filas. El Inspector de propiedades también puede contraerse en su totalidad aunque permanezca en el espacio de trabajo. Nota: en Windows, el menú de opciones está disponible únicamente cuando el Inspector de propiedades está acoplado. Desacoplar el inspector de propiedades ❖ Arrastre la ficha del panel hasta otra parte del espacio de trabajo. Acoplar el Inspector de propiedades en la parte inferior del espacio de trabajo ❖ Arrastre la ficha del panel hasta la parte inferior de la pantalla. Expandir o contraer el Inspector de propiedades ❖ Siga uno de estos procedimientos: • Haga doble clic en la ficha del panel. • Haga clic en la flecha de la esquina superior izquierda del panel.
- 33. USO DE FIREWORKS CS4 27 Espacio de trabajo Mostrar y mover barras de herramientas (sólo Windows) Mostrar u ocultar una barra de herramientas ❖ Elija Ventana > Barras de herramientas y seleccione cualquiera de las siguientes opciones: Principal Muestra una barra de herramientas encima de la ventana del documento, con botones para los comandos comunes para los archivos, como Abrir, Guardar, Imprimir y Copiar. Modificar Muestra una barra de herramientas debajo de la ventana del documento, con botones para los comandos de agrupación, organización, alineación y rotación de objetos. Desacoplar una barra de herramientas ❖ Arrastre la barra de herramientas para alejarla de la posición en que estaba acoplada. Acoplar una barra de herramientas (sólo Windows) ❖ Arrastre la barra de herramientas a un área de acoplamiento de la parte superior de la ventana de aplicación hasta que aparezca el rectángulo de la vista previa de colocación. Explorar y ver documentos Utilizar las fichas de documento para seleccionar documentos Con el documento maximizado, utilice las fichas de documento que aparecen en la parte superior de la ventana del documento para ir de un documento abierto a otro. El nombre de archivo de cada documento abierto aparece en una ficha situada encima de los botones de vista.
- 34. USO DE FIREWORKS CS4 28 Espacio de trabajo Ampliar y reducir y acercar y alejar A B C A. Herramienta Mano B. Herramienta Zoom C. Menú emergente Establecer nivel de aumento Ampliar, mediante incrementos predeterminados ❖ Siga uno de estos procedimientos: • Seleccione la herramienta Zoom y haga clic en la ventana de documento para especificar el nuevo punto central. Con cada clic, la imagen se amplía al siguiente aumento preestablecido. • Seleccione un nivel de aumento en el menú emergente Establecer nivel de aumento de la parte inferior de la ventana de documento. • Seleccione Alejar o un nivel de aumento preestablecido en el menú Ver. Reducir, mediante incrementos predeterminados ❖ Siga uno de estos procedimientos: • Seleccione la herramienta Zoom y pulse la tecla Alt (Windows) u Opción (Mac OS) mientras hace clic en la ventana de documento. Con cada clic, la vista se reduce al siguiente porcentaje preestablecido. • Seleccione un nivel de aumento en el menú emergente Establecer nivel de aumento de la parte inferior de la ventana de documento. • Seleccione Acercar o un nivel de aumento preestablecido en el menú Ver. Aumentar una determinada área 1 Seleccione la herramienta Zoom.