Creación de documentos en DW
•Descargar como PPTX, PDF•
0 recomendaciones•106 vistas
Clase1: Uso de insertar texto, tabla, imagen en DW
Denunciar
Compartir
Denunciar
Compartir
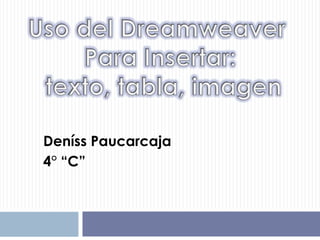
Más contenido relacionado
La actualidad más candente
La actualidad más candente (17)
Similar a Creación de documentos en DW
Similar a Creación de documentos en DW (20)
Clase 01 sebastian del carpio buchhammer- 4 c- tercer bimestre

Clase 01 sebastian del carpio buchhammer- 4 c- tercer bimestre
Creación de documentos en DW
- 2. Paso 1: Se abre una aplicación en DW Paso 2: Se escribe el texto Paso 3: Se da formato al texto del siguiente modo: *Seleccionamos el texto *Usamos el menú formato y la opción alinear *Usamos el botón propiedades de pagina y las opciones: fuentes, color, tamaño, estilo.
- 3. Paso 1: Hacer clic en la barra de tareas en Insertar Paso 2: Elegir la opción Tabla Paso 3: Indicar el ancho, las filas, columnas y otros puntos según el gusto
- 4. Paso 1: Buscar en Google las imágenes deseadas y guardarlas en el escritorio Paso 2: Regresar a DW y dirigirnos a la columna de la derecha (herramientas) Paso 3: Hacer clic en la primera opcion “Common” y luego hacer clic en “Layout” Paso 4:Una vez ahí buscar la opcion “Draw AP Div” Paso 5: Volver al lienzo y en el espacio indicado hacer el recuadro de acuerdo al tamaño Paso 6: Seleccionar ese cuadro e irse a Insertar Paso 7: Buscar la opcion Image Paso 8: Seleccionar la imagen buscada y poner Ok Paso 9: Adecuar la imagen según el cuadro azul.