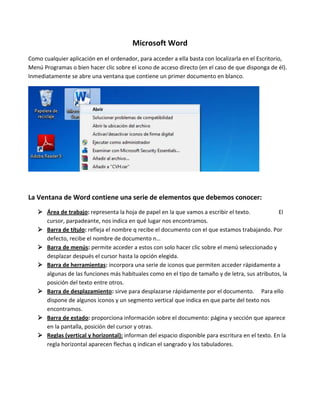
Microsoft word
- 1. Microsoft Word Como cualquier aplicación en el ordenador, para acceder a ella basta con localizarla en el Escritorio, Menú Programas o bien hacer clic sobre el icono de acceso directo (en el caso de que disponga de él). Inmediatamente se abre una ventana que contiene un primer documento en blanco. La Ventana de Word contiene una serie de elementos que debemos conocer: Área de trabajo: representa la hoja de papel en la que vamos a escribir el texto. El cursor, parpadeante, nos indica en qué lugar nos encontramos. Barra de título: refleja el nombre q recibe el documento con el que estamos trabajando. Por defecto, recibe el nombre de documento n… Barra de menús: permite acceder a estos con solo hacer clic sobre el menú seleccionado y desplazar después el cursor hasta la opción elegida. Barra de herramientas: incorpora una serie de iconos que permiten acceder rápidamente a algunas de las funciones más habituales como en el tipo de tamaño y de letra, sus atributos, la posición del texto entre otros. Barra de desplazamiento: sirve para desplazarse rápidamente por el documento. Para ello dispone de algunos iconos y un segmento vertical que indica en que parte del texto nos encontramos. Barra de estado: proporciona información sobre el documento: página y sección que aparece en la pantalla, posición del cursor y otras. Reglas (vertical y horizontal): informan del espacio disponible para escritura en el texto. En la regla horizontal aparecen flechas q indican el sangrado y los tabuladores.
- 2. Ventana de Word Formateado del texto Una vez guardado el documento, podemos modificar su aspecto formal. Así, si hacemos clic sobre el menú formato, comprobaremos que podemos elegir, entre otras las siguientes opciones: fuente, párrafo, numeración y viñetas, bordes y sombreado… Fuente:Es posible modificar el tipo, el tamaño y el estilo de letra de cualquier parte del texto o de todo el documento. Para ello vasta con activar el párrafo, desplegar el menú formato y seleccionar la opción fuente. Párrafo: por un procedimiento similar es posible modificar la distancia entre líneas y entre párrafos. Si deseamos, por ejemplo, que la distancia entre líneas, hay que activar todo el documento desde el menú edición y la opción seleccionar todo. Numeración y viñetas: en ocasiones conviene destacar algunos párrafos por medio de pequeños iconos o bien números porque se trata de un índice. Para esta tarea la aplicación también cuenta con una herramienta a la que se accede desde el menú formato y seleccionando la opción numeración y viñetas. Bordes y sombreado: La aplicación permite también destacar palabras, frases, párrafos incluso el texto entero por medio de un cuadro q lo delimita. En este cuadro podemos definir el borde y sombreado.
- 3. Creación de Tablas Todos los procesadores de texto permiten crear tablas y cuadros el programa de Microsoft Word dispone de un menú especifico denominado Tabla En la Barra De Menús. Este menú permite dibujar tablas de forma manual o insertarla utilizando los recursos propios. Modificación de tablas: Cualquier tabla creada puede ser modificada, tanto en su aspecto formal como en sus dimensiones. - Así, si queremos, por ejemplo añadir una fila o una columna a una tabla, hay q situar el cursor en una de las celdas, acceder al menú Tabla, seleccionar insertar y elegir la opción que más nos interese en el cuadro de dialogo. Autoformato de tabla: Dentro del menú de tabla existe una opción denominadaAutoformato.Al activarla se abre un cuadro de dialogo que nos permite elegir entre un variado número de estilos predefinidos de tablas. Para elegir uno, basta seleccionarlo y hacer clic en aceptar. Inserción de elementos: En un documento de Word es posible añadir una serie de elementos predefinidos q vienen reflejados en el menú insertar. Nos fijaremos solo en algunos de ellos, q pueden ser gran utilidad: Insertarsalto: la opción salto permite, entre otras cosas forzar el salto de página cuando interesa que un párrafo no quede partido entre dos páginas. De este modo, el documento se ajusta exactamente al formato q deseamos darle. Insertar números de páginas: al seleccionar esta opción, se abre un cuadro de dialogo q nos permite elegir qué posición de página deseamos que aparezca el número (arriba, a la derecha, abajo…), cuál será su alineación respecto a la forma de la página (izquierda, centrado, derecha…) Insertar imagen: esta opción permite incorporar una imagen en cualquier punto del texto en el que situemos el cursor. Las imágenes pueden ser prediseñadas – es decir la q incorpora la propia aplicación – es decir, aquellas de las q disponemos en nuestro ordenador o en dispositivos de almacenamiento.
