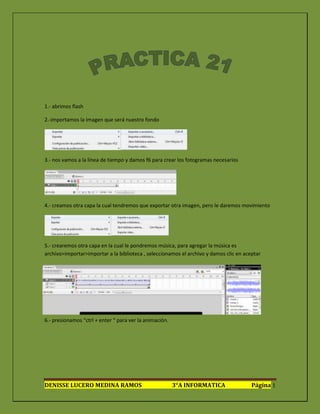
Crea animación Flash con capas y sonidos
- 1. 1.- abrimos flash 2.-importamos la imagen que será nuestro fondo 3.- nos vamos a la línea de tiempo y damos f6 para crear los fotogramas necesarios 4.- creamos otra capa la cual tendremos que exportar otra imagen, pero le daremos movimiento 5.- crearemos otra capa en la cual le pondremos música, para agregar la música es archivo>importar>importar a la biblioteca , seleccionamos el archivo y damos clic en aceptar 6.- presionamos “ctrl + enter “ para ver la animación. DENISSE LUCERO MEDINA RAMOS 3°A INFORMATICA Página 1
- 2. 1.- abrimos flash 2.- crearemos fotogramas y colocaremos una imagen y le daremos movimiento. 3.-crearemos una nueva capa en la cual colocaremos audio con los que haremos diferentes tipos de efectos o sonidos. 4.- le daremos un efecto en la ventana inferior de propiedades. 5.- terminada la práctica ahora solo falta guardarla como .swf DENISSE LUCERO MEDINA RAMOS 3°A INFORMATICA Página 2
- 3. 1.- abrimos flash 2.-seleccionamos 3 canciones o sonido y lo exportamos a la biblioteca desde el menú ARCHIVO>IMPORTAR>IMPORTAR A LA BIBLIOTECA. 3.-iremos a los fotogramas y daremos F6 en el que queramos el caso es que queden 3 fotogramas y colocaremos hay los sonidos. DENISSE LUCERO MEDINA RAMOS 3°A INFORMATICA Página 3
- 4. 4.-iremos a las propiedades y en cada fotogramas que incluya un sonido pondremos en sincronizar, la opción de flujo. 5.- le podemos colocar una imagen o un .gif a nuestra practica… 6.- solo falta exportarla en .swf y ver como quedo. DENISSE LUCERO MEDINA RAMOS 3°A INFORMATICA Página 4
- 5. 1.- abrimos flash 2.- crearemos cuatro capas y le daremos un nombre para diferenciarlos, importamos las imágenes y el sonido a nuestra biblioteca. 3.- alinearemos los fotogramas como si fueran una escalera oprimiendo f6 en donde queramos que acabe nuestra capa, seleccionamos la capa y le damos una interpolación de movimiento, colocamos el sonido correspondiente y la imagen de nuestra biblioteca. 4.-pondremos 3 sonidos diferentes, los importamos de la biblioteca y los alineamos en una capa, en la ventana de propiedades seleccionamos la opción de flujo. 5.- terminamos la practica solo flata guardarla como .swf y lo probamos DENISSE LUCERO MEDINA RAMOS 3°A INFORMATICA Página 5
