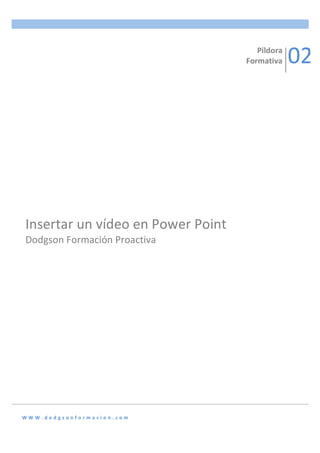
Multimedia en Power Point
- 1. Pildora Formativa 02 Insertar un vídeo en Power Point Dodgson Formación Proactiva W W W . d o d g s o n f o r m a c i o n . c o m
- 2. Insertar un vídeo en una presentación de Power Point Puede insertar un vídeo o establecer un vínculo a un vídeo desde la presentación de PowerPoint. Cuando inserta un vídeo, no debe preocuparse por archivos perdidos mientras da su presentación porque todos los archivos están allí. Si desea limitar el tamaño de la presentación, puede establecer un vínculo a un archivo de vídeo en la unidad local o a un archivo de vídeo que haya subido a un sitio web, por ejemplo YouTube o Hulu. NOTAS • Cuando desee ahorrar espacio en disco y mejorar el rendimiento de la reproducción, comprima los archivos multimedia. • Para configurar las opciones de Reproducir del vídeo, vea el tema sobre cómo establecer las opciones de Reproducir para un vídeo. ¿Qué desea hacer? 1. Introducción a la inserción de un vídeo 2. Insertar un vídeo desde un archivo 3. Insertar un GIF animado de la biblioteca de imágenes prediseñadas 4. Establecer un vínculo a un archivo de vídeo desde la presentación 5. Establecer un vínculo a un archivo de vídeo en un sitio web D o d g s o n -‐ D o r m a c i ó n P r o a c t i v a . w w w . d o d g s o n f o r m a c i o n . c o m
- 3. Todas las opciones para insertar un vídeo se encuentran en la ficha Insertar en el grupo Multimedia. 1. Introducción a la inserción de un vídeo Con Microsoft PowerPoint 2010, ahora puede insertar un vídeo desde un archivo directamente en la presentación. Además, al igual que en las versiones anteriores de PowerPoint, también puede insertar un vídeo o un archivo .gif animado desde la biblioteca de imágenes prediseñadas. NOTAS • PowerPoint admite archivos QuickTime (.mov, .mp4) y Adobe Flash (.swf) cuando se han instalado los reproductores QuickTime y Adobe Flash. • Existen algunas restricciones al usar Flash en PowerPoint 2010, incluida la incapacidad de usar efectos especiales (como sombras, reflejos, efectos de iluminado, bordes suaves, biseles y giro 3D), las capacidades de desvanecimiento y recorte, y la capacidad de comprimir estos archivos para que sea fácil compartirlos y distribuirlos. • La versión de PowerPoint 2010 de 64 bits no es compatible con las versiones de 32 bits de QuickTime o Flash. Se debe instalar una versión de 64 bits de QuickTime o Flash, o bien, una versión de 32 bits de PowerPoint 2010. 2. Insertar un vídeo desde un archivo 1. En la vista Normal, haga clic en la diapositiva en la que desea insertar un vídeo. 2. En la ficha Insertar en el grupo Multimedia, haga clic en la flecha situada debajo de Vídeo y, a continuación, en Vídeo de archivo. D o d g s o n -‐ D o r m a c i ó n P r o a c t i v a . w w w . d o d g s o n f o r m a c i o n . c o m
- 4. 3. En el cuadro de diálogo Insertar vídeo, busque y haga clic en el vídeo que desee insertar y, a continuación, haga clic en Insertar. SUGERENCIA También puede hacer clic en el icono de Vídeo en un diseño de contenido para insertar un vídeo. D o d g s o n -‐ D o r m a c i ó n P r o a c t i v a . w w w . d o d g s o n f o r m a c i o n . c o m
- 5. 3. Insertar un GIF animado de la biblioteca de imágenes prediseñadas 1. En la vista Normal, haga clic en la diapositiva en la que desee insertar un archivo GIF animado. 2. En la ficha Insertar en el grupo Multimedia, haga clic en la flecha situada debajo de Vídeo y, a continuación, en Vídeo de imágenes prediseñadas. 3. En el panel de tareas Imágenes prediseñadas, en el cuadro Buscar, especifique la palabra clave que describe la selección de archivos GIF animados para los que desee ver una vista previa. 4. En el cuadro Buscar en, active las casillas que se aplican al ámbito de su búsqueda. 5. En el cuadro Los resultados deben ser, asegúrese de activar sólo la casilla Películas. 6. Haga clic en Ir. SUGERENCIA Es posible que deba cambiar el texto de la búsqueda de un clip de vídeo hasta que obtenga los resultados que desee. 4. Establecer un vínculo a un archivo de vídeo desde la presentación Puede establecer un vínculo a un archivo externo de vídeo o película desde una presentación de Microsoft PowerPoint 2010. Al establecer un vínculo al vídeo, puede reducir el tamaño de archivo de la presentación. IMPORTANTE Antes de establecer el vínculo, asegúrese de que cuenta con el permiso del dueño para usar o distribuir el contenido que tiene propiedad intelectual. D o d g s o n -‐ D o r m a c i ó n P r o a c t i v a . w w w . d o d g s o n f o r m a c i o n . c o m
- 6. Para establecer un vínculo a un vídeo desde la presentación de PowerPoint, haga lo siguiente: 1. En la ficha Diapositivas en la vista Normal, haga clic en la diapositiva a la que desea agregar un archivo de vídeo o un archivo GIF animado. 2. En la ficha Insertar en el grupo Multimedia, haga clic en la flecha situada bajo Vídeo. 3. Haga clic en Vídeo de archivo. Busque y haga clic en el archivo al cual desea establecer el vínculo. 4. En el botón Insertar, haga clic en la flecha hacia abajo y, a continuación, en Vincular a archivo. IMPORTANTE Para evitar posibles problemas con vínculos rotos, es conveniente copiar los vídeos en la misma carpeta que la presentación y agregar los vínculos allí mismo. D o d g s o n -‐ D o r m a c i ó n P r o a c t i v a . w w w . d o d g s o n f o r m a c i o n . c o m
- 7. 5. Establecer un vínculo a un archivo de vídeo en un sitio web Puede establecer un vínculo a un archivo de vídeo que se encuentra en su unidad local o a un archivo de vídeo que ha subido a un sitio web, por ejemplo, YouTube o Hulu. Para obtener instrucciones específicas sobre cómo establecer un vínculo a un vídeo en YouTube, vaya a IMPORTANTE Antes de establecer el vínculo, asegúrese de que cuenta con el permiso del dueño para usar o distribuir el contenido (que no fue creado por usted) que tiene derecho de autor. 1. En la ficha Diapositivas en la vista Normal, haga clic en la diapositiva a la que desea agregar un vídeo. 2. En el explorador, vaya al sitio web que contiene el vídeo al cual desea establecer el vínculo, por ejemplo YouTube o Hulu. 3. En el sitio web, busque el vídeo y luego busque una copia del código para insertar. NOTA La mayoría de los sitios web que contienen vídeos incluyen un código para insertar aunque las ubicaciones de los códigos para insertar varían de acuerdo a cada sitio. Además, algunos vídeos no tienen un código para insertar y, por lo tanto, no se puede establecer un vínculo a ellos. Para que lo entienda mejor, si bien se llaman "códigos para insertar", en realidad usted establece un vínculo al vídeo y no lo está insertando en su presentación. Debajo: por ejemplo, en YouTube, haga clic en Compartir, active la casilla Usar código para insertar antiguo, haga clic en Insertar y, a continuación, copie el código para insertar. D o d g s o n -‐ D o r m a c i ó n P r o a c t i v a . w w w . d o d g s o n f o r m a c i o n . c o m
- 8. 1. De nuevo en PowerPoint, en la ficha Insertar en el grupo Multimedia, haga clic en la flecha debajo de Vídeo. 2. Haga clic en Vídeo desde sitio web. En el cuadro de diálogo Vídeo desde sitio web, pegue el código para insertar y luego haga clic en Insertar. D o d g s o n -‐ D o r m a c i ó n P r o a c t i v a . w w w . d o d g s o n f o r m a c i o n . c o m
